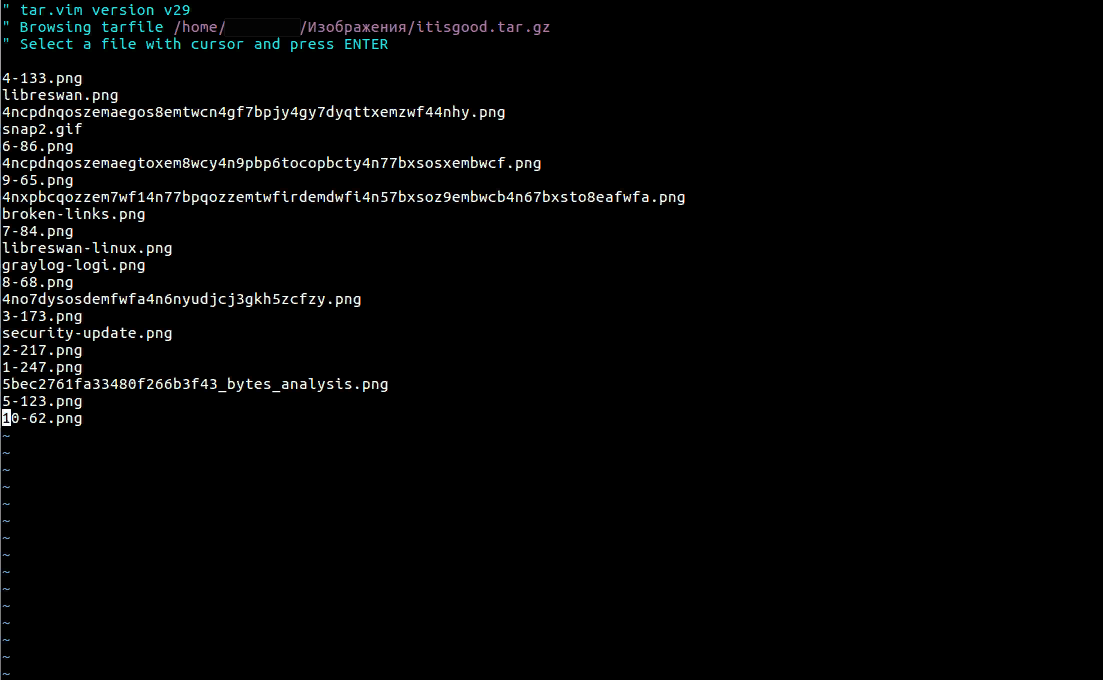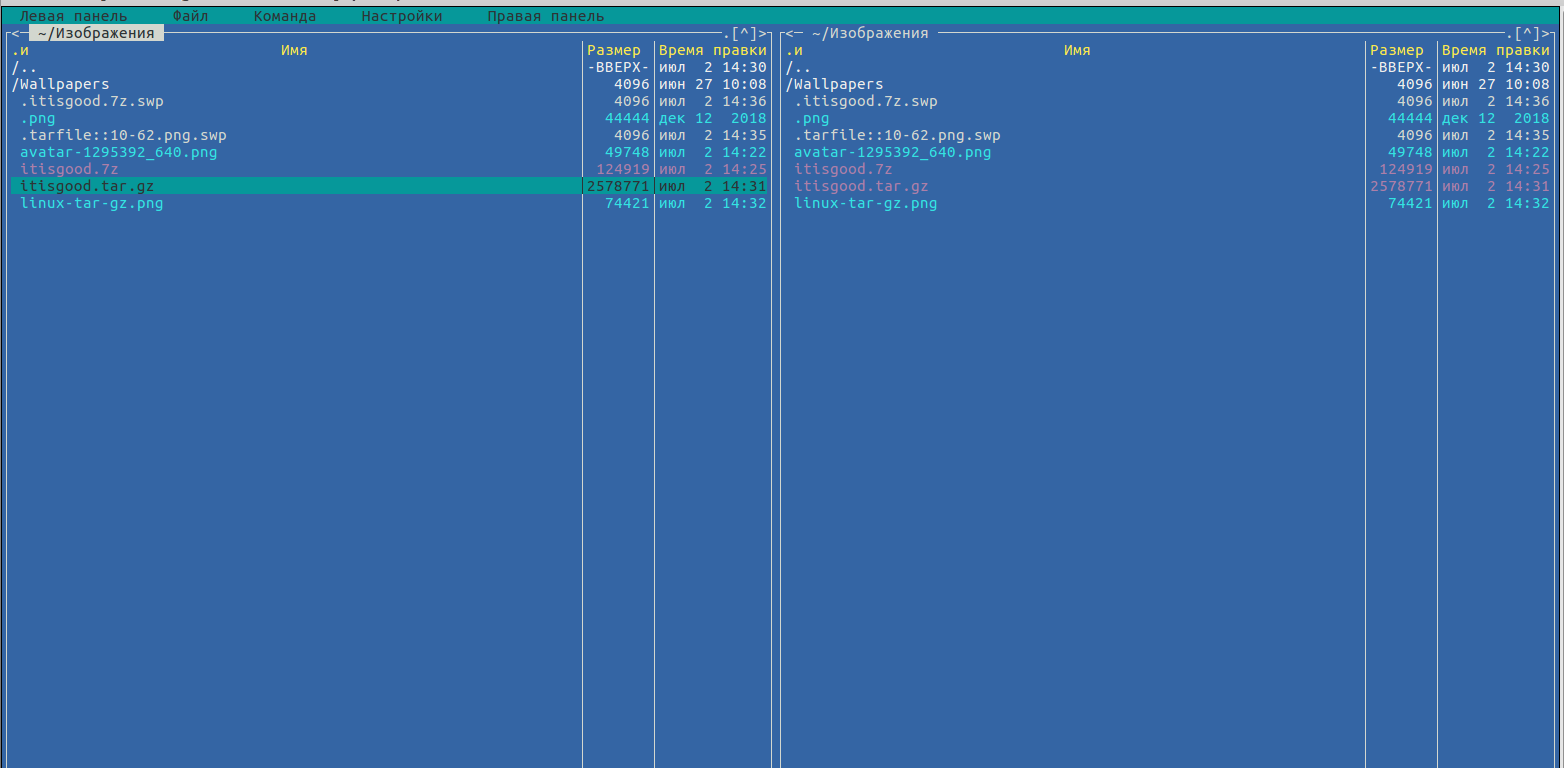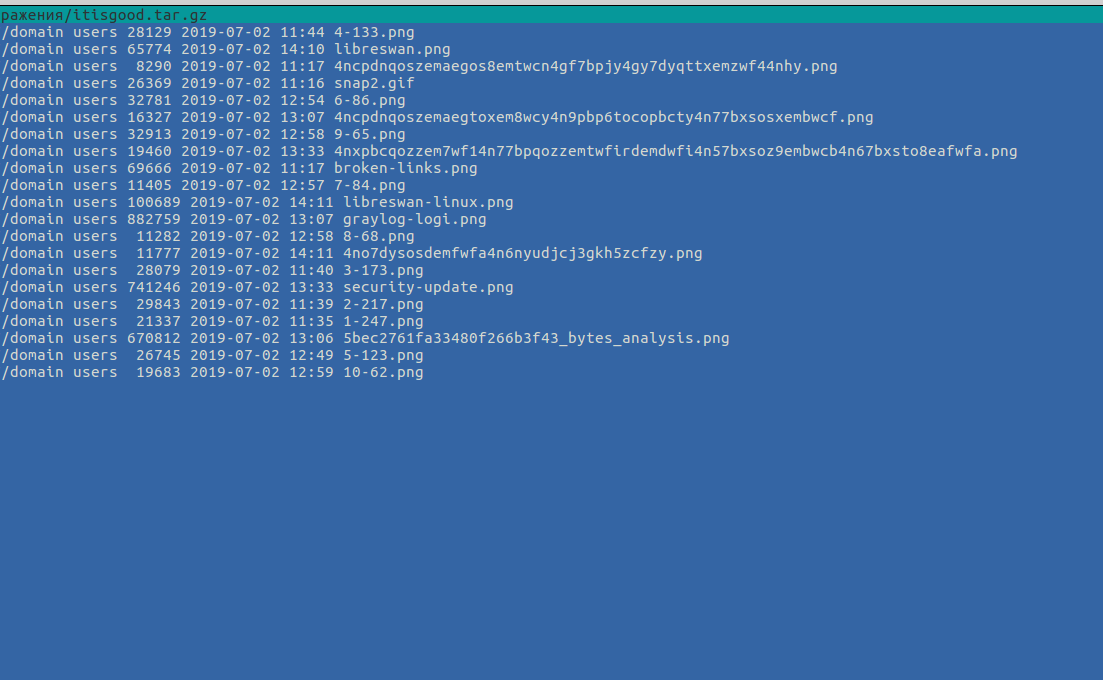- Примеры использования zip и unzip в linux
- Установка zip и unzip:
- Пример использования утилиты zip
- 🏌️♂️ 10 различных способов просмотра содержимого архива или сжатого файла в Linux
- Просмотр содержимого архива или сжатого файла
- 1. Использование тестового редактора Vim
- 2. Использование команды Tar
- 3. Использование команды Rar
- 4. Использование команды Unrar
- 5. Использование команды Zip
- 6. Использование команды Unzip
- 7. Использование команды Zipinfo
- 8. Использование команды Zcat
- 9. Использование команды Zless
- 10. Использование команды Less
- Бонус. Использование midnight commander
- Как разархивировать файлы в Linux
- Установка unzip
- Установите unzip на Ubuntu и Debian
- Установите unzip на CentOS и Fedora
- Как разархивировать ZIP-файл
- Подавить вывод команды unzip
- Разархивируйте ZIP-файл в другой каталог
- Разархивируйте ZIP-файл, защищенный паролем
- Исключить файлы при распаковке ZIP-файла
- Перезаписать существующие файлы
- Разархивируйте ZIP-файл без перезаписи существующих файлов
- Разархивируйте несколько файлов ZIP
- Список содержимого Zip-файла
- Выводы
- Просмотр содержимого zip-архива
- Работа с ZIP архивом в Linux
- Установка программы Zip в Linux
- Творение ZIP архива в Linux
- Распаковать zip архив в Linux
- Просмотр охватываемого zip архива в Linux
Примеры использования zip и unzip в linux
Сегодня я хотел сделать пост памятку по работе в Unix подобных системах с утилитами zip и unzip. Также рассмотреть несколько интересных команд, которые могут пригодиться для работы.
Установка zip и unzip:
В системе Debian/Ubuntu.
В системе Red Hat Linux/Fedora/CentOS.
Пример использования утилиты zip
Пример 1: Создания архива из указанных файлов и папок
Пример 2: Создания архива текущего каталога (архив создается без подкаталогов)
Пример 3: Создания архива включая все подкаталоги используем ключ -r
Создает архив без скрытых файлов/каталог это файлы/каталоги начинающиеся с .
Создает архив с скрытыми файлами и каталогами
Пример 4: Чтобы сжать быстро используйте -1, но для более лучшего сжатие используйте -9
Пример 5: Опция -x позволяет исключать файлы и каталоги из архива
Пример 6: Также опция -x позволяет исключать файлы и каталоги по шаблону
Таким способом я исключаю все каталоги заканчивающихся на ted и файлы расширения xml
Пример 7: Разбиваем архив на части с помощью опции -s
Также есть возможность указать опцию размера части архива в: k (KB), m (MB), g (GB), t (TB)
Пример 8: Задать пароль можно опцией -e или опцией -P .
Пример 9: Выбрать только указанные файлы/каталоги
Пример 10: Удаление файлов из созданного архива
Пример 11: Обновить содержимое созданного архива
Пример 11: Тихий режим (Полезно, например, в сценариях оболочки и фоновых задач)
Пример 12: Извлечь все содержимое архива
Пример 13: Извлечь все содержимое архива в указанную директорию
Пример 14: Показать содержимое архива
Пример 15: Извлечь конкретный файл из архива
Источник
🏌️♂️ 10 различных способов просмотра содержимого архива или сжатого файла в Linux
В этом уроке мы узнаем, как просматривать содержимое архива и / или сжатого файла без его фактического извлечения в Unix-подобных операционных системах.
Технически говоря – Просмотр содержимого архива и сжатых файлов без их извлечения невозможен.
За кулисами сжатые файлы распаковываются во временный каталог (общее расположение в каталоге /tmp в Unix-подобных системах).
После перезагрузки системы содержимое каталога /tmp исчезнет, независимо от того, что вы в него поместите.
Прежде чем идти дальше, позвольте мне уточнить об архивации и сжатии файлов.
Существует значительная разница между этими случаями.
Архивирование – это процесс объединения нескольких файлов или папок в один файл.
В этом случае полученный файл не сжимается.
Сжатие – это метод объединения нескольких файлов или папок в один файл и, наконец, сжатие полученного файла.
Архив не является сжатым файлом, но сжатый файл может быть архивом.
Что ж, давайте перейдем уже к теме.
Просмотр содержимого архива или сжатого файла
Благодаря сообществу Linux существует множество приложений командной строки.
Давайте посмотрим на некоторые из них с примерами.
1. Использование тестового редактора Vim
Vim не просто редактор.
Используя Vim, мы можем делать множество вещей.
Следующая команда отображает содержимое сжатого архивного файла, не распаковывая его.
Вы можете даже просмотреть архив и открыть текстовые файлы (если они есть) в архиве.
Чтобы открыть текстовый файл, просто поместите курсор мыши перед файлом, используя клавиши со стрелками, и нажмите ENTER, чтобы открыть его.
Рекомендуем прочитать:
2. Использование команды Tar
Чтобы просмотреть содержимое архива tar, запустите:
Или используйте флаг -v для просмотра подробных свойств файла архива, таких как права, владелец файла, группа, дата создания и т. д.
Также прочитайте:
3. Использование команды Rar
Чтобы просмотреть содержимое rar-файла, просто выполните:
4. Использование команды Unrar
Вы также можете сделать то же самое, используя команду Unrar с флагом l, как показано ниже.
5. Использование команды Zip
Чтобы просмотреть содержимое файла zip без его распаковки, используйте следующую команду zip:
6. Использование команды Unzip
Вы также можете использовать команду Unzip с флагом -l для отображения содержимого zip-файла, как показано ниже:
7. Использование команды Zipinfo
Как видите, приведенная выше команда отображает содержимое zip-файла, его разрешения, дату создания, процент сжатия и т. д.
8. Использование команды Zcat
Чтобы просмотреть содержимое сжатого архивного файла без его извлечения с помощью команды zcat, мы выполним:
Zcat аналогичен команде «gunzip -c».
Таким образом, вы также можете использовать следующую команду для просмотра содержимого архива / сжатого файла:
9. Использование команды Zless
Чтобы просмотреть содержимое архива / сжатого файла с помощью команды Zless, просто выполните:
Эта команда похожа на команду «less», где система показывает вывод постранично.
10. Использование команды Less
Как вы, возможно, уже знаете, команда less может быть использована для открытия файла для интерактивного чтения, позволяющего осуществлять прокрутку и поиск.
Выполните следующую команду, чтобы просмотреть содержимое архива / сжатого файла, используя команду less:
Бонус. Использование midnight commander
Введите вызов midnight commander:
Найдите каталог, содержащий нужный вам архив:
Наведите на него курсор или перевидите на отметку с помощью стрелов Вверх / Вниз и нажмите F3:
Как видите, приведенная выше команда отображает содержимое zip-файла, его разрешения, дату создания, процент сжатия и т. д.
Источник
Как разархивировать файлы в Linux
ZIP — это наиболее широко используемый формат архивных файлов, поддерживающий сжатие данных без потерь. ZIP-файл — это контейнер данных, содержащий один или несколько сжатых файлов или каталогов.
В этом руководстве мы объясним, как разархивировать файлы в системах Linux через командную строку с помощью команды unzip .
Установка unzip
unzip не устанавливается по умолчанию в большинстве дистрибутивов Linux, но вы можете легко установить его с помощью диспетчера пакетов вашего дистрибутива.
Установите unzip на Ubuntu и Debian
Установите unzip на CentOS и Fedora
Как разархивировать ZIP-файл
В простейшей форме, при использовании без какой-либо опции, команда unzip извлекает все файлы из указанного архива ZIP в текущий каталог.
В качестве примера предположим, что вы загрузили установочный ZIP-файл WordPress . Чтобы распаковать этот файл в текущий каталог, вы просто выполните следующую команду:
Файлы ZIP не поддерживают информацию о владельце в стиле Linux. Извлеченные файлы принадлежат пользователю , выполняющему команду.
У вас должны быть права на запись в каталог, в который вы распаковываете ZIP-архив.
Подавить вывод команды unzip
По умолчанию unzip распечатывает имена всех извлекаемых файлов и сводку по завершении извлечения.
Используйте переключатель -q чтобы запретить печать этих сообщений.
Разархивируйте ZIP-файл в другой каталог
Чтобы распаковать ZIP-файл в каталог, отличный от текущего, используйте переключатель -d :
Например, чтобы распаковать архив WordPress latest.zip в latest.zip /var/www/ , вы должны использовать следующую команду:
В приведенной выше команде мы используем sudo потому что обычно пользователь, под которым мы вошли в систему, не имеет прав на запись в каталог /var/www . Когда файлы ZIP распаковываются с помощью sudo , извлеченные файлы и каталоги принадлежат пользователю root.
Разархивируйте ZIP-файл, защищенный паролем
Чтобы распаковать файл, защищенный паролем, вызовите команду unzip с параметром -P за которым следует пароль:
Ввод пароля в командной строке небезопасен, и его следует избегать. Более безопасный вариант — обычное извлечение файла без ввода пароля. Если ZIP-файл зашифрован, unzip предложит ввести пароль:
unzip будет использовать один и тот же пароль для всех зашифрованных файлов, если он правильный.
Исключить файлы при распаковке ZIP-файла
Чтобы исключить определенные файлы или каталоги из извлечения, используйте параметр -x за которым следует список архивных файлов, разделенных пробелами, которые вы хотите исключить из извлечения:
В следующем примере мы извлекаем все файлы и каталоги из ZIP-архива, кроме каталога .git :
Перезаписать существующие файлы
Допустим, вы уже разархивировали ZIP-файл и снова запускаете ту же команду:
По умолчанию unzip спросит вас, хотите ли вы перезаписать только текущий файл, перезаписать все файлы, пропустить извлечение текущего файла, пропустить извлечение всех файлов или переименовать текущий файл.
Если вы хотите перезаписать существующие файлы без запроса, используйте параметр -o :
Используйте эту опцию с осторожностью. Если вы внесли какие-либо изменения в файлы, они будут потеряны.
Разархивируйте ZIP-файл без перезаписи существующих файлов
Допустим, вы уже разархивировали ZIP-файл и внесли изменения в некоторые файлы, но случайно удалили несколько файлов. Вы хотите сохранить изменения и восстановить удаленные файлы из ZIP-архива.
В этом случае используйте параметр -n который заставляет unzip чтобы пропустить извлечение уже существующего файла:
Разархивируйте несколько файлов ZIP
Вы можете использовать регулярные выражения для сопоставления нескольких архивов.
Например, если у вас есть несколько файлов ZIP в текущем рабочем каталоге, вы можете распаковать все файлы, используя только одну команду:
Обратите внимание на одинарные кавычки вокруг *.zip . Если вы забыли указать аргумент в кавычках, оболочка расширит подстановочный знак, и вы получите сообщение об ошибке.
Список содержимого Zip-файла
Чтобы просмотреть содержимое ZIP-файла, используйте параметр -l :
В приведенном ниже примере мы перечисляем все установочные файлы WordPress:
Результат будет выглядеть так:
Выводы
unzip — это утилита, которая помогает составлять списки, тестировать и извлекать сжатые архивы ZIP.
Чтобы создать ZIP-архив в системе Linux, вам необходимо использовать команду zip .
Не стесняйтесь оставлять комментарии, если у вас есть вопросы.
Источник
Просмотр содержимого zip-архива
Как под консолью просмотреть что находится внутри zip-архива?
Но не весь список файлов, а только верхний уровень, без списка файлов из вложенных директорий.
man unzip
man sed
Попробуйте этот костыль:
man unzip уже 2 дня читаю, но такого ключа там не нашел. А вот sed еще не доводилось в руках держать.
Могли бы вы для новичка привести конкретный пример команды с использованием sed?
выдает сообщение: awk: line 2: function gensub never defined
Но не весь список файлов, а только верхний уровень, без списка файлов из вложенных директорий.
Посмотреть в mc, толсто но работает
В подробности не вникал, но может этого будет достаточно?
Правило N+1. Как бы кратко ни был написан awk/sed/чтолибоещё-однострочник, его можно написать ещё короче.
Не подскажете, где описана такая конструкция? А то меня не покидает ощущение, что я пишу на awk perl-скрипты.
спасибо, самое оно
AITap> Не подскажете, где описана такая конструкция?
Это регексп по полю $4 — < print >отсутствует, т.к. это действие по-умолчанию.
Не подскажете, где описана такая конструкция? А то меня не покидает ощущение, что я пишу на awk perl-скрипты.
vim без ключей тоже показывает файлы из подпапок
Теперь понял. Жаль, что пробелы в именах директорий в этом случае приводят к неправильной работе однострочника.
авк здесь оверхед:
unzip -l .zip |cut -b31- |cut -sd/ -f1 |uniq
Источник
Работа с ZIP архивом в Linux
В данной небольшой статье мы рассмотрим, как распаковать архив ZIP в Linux. Разберём несколько способов и воспользуемся многыми утилитами, которые справятся с этой задачей. Unzip не всегда установлена по умолчанию в Linux, потому есть вероятность того, что вам придётся доустанавливать её самостоятельно из официальных репозиториев, это не трудно.
Программа zip — это звезда в мире ПО (ну не считая rar) этот формат очень популярен для windows систем и он по умолчанию уже встроен в незапятнанную сборку операционной системы, поэтому только установив виндовус вы уже можете разархивировать файлы в формате zip. Когда вы установите unzip, все утилиты для работы с архивами смогут без проблем распаковать архив zip.
Установка программы Zip в Linux
Рассмотрим на примере Debian или Ubuntu
apt-get install zip unzip
Чтобы создать ваш первоначальный архив в формате zip используйте команду zip — первый аргумент это название архива, второй это файл или компданные через пробел, которые будут добавлены в архив:
zip archive.zip file1.txt file2.log
Как добавить в картотека zip папку с файлами:
zip archive.zip -r /var/log/
Установить пароль на архив можно с помощью ключа -P, а ключ -e утаит пароль при вводе :
zip archive.zip -re /var/log/
Для распаковки архивов Zip используйте команду unzip, можно использовать её без каких-нибудь опций, распаковка в таком случае будет произведена в текущую директорию:
Применяйте ключ -d для указания директории, куда нужно распаковать архив:
unzip archive.zip -d /tmp
Посмотреть компданные в архиве без распаковки можно с ключом -l :
unzip archive.zip -l
Как распаковать определённые файлы из архива? Зачислите их через пробел:
unzip archive.zip 1.txt 2.txt
Пример создания архива. Заархивируем все файлы и папки в папки /var/log/ и директорию /var/spool/:
zip -r -9 test-archive.zip /var/log/* /var/spool/* -x «/var/log/apt/*»
-r — архивировать рекурсивно
-9 — степень сжатия от 1 до 9. 0 — без стягивания.
test-archive.zip — имя архива
/var/log/* /var/spool/* — архивируемые директории через пробел
-x «/var/log/apt/*» — опция, дозволяющая исключить указанную папку или файл из архива
-e — опция, позволяющая задать пароль на архив
Творение ZIP архива в Linux
Для начала запомним шаблон или синтаксис команды для создания архива zip в linux:
zip [функции] [файлы или папки которые будем упаковывать]
Опции для создания архива tar:
r (recurse) — общерекурсивное создание архива
s (size) — разбивка архива на определенный размер k (kB), m (MB), g (GB) или t (TB)
пример: zip -s 300m
на выводе получим:
file.zip (300 mb, master file)
file.001.zip (300 mb)
file.002.zip (300 mb)
file.003.zip (100 mb)
P (password) — запаролировать картотека (можно использовать ключ e тогда пароль будете вводить в отдельной строке со звездочками )
образчик: zip -P мойпароль -r file.zip ./home/nibbl/foto
пример2: zip -er file.zip ./home/nibbl/foto
x — ликвидируем файлы или каталоги из архива
1-9 — степень сжатия (где 1 без сжатия, а 9 лучшее сжатие)
zip –r -9 -P 123 — archive.zip /home/nibbl/desktop/myfile
— этой командой мы заархивировали с сжатием папку myfile создали архив с именем archive.zip и установили пароль на картотека 123
Распаковать zip архив в Linux
Далее мы затронем две свободных популярных утилиты, управление которыми исполняется через консоль, то есть пользователю придется вводить встроенные и дополнительные команды для управления абсолютно всеми файлами и инструментами. Примером сегодня выступит дистрибутив Ubuntu, а для обладателей других сборок мы делаем акценты на каких-либо несовпадениях. Рассмотрим синтаксис команды что бы распаковать или разархивировать tar архив:
Функции для создания архива tar:
d (directory) — указать директорию для разархивации
l — вывести список файлов в картотеке
d — удалить определенный файл или каталог из уже сделанного архива
v — показывает детальную информацию по файлам в картотеке ()
unzip — распаковываем архив в категорию в которой находимся
unzip -d /home/nibbl/desktop — распаковываем картотека на рабочий стол
Общая информация по работе с Zip в Linux
zip —help или unzip —help — вызов ссылки по командам и параметрам
man zip или man unzip — вызов расширенной документации официальная документация по команде zip — ссылка
Просмотр охватываемого zip архива в Linux
Вы можете проверить содержимое zip-файла даже не извлекая его с помощью опции -l.
unzip -l zipped_file.zip
Вот, что выведет терминал после ввода:
unzip -l metallic-container.zip
Archive: metallic-container.zip
Length Date Time Name
——— ———- —— —-
6576010 2019-03-07 10:30 625993-PNZP34-678.jpg
1462 2019-03-07 13:39 License free.txt
1116 2019-03-07 13:39 License премиум.txt
——— ——-
6578588 3 files
Существует множество других способов использования команды распаковки в Linux, но, думаю, теперь у вас достаточно знаний для распаковки архивов в Linux. Теперь вы знаете, как распаковать файл в Linux.
Источник