- Способы отображения списка файлов, содержащихся в папке
- Вывести список файлов в каталоге или папке на компьютере
- Показать файлы в папке Windows
- MS-DOS и командная строка Windows
- Пример вывода команды dir
- Вывести список файлов в каталоге Windows PowerShell
- Перечислите файлы в каталоге Linux и Unix
- Показать файлы на Apple MacOS
- Основные параметры отображения файлов и папок в Windows!
- Где настраиваются параметры отображения файлов и папок
- Включение / отключение отображения скрытых и системных файлов и папок Windows
- Включение / отключение отображения расширений для файлов
- Заключение
Способы отображения списка файлов, содержащихся в папке
В Windows 7 возможны несколько вариантов просмотра и отображения содержимого папок. Выбор варианта просмотра открытой папки осуществляется в меню Виды окна Компьютер (см. рис. 5.3).
А варианты эти таковы:
• Плитка — в этом режиме файлы и папки изображаются в виде значков. Причем значки эти располагаются в несколько столбцов (рис. 5.4).
Для каждого файла (папки) отображается значок, а рядом с ним имя файла или папки и некоторые дополни- j тельные данные.
Указываемые дополнительные данные зависят от метода сортировки, в соответствии с которым значки упорядочены в окне. Данный режим позволяет автоматически сортировать и отображать файлы группами.
• Список — содержимое папки отображается в виде списка имен файлов и папок, перед которыми указаны маленькие значки. Такой режим удобно использовать, когда в папке находится множество файлов и их нужно просматривать по именам. В этом режиме файлы и папки можно сортировать, но нельзя отображать группами.
Рис. 5.3. Выбор варианта отображения содержимого Проводника
Рис. 5.4. Отображение содержимого папок в режиме «Плитка»
Рис. 5.5. Просмотр изображений в папке в режиме «Крупные значки»
• Таблица — в этом режиме содержимое папки показывается в виде таблицы с подробными сведениями обо всех файлах и папках, входящих в текущую папку (рис. 5.7). Как правило, при этом указывается имя, тип, размер и дата изменения.
В данном режиме файлы можно также объединять в группы и сортировать.
Чтобы определить, какие сведения требуется отображать в таблице, следует щелкнуть правой кнопкой мыши по заголовку любого из 1 столбцов таблицы и в появившемся контекстном меню либо выбрать еще один из предлагаемых столбцов, либо выбрать команду Подробнее, и перед вами появится полный перечень возможных столбцов. Выберите нужные путем установки перед ними галочки и нажмите ОК (рис. 5.6).
Рис. 5.6. Выбор столбцов для табличного отображения содержимого проводника
• Мелкие значки — в этом режиме файлы и папки изображаются в виде значков с указанным рядом именем файла (папки). Данный режим позволяет автоматически группировать и отображать файлы группами.
Рис. 5.7. Отображение содержимого папок в режиме «Таблица»
• Обычные значки — в этом режиме все файлы отображаются в виде миниатюр. При этом миниатюры изображений, видеофайлов, сохраненных интернет-страниц и некоторых других файлов отображают содержимое файлов. Если файлы не поддерживают такой возможности, то они отображаются в виде обычных значков, хотя и несколько увеличенных.
У режима Обычные значки есть еще одно маленькое, но приятное свойство: если папки, вложенные в данную папку, содержат в себе файлы-изображения или видеофайлы, то на значке папки будут отображены миниатюры двух произвольных изображений из нее.
Благодаря этому вы сможете удобно определять, что размещено в той или иной папке.
• Крупные значки и Огромные значки — данные режимы по своей сути повторяют режим Обычные значки с той лишь разницей, что миниатюры файлов отображаются в увеличенном или очень увеличенном виде. Кстати говоря, вы можете сами настроить размер миниатюр с помощью ползунка, имеющегося вверху меню выбора вида отображения содержимого окна Проводника.
Выбранный режим отображения будет использоваться только для той папки, которая была открыта в момент выбора режима.
Чтобы выбранный режим отображения установился по умолчанию для всех остальных папок на компьютере, следует проделать следующее:
1. Выбрать на панели инструментов Упорядочить Свойства папок и поиска.
2. В появившемся диалоговом окне Свойства папки перейти на вкладку Вид (см. рис. 5.8).
3. Нажать кнопку Применить к папкам, а затем ОК внизу окна.
Рис. 5.8. Диалоговое окно Свойства папки. Вкладка Вид
Вывести список файлов в каталоге или папке на компьютере
Чтобы просмотреть или открыть файлы каталога или папки на вашем компьютере, выполните следующие действия для вашей операционной системы.
Показать файлы в папке Windows
Пользователи Microsoft Windows, которые хотят перечислить файлы на компьютере, могут открыть Мой компьютер или Проводник Windows и открыть диск C: . При попадании на диск C: все файлы и папки в корневом каталоге вашего основного жесткого диска отображаются в списке и должны напоминать пример, показанный ниже.
В Windows большинство ваших программ хранятся в папке Program Files, а ваши документы часто сохраняются в папке «Мои документы».
MS-DOS и командная строка Windows
Чтобы вывести список файлов в командной строке MS-DOS или в командной строке Windows, используйте команду dir.
Пример ниже является образцом того, как файлы перечислены при использовании команды dir. Смотрите справки команды dir для всех доступных ключей, которые могут быть добавлены к этой команде для выполнения различных функций.
Пример вывода команды dir
По умолчанию команда dir выводит список файлов и каталогов для текущего каталога. В приведенном ниже примере мы находимся в каталоге Windows, поэтому отображаются только файлы и каталоги в каталоге Windows.
Если в одном каталоге слишком много файлов, вы также можете показывать файлы по одной странице за раз, используя команду dir с ключом / p.
Вы можете перечислить файлы, которые соответствуют только определенным критериям, используя подстановочные знаки в команде dir. Ниже приведены несколько дополнительных примеров команды dir с подстановочными знаками.
В приведенном выше примере отображаются только файлы с расширением .txt.
В приведенном выше примере отображаются только файлы, начинающиеся с буквы «а».
Смотрите наше определение подстановочного знака для получения дополнительной информации об этом термине и дополнительных примерах.
В приведенном выше примере эта команда выводит список файлов в каталоге C: \ Windows независимо от текущего каталога или диска.
Вывести список файлов в каталоге Windows PowerShell
Как и командная строка Windows, Windows PowerShell может использовать команду dir для вывода списка файлов в текущем каталоге. PowerShell также может использовать команды ls и gci для вывода списка файлов в другом формате.
Перечислите файлы в каталоге Linux и Unix
Чтобы вывести список файлов в командной строке Linux или Unix, используйте команду ls, как показано ниже. Если вам нужны дополнительные примеры и синтаксис команды ls, см. страницу справки команды ls.
Рекомендуется использовать ls -laxo для просмотра файлов, так как он дает вам полную информацию о файлах и информацию о разрешениях в более простом и готовом формате.
Вы можете перечислить файлы, которые соответствуют только определенным критериям, используя подстановочные знаки в команде ls. Ниже приведены несколько дополнительных примеров команды dir с подстановочными знаками.
В приведенном выше примере отображаются только файлы с расширением .txt.
В приведенном выше примере отображаются только файлы, начинающиеся с буквы «r».
В приведенном выше примере отображаются только файлы, начинающиеся с гласной (a, e, i, o, u).
В приведенном выше примере команда ls перечисляет все файлы в каталоге public_html, который является частью вашего домашнего каталога, который представлен тильдой. Если этот каталог не существует, вы получите сообщение об ошибке.
Тильда это ярлык. Без ярлыка вам нужно будет ввести полное имя каталога. Например, если ваше имя пользователя было «надежда», ваш домашний каталог будет / home / hope. Вы можете увидеть полный рабочий каталог, в котором вы находитесь, с помощью команды pwd.
Показать файлы на Apple MacOS
Пользователи Apple могут просматривать файлы через Finder. Если вы находитесь в Терминале, посмотрите шаги Linux, которые также работают в Терминале.
Основные параметры отображения файлов и папок в Windows!
В данной статье я хочу рассказать о возможности изменять параметры отображения файлов и папок в операционных системах Windows. При помощи этих параметров вы можете, например, включить отображение скрытых файлов и папок, расширений файлов, настроить варианты отображения списка файлов в различных папках. Знаю, что многие новички не знают, как отключить отображение скрытых и системных файлов в системе, а они, порой мешаются. Тоже самое и о расширении файлов. Многим удобнее, когда их видно, а кому-то наоборот. Поэтому данные параметры всем нужно уметь настраивать и об этом я расскажу в данной статье.
Показывать буду на примере последней разработки операционных систем от Microsoft – Windows 10. В Windows 8 и Windows 7 отличий серьёзных нет.
Где настраиваются параметры отображения файлов и папок
Настроить параметры отображения файлов и папок можно разными путями, но быстрее всего это сделать через стандартный проводник Windows.
Для запуска проводника Windows, нажимаем сочетание клавиш Win + S. Откроется поиск Windows, в котором набираем «проводник» (1) и открываем появившуюся в результатах поиска программу (2).

Основные параметры настройки отображения файлов и папок находятся на вкладке «Вид» в проводнике.
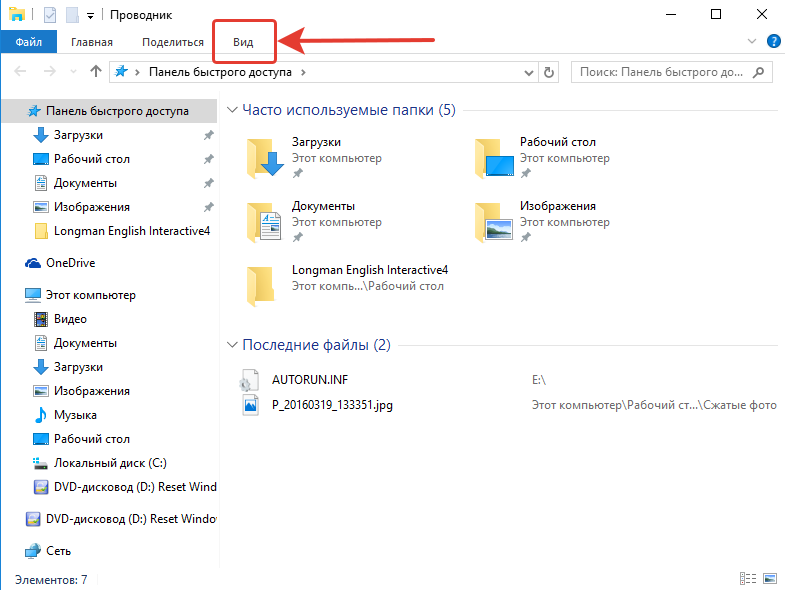
Именно в данном меню вы найдёте большинство параметров файлов и папок.
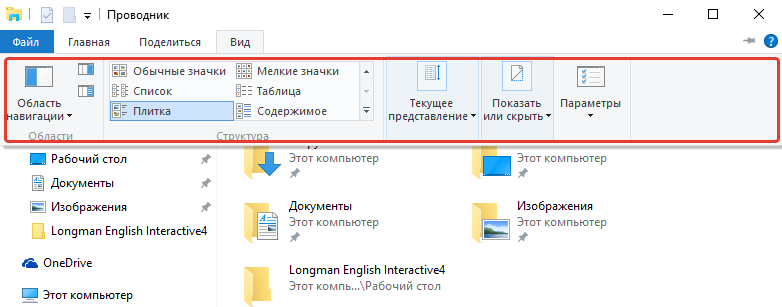
Также имеются дополнительные настройки параметров файлов и папок. Чтобы в них попасть, во вкладке «Вид» открываем меню «Параметры» (1) и нажимаем «Изменить параметры папок и поиска» (2).

В открывшемся окне на вкладке «Вид» будут отображаться дополнительные настройки файлов и папок.
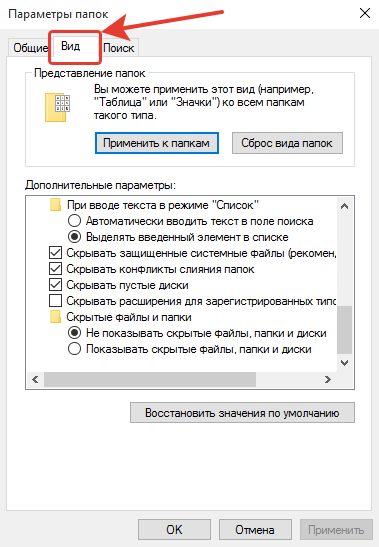
Теперь рассмотрим, как включать и отключать показ скрытых и системных файлов в Windows, а также расширений файлов.
Включение / отключение отображения скрытых и системных файлов и папок Windows
Допустим, что у нас в системе включено отображение скрытых и системных файлов и папок. Выглядят они полупрозрачными. Пример:
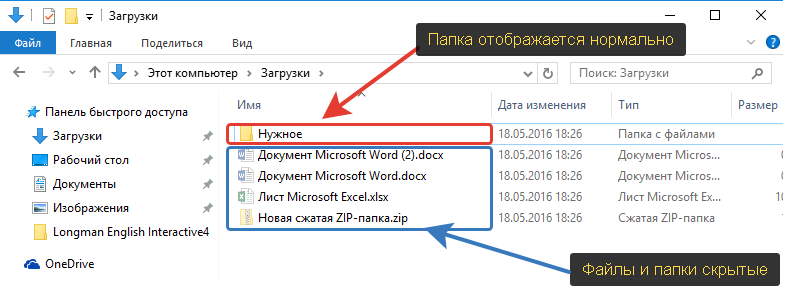
Иногда отображение скрытых файлов и папок напрягает, поскольку их может быть много из-за того, что создаёт их система для своих нужд. В итоге многие пользователи задаются вопросами «А что это за файлы такие? А это что за папка? Я ведь ничего не создавал(а)».
В системе есть просто скрытые файлы и папки (их можно сделать скрытыми вручную), а есть те, которые создаются системой и так называются «системные». Они также будут отображаться как скрытые.
Чтобы отключить отображение просто скрытых файлов и папок, в меню вид выбираем «Показать или скрыть» (1) и в появившемся меню снимаем галочку «Скрытые элементы» (2).
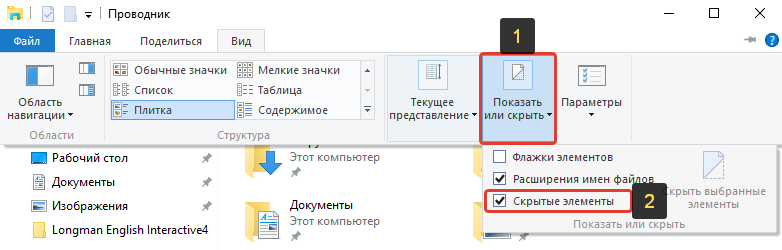
В результате все скрытые, а также системные файлы и папки перестанут отображаться.
Вообще включать их отображение, пожалуй, не имеет смысла. Только лишь в случае, если вы намеренно скрываете файлы и папки от кого-то, а затем включив их отображение, сможете все их просмотреть. Но чаще всего отображение скрытых файлов и папок включается либо пользователями по ошибке, либо в следствие какого-нибудь вирусного заражения.
Если вам необходимо сделать выбранные файлы и папки скрытыми, то это делается очень просто. Нужно выделить нужные файлы и папки, щёлкнуть правой кнопкой мыши и выбрать «Свойства».

В открывшемся окне отмечаем пункт «Скрытый» (1), после чего нажимаем «Применить» (2) и «ОК» (3).
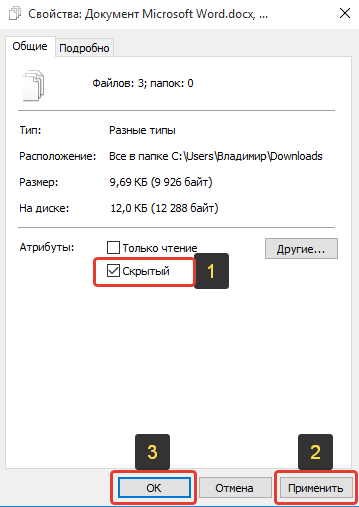
Но, как я выше упоминал, файлы также могут быть и системными и применяя выше описанный способ отключения скрытых файлов и папок, у вас при этом могут остаться видимыми скрытые системные файлы и папки. Чтобы их отключить открываем дополнительные настройки файлов и папок, в меню «Вид» ставим галочку «Скрывать защищённые системные файлы (рекомендуется)».
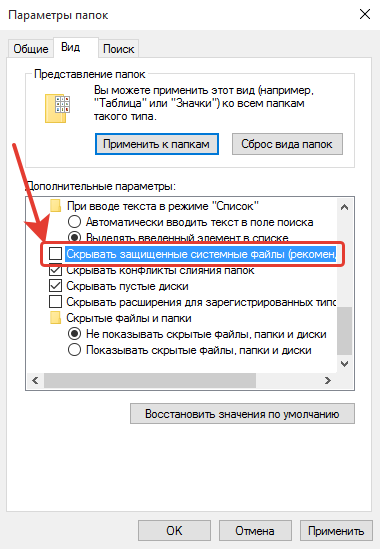
Затем применяем настройки. Скрытые системные файлы перестанут отображаться.
Соответственно, если вам нужно, чтобы они отображались, то снимите данную галочку.
Включение / отключение отображения расширений для файлов
У каждого файла имеется расширение, которое имеет, обычно 3-4 буквы и приписывается в конце имени каждого файла после точки. Пример:
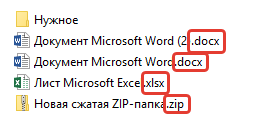
Выше на примере я как раз-таки обвёл расширения файлов. Расширение — это тип файла, по которому мы можем определить, какой программой данный файл открывать. К примеру, файлы с расширением «.txt» — это текстовые файлы, которые можно открывать блокнотом Windows и другими текстовыми редакторами. Файлы doc, docx – это файлы программы Microsoft Word, которая является текстовым редакторам. А jpg, png, gif и прочие — это файлы изображений. Думаю, смысл понятен.
И дело в том, что показ расширений у файлов в Windows можно включить или отключить. Здесь кому как удобно. Обычно новичкам проще работать с отключёнными расширениями файлов, поскольку когда расширения включены, их можно случайно изменить при переименовании и тогда файл вообще перестанет открываться. Поэтому, когда расширения выключены, новички никак случайно не переименуют само расширение вместо имени файла. А более опытным или профессиональным пользователям удобнее работать с включёнными расширениями, поскольку таким образом они могут быстро менять расширения файлов на нужные им, если это необходимо, без лишних действий.
Показ расширений у файлов и папок можно включить или отключить очень просто. В проводнике Windows нужно также открыть вкладку «Вид», выбрать меню «Показать или скрыть» (1), после чего поставить или снять галочку с параметра «Расширения имен файлов» (2).
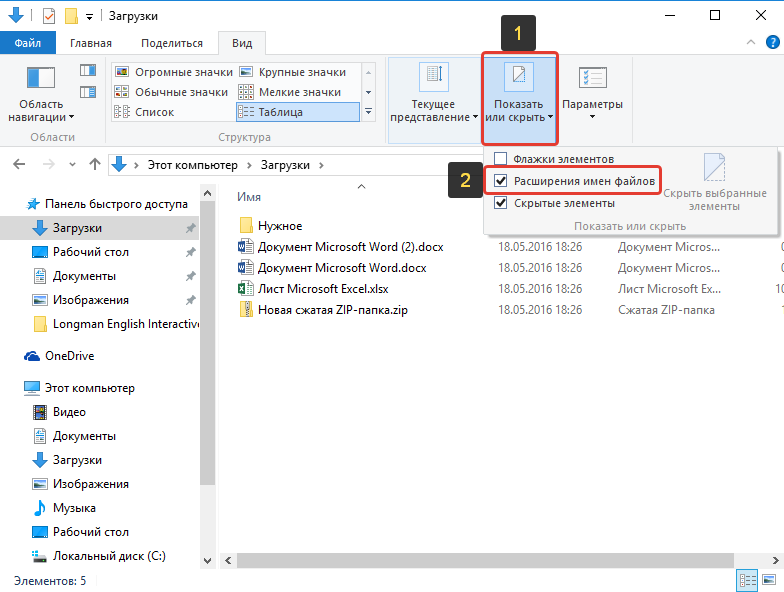
Заключение
Не забываем про другие параметры отображения файлов и папок, которые могут вам пригодиться. О каждом рассказывать нет смысла, поскольку их очень много и мало кто ими всеми интересуется. Я сам, в принципе, пользуюсь только возможностью скрывать файлы и папки и включать / отключать возможность их отображения. Новичкам может также потребоваться скрыть или показать расширения для файлов, о которых также шла речь в данной статье.
Хорошего вам дня и отличного настроения!
Сделай репост – выиграй ноутбук!
Каждый месяц 1 числа iBook.pro разыгрывает подарки.
- Нажми на одну из кнопок соц. сетей
- Получи персональный купон
- Выиграй ноутбук LENOVO или HP
—> LENOVO или HP от 40-50 т.р., 8-16ГБ DDR4, SSD, экран 15.6″, Windows 10







