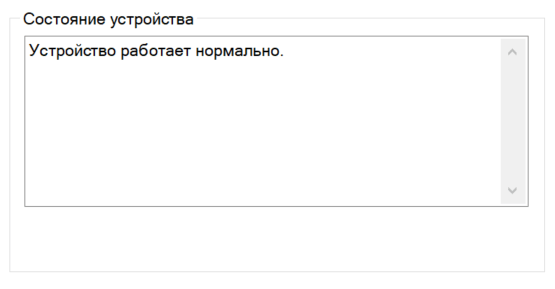- Как просмотреть список подключенного оборудования в Windows?
- Как посмотреть подключенные устройства к компьютеру (в том числе историю USB подключений: флешки, телефоны, и пр.)
- Смотрим устройства
- Подключенные в настоящее время
- Вариант 1: мой компьютер + панель управления
- Вариант 2: диспетчер устройств
- Которые когда-то подключали к USB, но сейчас они отключены от компьютера
- Что делать, если компьютер не видит устройство: флешку, телефон и т.д.
- DevManView — быстрый просмотр устройств и драйверов в Windows
- Просмотр текущего состояния устройства в Windows
- Как просмотреть состояние устройства
- Важная информация о кодах ошибок
Как просмотреть список подключенного оборудования в Windows?
Управление свойствами используемого совместно с Windows оборудования осуществляется при помощи специальной утилиты, называемой Диспетчер устройств. Чтобы вызвать на экран окно Диспетчера устройств, необходимо выполнить следующие действия:
- Откройте Главное меню Windows, и нажмите на кнопку «Параметры»;
- В открывшемся списке нажмите на надпись «Система»;
- В меню слева выберите пункт «О системе»;
- В нижней части открывшегося окна нажмите на надпись «Диспетчер устройств». Внешний вид данной утилиты показан на следующем рисунке:
Диспетчер устройств — это специальная системная программа, предназначенная для графического представления подключенного к компьютеру оборудования и управления этим оборудованием. С использованием Диспетчера устройств вы можете:
- определить, корректно ли работают подключенные к компьютеру устройства;
- изменить параметры настройки аппаратной конфигурации компьютера;
- определить драйверы, используемые для каждого устройства, и получить подробную информацию о любом из них;
- установить или изменить используемые драйверы устройств;
- отключить или подключить какое-либо устройство в системе;
- устранить конфликты устройств, возникающие в случае несанкционированного совместного использования ими одних и тех же ресурсов компьютера;
- восстановить ранее удаленный драйвер или исходные параметры настройки какого-либо устройства.
Фактически Диспетчер устройств дает возможность полностью управлять аппаратными ресурсами компьютера и произвольно менять свойства работающего на данной машине оборудования. Следует отметить, что в большинстве случаев дополнительной настройки устройств при помощи Диспетчера устройств не требуется: Windows определяет оптимальные параметры работы оборудования автоматически в процессе инсталляции, поэтому изменять установленные по умолчанию настройки системы следует только в случаях выявления аппаратных конфликтов или некорректной работы какого-либо устройства.
Итак, основное рабочее пространство утилиты Диспетчера устройств вертикально разделено на два окна. Левое окно, так называемая Консоль, появляется на экране при нажатии на кнопку «Скрытие/отображение дерева консоли» расположенную на Панели инструментов Диспетчера устройств.
Аппаратная конфигурация компьютера может быть представлена в нескольких вариантах, переключение между которыми осуществляется через меню «Вид» программы Диспетчер устройств:
- Устройства по типу. Этот режим устанавливается в окне Диспетчера устройств по умолчанию. Подключенное к компьютеру оборудование отображается в виде ветвящейся древовидной структуры по типам устройств: например, «Дисководы DVD/CD-ROM», «Порты», «Звуковые, видео и игровые устройства» и т. д. Перечень относящихся к каждому типу устройств выводится ниже заголовка, обозначающего данный тип. Для того чтобы развернуть список, необходимо щелкнуть мышью на символе «+» рядом с обозначением заголовка, либо дважды щелкнуть на самом заголовке;
- «Устройства по подключению». Режим «Устройства по подключению» отображает используемое системой оборудование, распределяя его по логическим группам согласно способу их подключения к компьютеру. Например, если вы используете несколько устройств, подсоединенных к шине USB, они будут представлены в одной логической группе;
- «Ресурсы по типу». Режим «Ресурсы по типу» позволяет рассматривать используемые системой ресурсы, такие как запросы на прерывание, диапазон ввода-вывода, адреса портов и памяти согласно распределению по использующим их устройствам;
- «Ресурсы по подключению». С помощью данного режима вы можете отследить текущий статус всех задействованных в системе ресурсов согласно способу подключения к компьютеру использующих их устройств.
По умолчанию в окне аппаратной конфигурации Диспетчера устройств отображается далеко не все используемое в системе оборудование. В частности, программа не показывает устройства, не поддерживающие стандарт Plug and Play. Для того чтобы получить доступ к настройкам всего оборудования компьютера, установите флажок напротив пункта Показать скрытые устройства (Show hidden devices) в меню Вид (View) окна программы. Повторный щелчок на этом пункте вновь скроет все «невидимые» устройства.
Все операции с оборудованием, которые можно проделать при помощи Диспетчера устройств, выполняются при нажатии на соответствующие кнопки, расположенные в инструментальной панели программы. Назначение этих кнопок показано в следующей таблице:
Просматривая список оборудования, отображающийся в окне аппаратной конфигурации программы Диспетчер устройств, вы можете определить, какие устройства уже установлены в вашей системе, а какие — нет.
Как посмотреть подключенные устройства к компьютеру (в том числе историю USB подключений: флешки, телефоны, и пр.)

Сегодняшняя заметка будет посвящена одной «простой» задаче — просмотру подключенных устройств к ПК (телефоны, флешки, адаптеры, принтеры и т.д. и т.п.).
Вообще, большинство пользователей привыкло получать эту информацию в «Моем компьютере». Однако, ряд устройств — там не отображается (я уж не говорю о тех устройствах, которые в настоящее время уже отключены от USB-порта, скажем (а ведь про них тоже можно кое-что узнать!)).
Примечание : ниже я затрону только универсальные способы решения вопроса, которые актуальны для разных версий Windows Vista*, 7, 8, 10.
Как узнать характеристики компьютера, ноутбука — см. инструкцию
Смотрим устройства
Подключенные в настоящее время
Вариант 1: мой компьютер + панель управления
Как сказал выше, это наиболее очевидный и простой вариант (правда, в «Моем компьютере» можно увидеть только флешки, диски, телефоны. (принтеров и сканеров, например, здесь нет) ).
Чтобы открыть вкладку «Мой компьютер» («Этот компьютер») — просто запустите проводник (сочетание кнопок Win+E) и откройте одноименную вкладку в меню слева (пример на скриншоте ниже 👇).
Телефон подключен к USB-порту!
Чтобы «найти» подключенные джойстики, МФУ, наушники и т.д. — нам понадобится 👉 панель управления Windows (не путайте с параметрами системы!).
В ней необходимо открыть раздел «Оборудование и звук» — там прежде всего интересны 2 вкладки: «Устройства и принтеры» и «Звук» .
Панель управления — находим джойстики, принтеры, сканеры и т.д.
Во вкладке «устройства и принтеры» можно увидеть все подключенные принтеры, сканеры, мышки, джойстики, и др. устройства мультимедиа.
Устройства и принтеры
Что касается каких-нибудь аудио-карт, микрофона и пр. — то их можно найти во вкладках «Воспроизведение» и «Запись» . Причем, в этой же вкладке эти устройства можно настроить: задать чувствительность, громкость, убрать шумы и т.д.
Вариант 2: диспетчер устройств
Диспетчер устройств — это системная программа Windows, которая отображает всё подключенное оборудование. Кроме этого, в нем есть:
- возможность отключить (и настроить) любое* из устройств;
- возможность обновить драйвер (или выбрать один наиболее стабильный из нескольких);
- диагностировать и устранить* конфликты меж разными устройствами, и многое другое.
Чтобы открыть диспетчер устройств : нажмите Win+R, и в окно «Выполнить» введите команду devmgmt.msc (👇).
Как открыть диспетчер устройств, даже если он был заблокирован (для всех* версий Windows)
Запуск диспетчера устройств — devmgmt.msc
Обратите внимание, что в диспетчере устройств десятки вкладок, и все устройства рассортированы по ним. Чтобы найти одно из них — вам нужно сначала раскрыть соответствующую вкладку, в которой оно расположено (👇).
Примечание : устройство, для которого не установлен драйвер — обычно располагается во вкладке «Другие устройства».
Которые когда-то подключали к USB, но сейчас они отключены от компьютера
Не многие пользователи знают, что Windows запоминает все те устройства, которые вы когда-либо подключали к компьютеру (дату, их модель, тип и т.д.).
Нас в первую очередь интересуют USB-устройства — информация о них хранится в двух ветках реестра:
Для того, чтобы просмотреть их — можно воспользоваться как обычным редактором реестра (но это не очень удобно) , так и спец. софтом. Я рекомендую выбрать 👉 утилиту USBDeview (ссылка на офиц. сайт).
USBDeview (линк)
«Маленькая» утилита, которая выводит список всех USB-устройств, которые когда-либо подключали к вашему ПК.
Разумеется, по каждому устройству можно будет посмотреть: дату и время, тип, идентиф. номера и т.д.
Кстати, USBDeview позволяет не только заниматься «просмотром», но также есть опции для деинсталляции устройства, его запрета, подготовки отчета и др.
В качестве примера — см. скрин ниже 👇: на нем я нашел флешку, которую подключал уже довольно давно (несколько месяцев назад!). Примечание : тип устройства у флешек и дисков — «Mass Storage».
USBDeview — смотрим, когда подключалась флешка к компьютеру
Кстати, если раскрыть свойства конкретного устройства — то здесь достаточно много информации о нем: имя, его тип, дата подкл., ID-производителя, класс и пр.
Имя устройства, дата подключения и пр.
Что делать, если компьютер не видит устройство: флешку, телефон и т.д.
Это вопрос популярный, но не однозначный (и причин этому десятки!). Здесь я укажу лишь общие моменты, с которых нужно начать диагностику.
- сначала проверьте само устройство (телефон, флешку, карту памяти и т.д.) на другом ПК. Работает ли оно там?
- далее проверьте USB-порт проблемного компьютера — видит ли он другие устройства? Если USB-порт не работает — ознакомьтесь с этим;
- если вы используете удлинители, различные разветвители, адаптеры USB и пр. — на время диагностики отключите их;
- попробуйте задействовать USB-порты не только на передней панели системного блока, но и на задней (это для ПК);
- посмотрите, есть ли в диспетчере устройств контроллеры USB;
При отсутствии — проверьте, что у вас в BIOS/UEFI включен USB-контроллер!
на время диагностики отключите антивирус и др. защитные утилиты, если они предустановлены (при усл. проверки флешки на вирусы на др. ПК);
Отключение антивируса Avast на 1 час
Дополнения по теме — всегда приветствуются!
DevManView — быстрый просмотр устройств и драйверов в Windows
Просмотреть список установленных программ и получить о них базовые сведения можно с помощью соответствующего апплета панели управления или раздела приложения «Параметры». С установленными драйверами всё немного сложнее, так как штатный Диспетчер устройств не предназначен непосредственно для этой цели. Куда лучше для этого подходит DevManView — портативная утилита от известного разработчика NirSoft .
В отличие от встроенного Диспетчера устройств, эта программа выводит данные списком, причем в значительно большем объеме.
Примечательно, что программа показывает сведения не только о подключенных устройствах, но и о тех, которые были когда-то подключены. Будучи запущенной, DevManView покажет имя, производителя и код типа устройства, физическое расположение его драйвера, статус, наличие подключения устройства, его запись в системном реестре, время подключения. Для просмотра вам будут доступны такие данные как версия драйвера, его конфигурационный файл и описание, а также более специфическая информация, например, код контейнера и GUID класса.
Впрочем, одними лишь возможностями получения информации утилита не ограничивается.
Если нажать по выбранному устройству правой кнопкой мыши, в открывшемся контекстном меню можно будет найти целый ряд полезных опций. Например, можно будет включить или отключить устройство, открыть в Блокноте его INF -файл, открыть его свойства в отдельном окошке и даже перейти к его записи в реестре.
Как и все утилиты разработчика, DevManView бесплатна и не нуждается в инсталляции. Прилагается к программе и русификатор — INI -файл, который необходимо поместить в папку с тулзой.
Просмотр текущего состояния устройства в Windows
Состояние каждого аппаратного устройства, распознаваемого Windows, доступно в любое время в диспетчере устройств. Этот статус содержит текущее состояние оборудования, видимое Windows.
Проверка состояния устройства должна быть первым шагом, если вы подозреваете, что конкретное устройство вызывает проблему, или если какое-либо устройство в диспетчере устройств помечено желтым восклицательным знаком .
Как просмотреть состояние устройства
Вы можете просмотреть состояние устройства из его свойств в диспетчере устройств. Подробные шаги, связанные с просмотром состояния устройства в диспетчере устройств, немного различаются в зависимости от того, какую операционную систему Windows вы установили, поэтому эти различия указывают при необходимости ниже.
Откройте диспетчер устройств, что вы можете сделать из панели управления в каждой версии Windows.
Однако, если вы используете Windows 10 или Windows 8, меню Power User ( Win + X ) будет быстрее.
Есть несколько других способов доступа к диспетчеру устройств в Windows, которые могут быть быстрее, чем метод панели управления. Например, вы можете использовать команду devmgmt.msc, чтобы открыть диспетчер устройств из командной строки.
Теперь, когда Диспетчер устройств открыт, найдите аппаратную часть, состояние которой вы хотите просмотреть, пройдя по категориям оборудования.
Определенные части оборудования, которые Windows определила на вашем компьютере, перечислены в основных категориях оборудования, которые вы видите.
Windows XP добавляет сюда дополнительную информацию:
Если Windows определит, что устройство не работает должным образом, вы увидите сообщение об ошибке, а также код ошибки 43. Что-то вроде этого:
Если вам повезет, вы можете получить ещё больше информации о проблеме, например:
Важная информация о кодах ошибок
Любое состояние, отличное от того, которое явно говорит о том, что устройство работает должным образом, должно сопровождаться кодом ошибки диспетчера устройств. Вы можете устранить проблему, которую Windows видит с этим устройством, на основе этого кода: Коды ошибок диспетчера устройств .
Возможно, проблема с аппаратным обеспечением всё ещё существует, хотя Windows может не сообщать об этом через состояние устройства. Если у вас есть серьёзные подозрения, что устройство вызывает проблему, но диспетчер устройств не сообщает о проблеме, вам все равно следует устранить неполадки устройства.