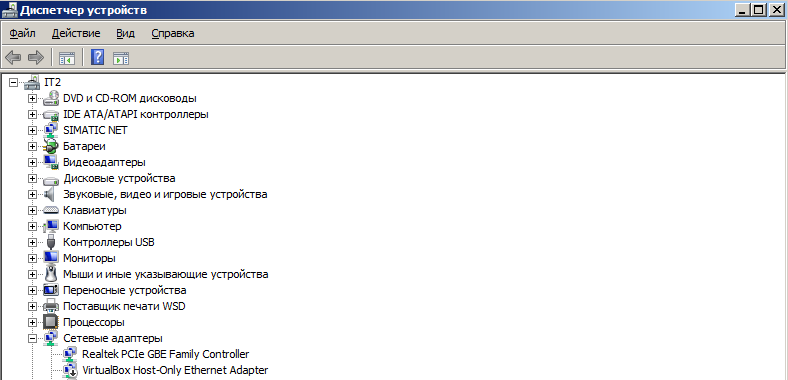- Где в Windows находятся драйверы установленных устройств
- Как посмотреть установленные драйвера на Windows за минуту
- Как посмотреть установленные драйвера на Windows XP 7 8 10
- Как посмотреть установленные драйвера
- Как посмотреть список всех установленных драйверов Windows
- Как посмотреть список установленных драйверов Windows
- Использование InstalledDriversList
- Как получить сведения о драйверах в Windows
- Как посмотреть все драйверы в Windows 10 без установки сторонних приложений
Где в Windows находятся драйверы
установленных устройств
После установки на компьютере драйвера устройства его файлы копируются на системный диск. При этом, название и количество упомянутых файлов, а также их расположение на диске, зависят от конкретного драйвера. Обычно операционная система «разбрасывает» их по разным папкам, расположенным в каталогах «Windows» и «Program Files».
В некоторых случаях бывает необходимо узнать, где же хранятся эти файлы и как они называются. Например, когда файлы драйвера нужно удалить или же использовать их для установки устройства на другом компьютере.
Изложенная на этой странице информация доступна также в формате видео:
Получить список файлов драйвера конкретного устройства, установленного на компьютере, можно через диспетчер устройств.
• в диспетчере, в списке оборудования, найти интересующее устройство, щелкнуть по нему правой кнопкой мышки и в появившемся контекстном меню выбрать пункт «Свойства»;
• в открывшемся окне перейти на вкладку «Драйвер», где нажать кнопку «Сведения»;
• откроется еще одно окно, в котором и будет отображена необходимая информация (список файлов драйвера).
Важно. Если Вы планируете использовать файлы драйвера для установки устройства на другом компьютере, кроме самих файлов, полученных изложенным выше способом, понадобится еще и файл сведений для установки. Найти его можно в папке C:\Windows\inf .
По умолчанию, указанная папка скрыта. Чтобы ее увидеть, на компьютере необходимо включить отображение скрытых файлов и папок. Как это сделать см. здесь.
Файл сведений для установки имеет расширение .inf. Его название можно определить следующим способом:
• открыть диспетчер устройств;
• в списке оборудования найти нужное устройство, щелкнуть по нему правой кнопкой мышки и в появившемся меню выбрать «Свойства».
• в открывшемся окне перейти на вкладку «Сведения». В расположенном там выпадающем списке выбрать пункт «Имя INF». После этого название файла отобразится в поле «Значение».
Однако, более надежным и простым способом переноса драйвера на другой компьютер является использование специальных программ. Неплохим вариантом является программа Driver Genius.
Программа автоматически скопирует в выбранное пользователем место установленные на компьютере драйверы (все или выборочно). Нужно скачать, установить и запустить Driver Genius (см. ссылку выше), в ее окне щелкнуть мышкой по пункту «Driver Backup» и дальше отвечать на вопросы программы до окончания процесса копирования.
Краткая информация для неопытных о том, что такое драйвер устройства, зачем он нужен и как проверить его наличие или отсутствие в операционной системе компьютера.
Одной из частых проблем, с которой сталкиваются пользователи в процессе настройки устройств компьютера, является невозможность установки драйверов для некоторых из них.
Причин, по которым это происходит, может быть очень много. В публикации рассмотрены наиболее распространенные случаи, а также способы их устранения.
В статье изложена информация о способах решения проблем, возникающих при отсутствии на компьютере драйвера определенного устройства (видеокарты, звуковой карты, модема, сетевого адаптера и др.).
Как Вам, наверное, уже известно, драйвер — это специальное программное обеспечение, необходимое для правильного обращения операционной системы компьютера с каким-то устройством (сетевой картой, звуковой картой, веб-камерой, видеокартой или др.).
Производители компьютерных устройств периодически выпускают для своих изделий новые драйверы, предлагая их для свободной загрузки на своих сайтах. Но если драйвер устройства на компьютере уже установлен и проблемы в его работе отсутствуют, менять его на более новый особого смысла нет.
Однако, это не касается видеокарты. Новый драйвер способен значительно повысить ее быстродействие в компьютерных играх и других приложениях (в некоторых случаях до 20 %).
Почти все драйверы, создаваемые для различных устройств, имеют так называемую цифровую подпись. Она является подтверждением того, что драйвер создан благонадежным разработчиком, гарантирующим отсутствие в нем вирусов, шпионских и других вредоносных дополнений.
По умолчанию, компьютер перед установкой драйвера проверяет наличие у него цифровой подписи и только тогда использует его. Это обеспечивает более высокий уровень безопасности.
Но иногда проверку подписи драйверов бывает целесообразно отключить.
Например, если поддержка какого-то устройства разработчиком прекращена и «официальный» драйвер для новых версий Windows для него отсутствует. А тот драйвер, что удалось найти, не имеет подписи и компьютер его устанавливать «отказывается». Риск наступления негативных последствий, конечно же, возрастает, но если другого варианта нет и Вы готовы рискнуть, то почему бы не попробовать? Ну, не выбрасывать же исправное устройство только из-за отсутствия «подписанного» драйвера!
Существует несколько способов отключения проверки.
В процессе настройки компьютера может возникнуть необходимость полного удаления определенного драйвера. Это может понадобиться в случае замены видеокарты или какого-то другого устройства компьютера на новое, установки нового драйвера вместо «проблемного» старого и в других подобных ситуациях.
Например, компания NVidia, являющаяся одним из основных разработчиков видеокарт, перед установкой новых драйверов своих устройств рекомендует полностью удалить с компьютера предыдущие.
В статье рассмотрены способы удаления как драйверов устройств, присутствующих в компьютере, так и устройств, которые когда-то подключались к компьютеру, но в данный момент уже не используются (неиспользуемые драйверы).
ПОКАЗАТЬ ЕЩЕ
Как посмотреть установленные драйвера на Windows за минуту
Как посмотреть установленные драйвера на Windows XP 7 8 10
Добрый день. Пользователи компьютеров постоянно что-то меняют в своём компьютере, подключают новое оборудование, заменяют старые узлы на новые. Но не каждый задумывается, что вместе с новым оборудованием, он устанавливает и новые драйвера.
Что интересно, если не проводить специальную чистку ПК, старые драйвера никуда не денутся, они остаются в системе. Постепенно захламляя её все сильнее. Остаётся одно, удалить старые драйвера. Лучше всего удалять драйвера с помощью специальных софтов. Но не факт, что программа, удалит все драйвера полностью. Отсюда возникает вопрос: — Как посмотреть установленные драйвера?
Но перед тем, как их смотреть, давайте вначале разберемся, а что же такое, драйвер? Я бы сказал так — это специальный небольшой софт, который помогает операционной системе работать, управлять всем оборудованием, которое на вашем ПК установлено.
Драйвера желательно частенько обновлять, особенно это касается видеокарты. Вместе с видеокартой довольно часто поставляется и программа, которая следит за этим обновлением. Она же и помогает системе удалять старые после установки новых. Но далеко не всегда система удаляет все драйвера. Отсюда, желательно посмотреть, какие-же драйвера на нашем компьютере установлены?
Как посмотреть установленные драйвера
Просматривать установленные драйвера мы будем через Диспетчер устройств. Но перед этим проведем небольшую его настройку. В командную строку через кнопочку пуск необходимо ввести слово – среда (в восьмерке нажмете горячие клавиши Win + R). Выбираем «Изменение переменных среды текущего пользователя».
У нас открылось новое окошко. Жмем по верхней кнопочке «Создать».
В новом окне вводим в верхнюю строчку сочетание — devmgr_show_nonpresent_devices
В нижнюю ставим циферку 1. Жмём «Ок», во втором окне тоже «Ок».
Всё, мы подкорректировали наш Диспетчер. Теперь у нас есть возможность просмотреть драйвера устройств, которые неактивны.
Для этого кликнем правой кнопкой мыши на нашем рабочем столе по ярлычку Компьютер. Выберем «Свойства». Далее, вверху с лева выберем Диспетчер устройств.
В меню Диспетчера выбираем «Вид», затем «Показать скрытые устройства».
У нас покажутся устройства, которые мы установили на компьютер.
Ищем драйверы, нажмем на них, и нам покажутся все драйвера, установленные на ПК.
Запомните! Если вы решили удалить какой-нибудь из них, то можно удалить только те драйвера, которые вам точно не нужны, и вы в этом полностью уверены, иначе можно получить большие проблемы с системой.
Для ускорения работы установленного вами Windows я рекомендую: — Ускоритель компьютера.
Кроме этого, можно не только посмотреть установленные драйвера, но, и обновить их. Подробнее в статье «Как обновить драйвера». На этом всё. Теперь вы знаете, как посмотреть установленные драйвера. Успехов! И поосторожнее с драйверами!
Если вы интересуетесь драйверами, скорее всего, вы интересуетесь и играми. А что нужно, чтобы игра шла более комфортно? Правильно. Хорошая видео карта. Например, видеокарта Yeston GeForce GTX, приобрести которую можно на АлиЭкспресс по ссылке…
Или, выбрать по своему усмотрению среди прочих видеокарт .
Как посмотреть список всех установленных драйверов Windows
Обычному пользователю не важно знать где находятся и какие драйвера установлены у него, но при появлении каких-то проблем вам может быть полезно посмотреть список всех установленных драйверов Windows. Но кому хочется кликать по каждому пункту в диспетчере устройств?
Как посмотреть список установленных драйверов Windows
Для этой цели у Windows есть встроенная утилита, которая выводит список всех установленных драйверов, что должно облегчить вашу жизнь. Все что вам нужно сделать это в командной строке ввести команду:
Это позволит вам увидеть список драйверов и дату каждого из них. Если вы хотите получить больше информации о драйверах, то можете добавить в команду ключ “/V”, который может использоваться с “| more” для того чтобы список не проматывался автоматически. 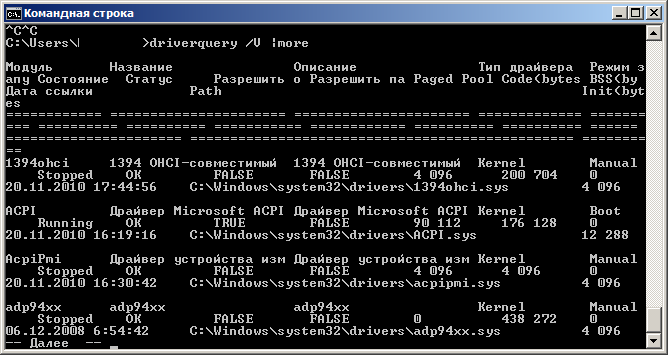
Использование InstalledDriversList
Если вас отпугивает все что связано с словосочетанием “командная строка”, то можете использовать бесплатную утилиту InstalledDriversList .
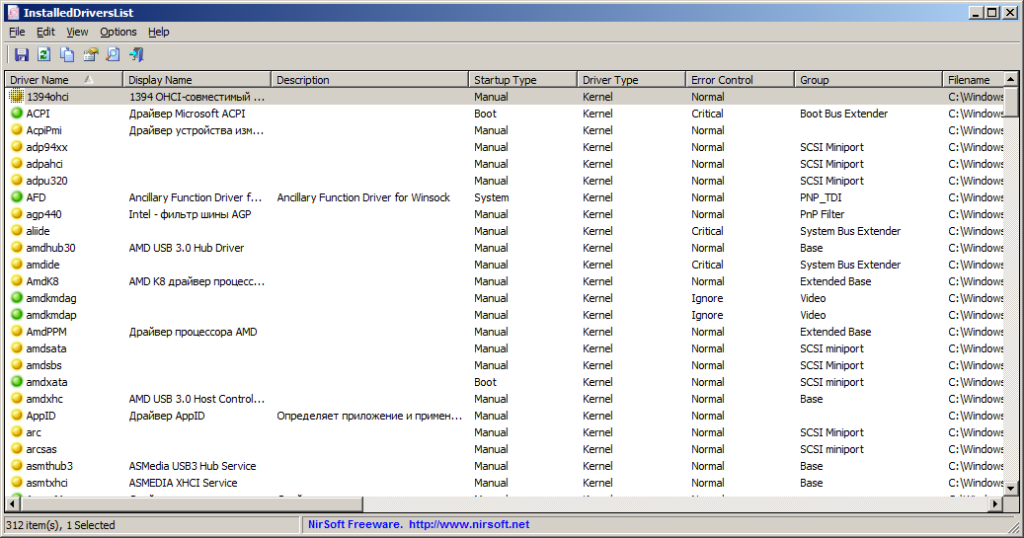
После того как скачали архив с программой, разархивируйте его и запустите утилиту от имени администратора. Перед вам появится список всех установленных драйверов Windows со всеми деталями. С помощью двойного нажатия по нужному драйверу вы можете получить больше информации, такой как дата, версия и местоположение драйвера. Зеленая иконка обозначает что драйвер сейчас используется, если иконка желтая — драйвер установлен, но не активен. Если вы видите красную иконку, значит что с драйвером какие-то проблемы, и вы можете устранить их отключением или удалением данного драйвера.
Как получить сведения о драйверах в Windows
Уважаемые читатели! В начале статьи я хотел бы поблагодарить Вас за то, что подписываетесь на канал и ставите лайки. Благодаря Вам канал уверенно развивается. Спасибо!
У всех драйверов, используемых в системе, есть связанные с ними файлы. Чтобы посмотреть расположение файлов драйвера и другие сведения о них, проделайте нижеследующие шаги:
1. Вызовите страницу меню Пуск (Start) и разверните узел Панель управления (Control Panel).
2. Щелкните по пункту Диспетчер устройств (Device Manager ). На мониторе появится страница с перечнем устройств, имеющихся в системе. По умолчанию устройства упорядочены по типу.
3. Правой кнопкой щелкните устройство, сведения о котором требуется получить, и щелкните по строке Свойства (Properties) . Перед вами откроется страничка Свойства (Properties).
4. Разверните вкладку Драйвер (Driver ) щелкните Сведения, перед вами откроется страничка Сведения о файлах драйверов (Driver File Details) . Здесь вы найдете вот такую информацию:
. Файлы драйверов (Driver Files). Полный путь к файлу драйвера.
. Поставщик (Provider). Фирма, разработавшая драйвер.
. Версия файла (File Version). Номер версии файла.
Желаю Вам успеха! Ставьте лайк, если понравилась статья, а также подписывайтесь на канал, узнаете много нового!
Как посмотреть все драйверы в Windows 10 без установки сторонних приложений
Управлять драйверами в Windows 10 можно легко и без сторонних программ, воспользовавшись лишь одной командой. Хотя специальные утилиты делают весь процесс намного удобнее.
Технически установка, удаление или обновление драйверов возможны в Windows 10 из диспетчера устройств, интерфейс которого не сильно изменился со времен Windows 7, а значит с его возможностями многие пользователи хорошо знакомы. Но если вы хотите увидеть полный список драйверов, установленных на вашем устройстве, данный диспетчер вам не поможет, т.к. позволяет управлять драйверами лишь по каждому конкретному компоненту. Как же посмотреть информацию сразу по всем установленным устройствам без установки стороннего приложения?
Все сводится к одной единственной команде, которую вы должны запустить в окне командной строки. После этого вы легко получите полный список драйверов на вашем компьютере. Итак, первый шаг в этом деле сводится к запуску командной строки. Есть несколько способов активировать ее: набрав комбинацию клавиш Win + X и введя для поиска три «cmd», или нажав комбинацию клавиш Win + R, а затем набрать cmd.exe.
Команда, которая отображает все драйверы на вашем устройстве с Windows 10, следующая
driverquery
После ее запуска система выдаст вам весь список драйверов и компанию-производителя. Прокрутите список вниз, чтобы получить обзор всех установленных устройств. Безусловно, это не очень удобно с технической точки зрения, т.к. не позволяет найти нужное вам устройство, при этом не у всех компонентов отображается дата создания драйвера.
Более подробную информацию, включая путь и название файла драйвера, который хранится на вашем устройстве, можно вывести с расширенными параметрами команды. Выглядит эта команда так:
driverquery /v
Когда дело доходит до поиска подписанных драйверов, вы можете легко получить множество деталей, используя специальную команду с выделенным параметром:
driverquery /si
Команда также поддерживает ряд других параметров. Чтобы увидеть их все, просто запустите меню справки, введя следующую команду:
driverquery /?
Само собой разумеется, что этот список, сгенерированный в командной строке, не обязательно легко читается, особенно когда на устройстве установлено множество драйверов. К счастью, есть альтернатива этому методу, опять же без необходимости установки стороннего приложения.
Встроенная утилита «Сведения о системе» в Windows 10 предоставляет множество сведений о вашем ПК, включая установленные драйверы. Чтобы запустить ее, нажмите одновременно клавиши Win + R и введите:
msinfo
Далее, чтобы открыть список драйверов, следуйте по этому пути:
Сведения о системе > Программная среда > Системные драйверы
На этот раз пользовательский интерфейс отображает информацию о драйвере в более структурировано, с именами, описанием, файлом диска, типом, режимом запуска, состоянием и другими данными, отображаемыми удобном интерфейсе. Кроме того, используя меню утилиты, вы также можете искать определенный драйвер или сортировать отображаемые драйверы по типу, режиму запуска, состоянию и другим.
Большинство людей используют универсальные драйверы, которые поставляются в комплекте с Windows. Естественно, ожидается, что они должны работать правильно, так как проверяются каждым производителем, прежде чем будут выпущены. Однако в некоторых случаях требуется загрузка сторонних драйверов и программного обеспечения, особенно при использовании более продвинутого оборудования для игр или других видов деятельности, где необходимы расширенные параметры. Есть и такие случаи, когда работа с драйверами усложняется, например, может потребоваться установка более ранней версии, если свежая работают не так, как ожидалось.
В этом случае Диспетчер устройств — это инструмент, который помогает вам справиться с задачей без стороннего софта. Хотя, конечно, сторонние утилиты более удобны.