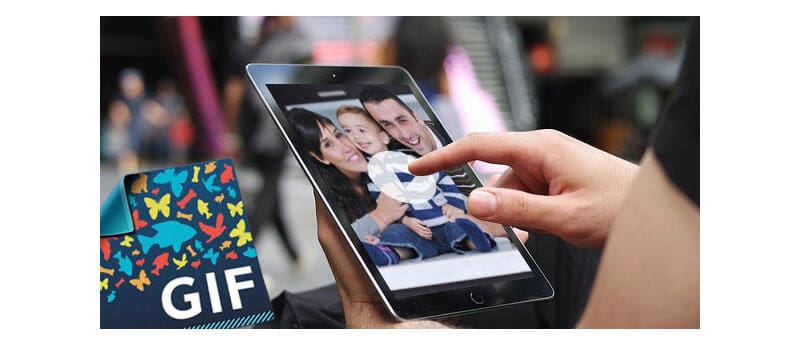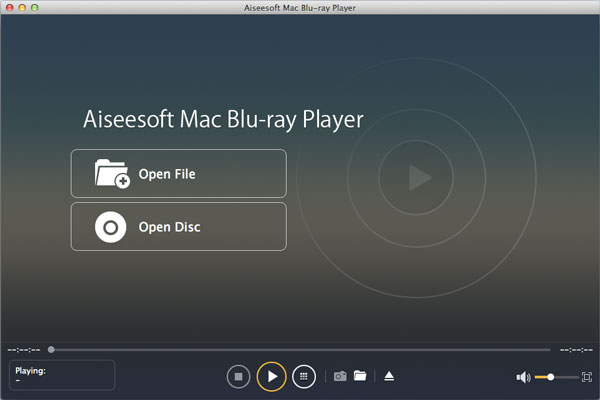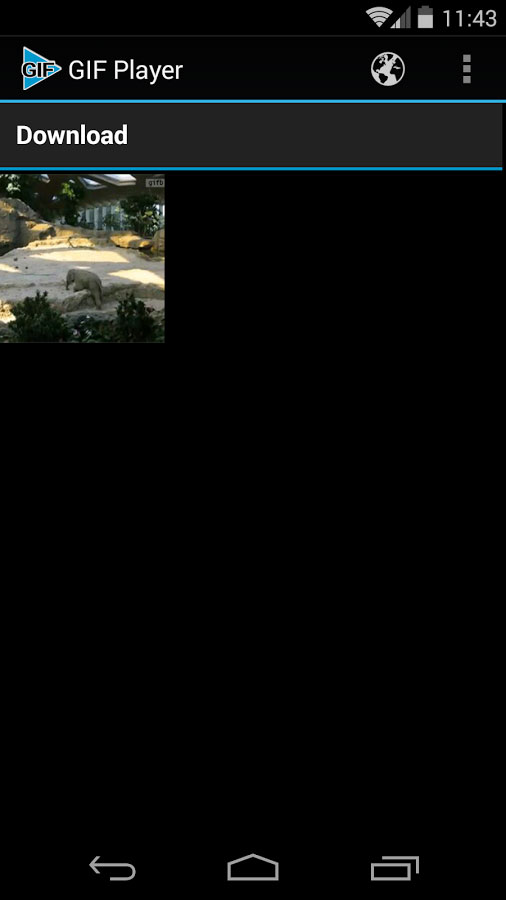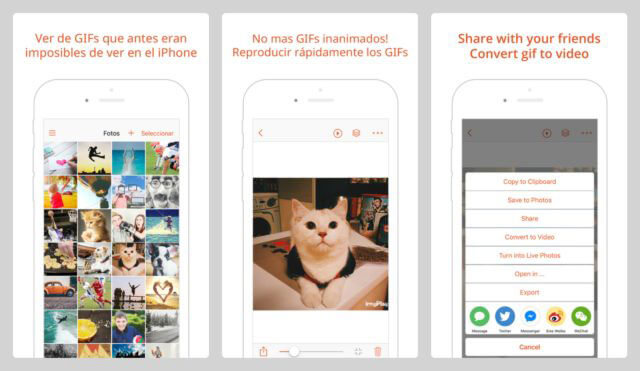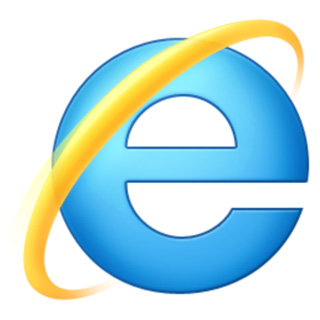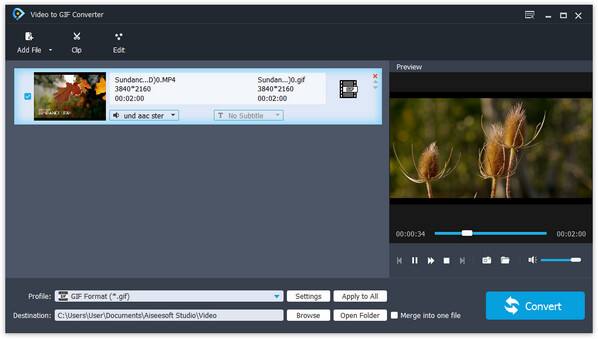- Лучший бесплатный GIF Viewer для воспроизведения GIF-анимации на Windows / Mac / Android / iOS
- Часть 1. Лучший 6 GIF Viewer для Windows 10/8/7
- Часть 2. Топ-3 GIF-плеер для Mac OX S (в комплекте MacOS High Sierra)
- Часть 3. Лучший 2 GIF Viewer apk для Android и iOS 14/13/12/11
- 1. GIF Player — GIF браузер для телефонов и планшетов с ОС Android
- 2. GIF Viewer — Анимированный альбом GIF Player для устройств iOS
- Часть 4. Играть в GIF на Internet Explorer / FireFox / Google Chrome / Safari
- Часть 5. Часто задаваемые вопросы о GIF Player
- Бонусные Советы
- С помощью какой программы открыть GIF на Windows
- Как открыть файл GIF в Windows
- Вариант 1: Стандартное средство для просмотра фотографий Windows
- Вариант 2: XnView
- Вариант 3: Faststone Image Viewer
- Вариант 4: Paint
- Вариант 5: GIMP
- Вариант 6: Adobe Photoshop
- Вариант 7: File Viewer
- Выбор программы для открытия
Лучший бесплатный GIF Viewer для воспроизведения GIF-анимации на Windows / Mac / Android / iOS
В наши дни многим нравится создавать анимированные GIF-файлы из видео. Почему изображения GIF становятся такими популярными? Анимированный GIF — это графический файл, который отображает короткую анимацию. GIF-файлы хороши тем, что эти анимированные изображения могут реально убить время и оживить наше общение, когда вы видите, что все больше людей отправляют или делятся GIF-изображениями в WhatsApp, Snapchat, WeChat и так далее.
Если у вас есть GIF-файлы на вашем компьютере или смартфоне, как вы можете воспроизводить эти анимированные изображения? Тем не менее, многие люди жалуются на воспроизведение GIF. Например, средство просмотра изображений по умолчанию в Windows, Windows Photo Viewer может открывать только неподвижные изображения вместо анимации. Чтобы просмотреть анимацию в формате GIF, вы должны открыть Internet Explorer, чтобы воспроизвести их. На самом деле вам нужен GIF Viewer чтобы помочь вам. Какой лучший зритель GIF для вас? Некоторые GIF-плееры позволяют приостанавливать и контролировать скорость анимации, а некоторые позволяют просматривать только GIF в цикле. Некоторое продвинутое программное обеспечение для анимации GIF даже позволяет редактировать файлы GIF с такими функциями, как поворот, переворот, настройка изображения (контраст, оттенок, яркость, резкость и т. Д.). Большинство проигрывателей GIF поддерживают не только формат GIF, но и другие форматы изображений, такие как JPEG, PNG, TIFF, WMF, BMP, EMF и другие. В этой статье мы перечислим лучший GIF-плеер для Windows / Mac / iOS / Android.
Часть 1. Лучший 6 GIF Viewer для Windows 10/8/7
В этой части мы перечислим 6 уважаемых зрителей GIF для вас. Вы можете выбрать и скачать один GIF-плеер бесплатно и воспроизвести свой GIF-файл!
| Нет. | суррогатного материнства | Скриншот | Цена | Особенности |
|---|---|---|---|---|
| 1 |
| 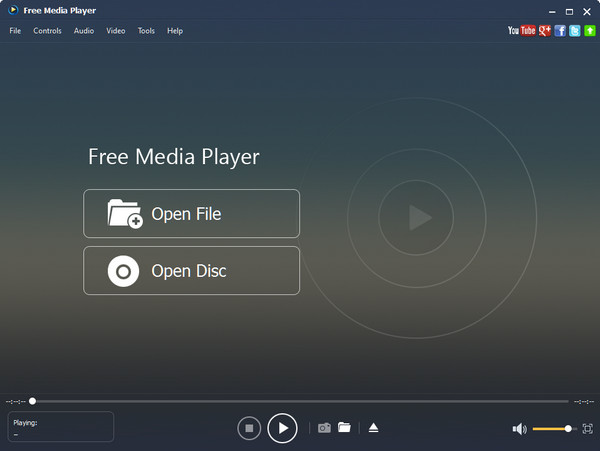 | Бесплатно |
|
| 2 |
| 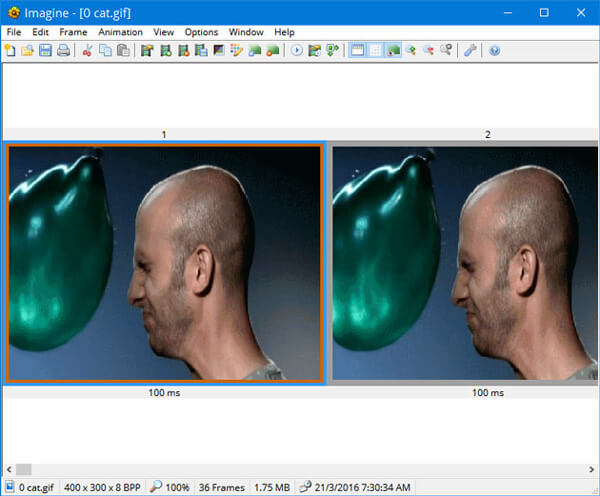 | Бесплатно |
|
| 3 |
| 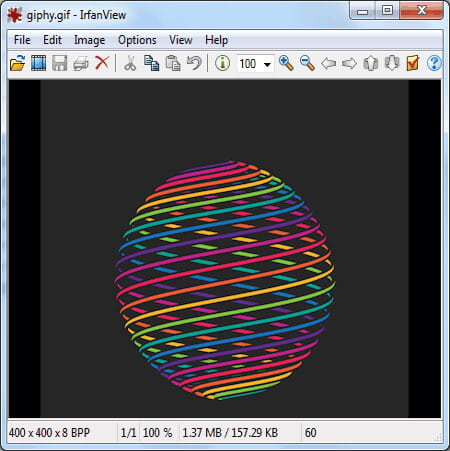 | Бесплатно |
|
| 4 |
| 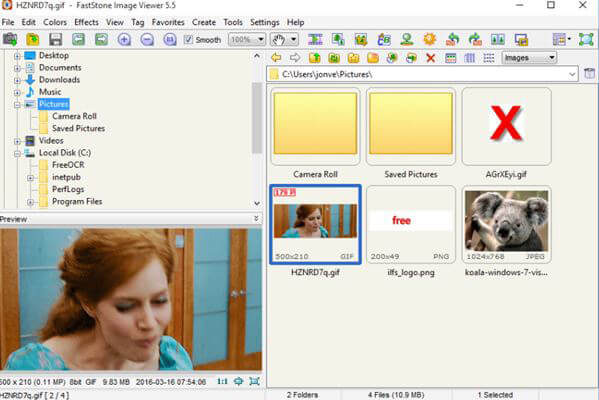 | Бесплатно |
|
| 5 |
| 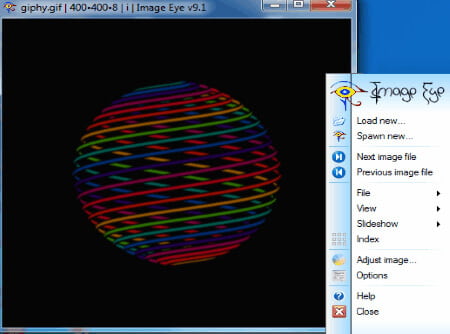 | Бесплатно |
|
| 6 |
| 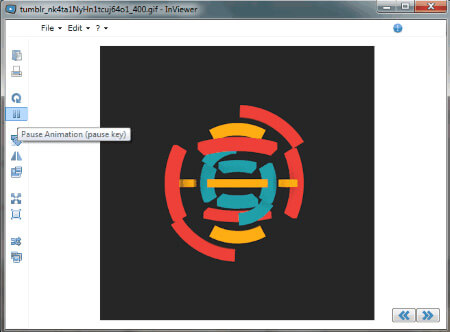 | Бесплатно |
|
Внимание: Помимо представленного выше средства просмотра GIF, на компьютере под управлением ОС Windows имеется другое программное обеспечение, которое может воспроизводить файл изображений GIF, например GIF View, 7GIF, imageOpen, FreeVimage, DIMIN Viewer n5, ImageGlass, PicViewer, JPEGView, Universal View и т. Д.
Часть 2. Топ-3 GIF-плеер для Mac OX S (в комплекте MacOS High Sierra)
Если вы пользователь Mac, как вы можете воспроизводить или просматривать GIF-файл? В отличие от Windows, это удобно для воспроизведения GIF на Mac OS, поскольку Mac имеет Mac Blu-ray Player, QuickTime Player и Preview. Эти 3 GIF-плеер может помочь вам просматривать изображения GIF с легкостью.
1. Mac Blu-ray Player — Лучший GIF-плеер «все в одном» для Mac
1 Запустите Mac Blu-ray Player на вашем Mac.
2 Нажмите «Файл» и выберите «Открыть файл». Найдите и найдите анимированный GIF-файл.
3 Нажмите «Открыть». Затем изображение GIF начнет воспроизводиться автоматически.
2. QuickTime Player — Mac Native GIF Анимационный плеер
1 Запустите QuickTime Player на вашем Mac.
2 Нажмите «Файл» и выберите «Открыть файл». Найдите и найдите анимированное изображение GIF, которое вы хотите воспроизвести.
3 Нажмите «Открыть». GIF-файл будет воспроизводиться в середине проигрывателя.
4 Нажмите «Играть». Затем изображение GIF начнет играть.
3. Предварительный просмотр — Анимированная GIF Viewer для Mac
1 Откройте анимированный GIF в Preview.
2 Нажмите «Вид»> «Миниатюры» (если миниатюры еще не отображаются).
3 Если вы хотите показать или скрыть кадры в анимации, нажмите «Показать все» или «Показать меньше» рядом с именем файла на боковой панели.
Часть 3. Лучший 2 GIF Viewer apk для Android и iOS 14/13/12/11
1. GIF Player — GIF браузер для телефонов и планшетов с ОС Android
Цена : Покупки в приложении
- 1. Просмотр и воспроизведение анимированных GIF-изображений на Android;
- 2. Просмотр и загрузка веселых GIF-файлов;
- 3. Поиск смешных GIF-файлов на сеньор Gif и Gif Bin;
- 4. Поделитесь своими любимыми гифками с друзьями.
2. GIF Viewer — Анимированный альбом GIF Player для устройств iOS
- 1. Воспроизведение GIF в фотоальбоме;
- 2. Программа просмотра кадров GIF;
- 3. Импортировать GIF-файл с ПК;
- 4. Прямой обмен GIF-файлами в социальной сети.
Часть 4. Играть в GIF на Internet Explorer / FireFox / Google Chrome / Safari
Как мы уже упоминали ранее, Windows Photo View не позволяет воспроизводить GIF-файлы. Вы можете использовать Internet Explorer или другие браузеры, такие как FireFox, Google Chrome, Safari и другие на ПК с Windows или Mac для просмотра изображений в формате GIF. И в этой части мы возьмем в качестве примера Internet Explorer для Windows и покажем, как воспроизводить изображение GIF в этом браузере.
1 Щелкните правой кнопкой мыши изображение GIF, и вы увидите меню.
2 Нажмите «Открыть с помощью», и эта вкладка покажет список программного обеспечения, установленного на вашем компьютере.
3 Выберите «Internet Explorer». И вскоре выбранный вами GIF будет воспроизводиться в окне Internet Explorer.
Внимание: Вы также можете напрямую перетащить анимированный GIF-файл в окно браузера.
Часть 5. Часто задаваемые вопросы о GIF Player
Почему GIF не играет на моем компьютере?
Возможно, встроенный просмотрщик фотографий не поддерживает анимированные GIF-изображения. Вы можете попробовать свой браузер в качестве средства просмотра GIF или установить стороннее средство просмотра изображений.
Может ли VLC воспроизводить GIF-файлы?
Да. VLC Media Player — мультимедийный проигрыватель файлов. Вы можете играть и выходить из GIF-файлов в VLC Media Player.
Как я могу создать GIF из видео?
Откройте Aiseesoft Video Converter Ultimate на своем компьютере. Перейдите в раздел «Панель инструментов» и выберите инструмент GIF Maker. Добавьте видео с локального компьютера, а затем отредактируйте его в соответствии с вашими потребностями. После редактирования нажмите Generate GIF, чтобы создать GIF из видео.
В этой статье мы в основном перечисляем некоторые средства просмотра GIF для Windows, Mac, Android, iOS и онлайн. Нашли ли вы предпочитаемый GIF-плеер для воспроизведения анимированных GIF-файлов? Наш сайт также предоставляет несколько советов зеленое видео программное обеспечение если вы заинтересованы в том, как редактировать зеленое видео.
Бонусные Советы
Не только хотите воспроизвести или просмотреть анимированные GIF-файлы, но и попытаться создать собственную GIF-анимацию? Вы можете попробовать это конвертер видео в GIF который может помочь вам сделать GIF из других видео форматов с легкостью. Вы также можете воспроизвести и просмотреть GIF перед конвертированием. Давайте начнем создавать собственную GIF-анимацию прямо сейчас!
Что вы думаете об этом посте.
Рейтинг: 4.8 / 5 (на основе рейтингов 85)
29 мая 2020 г. 12:37 / Обновлено Дженни Райан в Игрок
Что такое FLAC? Как играть в FLAC на Windows / Mac / iOS / Android? В этой статье перечислены лучшие плееры FLAC для Windows, Mac, iOS и Android.
Что такое Xvid? Какой лучший игрок Xvid? Вы можете изучить 30 лучших игроков Xvid на устройствах Windows, Mac, iPhone и Android.
Прочтите эту статью, чтобы найти лучшие или бесплатные SWF-плееры для Windows 10/8/7, Mac, Android и iPhone. И вы можете использовать их для удобного воспроизведения SWF-файла.
Авторские права © 2021 Aiseesoft Studio. Все права защищены.
С помощью какой программы открыть GIF на Windows
Картинки с расширением GIF являются растровыми файлами, которые, как правило, содержат небольшую анимацию. Также встречаются и статичные картинки, носящие расширение GIF. Обычно Windows справляется без проблем с открытием изображений данного формата с помощью стандартного просмотрщика фотографий, но бывают исключения. К тому же, не всем удобно пользоваться стандартными решениями Майкрософт.
Как открыть файл GIF в Windows
GIF как формат появился ещё в 1987 году, следовательно, практически все программы для просмотра фотографий и работы с графикой способны его корректно открывать и обрабатывать. Некоторые из таких решений уже по умолчанию встроены в операционную систему, другие вы можете установить самостоятельно.
Рассмотрим, как открывать GIF-файлы в нескольких таких программах.
Вариант 1: Стандартное средство для просмотра фотографий Windows
В ОС Windows уже встроено средство для просмотра графически изображений, поддерживающее практически все популярные форматы изображений, в том числе и GIF. Да, возможности для редактирования изображений в этом варианте сильно ограничены, но чтобы просто открыть гифку представленного функционала будет более чем достаточно.
Мы рассмотрим процесс на примере стандартного просмотрщика фотографий в Windows 10. У других операционных систем процесс может несколько отличаться.
- По умолчанию все изображения в Windows открываются с помощью встроенного просмотрщика фотографий. Вам достаточно просто открыть нужную директорию в «Проводнике» и нажать два раза левой кнопкой мыши для открытия GIF. Однако такой вариант может не сработать, если на компьютере установлены другие программы для просмотра изображений, и они выбраны в качестве стандартного инструмента.
- Если это так, то вам придётся инициировать открытие картинки с помощью определённой программы. В нашем случае встроенного приложения «Фотографии» для Windows 10. Нажмите правой кнопкой мыши по файлу, который хотите открыть в данной программе. Из контекстного меню выберите «Открыть с помощью».
Иногда с помощью описанной инструкции не получается открыть GIF в стандартном приложении для просмотра фото в Windows. Обычно данная проблема встречается в более старых версиях ОС. В таком случае проблему придётся решать с помощью строки «Выполнить»:
- Запустите строку «Выполнить». Это можно сделать с помощью комбинации клавиш Win+R.
- Теперь нужно инициировать запуск стандартного просмотрщика с помощью специального кода, который выглядит следующим образом:
После выполнения данного кода потребуется ввести код, отвечающий непосредственно за запуск файла. Шаблон кода выглядит следующим образом:
rundll32.exe C:\WINDOWS\System32\shimgvw.dll,ImageView_Fullscreen D:\Папка_с_картинкой\kartinka.gif
Идеально, конечно, если в адресе не содержится кириллических символов, а используются только латинские. Где «Папка_с_картинкой» пишите название папки, в которой расположено изображение. Вместо «kartinka.gif» нужно указать название открываемого изображения.
Приложение для просмотра фотографий Windows 10 и более ранних версий удобно только для просмотра фотографий и GIF-анимации. В остальном оно уступает по функционалу некоторым другим программам, которые будут рассмотрены ниже.
Вариант 2: XnView
XnView один из популярных просмотрщиков фотографий для Windows, который нуждается в установке на компьютер. Как устанавливать программу мы рассматривать не будем, но зато посмотрим, как с её помощью можно открыть изображением с расширением GIF:
- Самый очевидный вариант открытия изображения в программе XnView – нажать на кнопку «Файл» и выбрать из контекстного меню соответствующий пункт. Либо же, как вариант, воспользоваться сочетанием клавиш Ctrl+O, которые то же отвечают за открытие файлов.
XnView является кроссплатформенной программой, то есть ей могут пользоваться не только юзеры Windows, но и других операционных систем. Также в ней есть дополнительные инструменты для просмотра и обработки GIF-изображений, которых нет в стандартном решении Windows.
К сожалению, данная программа не всегда понятна неопытным пользователям, плюс, занимает много места на жёстком диске.
Вариант 3: Faststone Image Viewer
Эта программа выглядит немного дружелюбнее предыдущей, плюс, в ней удобней разобраться обычному пользователю. Для работы вам так же потребуется её заранее скачать и установить к себе на компьютер.
Просмотреть содержимое GIF-картинки с помощью Faststone Image Viewer можно следующим образом:
- Выполните запуск программы Faststone Image Viewer. Там нужно нажать на кнопку «Файл» в главном верхнем меню.
- Из выпавшего списка выбирайте «Открыть». Также вместо этих действий можно воспользоваться сочетанием клавиш Ctrl+O.
Во много Faststone Image Viewer не отличает от XnView. Однако внешний вид рассматриваемой программы более привычен и дружелюбен для пользователя. Правда, некоторые функции по обработке GIF-картинок могут отсутствовать.
Вариант 4: Paint
Теперь посмотрим, как открыть GIF-картинку в программа для редактирования графики. Самая распространённая программа для этих целей встроенный в Windows Paint. С его помощью вы можете открыть файл с расширением GIF, но вот выполнить какие-либо более-менее сложные операции с ним не получится.
Давайте посмотрим, как происходит открытие GIF-картинки с помощью встроенного в Windows Paint:
- Запустите Paint. В Windows 10 это проще всего сделать с помощью поисковой строки по системе, что открывается с помощью сочетания клавиш Win+S или нажатии на иконку лупы в панели задач. Что касается ранних версий Windows, то здесь открытие удобно проводить через меню «Пуска». Нажмите по нему и далее по надписи «Все программы».
- Среди представленных папок откройте «Стандартные». В неё найдите и запустите сам Paint.
- Воспользуйтесь кнопкой «Файл», которая расположена в верхней части интерфейса программы. В некоторых версиях эта кнопка может не носить вообще никакого названия, а быть обозначена в виде треугольника. В любом случае она будет окрашена в синий цвет.
- В появившемся контекстном меню выберите пункт «Открыть». Как и в любой другой программе, эти действия можно заменить простой комбинацией клавиш Ctrl+O.
Также имеется несколько альтернатив открытия файла в Paint той инструкции, что представлена выше:
- Откройте «Проводник» и папку, в которой расположено изображение. Выполните перенос изображения из папки прямо в рабочую область Paint;
- Нажмите правой кнопкой мыши по GIF-файлу. Из контекстного меню выберите «Изменить». При таком раскладе картинка автоматически открывается через Paint.
К сожалению, функциональность Paint оставляет желать лучше. В то же время, в нём достаточно инструментов для примитивной обработки анимированных GIF-изображений.
Вариант 5: GIMP
GIMP является уже гораздо более профессиональным графическим редактором по сравнению с Paint. Он изначально был разработан под Linux и распространяется на бесплатной основе. Вам его придётся предварительно установить, чтобы начать использовать весь доступный функционал. Тем, кто ранее не занимался профессиональной работой с изображениями, интерфейс GIMP может показаться очень сложным. Однако эта программа является лучшей в плане редактирования GIF-файлов.
С открытием нужных файлов с помощью GIMP не должно возникнуть сложностей даже у неопытного пользователя:
- Запустите GIMP. Как и в предыдущих случаях ищите кнопку «Файл» и жмите на неё. Из контекстного меню выбирайте пункт «Открыть» или используйте сочетание клавиш Ctrl+O.
- Примечательно, что после запускается не обычный «Проводник» Windows, а встроенный в GIMP инструмент для открытия файлов. Кому-то он может показаться более удобным. В левой части этого окна раскрывайте диск, на котором расположена гифка, а затем и папку.
- Выбирайте нужный GIF-файл и жмите на «Открыть».
Если вы профессионально занимаетесь созданием и обработкой анимированных картинок, то лучше всего будет рассмотреть GIMP в качестве основного рабочего инструмента, так как с его помощью можно производить гораздо больший перечень действий, чем даже в платных аналогах.
Вариант 6: Adobe Photoshop
Местами этот графический редактор является даже более функциональным решением, чем GIMP. Также он более удобен и распространён, что позволит быстрее обучиться работе с ним. Однако в плане работы с GIF-файлами незначительно уступает ранее рассмотренному графическому редактору.
Давайте посмотрим, как с помощью этой программы можно открыть файл с расширением GIF:
- После запуска программы Photoshop на главной странице должен появиться перечень файлов, с которыми вы ранее работали, а также кнопки создания и открытия файлов, что расположены в левой части. Воспользуйтесь соответствующей кнопкой.
- Также можно вызвать интерфейс открытия файла «по старинке» с помощью кнопки «Файл» в верхней части интерфейса программы и пункта «Открыть», который появляется в контекстном меню. Все описанные действия можно заменить комбинацией клавиш Ctrl+O.
- «Оставить без изменений (не управлять цветом)». Для изображения не будет назначен никакой цветовой профиль, но доступный функционал для обработки станет сильно ограниченным;
- «Назначить профиль рабочего пространства RGB: Adobe RGB (1998)». К изображению применяется цветовой профиль RGB. Некоторые цвета могут передаваться не совсем корректно, но это бывает крайне редко;
- «Назначить профиль». В этом случае вы сами выбираете цветовой профиль из имеющихся в программе, который будет назначен для обработки данного изображения.
Вариант 7: File Viewer
Данная программа не относится ни к графическим редакторам, ни к просмотрщикам изображений. С её помощью можно просматривать файлы самых разных типов: картинки, видео, аудио, документы, таблицы и т.д. Однако за универсальность решения приходится платить ограниченностью функционала.
Посмотреть гифку с помощью File Viewer можно по следующей инструкции:
- Запускаем File Viewer и жмём на кнопку «File» из верхней части. Там, в контекстном меню, выбирайте пункт «Open» или используйте сочетание клавиш Ctrl+O в качестве альтернативы.
- Запустится окошко для открытия файлов. Укажите папку и выберите там нужный файл. Затем подтвердите открытие с помощью одноимённой кнопки.
- Плюс, можно просто перетащить нужную гифку в рабочую область программы.
К сожалению, данное приложение не бесплатное – его срок демонстрационного использования ограничен 10 днями. По его истечению придётся покупать приложение, чтобы использовать весь его функционал без ограничений.
Выбор программы для открытия
Если у вас установлено несколько из перечисленных программ, то вам придётся выбирать, с помощью какой открыть GIF-изображение. По умолчанию файлы GIF будут открываться с помощью стандартной программы для просмотра фотографий Windows (если вы ничего не меняли в настройках ОС). Но если вам требуется открыть картинку с помощью другой программы, то используйте эту инструкцию:
- Нажмите правой кнопкой мыши по файлу с расширением GIF. Из контекстного меню выберите пункт «Открыть с помощью».
- По умолчанию там будет список наиболее подходящих для открытия данного расширения программ. Если представленные программы вас не устраивают, то выбирайте «Выбрать другое приложение».
- Укажите это приложение и подтвердите открытие с его помощью. При необходимости это приложение можно сделать приложением для открытия GIF-файлов по умолчанию.
Также не забывайте, что во многих программах можно просто перенести нужный файл в их рабочую область из «Проводника» для открытия.
Помимо рассмотренных выше программ существует ещё множество вариантов открытия GIF-анимации. Но так как они очень похожи между собой по перечню действий, то рассматривать все их нет смысла. Выбор конкретной программы, представленной в обзоре, зависит от того, что вы хотите сделать с картинкой. Если просто открыть для просмотра, то обратите внимание на программы из первых вариантов и последнего. Если же требуется провести некоторую обработку, то используйте 4, 5 и 6 варианты.