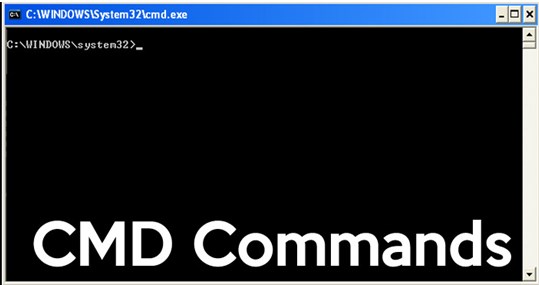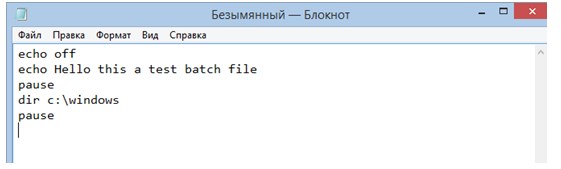- 7 скриптов для Windows, которые помогут сэкономить время
- Выключение и перезапуск
- Удаляем ненужное
- Управляем процессами
- Переименовываем группу файлов
- Ищем файлы
- Справка
- Находим данные
- Выключение и перезапуск
- Удаляем ненужное
- Управляем процессами
- Переименовываем группу файлов
- Ищем файлы
- Справка
- Находим данные
- Создание скрипта на компьютере самостоятельно
- Что такое пакетный файл
- Зачем нужен скрипт
- Основные bat команды
- Создание bat-скрипта в Windows
- Создание bat-файла в MS-DOS
7 скриптов для Windows, которые помогут сэкономить время
Для исполнения следующих скриптов мы обратимся к PowerShell. Любой системный администратор (по профессии или в душе) знает его возможности и периодически пользуется, для всех остальных это просто интерфейс командной строки или иностранное слово. На популярных ресурсах вы можете найти уйму идей, как использовать PowerShell для развлечения и дела, здесь же мы рассмотрим лишь простые скрипты, которые помогут войти в курс дела.
Выключение и перезапуск
Итак, самая простая операция выключения вашего компьютера. Открываем блокнот, прописываем:
Сохраняем файл, как *.cmd (*- имя вашего файла, например shutdown.cmd) и не забудьте в типе выбрать “все файлы”. Всё, исполняемый файл по запуску выключит ваш компьютер. “-s”, в данном случае означает выключение, замените на “-r” — получите перезагрузку. “-t” — таймер, у нас он установлен на 0 секунд, но если установить на 60 — получите выключение через 60 секунд.
Удаляем ненужное
В различных сборках, предустановленных на компьютер или ноутбук, вы можете наткнуться на массу абсолютно ненужных пакетов приложений. Удалить их с помощью скрипта проще простого:
get-appxpackage -name *APPNAME* | remove-appxpackage
Как вы понимаете, *APPNAME* — название неинтересующей надстройки. Да, удалять эти пакеты можно стандартным путём или через специальные программы, но вы можете создать скрипт, который удалит их все одним двойным кликом.
Управляем процессами
Есть в PowerShell две полезные команды, которые позволят бороться с ветряными мельницами (процессами, снижающими быстродействие). Вывести их на экран можно просто прописав:
или информацию о конкретном сервисе под кодовым названием *NAME* (на этом месте должно быть название интересующего сервиса):
Но это можно сделать в диспетчере задач, а вот действительно полезным может оказаться создание файла, который по клику закрывал бы все процессы с повышенным потреблением ресурсов (браузеры, антивирусы и пр.). Для этого воспользуйтесь командой Stop-Service:
Stop-Service -Name *ANTIVIRUS*
Stop-Service -Name *BROWSER*
Названия для замены указаны в * *.
Переименовываем группу файлов
Ещё одна назойливая проблема: вы скопировали с фотоаппарата или телефона изображения. Огромная куча фотографий, которые называются однотипно вроде HGNMD034, где HGNMD — название общей директории, объединяющей файлы, например, отснятые за один день. Для того, чтобы сделать название этих файлов приятнее или иметь возможность объединить несколько папок, не получив при этом хронологическую путаницу из-за имен, можно использовать скрипт группового переименования:
$path = «$comp\desktop\journey\russia»
$filter = ‘*.jpg’
get-childitem -path $path -filter $filter |
rename-item -newname
В первой строке в кавычках укажите точный путь к файлам. Во второй строке — расширение файлов, подлежащих изменению. В последней строке вместо “HGNMD” — общее в названиях файлов, подлежащее замене, на что-то, вместо “RUSSIA” — имя, которое вы хотите присвоить. Если данный скрипт опять сохранить в качестве исполняемого файла, то подобные однотипные операции будут отнимать у вас всего несколько секунд времени.
Ищем файлы
Ещё одна простая задача, реализуемая на PowerShell — поиск файлов в директории. В данном случае рассмотрим поиск log-файлов:
Или чуть более сложный пример, когда поиск будет производиться ещё и в подпапках:
Get-ChildItem C:\Windows\* -Include *.log -Recurse -Force
Это чуть более правильная и полная запись, где “Include” — указывает на искомую часть, “Recurse” — на поиск во вложенных каталогах, “Force” — поиск включает в себя системные и скрытые файлы.
Справка
Итак, с общими принципами функционирования PowerShell мы более-менее разобрались. Если что-то непонятно — обратитесь к справочной информации следующим образом:
Это команда, которая выведет на экран все доступные команды с кратким описанием. Хотите подробнее? Нет ничего проще:
Get-Help -Name *CMDLET*
Где вместо *CMDLET* вставьте любую интересующую команду.
Находим данные
Теперь перейдём к простым скриптам, описанным чуть более сложными командами. Например, с помощью PowerShell вы можете выудить почти всю информацию о железе и комплектующих. Как вариант, вот скрипт для оценки уровня заряда аккумулятора:
Add-Type -AssemblyName System.Windows.Forms
[Windows.Forms.PowerStatus].GetConstructor(‘NonPublic, Instance’, $null, [Type[]]@(), $null ).Invoke($null)
Архитектура процессора удалённого компьютера:
[PSObject].Assembly.GetType( ‘System.Management.Automation.PsUtils’
).GetMethod(‘GetProcessorArchitecture’, [Reflection.BindingFlags]40
).Invoke($null, @())
Иногда важной задачей бывает проверка прав администратора у текущего пользователя. Вот простой способ на PowerShell:
[PSObject].Assembly.GetType(‘System.Management.Automation.Utils’).GetMethod(
‘IsAdministrator’, [Reflection.BindingFlags]40).Invoke($null, @())
На этом пока остановимся. Как вы наверное убедились, PowerShell не самый сложный, но очень полезный инструмент, который способен выполнять, как простейшие операции, так и достаточно сложные. Однако PowerShell не единственный инструмент для создания скриптов для Windows. Но об этом в следующий раз.
Если вы только недавно встали на путь программирования и ещё даже не пробовали поиграться с установленной операционной системой, то манипулирование с помощью скриптов может вызвать резонные вопросы необходимости и удобства. Однако, даже если опустить тот простой факт, что они помогают лучше понять, как функционирует ОС, в будущем при создании приложений, исполнение сценариев может оказаться крайне полезным навыком.
Для исполнения следующих скриптов мы обратимся к PowerShell. Любой системный администратор (по профессии или в душе) знает его возможности и периодически пользуется, для всех остальных это просто интерфейс командной строки или иностранное слово. На популярных ресурсах вы можете найти уйму идей, как использовать PowerShell для развлечения и дела, здесь же мы рассмотрим лишь простые скрипты, которые помогут войти в курс дела.
Выключение и перезапуск
Итак, самая простая операция выключения вашего компьютера. Открываем блокнот, прописываем:
Сохраняем файл, как *.cmd (*- имя вашего файла, например shutdown.cmd) и не забудьте в типе выбрать “все файлы”. Всё, исполняемый файл по запуску выключит ваш компьютер. “-s”, в данном случае означает выключение, замените на “-r” — получите перезагрузку. “-t” — таймер, у нас он установлен на 0 секунд, но если установить на 60 — получите выключение через 60 секунд.
Удаляем ненужное
В различных сборках, предустановленных на компьютер или ноутбук, вы можете наткнуться на массу абсолютно ненужных пакетов приложений. Удалить их с помощью скрипта проще простого:
get-appxpackage -name *APPNAME* | remove-appxpackage
Как вы понимаете, *APPNAME* — название неинтересующей надстройки. Да, удалять эти пакеты можно стандартным путём или через специальные программы, но вы можете создать скрипт, который удалит их все одним двойным кликом.
Управляем процессами
Есть в PowerShell две полезные команды, которые позволят бороться с ветряными мельницами (процессами, снижающими быстродействие). Вывести их на экран можно просто прописав:
или информацию о конкретном сервисе под кодовым названием *NAME* (на этом месте должно быть название интересующего сервиса):
Но это можно сделать в диспетчере задач, а вот действительно полезным может оказаться создание файла, который по клику закрывал бы все процессы с повышенным потреблением ресурсов (браузеры, антивирусы и пр.). Для этого воспользуйтесь командой Stop-Service:
Stop-Service -Name *ANTIVIRUS*
Stop-Service -Name *BROWSER*
Названия для замены указаны в * *.
Переименовываем группу файлов
Ещё одна назойливая проблема: вы скопировали с фотоаппарата или телефона изображения. Огромная куча фотографий, которые называются однотипно вроде HGNMD034, где HGNMD — название общей директории, объединяющей файлы, например, отснятые за один день. Для того, чтобы сделать название этих файлов приятнее или иметь возможность объединить несколько папок, не получив при этом хронологическую путаницу из-за имен, можно использовать скрипт группового переименования:
$path = «$comp\desktop\journey\russia»
$filter = ‘*.jpg’
get-childitem -path $path -filter $filter |
rename-item -newname
В первой строке в кавычках укажите точный путь к файлам. Во второй строке — расширение файлов, подлежащих изменению. В последней строке вместо “HGNMD” — общее в названиях файлов, подлежащее замене, на что-то, вместо “RUSSIA” — имя, которое вы хотите присвоить. Если данный скрипт опять сохранить в качестве исполняемого файла, то подобные однотипные операции будут отнимать у вас всего несколько секунд времени.
Ищем файлы
Ещё одна простая задача, реализуемая на PowerShell — поиск файлов в директории. В данном случае рассмотрим поиск log-файлов:
Или чуть более сложный пример, когда поиск будет производиться ещё и в подпапках:
Get-ChildItem C:\Windows\* -Include *.log -Recurse -Force
Это чуть более правильная и полная запись, где “Include” — указывает на искомую часть, “Recurse” — на поиск во вложенных каталогах, “Force” — поиск включает в себя системные и скрытые файлы.
Справка
Итак, с общими принципами функционирования PowerShell мы более-менее разобрались. Если что-то непонятно — обратитесь к справочной информации следующим образом:
Это команда, которая выведет на экран все доступные команды с кратким описанием. Хотите подробнее? Нет ничего проще:
Get-Help -Name *CMDLET*
Где вместо *CMDLET* вставьте любую интересующую команду.
Находим данные
Теперь перейдём к простым скриптам, описанным чуть более сложными командами. Например, с помощью PowerShell вы можете выудить почти всю информацию о железе и комплектующих. Как вариант, вот скрипт для оценки уровня заряда аккумулятора:
Add-Type -AssemblyName System.Windows.Forms
[Windows.Forms.PowerStatus].GetConstructor(‘NonPublic, Instance’, $null, [Type[]]@(), $null ).Invoke($null)
Архитектура процессора удалённого компьютера:
[PSObject].Assembly.GetType( ‘System.Management.Automation.PsUtils’
).GetMethod(‘GetProcessorArchitecture’, [Reflection.BindingFlags]40
).Invoke($null, @())
Иногда важной задачей бывает проверка прав администратора у текущего пользователя. Вот простой способ на PowerShell:
[PSObject].Assembly.GetType(‘System.Management.Automation.Utils’).GetMethod(
‘IsAdministrator’, [Reflection.BindingFlags]40).Invoke($null, @())
На этом пока остановимся. Как вы наверное убедились, PowerShell не самый сложный, но очень полезный инструмент, который способен выполнять, как простейшие операции, так и достаточно сложные. Однако PowerShell не единственный инструмент для создания скриптов для Windows. Но об этом в следующий раз.
Создание скрипта на компьютере самостоятельно
Опытные пользователи всегда пытаются упростить работу с ПК и наверняка захотят узнать, как сделать скрипт на компьютере и что это такое.
Что такое пакетный файл
Пакетный файл – это термин, который часто приходится слышать пользователям ПК. По сути, это способ делать вещи, не делая их на самом деле. Набор команд также известен как скрипт.
Следовательно, это документ сценария, используемый для автоматизации задач в операционных системах DOS, Windows и OS / 2.
Многим пользователям известен термин интерпретатор командной строки, известный как CMD или командная строка. Он принимает различные директивы в виде ввода с клавиатуры и обрабатывает их.
Пакетный документ играет роль посредника между пользователями и командной строкой. Элементы с форматом bat, cmd и btm содержат команды CMD. Во время запуска такого документа, директивы, записанные в нем, выполняются в интерпретаторе в последовательном порядке. В противном случае их нужно будет вводить вручную, построчно.
Зачем нужен скрипт
Скрипт экономит время пользователя. В противном случае нужно будет вводить одни и те же директивы снова и снова.
Например, можно запланировать выключение операционной системы через определенное время с помощью CMD. Когда будет создан нужный документ, достаточно будет лишь дважды щелкнуть по нему. Он запустится, и система выключится по истечении установленного времени.
Если разработчик хочет использовать командную строку на компьютере при установке программного обеспечения, он может сделать это, включив файл в установочные пакеты. В противном случае придется запускать команды вручную.
При создании пакетного элемента также можно включить циклы (for), условные операторы (if), управляющие операторы (go to) и т. д. Кроме того, есть возможность запустить один документ из другого с помощью функции call.
Основные bat команды
Полезно будет знать некоторые bat директивы, которые помогут создать базовые пакетные файлы:
- Title используетсядляизменениятекстазаголовка, отображаемого в верхней части окна CMD.
- Echo – отображает входной ряд как вывод. Желательно использовать опцию ON или OFF для ECHO, чтобы включить или выключить echo. Эта функция позволяет выводить на экране те директивы, которые выполняются.
- Pause используется для остановки выполнения скрипта.
- Exit – функция для выхода из интерпретатора.
- Cls применяется для очистки экрана от всех команд.
- :: – добавить комментарий. Командная строка игнорирует любой текст, написанный как комментарий.
Выше перечислено внутренние директивы, которые поставляются с ОС. Пакетный скрипт также может поддерживать внешние команды. Они добавляются при установке нового программного обеспечения в системе. Например, если на компьютере установлен Google Chrome, можно воспользоваться функцией «chrome» в окне CMD.
Все эти команды могут помочь создать простой bat-файл. Есть возможность улучшить свой скрипт, изучив больше функций из списка CMD.
Создание bat-скрипта в Windows
В Windows можно создать командный файл, используя шаги ниже или шаги, упомянутые в разделе командной строки MS-DOS. Если удобно использовать стандартные программы, можно воспользоваться любым текстовым редактором (например, Блокнот или WordPad) для создания пакетных документов.
Для того чтобы создать скрипт с расширением bat в блокноте, стоит выполнить следующие действия:
- Щелкнуть Пуск.
- Ввести Блокнот в поле «Выполнить» и нажмите Enter. Также можно использовать любой аналогичный редактор текстовых элементов, например Notepad ++.
- Когда Блокнот откроется, ввести следующие строчки или скопировать и вставить их.
- Щелкнуть «Файл», затем «Сохранить» и перейти в папку, в которой нужно сохранить. В качестве имени можно ввести test.bat. Если в версии операционной системы есть параметр «Сохранить как», выбрать «Все файлы», в противном случае он сохраняется как текстовый. Выполнив эти шаги, нажать кнопку «Сохранить» и выйти из блокнота.
- Чтобы запустить документ, следует дважды щелкнуть на него. Окно CMD откроется автоматически с желаемым выходом. После завершения выполнения, окно автоматически закрывается.
- Можно попробовать добавить функцию echo on в шаг 2, чтобы посмотреть, что происходит на каждой строчке.
Шаги для создания скриптов практически одинаковы, независимо от того, установлена версия Windows 10, 8.1, 7 или даже XP.
Стоит обратить внимание, что можно использовать расширение cmd вместо расширения bat.
Создание bat-файла в MS-DOS
Чтобы создать пакетный элемент в MS-DOS или командной строке Windows, важно выполнить следующие действия:
- Открыть командное окно MS-DOS или загрузить MS-DOS.
- В строке MS-DOS ввести: edit test.bat и нажать Enter.
- Если введено все правильно, появится синий экран редактирования.
- После ввода этих строчек щелкнуть «Файл» и выбрать «Выход». Когда будет предложено сохранить элемент, нажать «Да». Пользователи, у которых нет мыши, могут выполнить эту же задачу, нажав Alt + F для доступа к меню, а затем X для выхода. Нажать Enter, чтобы сохранить изменения.
- Вернувшись к приглашению MS-DOS, ввести: test и нажать Enter, чтобы выполнить test.bat. Поскольку первая строчка представляет собой паузу, сначала будет предложено нажать клавишу. После этого документ запускается построчно. В этом случае будет произведено перечисление элементов в каталогах Windows и Windows \ system.