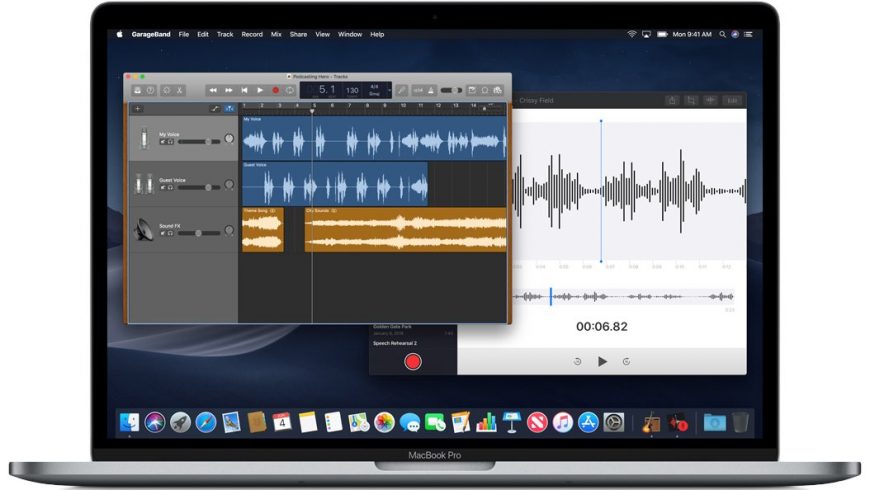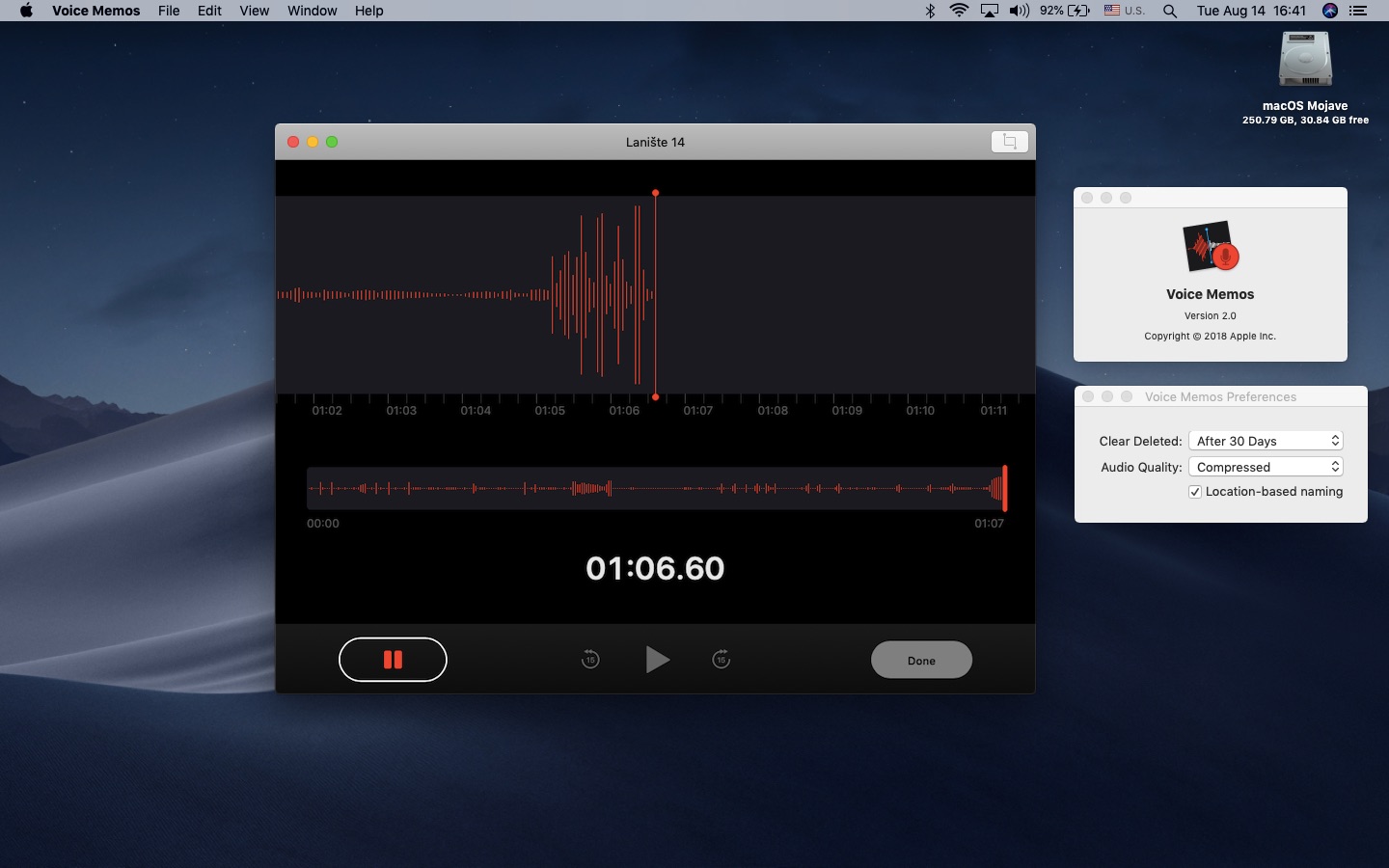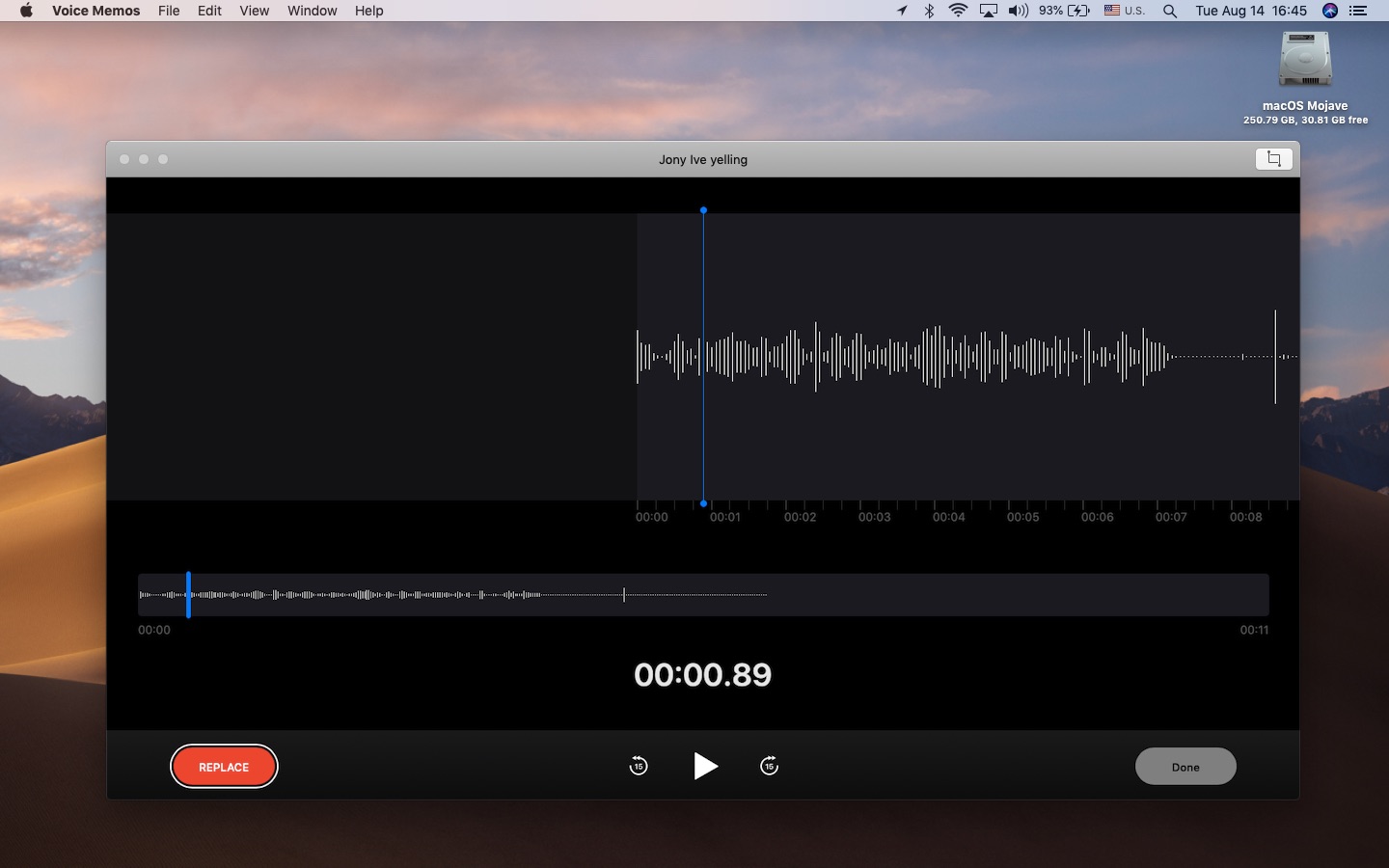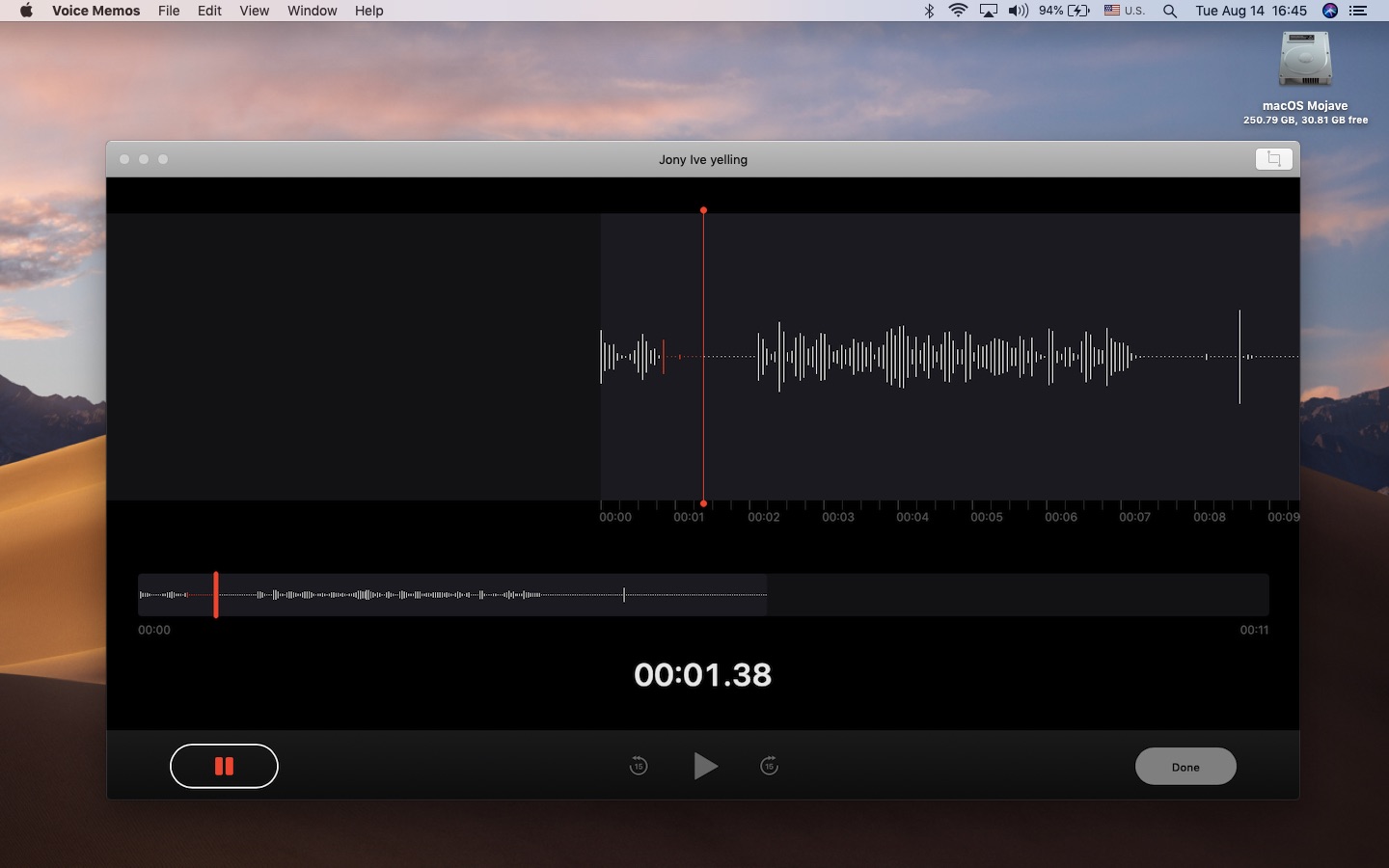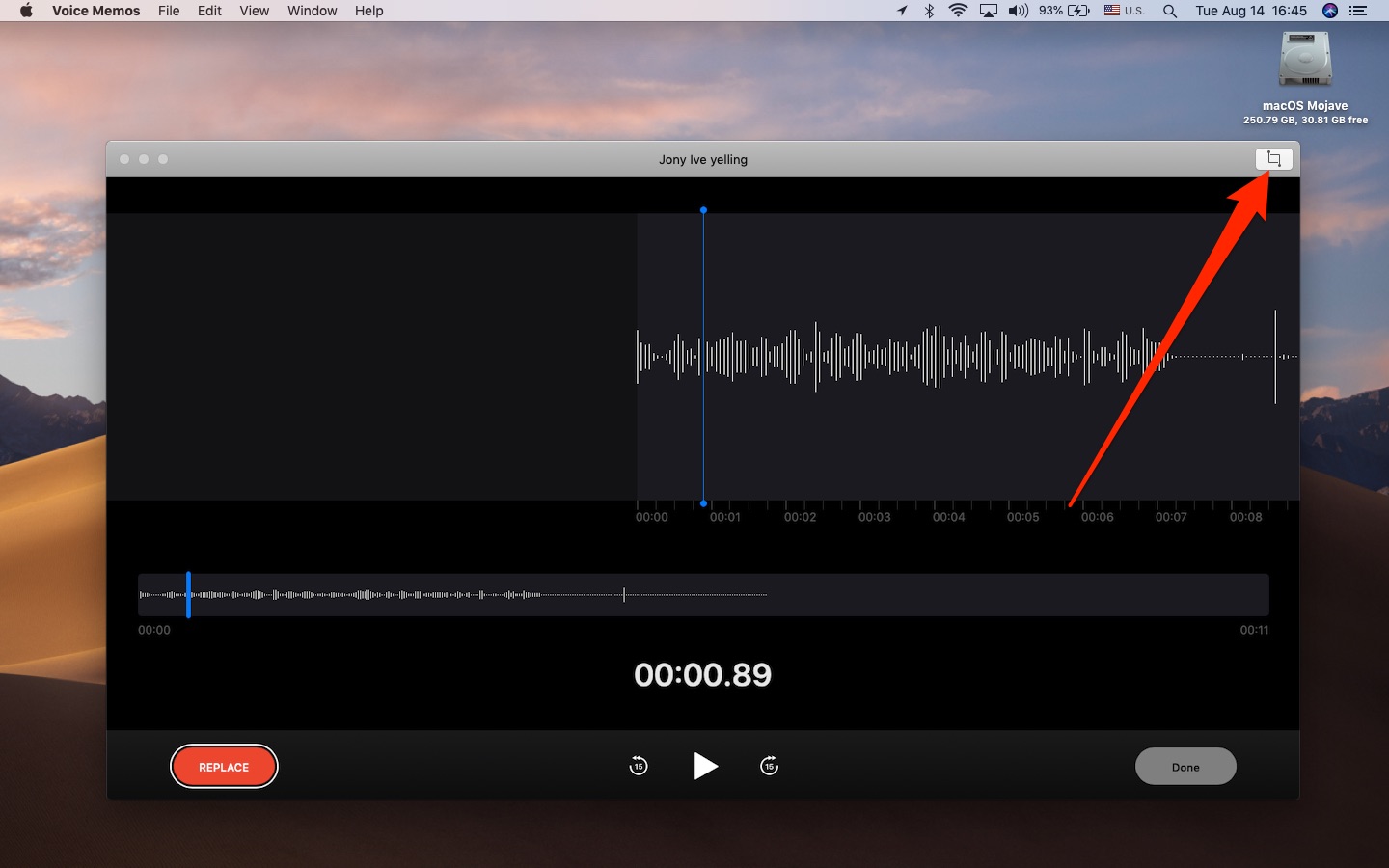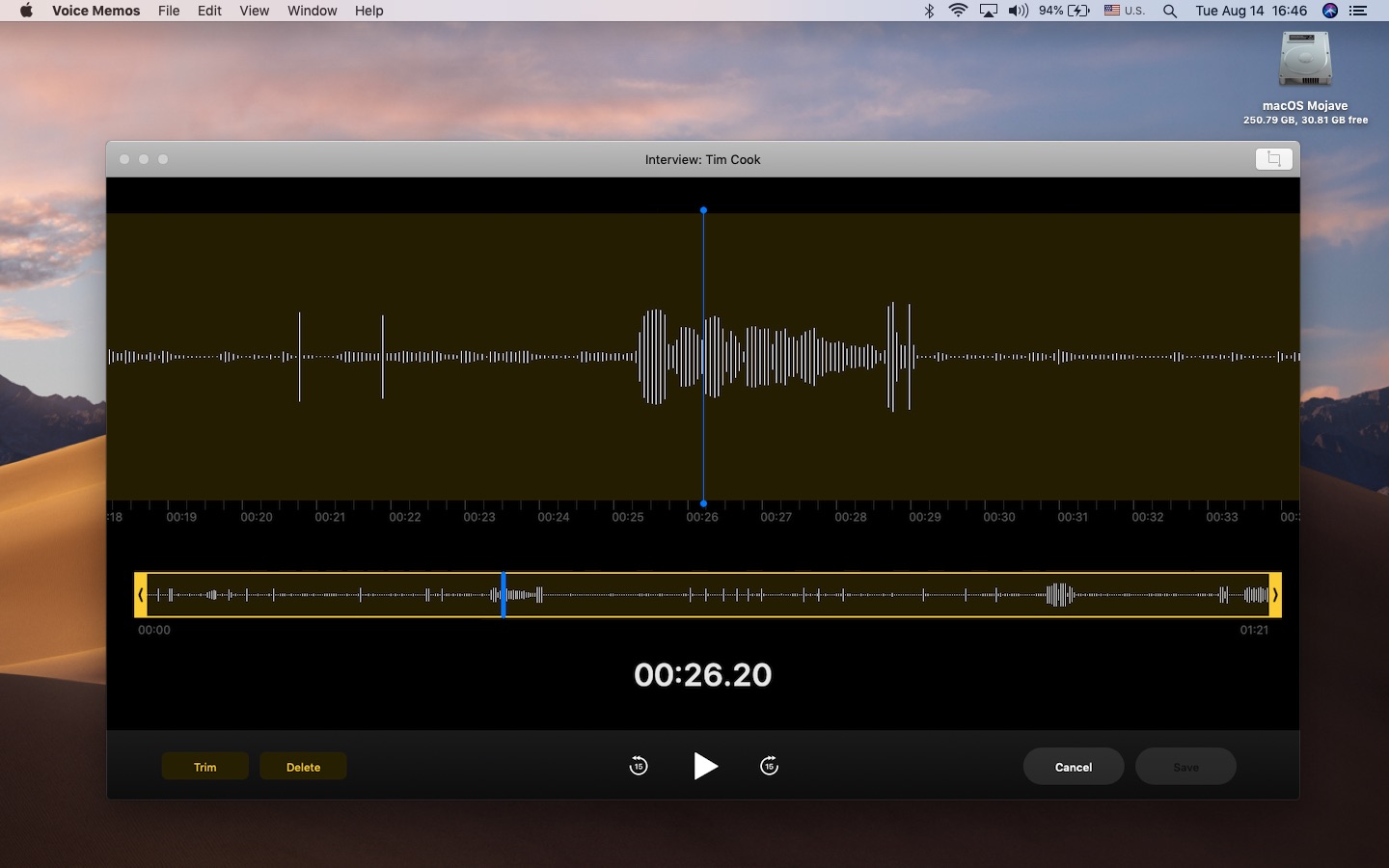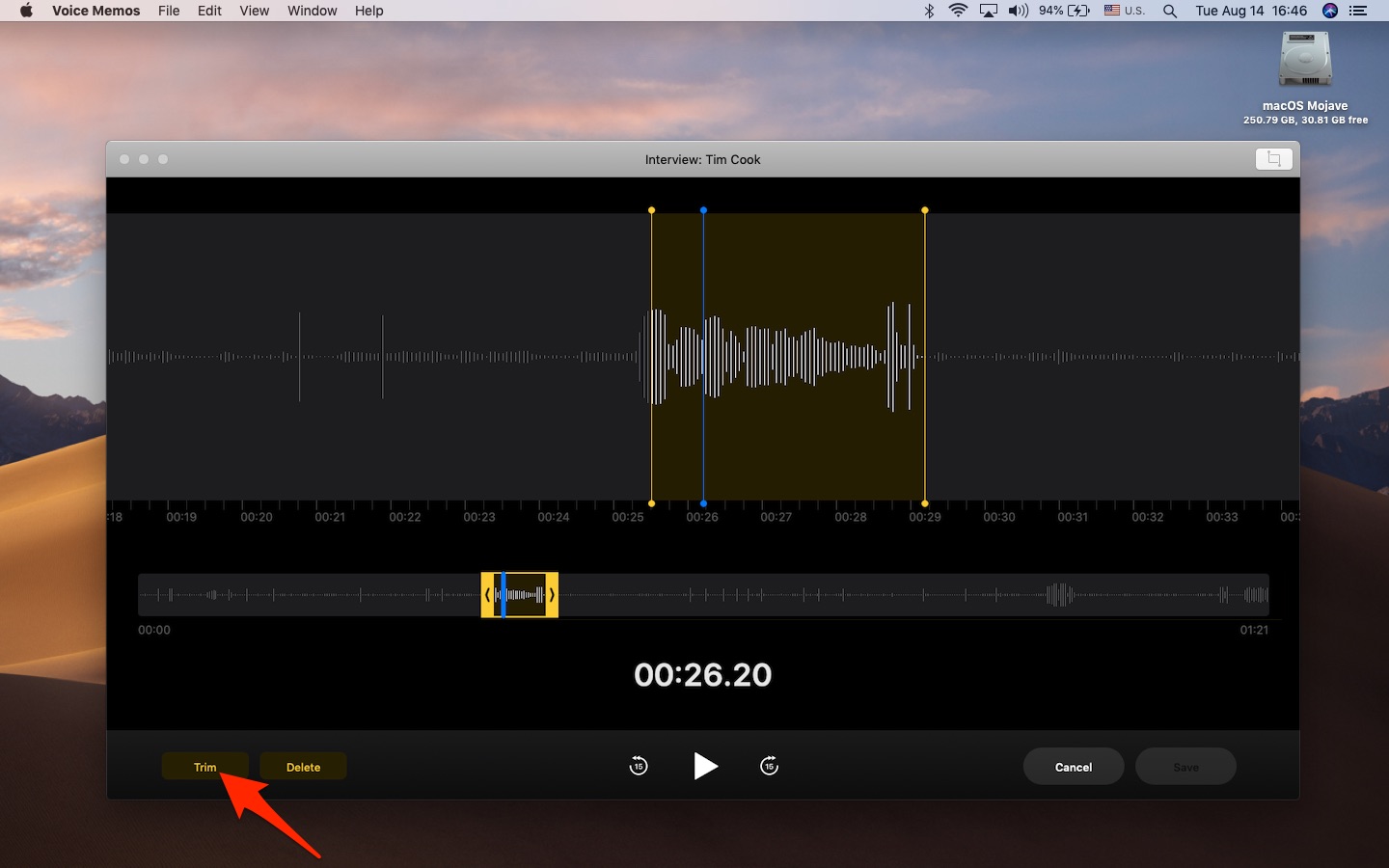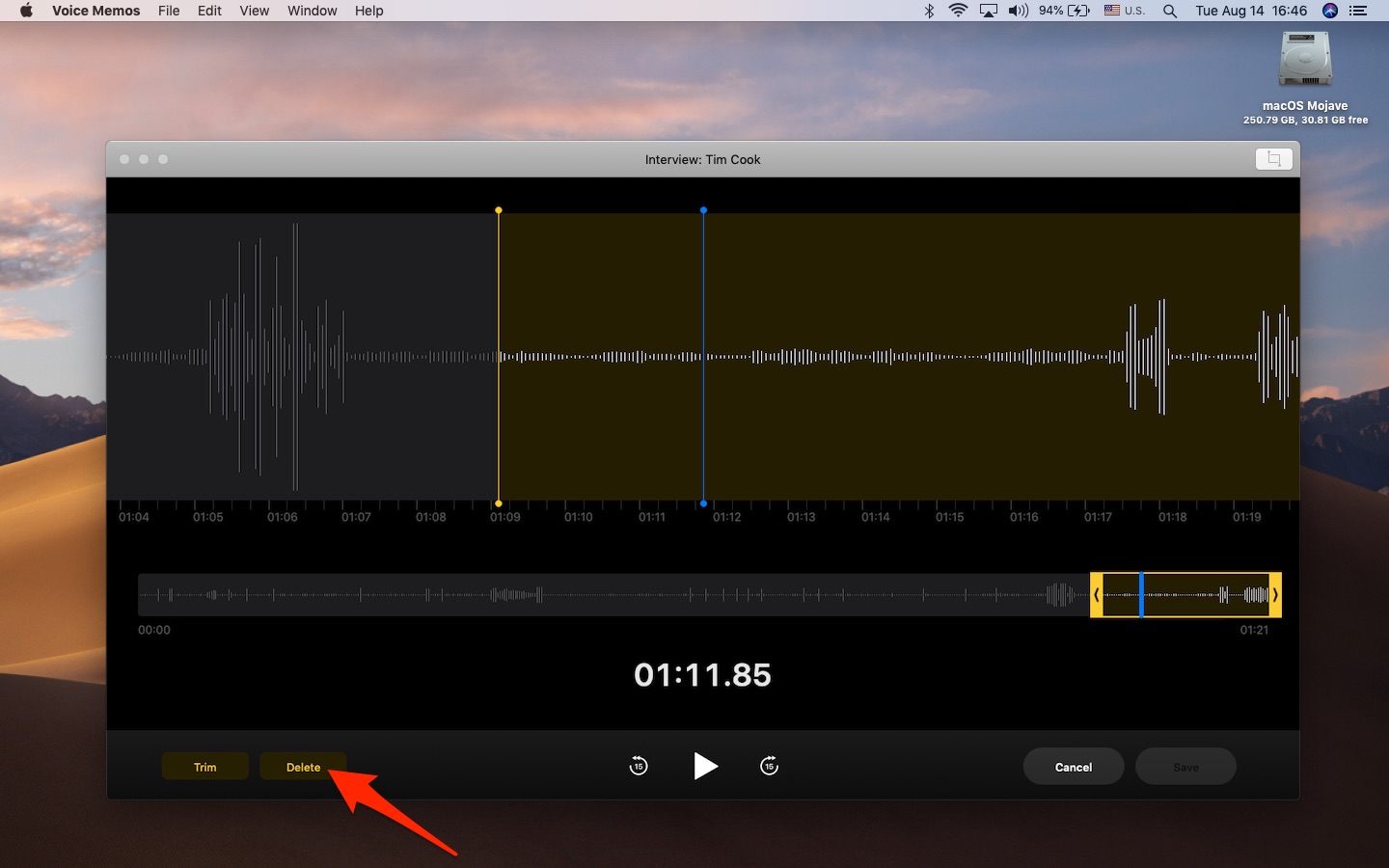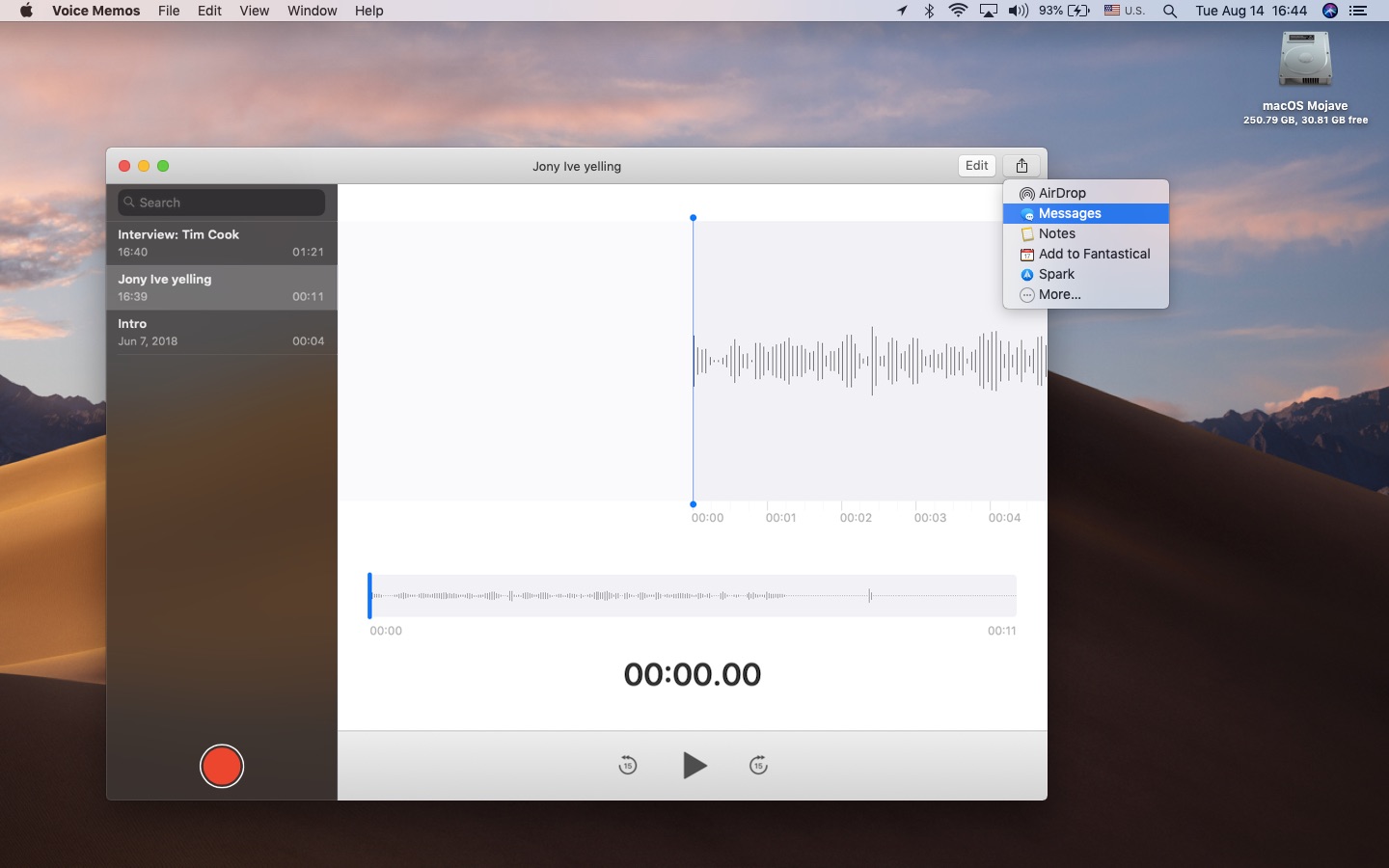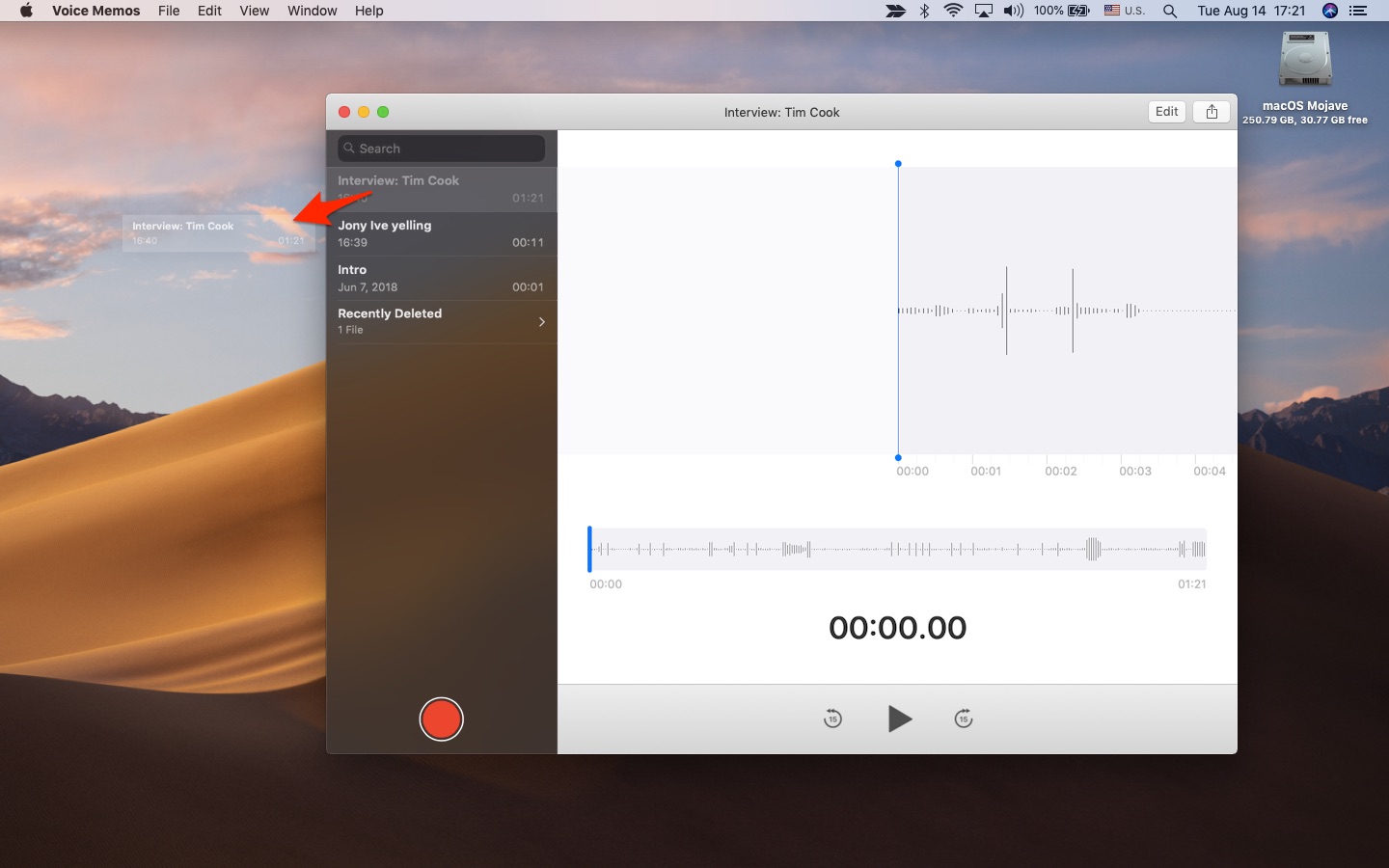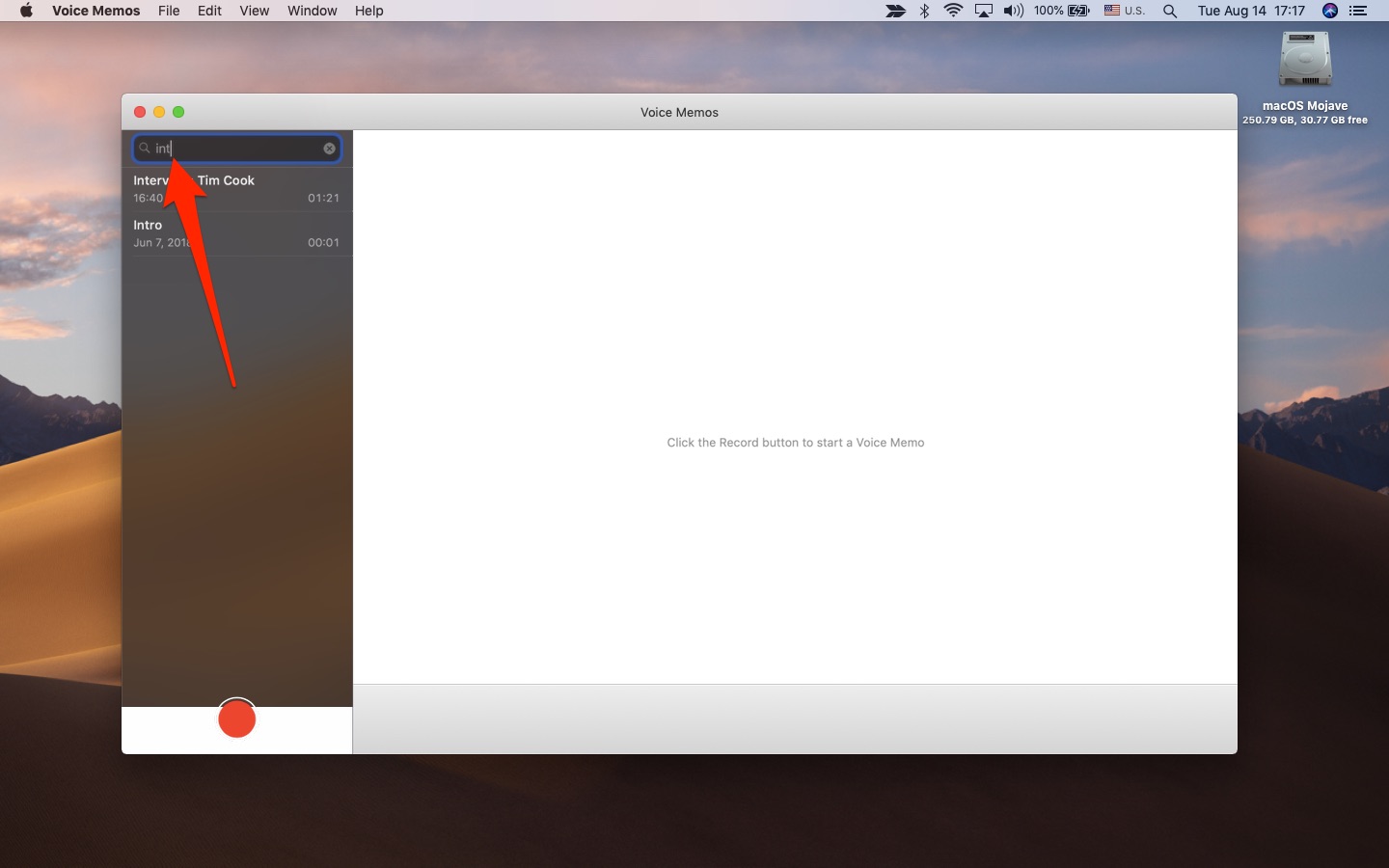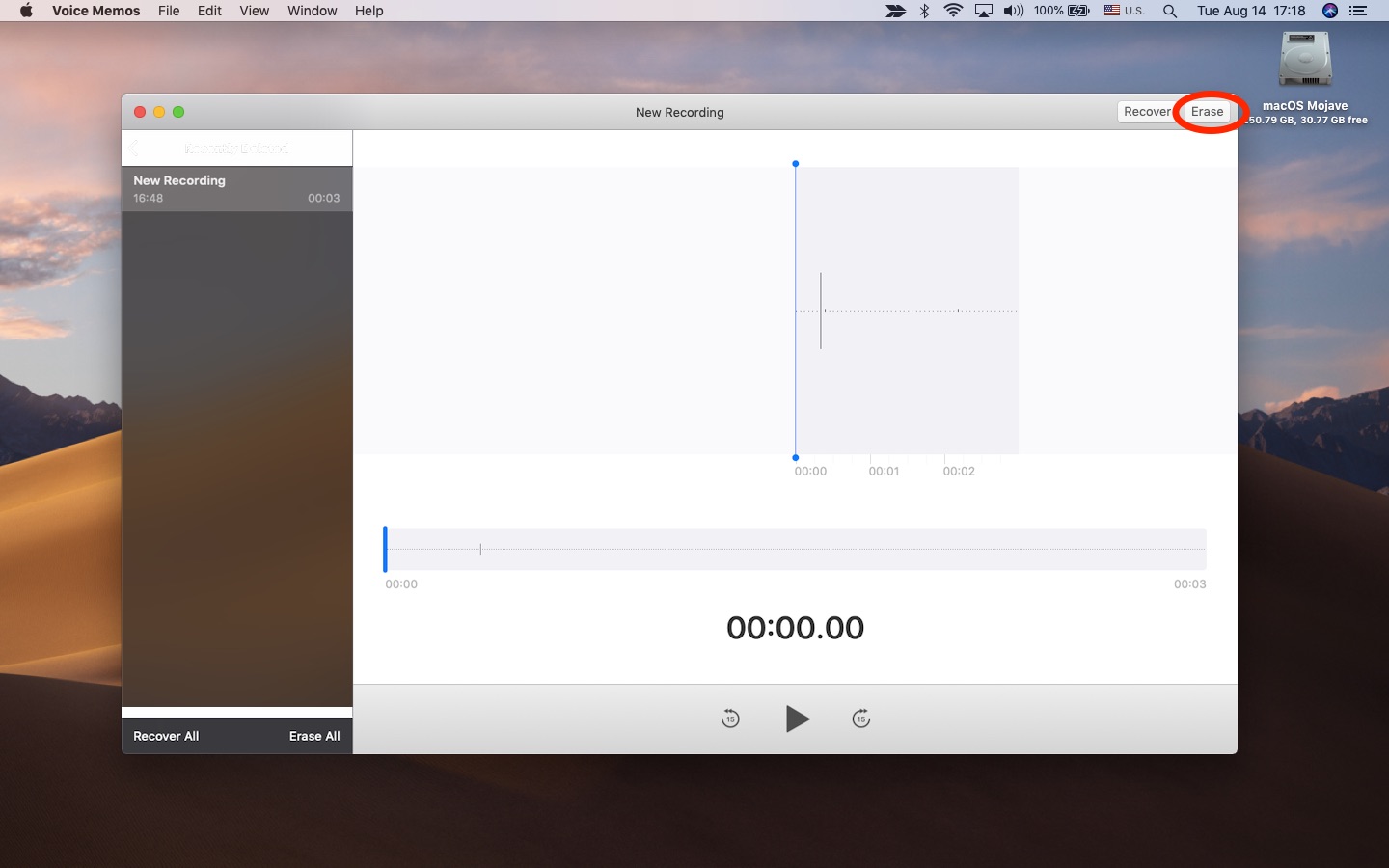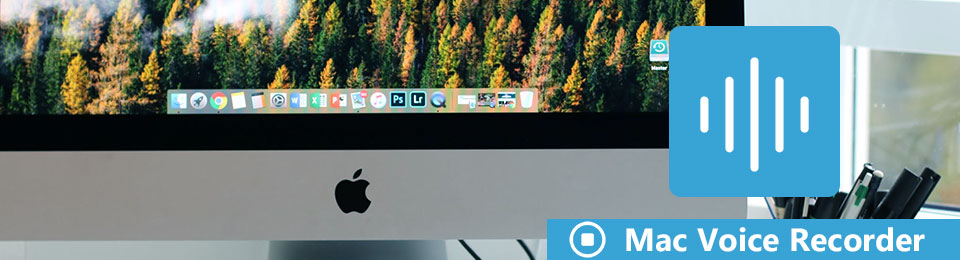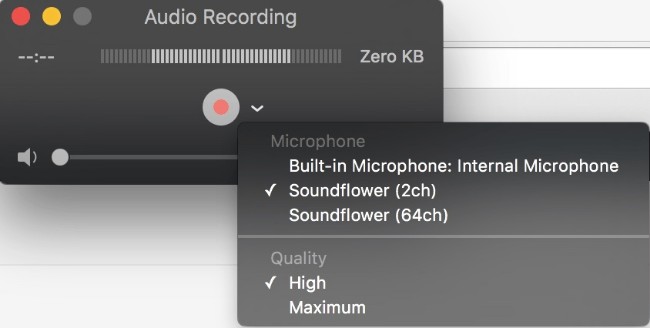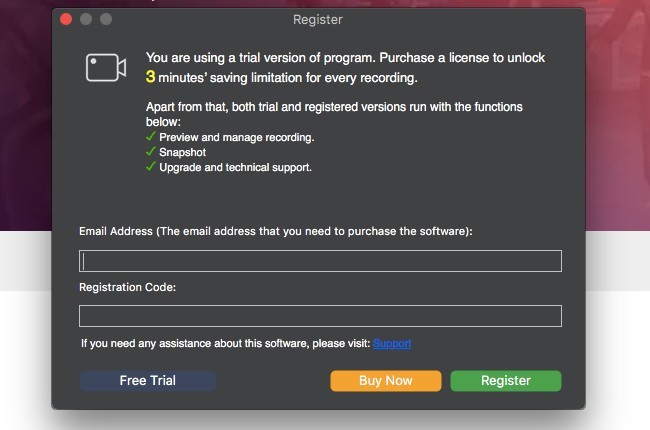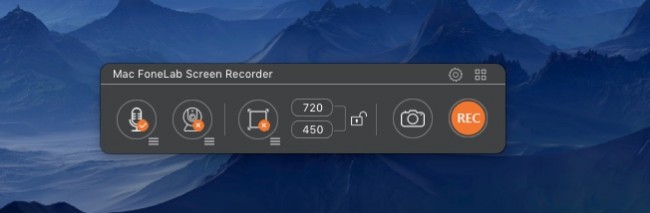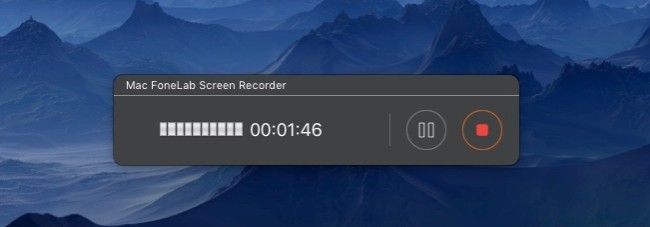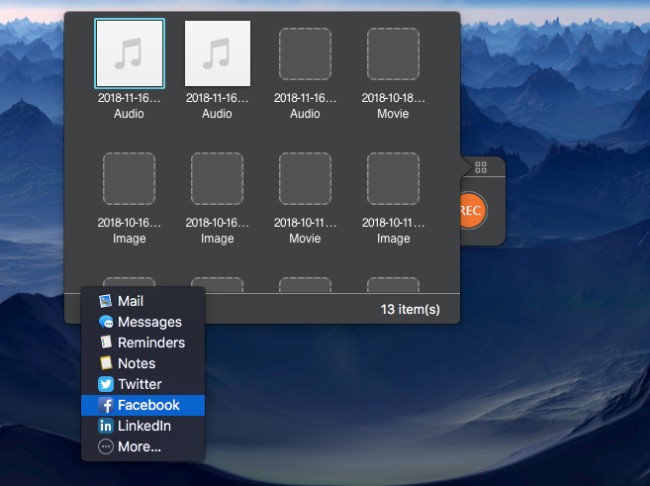- Создание записи на Mac
- Запись звука macOS с помощью диктофона на Mac
- Диктофон на Mac
- Как записывать звук в macOS через диктофон на Mac
- Создание новой записи
- Редактирование записей
- Как заменить сегмент
- Как обрезать запись
- Как удалить сегмент
- Как делиться записями
- Как экспортировать записи
- Поиск по записям
- Как удалять записи
- Как восстанавливать записи
- Как удалять записи полностью
- Как переименовать запись
- Как создать копию записи
- Синхронизация записей
- Как изменить настройки Диктофона
- Другие приложения iOS на Mac
- Лучшие способы записи голоса на Mac (с QuickTime Player или нет)
- 1. (Базовый) Как записать свой голос на Mac с QuickTime и его недостатки
- 2. (Ultimate) Как использовать FoneLab для записи голоса на Mac
- 1. Основные функции диктофона Mac
- 2. Шаги для записи голоса на Mac и сохранения в формате MP3
- 3. Почему стоит выбрать FoneLab Screen Recorder?
Создание записи на Mac
Приложение «Диктофон» делает из компьютера Mac записывающее устройство. Для создания записей можно использовать встроенный микрофон, поддерживаемую гарнитуру или внешний микрофон. Записи, сделанные в приложении «Диктофон», можно слушать на любых устройствах, на которых Вы вошли в iCloud с тем же Apple ID. См. Настройка iCloud.
В приложении «Диктофон» 

Чтобы приостановить запись, нажмите кнопку «Приостановить» 
Закончив запись, нажмите кнопку «Готово» в нижнем правом углу.
Запись будет сохранена с именем, основанным на текущей геопозиции (если в настройках включен параметр «Геоконтекстные названия») или с именем «Новая запись».
После сохранения записи ее можно воспроизвести или отредактировать, например переименовать или обрезать.
Источник
Запись звука macOS с помощью диктофона на Mac
Диктофон – стандартное приложения для iPhone со времён iOS 3, которая вышла девять лет назад. Диктофон доступен на iPad с iOS 12 и Mac с macOS Mojave 10.14. В приложение также была добавлена синхронизация iCloud на всех устройствах.
Диктофон особенно популярен среди журналистов, блогеров, музыкантов и других пользователей, которые проводят интервью и которым необходима запись звука. Однако приложение можно использоваться для чего угодно. К примеру, для записи своих мыслей, идей и т.п.
Диктофон на Mac
Диктофон – одно из приложений iOS, которые появятся на компьютерах. Программы созданы на основе новой объединённой платформы Apple, которая должна выйти в следующем году. С её помощью приложения для iPhone и iPad будет проще перенести в macOS.
С Диктофоном ваш Mac станет портативным устройством за записи аудио.
Записывать аудио на iPhone удобнее, но всё равно приятно иметь Mac как запасной вариант, если вы, к примеру, забудете телефон дома.
Как и в iOS, Диктофон позволяет записывать аудио на встроенный микрофон, проводные наушники, AirPods или другие Bluetooth-наушники. Также можно использовать внешний микрофон для лучшего качества записи.
Как записывать звук в macOS через диктофон на Mac
Найти Диктофон можно в папке с программами через Launchpad или Finder. 
Создание новой записи
Чтобы создать новую записи, просто нажмите на красную Кнопку записи.
Интерфейс программы станет тёмным, и вы увидите звуковую волну, а также значки управления записью внизу окна.
Чтобы поставить запись на паузу, нажмите на кнопку Пауза внизу окна.
Если вы нажмёте кнопку Возобновить, Mac продолжит запись. Все записи кодируются с помощью кодека MPEG 4 и сохраняются в формате .M4A.
Нажмите Готово, чтобы завершить запись.
Готовые записи сохраняются с вашей локацией в названии. Вы также можете настроить программу так, чтобы записи сохранялись с названиями «Новая запись 1», «Новая запись 2» и т.д.
Ниже представлены клавиши, которые вы можете использовать в программе:
- Выбрать предыдущую запись в списке: Стрелка вверх (↑)
- Выбрать следующую запись в списке: Стрелка вниз (↓)
- Play/пауза: Пробел
- Перемотка вперёд на 15 секунд: Стрелка вправо (→)
- Перемотка назад на 15 секунд: Стрелка влево (←)
- Новая запись: Command (⌘)—N
- Обрезать запись: Command (⌘) — T
- Создать копию записи: Command (⌘) — D
- Удалить запись: Backspace
- Переименовать запись: Двойное нажатие мышью
- Отменить: Command (⌘) — Z
- Настройки: Command (⌘) — ,
- На весь экран: Control (⌃) — Command (⌘) — F
Посмотрите на маленькую звуковую волну под основной. Видите синюю вертикальную линию? Перетащите её, чтобы перейти к любому моменту записи, а затем нажмите Play, чтобы начать воспроизведение с этого момента.
Редактирование записей
В Диктофоне есть базовые инструменты редактирования, которые позволяют обрезать записи, удалять из них ненужные отрезки, добавлять сегменты и др.
Как заменить сегмент
В программе можно заменять часть записи, что очень полезно для длительных записей. Таким образом вы можете исправлять свои ошибки. Можно нажать на паузу, отмотать назад и продолжить запись.
Сначала выберите запись из списка и нажмите Редактировать в правом верхнем углу окна. Откроется интерфейс редактирования.
Теперь перетяните вертикальную синюю полоску на маленькой звуковой волне в ту часть, с которой хотите начать запись заново.
Если нажать Заменить, начнётся запись. Вы в любой момент можете остановить запись или поставить её на паузу. Чтобы завершить, нажмите Готово.
Заменить часть записи можно даже в процессе. Для этого поставьте её на паузу, а затем проделайте все те же шаги.
Как обрезать запись
Вы можете обрезать запись с разных сторон во время записи или после завершения. Чтобы обрезать запись в процессе, поставьте её на паузу, а затем нажмите иконку Обрезки в правом верхнем углу окна.
Чтобы обрезать готовую запись, выберите её из списка, нажмите Изменить, а затем повторите то же самое, перетягивая жёлтые рамки на звуковой волне.
Чтобы обрезать начало, перетяните левую рамку, чтобы обрезать конец – правую. Вы также можете обрезать запись сразу с двух сторон.
Когда вы точно выберите точки начала и завершения записи, нажмите Обрезать. После этого можно обрезать запись ещё раз.
Нажмите Сохранить, чтобы применить и сохранить изменения.
Как удалить сегмент
Вы можете удалить часть готовой записи. Процесс будет таким же, как при обрезке, но нужно нажимать не Обрезать, а Удалить.
Как делиться записями
Готовыми записями можно делиться с друзьями или сохранять где угодно на Mac.
Чтобы отправить запись, выберите её в списке, а затем нажмите кнопку Поделиться в правом верхнем углу экрана и выберите, где вы хотите поделиться: в Сообщениях, по Почте, в социальных сетях и др.
Как экспортировать записи
Вы можете сохранять записи где угодно на Mac. В меню нет варианта «Сохранить как», но вы можете просто перетягивать файлы.
Просто зажмите запись в списке, а затем перетяните её на рабочий стол или в какую-нибудь папку. Это экспортирует запись в формате .M4A.
Поиск по записям
Если в программе у вас накопилось много записей, найти нужную может быть не так просто. Нажмите на строку поиска вверху списка с записями и начните вводить название нужной.
По умолчанию записи сохраняются с локацией в названии, но это можно изменить в настройках Диктофона для удобного поиска.
Как удалять записи
Чтобы удалить запись, выберите её в списке и нажмите клавишу Backspace или же выберите Удалить в меню нажав правой кнопкой мыши по нужной записи. Сначала запись переместится в папку с недавно удалёнными, а через некоторое время будет удалена окончательно.
Как восстанавливать записи
Удалённые записи будут доступны ещё 30 дней в специальной папке, как в Заметках и Фото.
Чтобы восстановить запись, выберите из списка Недавно удалённые, найдите нужную запись и нажмите Восстановить.
Чтобы восстановить все свои записи, нажмите Восстановить все в левом нижнем углу окна. После этого папка исчезнет из списка.
Как удалять записи полностью
Чтобы полностью удалить запись, зайдите в папку с недавно удалёнными, выберите её и нажмите кнопку Удалить в правом верхнем углу окна. Запись будет полностью удалена с вашего Mac и других устройств.
Чтобы удалить сразу все записи, нажмите Удалить все в левом нижнем углу папки, а затем подтвердите действие. Срок на удаление в 30 дней действует для каждой записи отдельно.
Как переименовать запись
Выберите запись в списке, а затем нажмите Переименовать в меню Файл.
Как создать копию записи
Выберите запись в списке, а затем нажмите Дублировать в меню Файл или зажмите клавиши Command (⌘) — D на клавиатуре.
Синхронизация записей
До iOS 12 и macOS Mojave в Диктофоне не использовалась синхронизация iCloud для всех устройств. Вместо этого устройства синхронизовались через iTunes. В iOS 12 и Mojave Диктофон использует iCloud для хранения и синхронизации ваших записей на всех устройствах. Для этого ничего настраивать не нужно, синхронизация работает по умолчанию.
Как изменить настройки Диктофона
В настройках Диктофона можно изменить три базовые функции. Те же настройки вы найдёте и в Диктофоне на iPhone и iPad. Чтобы изменить их, нажмите Параметры в меню сверху или зажмите клавиши Command (⌘) — , на клавиатуре. Настройки Диктофона не синхронизируются по iCloud, так что их нужно менять на каждом устройстве отдельно.
Вы можете изменить следующее:
- Очистка удалённых: Удалять записи из папки с недавно удалёнными можно Сразу, Через 1 день, Через 7 дней, Через 30 дней или Никогда.
- Качество звука: Вы можете записывать аудио Сжато для экономии памяти или же Без потерь для наилучшего качества.
- Геоконтекстныеназвания: Включите данную функцию, если хотите, чтобы записи сохранялись с вашей локацией в названии. Для этого у вас должны быть включены сервисы геолокации.
Другие приложения iOS на Mac
Напомним, что Диктофон – не единственное приложение iOS, которое появится в macOS. Изменения касаются и программ Дом, Акции и Новости. Все они будут доступны в macOS Mojave.
Источник
Лучшие способы записи голоса на Mac (с QuickTime Player или нет)
Хотите записать свой голос и системный звук на компьютере Mac? Вы можете увидеть много программ для записи голоса Mac на рынке, таких как QuickTime Recorder, Audacity для Mac и др.
Рассматривая различные требования к записи голоса, эта статья покажет вам две типичные программы для диктофона Mac.
Таким образом, вы можете записывать аудио на Mac на разных уровнях. Ничего страшного, если у вас нет опыта записи звука. Вы можете шаг за шагом научиться записывать звук на Mac из Интернета или с помощью автономных программ или динамиков.
1. (Базовый) Как записать свой голос на Mac с QuickTime и его недостатки
QuickTime Player предустановлен на каждом компьютере Mac. Таким образом, вы можете бесплатно записывать видео и аудио на Mac с помощью QuickTime Player. Если вы не хотите устанавливать какое-либо стороннее приложение, вы можете доверять QuickTime Recorder в качестве аудиомагнитофона MacBook.
Шаг 1 Откройте QuickTime Player в Приложения папку.
Шаг 2 Выберите Новая аудиозапись из Файл список сверху.
Шаг 3 Управляйте настройками записи голоса.
Расширьте стрелку рядом с запись кнопка. Выберите источник входного аудиосигнала в разделе Микрофон, Затем установите качество записи голоса как High or максимальная, Переместите ползунок громкости, если это необходимо.
Шаг 4 Выбрать запись значок для записи голоса на MacBook Air, Pro и других продуктах.
Шаг 5 Когда вы остановите запись голоса, выберите скидка от Файл меню. Ваша голосовая запись будет сохранена в виде файла M4A.
Примечание. Вы можете обрезать аудиозапись в QuickTime Player.
Недостатки QuickTime Player:
- Необходимо установить дополнительные коды в QuickTime Player для воспроизведения.
- Невозможно сделать паузу во время записи звука на Mac.
- Поддержка записи экрана рабочего стола или видео веб-камеры со звуком индивидуально.
- Если вы хотите записать системный звук на Mac, вам следует использовать стороннюю программу записи экрана.
2. (Ultimate) Как использовать FoneLab для записи голоса на Mac
Если вы хотите записать голосовые сегменты вместо длинного разговора, Mac FoneLab Screen Recorder должен быть вашим первым выбором. Как видно из названия, вы можете записывать экран со звуком на MacBook Air, а также на MacBook Pro. Что касается запись звука на Mac, вы можете записать звук системы и голос микрофона в высоком качестве.
1. Основные функции диктофона Mac
- Запишите свой любимый голос с микрофона или компьютера без потери качества.
- Используйте горячие клавиши для управления всем видео или аудио записи.
- Снимайте живое видео и видео с веб-камеры на Mac.
- Управляйте частотой дискретизации аудио, частотой кадров видео, битрейтом и другими настройками перед записью.
2. Шаги для записи голоса на Mac и сохранения в формате MP3
Шаг 1 Откройте бесплатный аудио-рекордер для Mac
Бесплатно скачать диктофон для Mac. Убедитесь, что вы используете Mac OS X 10.6 или более поздние версии. Запустите диктофон Mac после установки. Вы можете активировать учетную запись с помощью своего адреса электронной почты и регистрационного кода.
Шаг 2 Включить функцию записи голоса
Отключить Веб-камера и экран опции. Вы можете нажать на второй и третий значок слева направо. Когда ✓ значок превращается ✕, это означает, что вы отключили эти две функции. Позже, установите источник входного аудио и отрегулируйте его громкость с Еще Меню под Аудио значок.
Шаг 3 Начать запись голоса на Mac
Подготовьте материалы, которые вы хотите записать в первую очередь. Тогда вы можете выбрать запись значок для мгновенной записи голоса на Mac. Есть Пауза / Возобновление и Остановить значок в главном интерфейсе. Таким образом, вы можете записывать целевые аудиоклипы с умом. Помните, что динамик должен находиться рядом с компьютером Mac.
Шаг 4 Сохранить или поделиться записью голоса
Когда вы выбираете Остановить значок, файл аудиозаписи будет автоматически находиться в папке назначения. Вы также можете получить доступ к истории записи, нажав на значок в правом верхнем углу. Позже вы можете поделиться, просмотреть, удалить или найти выбранный файл.
3. Почему стоит выбрать FoneLab Screen Recorder?
Так почему вы должны выбрать FoneLab Screen Recorder вместо QuickTime Recorder и другое программное обеспечение для записи голоса? Вот основные причины, на которые вы можете сослаться.
- Пауза / возобновление записи голоса.
- Экспортируйте запись голоса в формате MP3 и других популярных аудиоформатов.
- Запись видео с экрана с веб-камерой и аудио без задержек.
- Используйте горячие клавиши для запуска, паузы, возобновления, остановки записи и захвата экрана.
- Добавьте стрелки, линии, текст, прямоугольник и другие надписи на видео или на скриншоте.
- Показать курсор мыши и записывать щелчки мыши для записи экрана Mac.
- Нет ограничений по времени.
- Совместим с Windows 10 / 8.1 / 8 / 7 / Vista / XP и Mac OS X 10.6 или выше.
Вышеуказанные пункты также могут быть недостатками QuickTime Player. Благодаря такому количеству мощных функций легко получить результат, так как FoneLab Screen Recorder выполняет лучшую работу, чем запись экрана QuickTime со звуком.
Одним словом, FoneLab может быть вашим лучшим диктофоном Mac. Всякий раз, когда вы хотите записать видео или аудио на свой компьютер Mac, вы можете бесплатно загрузить этот рекордер для Mac, чтобы попробовать.
FoneLab Screen Recorder позволяет вам захватывать видео, аудио, онлайн-уроки и т. Д. На Windows / Mac, и вы можете легко настраивать размер, редактировать видео или аудио и многое другое.
Источник