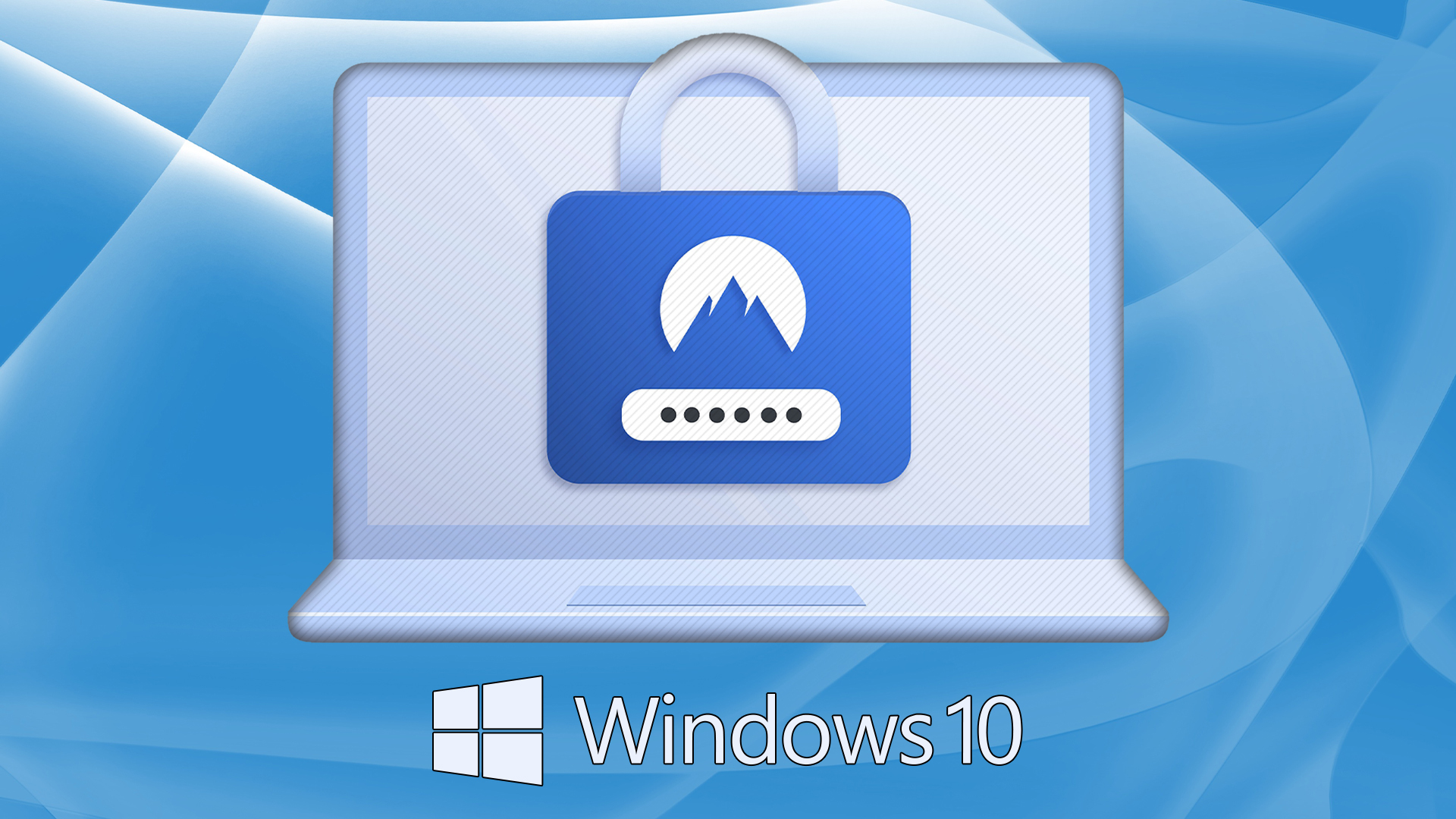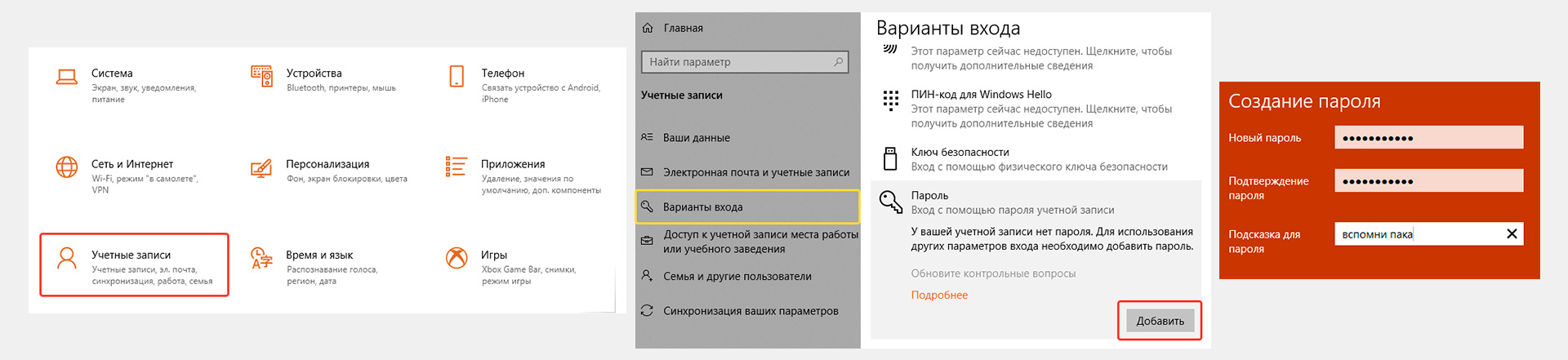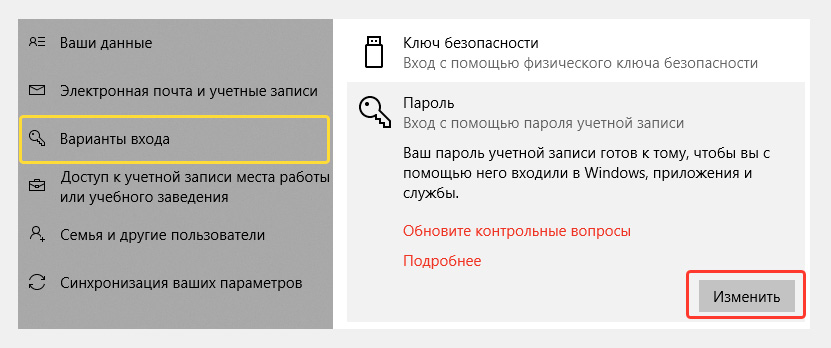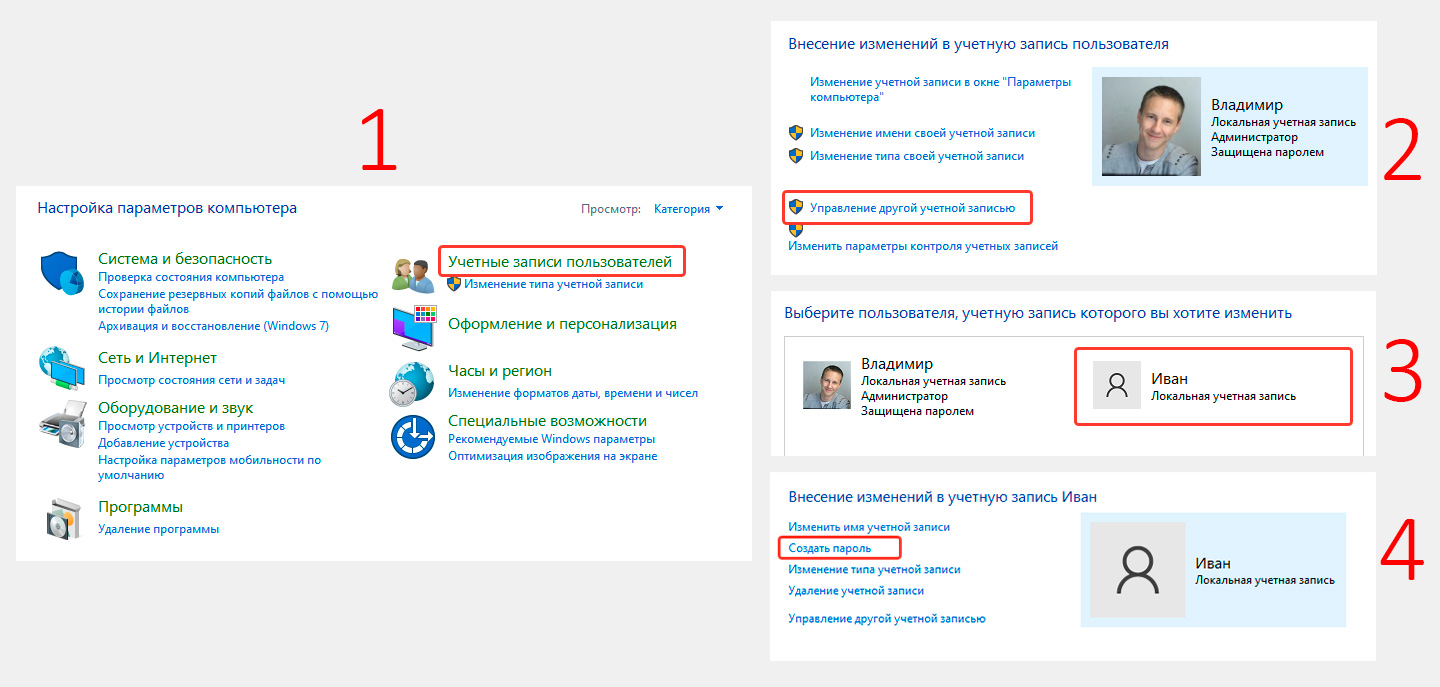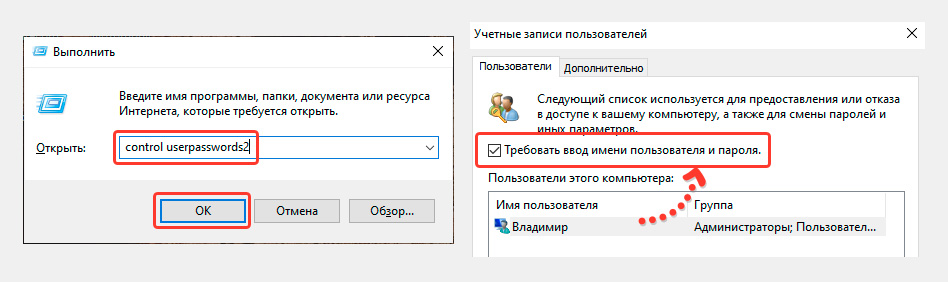- Как поставить пароль на Windows 10
- На вход в систему
- Способ 1: через «Параметры»
- Способ 2: через «Управление компьютером»
- Способ 3: при помощи сочетания клавиш
- Способ 4: при помощи командной строки
- На учетную запись Microsoft
- На доступ к сетевым папкам
- На отключение заставки
- Шифрование системного диска
- Шаг 1: настройка групповых политик
- Шаг 2: настройка BitLocker
- Если пароль не запрашивается
- Легкое решение — как поставить пароль на windows 10 за пару минут
- Как поставить пароль на windows 10
- Как изменить или убрать пароль пользователя в Windows 10
- Как ставить, менять и убирать пароли у других пользователей Windows 10
- Что делать, если забыли пароль администратора
- Что делать, если пароль установлен, но не запрашивается
- Основные выводы
Как поставить пароль на Windows 10
В этом уроке я покажу как поставить пароль на Виндовс 10. Мы научимся устанавливать код для входа в систему, на доступ к сетевым папкам, а также шифровать диск.
На вход в систему
Рассмотрим, как установить пароль при включении компьютера. Сделать это можно одним из четырех способов.
Способ 1: через «Параметры»
1 . Откройте Пуск и зайдите в «Параметры».
2 . Перейдите в «Учетные записи».
3 . В левом меню щелкните по разделу «Варианты входа». Затем кликните по пункту «Пароль» и нажмите на кнопку «Добавить».
4 . В первых двух стоках укажите код, при помощи которого вы будете входить в систему. Для надежности используйте 6-8 символов.
В поле «Подсказка» можно напечатать текст, который напомнит этот код.
Затем нажмите «Далее» и «Готово» для применения.
На заметку . В разделе «Варианты входа» есть и другие параметры:
- Графический пароль . Быстрая разблокировка путем выбора определенных точек на экране. Подходит для сенсорных устройств.
- Распознавание лиц и Распознавание отпечатков пальцев . Эти способы доступны на смартфонах, планшетах или ноутбуках с поддержкой камеры и отпечатков пальцев.
- ПИН-код . Цифровой код для быстрого входа. Можно задать только при наличии установленного основного пароля.
- Ключ безопасности . Представляет собой физическое устройство (например, флешку), которое можно использовать вместо имени пользователя и пароля для входа в систему.
Способ 2: через «Управление компьютером»
1 . Щелкните правой кнопкой мыши по Пуск и откройте «Управление компьютером».
2 . Раскройте ветку «Локальные пользователи и группы», нажмите на «Пользователи».
3 . Щелкните правой кнопкой мыши по нужному пользователю и выберите пункт «Задать пароль».
4 . Придумайте код и подтвердите его. Нажмите «ОК».
Способ 3: при помощи сочетания клавиш
1 . Нажмите на клавиатуре одновременно клавиши Ctrl Alt Delete.
2 . Выберите пункт «Изменить пароль».
3 . Поле «Старый пароль» оставьте пустым. А в следующие две строки введите код доступа. Затем нажмите на клавишу Enter.
Способ 4: при помощи командной строки
1 . В меню Пуск напечатайте cmd и запустите приложение от имени администратора.
2 . Введите команду net users для вывода списка подключенных пользователей.
3 . Для установки кода введите net users user Password1
- user – учетная запись.
- Password1 – пароль.
На учетную запись Microsoft
Учетная запись Microsoft позволяет выполнить вход в свой аккаунт Microsoft с любого устройства при наличии интернет соединения. При этом все основные настройки и сервисы автоматически синхронизируются.
Для входа в компьютер через учетную запись Microsoft она должна быть изначально зарегистрирована. Рассмотрим, как ее получить и установить код.
1 . Откройте Пуск – Параметры – Учетные записи.
2 . Перейдите в раздел «Семья и другие пользователи», нажмите на кнопку «Добавить пользователя для этого компьютера».
3 . Выберите пункт «У меня нет доступа для входа этого человека».
4 . Нажмите на «Получить новый адрес электронной почты».
Придумайте название новому аккаунту.
На следующем этапе установите код.
Заполните сведения о себе, после чего новый аккаунт Microsoft появится в списке учетных записей.
На доступ к сетевым папкам
Если вы участник локальной сети и не хотите, чтобы к вашим общим ресурсам имели доступ посторонние лица, выполните следующие шаги.
1 . Щелкните правой кнопкой мыши по значку «Сеть» в трее и откройте «Параметры сети и Интернет».
2 . Выберите «Параметры общего доступа».
3 . Раскройте список «Все сети».
Опуститесь вниз и щелкните по пункту «Включить общий доступ с парольной защитой». Сохраните изменения.
На отключение заставки
Способ будет полезен тем пользователям, которые не хотят, чтобы во время их отсутствия за компьютером работали другие люди.
1 . Щелкните по свободной области рабочего стола правой кнопкой мыши и выберите «Персонализация».
2 . Перейдите в раздел «Экран блокировки», нажмите на «Параметры заставки».
3 . Установите галочку в пункт «Начинать с экрана входа в систему».
Шифрование системного диска
В версиях Windows Профессиональная и Корпоративная есть возможность зашифровать системный диск. Это обеспечит надежную защиту данных, а также закроет вход в систему паролем – он будет требоваться при включении компьютера.
Чтобы зашифровать диск, нужно открыть «Этот компьютер», щелкнуть по системному диску правой кнопкой мыши и выбрать «Включить BitLocker».
Скорее всего, появится с сообщение о том, что на устройстве нет поддержки TPM. Это такой специальный крипто процессор, в котором хранятся криптографические ключи для защиты информации. Закрываем окно и выполняем следующие шаги.
Если подобное сообщение не появилось, переходите сразу ко второму шагу.
Шаг 1: настройка групповых политик
1 . Прямо в открытом меню Пуск печатаем gpedit.msc и запускаем редактор групповых политик.
2 . Разворачиваем список: Конфигурация компьютера — Административные шаблоны – Компоненты Windows.
3 . Опускаемся вниз и раскрываем ветку: Шифрование диска BitLocker – Диски операционной системы. В правой части окна дважды кликаем по пункту «Этот параметр политики позволяет настроить требование дополнительной проверки подлинности при запуске».
4 . Ставим переключатель в положение «Включено», нажимаем «Применить» и закрываем окно.
Шаг 2: настройка BitLocker
1 . Открываем «Этот компьютер», кликаем правой кнопкой мыши по системному диску и выбираем «Включить BitLocker».
2 . Появится окно настройки шифрования. Выбираем шифрование с помощью пароля.
3 . Печатаем код разблокировки в оба поля и нажимаем «Далее».
Желательно дополнительно записать его в надежное место, так как при утрате кода расшифровать жесткий диск будет проблематично.
Для дополнительной безопасности система предложит сохранить ключ. Лучше всего его распечатать или сохранить на флешку.
4 . Выбираем метод шифрования:
- Если нужно зашифровать только имеющиеся данные, подойдет пункт «Только занятое место».
- А если нужно закрыть доступ и к удаленным файлам тоже, то следует выбрать «Весь диск».
5 . Указываем режим для использования. «Новый» подойдет, если жесткий диск не планируется подсоединять к другому компьютеру. В ином случае лучше выбрать «Режим совместимости».
6 . Активируем галочку «Запустить проверку BitLocker» и нажимаем «Продолжить».
7 . Перезагружаем компьютер.
После перезагрузки система будет запрашивать код для разблокировки при входе.
Если пароль не запрашивается
Бывает так, что после установки кода стандартным способом (см. выше) он не запрашивается при входе. Это происходит из-за того, что в системе выключена специальная настройка. Покажу, как ее включить.
1 . В меню Пуск напечатайте выполнить и откройте приложение.
2 . Введите команду control userpasswords2 и нажмите «ОК».
3 . Установите галочку в пункт «Требовать ввод имени пользователя и пароля», нажмите «Применить».
После перезагрузки появится запрос на ввод пароля.
Автор: Илья Курбанов
Редактор: Илья Кривошеев
Дата публикации: 07.08.2020
Легкое решение — как поставить пароль на windows 10 за пару минут
Искали, как поставить пароль на windows 10?
Отлично! Вы попали по адресу, потому что на этой странице вы найдете исчерпывающую информацию по данному вопросу, научитесь в несколько кликов ставить пароль на учетные записи в виндовс 10, а также убирать его при необходимости и исправлять проблему, когда пароль не запрашивается при входе, несмотря на то, что установлен.
Такая функция, как пароль, бесспорно очень нужна и я сам всегда запароливаю свой компьютер, каким бы не пользовался. Да что, там компьютер, вообще любые устройства 🙂 Потому что прецеденты что-то подглядеть , пошпионить за мной уже были еще со времен моего преподавания в техникуме (студентики баловались).
Поэтому ставить такую простейшую защиту на свои устройства я бы советовал всем, если время от времени вынуждены оставлять их без присмотра в кругу слишком любопытных или просто не доверенных людей!
Как поставить пароль на windows 10
Для начала, для тех кто не в курсе, работая с последними версиями винды, поясню: в windows 8 и 10 есть два типа учетных записей:
- Локальная, которая никак не связана с Microsoft и принадлежит исключительно вашей системе, в которой вы ее создавали;
- Учетная запись Microsoft, данные из которой (в том числе пароль) берутся уже из вашего аккаунта на сайте майкрософт. То есть вход на компьютер будет осуществляться по тем же логином (им служит зарегистрированный email) и паролем, который вы используете для входа на сайт майкрософта.
Какой из них пользоваться решать вам, но поставить и поменять пароль можно для обеих.
Пароль для учетки Microsoft установлен всегда и его нельзя убрать! Также как вы не можете убрать пароль для входа в аккаунт на каком-либо сайте. Его можно только сменить.
А сейчас мы рассмотрим, как поставить пароль на windows 10 именно для локальной учетной записи. Для этого:
- Перейдите в раздел «Параметры» (меню «Пуск» и значок шестеренки);
- Откройте «Учетные записи»;
- Перейдите на вкладку «Варианты входа» и в блоке «Пароль» нажмите «Добавить»;
- В открывшемся окне укажите дважды пароль, который хотите поставить на Windows 10, а в последнюю 3-ю строчку укажите подсказку для пароля и следуйте далее. Подсказка — это любая фраза, предложение, которая появится, если по ошибке будете указывать при входе неверный пароль и при помощи нее вы должны его вспомнить, понять, как правильно он вводится.
- Применяем изменения в последнем окне, нажав «Готово».
С паролями в пользователей новичков возникает много проблем. Это просто беда! Постоянно забываются, теряются… Поэтому, пожалуйста, запишите его себе куда-нибудь или лучше храните в надежном облаке типа «LastPass», чтобы никогда ничего не терять!
Вот с этого момента, при входе в систему уже придется ввести пароль, чтобы войти в вашего пользователя Windows. Рекомендую сразу проверить, выйдя из системы или перезагрузив ПК, точно ли запрашивается. Мало ли, что-то сделали не так 🙂
Как изменить или убрать пароль пользователя в Windows 10
Пароль на Windows 10 поставить, как видели, минутное дело. И точно такая же последовательность действий будет если вы захотите его поменять или вовсе убрать (чтобы снова заходить в систему без его ввода).
В любом случае вам нужно будет перейти в раздел учетных записей, выбрать «варианты входа» и нажать кнопку «изменить» в блоке «пароль»:
Система попросит сначала ввести старый пароль, что, конечно, верно с точки зрения безопасности. А далее:
- Если хотите поменять пароль, то просто укажите дважды ваш новый и поменяйте подсказку;
- Если же хотите его убрать, то строчки, где указывается пароль, просто оставьте пустыми и не указывайте подсказку. В итоге он будет убран.
Как ставить, менять и убирать пароли у других пользователей Windows 10
С паролями для вашей личной учетки, которой вы пользуетесь, все ясно. Но что делать с другими пользователями, если, например, хотите изменить пароль другой учетки или вовсе его убрать?
Это актуально, например, для компьютеров в организациях, когда пользователи работают под стандартными учетками (с ограниченными правами) и есть на ПК администратор, который может менять им пароли при необходимости или вовсе убирать.
Windows 10 в этом плане какая-то странная и разработчиком что-то явно ударило в голову. Иначе никак не объяснить тот факт, что управление учетками других пользователей и вашей личной, находится совершенно в разных разделах системы. Считаю, это супер нелогичным и неудобным! Но пользуемся тем, что есть 🙂
Для управления паролями других пользователей, нужно:
- Открыть «Панель управления» (в поиске системы так и наберите запрос);
- Выбрать «Учетные записи пользователей» (если не видите в списке, воспользуйтесь строкой поиска вверху);
- В следующем окне еще раз выбираем этот раздел, а в нем уже «Управление другой учетной записью»;
- Выберите нужную учетку;
- В следующем окне вы можете создать пароль для нее или изменить его, если уже установлен.
Что делать, если забыли пароль администратора
Если учетная запись администратора у вас на компьютере одна и вы вдруг потеряли от нее пароль, то это просто жесть, сразу предупреждаю… Лучше позаботиться о том, чтобы пароль никогда не терялся и не забывался 🙂
Есть варианты сброса пароля, но для этого многим приходится попыхтеть, потому что для этого потребуются специальные загрузочные программы, которые еще и записать нужно правильно на диск / флешку, чтобы с них загрузиться.
По другому как-то обойти окна ввода пароля и войти без него никак нельзя!
Ранее я писал 2 заметки о сбросе пароля, воспользуйтесь одним из способов:
Что делать, если пароль установлен, но не запрашивается
Из-за неверных настроек системы, может получиться так, что пароль для своего или чужого пользователя на Windows 10 вы успешно поставили, а он при этом не запрашивается при входе.
Обычно в этом виновата одна неверная настройка в дополнительных параметрах системы. Если вы ничего сами не меняли, то мог вмешаться, например, вирус.
- Зажмите сочетание клавиш «Win+R», в окне «выполнить» наберите команду control userpasswords2 и нажмите «ОК» (если не получается зажать комбинацию кнопок, то наберите в поиске системы «выполнить»).
- В открывшемся окне настроек, вероятно, не стояла галочка на пункте «требовать ввод имени пользователя и пароля». Поставьте ее, нажмите «Применить» и «ОК» для сохранения.
Основные выводы
Следуя моей простой инструкции, скорее всего проблем с тем, как поставить пароль на windows 10 у вас не возникнет. Никаких нюансов обычно не бывает, но если вдруг что-то пойдет не так как у меня в инструкции, то напишите об в этом внизу в комментариях к заметке, постараюсь вам помочь!
От себя могу посоветовать ставить пароль всегда. Мало ли, где вы будете пользоваться компьютером?
Был у меня такой случай в техникуме… На то время (где-то 2012 год) я на ноутбук пароль не ставил, тоже думал, а нафиг он нужен, только время тратить на его ввод. А получилось так: на паре оставил ноутбук на одной из парт, где объяснял студентам некоторые моменты по лабораторной работе и сам вышел на несколько минут из аудитории. Возвращаюсь и вижу картинку: несколько человек стоят у ноутбука и уже что-то там рассматривают.
Вот такие моменты всегда могут возникать, ведь любопытных людей очень много и невоспитанных тоже 🙂
Удачи вам! Оставляйте комментарии, помогла ли статья, чего-то может добавить, разъяснить.
Сделай репост – выиграй ноутбук!
Каждый месяц 1 числа iBook.pro разыгрывает подарки.
- Нажми на одну из кнопок соц. сетей
- Получи персональный купон
- Выиграй ноутбук LENOVO или HP
—> LENOVO или HP от 40-50 т.р., 8-16ГБ DDR4, SSD, экран 15.6″, Windows 10