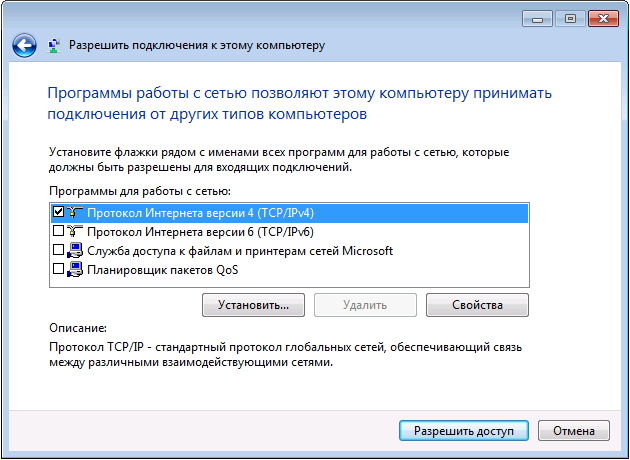- Создаём собственный VPN сервис за 5 минут
- Немного предыстории
- Какой VPS сервер выбрать и как подключиться к серверу
- Аренда сервера VPS
- Подключение к серверу VPS
- Как создать OpenVPN сервер за 5 минут
- Настройка OpenVPN для фильтрации только заблокированных сайтов
- Как создать VPN сервер в Windows без использования сторонних программ
- Создание VPN сервера
- Как подключиться к VPN серверу на компьютере
- Бесплатные VPN сервера для Windows
- Настройка VPN на Windows
- Как включить бесплатный VPN для Windows
Создаём собственный VPN сервис за 5 минут
Немного предыстории
Тема обхода блокировок до сих пор является актуальной повесткой дня. Но на написание этой статьи, сподвигла меня несколько другая тема. Сейчас на рынке доступен огромный выбор различных VPN с разной ценовой категорией, плюс часто встречающиеся акции на получение VPN.
Разрабатываются новые технологии для VPN, появляются новые механизмы обхода блокировок типа SmartDNS. Как раз такой услугой воспользовался недавно. Работает хорошо, удобно было добавить DNS в роутер, но адреса обхода очень ограничены. В моем случае поддержка пошла на встречу и вместе мы смогли добавить сервис Кинопоиск от Яндекса. Правда, почти сразу я понял, что хочется большего, хочется самому управлять трафиком. Плюс лично мне не интересны VPN, направляющие весь трафик. Они снижают скорость, не так удобны для просмотра местных сайтов. К тому же мне надо этот трафик пропустить через роутер (в первую очередь для полной работы Яндекс Станции). Сейчас нахожусь в Молдове, здесь сайты не блокируют, но некоторые российские сервисы недоступны.
Какой VPS сервер выбрать и как подключиться к серверу
Само создание OpenVPN сервера займет меньше 5 минут, но сначала мы рассмотрим аренду сервера и подключение к нему.
Аренда сервера VPS
В первую очередь нужно арендовать VPS сервер. VPS сервер – виртуальный выделенный сервер, который соответствует физическому серверу, т.е пользователь получает root-доступ к операционной системе, IP-адресам и т.д.
Тут зависит от ваших целей, стоимости сервера, и того какие именно услуги этот сервер может поддерживать (например, не все хостинг-провайдеры разрешают использование VPN-серверов, поэтому перед заказом услуги предварительно у тех. поддержки узнайте разрешают ли они использование VPN сервера). Если вы хотите получить доступ к российским сайтам, то вы, конечно, можете выбрать европейские сервера, но на мой взгляд, стоит выбрать российские сервера, для получения полного доступа к сервисам. В таком случае (повторюсь, для доступа к российским серверам) рекомендую обратить внимание на следующую статью, в которой были протестированы некоторые российские хостинг-провайдеры: Обзор дешевых VPS-серверов. Я же воспользовался услугами хостинг-провайдера VDS.SH. С учетом того, что не все провайдеры разрешают использование VPS в качестве VPN сервера, перечислю тех, кто точно разрешает:
- VDS.SH
- firstvds.ru
- pq.md
- skyhost.ru
- gcorelabs.com
- hostiman.ru
- vpshoster.ru
- hosting.energy
Если у вас есть достоверная информация о том какие хостинг-провайдеры разрешают использование VPS в качестве VPN-сервера, то поделитесь информацией. Можем добавить в статью.
Для тех, кому нужен доступ к заблокированным в РФ сайтам, нужно брать сервер за пределами России. Это может быть DigitalOcean или linode – из недорогих хостингов.
Если вы собираетесь использовать сервер только в качестве VPN сервера, то вам не нужны дополнительные панели управления, типа ISPmanager. Не заказывайте их.
Подключение к серверу VPS
Выбрав сервер, на электронную почту вы получили необходимые данные для доступа к нему.
Подключаться к серверу будем с помощью ssh клиента PuTTY, а скачивать нужные файлы (клиентские ovpn файлы) с помощью ftp-клиента FileZilla.
Запускаем приложение PuTTY, в графе Host Name вводим ip адрес нашего сервера (эти данные мы получили сразу после регистрации сервера), порт 22.
Далее нажимаем на Open и в появившемся окне нажмите на ДА. Откроется новое окно, в котором нужно ввести имя пользователя и пароль, которые мы получили на электронный адрес. Процесс ввода пароля не будет отображаться, но введя его все равно нажмите на Enter. Теперь мы подключились к нашему серверу.
Для вставки скопированного текста в операционную систем сервера удобно пользоваться нажатием правой кнопкой мыши.
Подключение с помощью FileZilla. Открываем FileZilla: Файл > Менеджер сайтов > Новый сайт > Протокол указываем SFTP, Хост – IP адрес сервера, а также Имя пользователя и пароль, полученные по почте.
Как создать OpenVPN сервер за 5 минут
На самом деле на установку OpenVPN сервера уйдет меньше 5 минут. Установка сервера будет рассматриваться на VPS с операционной системой Ubuntu, для Debian команды идентичны, но скорее всего без sudo (как правило он не предустановлен).
Устанавливаем утилиты, которые нам пригодятся:
Для операционных систем, версии которых не ниже Ubuntu 18.04, Debian 9, CentOS 7. Допускаются данные версии и выше. Скрипт автоматической установки OpenVPN:
Во время установки будет задано несколько вопросов с уже готовым по умолчанию ответом. Можно соглашаться, можно отредактировать и выбрать свой вариант. Протокол соединения, рекомендую, использовать udp. В качестве DNS использую Яндекс DNS (77.88.8.8). Последним вопросом будет предложено задать имя клиентского файла ovpn, который затем будет расположен в директории Root.
Повторный запуск скрипта позволяет:
- Добавить клиентский файл ovpn для подключения
- Анулировать клиентский файл ovpn, выданный ранее.
- Удалить сервер OpenVPN
- Выйти
Для операционных систем, версии которых ниже ранее перечисленных. Выполнять нужно следующий скрипт:
Этот скрипт подойдет для операционных систем не выше, но в том числе, Ubuntu 16.04, Debian 8, Centos 6.
Являясь обладателем роутера ASUS RT-AC59U, который поддерживает клиентские VPN, меня интересовало подключение через роутер. Опытным путем выяснил, что OpenVPN клиент роутера поддерживает подключение, созданное на сервере версии только Ubuntu 16.04.
После установки скрипта VPN уже готов и запущен. Можно с помощью FileZilla скачать файл ovpn и импортировать в нужное устройство. Как импортировать ovpn можно посмотреть на примере статьи: Настройка OpenVPN. Подключение к бесплатным серверам VPN Gate.
По умолчанию через VPN будет проходить весь трафик.
Настройка OpenVPN для фильтрации только заблокированных сайтов
По умолчанию направляется весь трафик через VPN, а мы бы хотели пустить только определенные адреса для их разблокировки, а остальной трафик чтобы оставался без изменений.
Подключившись по PuTTY к серверу, открываем ранее установленный файловый менеджер mc (запускается командой: mc). Переходим к директории: /etc/openvpn/server/
Нас интересует файл server.conf , нажимаем на него и жмём F4 для редактирования, затем номер 1 для выбора редактора nano. Редактирование файла можно сразу запустить командой:
Находим строчку push «redirect-gateway def1 bypass-dhcp» и закомментируем её, добавив перед ней значок #. Данную строчку можно и вовсе удалить. Именно она отвечает за то, чтобы весь трафик шел через VPN.
Добавим строчку duplicate-cn . Она позволит использовать один сертификат на нескольких устройствах.
Затем нам нужно добавить ip адреса, которые будут идти через VPN. Узнать IP адрес сайта можно с помощью Командной строки, командой:
В том случае если адреса заблокированы провайдером и не пингуются, то можно воспользоваться онлайн сервисами, например этим.
Адреса без букв, будут являться адресами IPv4, которые нам нужны. Добавлять адреса в конце файла server.conf нужно следующим образом:
где 5.45.192.0 добавленный нами ip адрес.
Добавив адреса, нажимаем ctrl+O, затем ctrl+ X, для сохранения внесенных изменений и закрытия редактора.
Для пользователей, кому нужны адреса для доступа к российским сервисам, я взял открытую базу сервиса zaborona и немного добавил ip адресов. Предлагаю совместно наполнять эту базу.
Скриншот моего файла server.conf.
Итак, закомментировали или удалили строчку #push «redirect-gateway def1 bypass-dhcp» , добавили IP адреса для обхода блокировки, теперь осталось только перезапустить OpenVPN сервер.
После внесения изменений в server.conf нужно перезапустить VPN сервер. Для Ubuntu 18.04, Debian 9, Centos 7 и выше:
Для Ubuntu 16.04, Debian 8, Centos 6 и ниже:
Существует еще один скрипт для автоматической установки OpenVPN сервера:
Данный скрипт является форком предыдущего скрипта, но с улучшениями безопасности. Кроме того, этот скрипт позволяет добавить пароль для подключения клиентов.
Как создать VPN сервер в Windows без использования сторонних программ

Подключение к VPN серверу Windows осуществляется по протоколу PPTP. Стоит отметить, что сделать то же самое с помощью Hamachi или TeamViewer проще, удобнее и безопаснее.
Создание VPN сервера
Откройте список подключений Windows. Самый быстрый способ сделать это — нажать клавиши Win + R в любой версии Windows и ввести ncpa.cpl, затем нажать Enter.
В списке подключений нажмите клавишу Alt и в появившемся меню выберите пункт «Новое входящее подключение».
На следующем этапе нужно выбрать пользователя, которому будет разрешено удаленное подключение. Для большей безопасности лучше создать нового пользователя с ограниченными правами и предоставить доступ к VPN только ему. Кроме этого, не забудьте установить хороший, годный пароль для этого пользователя.
Нажмите «Далее» и отметьте пункт «Через Интернет».
В следующем диалоговом окне нужно отметить, по каким протоколам будет возможно подключение: если вам не требуется доступ к общим файлам и папкам, а также принтерам при VPN подключении, можно снять отметку с этих пунктов. Нажмите кнопку «Разрешить доступ» и дождитесь завершения создания VPN сервера Windows.
Если потребуется отключить возможность VPN подключения к компьютеру, кликните правой кнопкой мыши по «Входящие подключения» в списке подключений и выберите пункт «Удалить».
Как подключиться к VPN серверу на компьютере
Для подключения вам потребуется знать IP адрес компьютера в Интернете и создать VPN подключение, в котором VPN сервер — этот адрес, имя пользователя и пароль — соответствуют пользователю, которому разрешено подключение. Если вы взялись за эту инструкцию, то с данным пунктом, скорее всего, проблем у вас не возникнет, и вы умеете создавать такие подключения. Однако ниже — кое-какая информация, которая может оказаться полезной:
- Если компьютер, на котором был создан VPN-сервер, подключен к Интернету через роутер, то в роутере необходимо создать перенаправление подключений порта 1723 на IP адрес компьютера в локальной сети (а этот адрес сделать статическим).
- С учетом того, что большинство Интернет-провайдеров предоставляют динамический IP на стандартных тарифах, каждый раз узнавать IP своего компьютера может быть затруднительным, особенно удаленно. Решить это можно с помощью таких сервисов как DynDNS, No-IP Free и Free DNS. Как-нибудь напишу о них подробно, но пока не успел. Уверен, в сети хватает материала, который позволит разобраться, что к чему. Общий смысл: подключение к вашему компьютеру всегда можно будет осуществлять по уникальному домену третьего уровня, несмотря на динамический IP. Это бесплатно.
Более подробно не расписываю, потому как статья все-таки не для самых начинающих пользователей. А тем, кому это действительно нужно, вполне будет достаточно вышеизложенной информации.
А вдруг и это будет интересно:
Почему бы не подписаться?
Рассылка новых, иногда интересных и полезных, материалов сайта remontka.pro. Никакой рекламы и бесплатная компьютерная помощь подписчикам от автора. Другие способы подписки (ВК, Одноклассники, Телеграм, Facebook, Twitter, Youtube, Яндекс.Дзен)
03.06.2016 в 15:26
мне информации не достаточно, подскажите что почитать ?
04.06.2016 в 10:09
Здравствуйте. Возможно, вот эта статья и ссылки в ней более полную картину дадут: howtogeek.com/221001/how-to-set-up-your-own-home-vpn-server/ (англ.)
29.03.2017 в 23:22
Спасибо за статью, но бывает, что создать свой VPN сервер не получается из-за «серого» IP-адреса. Я использую для доступа к камере на даче из Интернета вот такой способ — vpnki.ru
У меня это единственный вариант, потому что белого IP нет, а соединение снаружи закрыто провайдером, хотя ddns и работает, но толку никакого
Насчет скорости не проверял, но мою камеру нормально показывает на смартфоне.
25.06.2017 в 19:41
А на виндовс 10 можно? Ответ жду на эл. почту.
Бесплатные VPN сервера для Windows
17.10.2017 [18:58], nastya
Платные VPN сервера отличаются лучшей стабильностью и предоставляют доступ в сеть на большей скорости, чем большинство бесплатных. Но и среди бесплатных можно найти достойный бесплатный VPN сервер для Windows. Некоторые лучшие на данный момент бесплатные VPN сервера:
Надеемся, что наш список бесплатных VPN серверов вам помог. А какие VPN сервера используете вы? Делитесь в комментариях.
Настройка VPN на Windows
Настройка VPN на Windows – дело нетрудное, не требующее особых навыков, но для корректности работы VPN, необходимо чётко выполнять инструкцию. Для настройки VPN сервера на Windows мы будем использовать бесплатный сервер HotFreeVPN и стандартные инструменты операционной системы для подключения к нему.
Чтобы настроить новое VPN подключение:
- Перейдите в “Панель управления” и откройте “Центр управления сетями и общим доступом”
- Перейдите в раздел создания и настройки нового подключения или сети
- Откроется список вариантов подключения, выберите “Подключение к рабочему месту”
- Если у вас уже есть настроенное VPN подключение (например, вашим провайдером), то нужно выберите первый пункт и создайте новое подключение
- Теперь выберите, как вы хотите выполнить подключение. Нажмите на первый пункт, будет использовано ваше обычное подключение к интернету
- В открывшемся окне введите адрес VPN сервера ukpptp.hotfreevpn.com и придуманное вами имя подключения. Имя нужно только для того, чтобы вы могли понять где какое подключение, если у вас их будет несколько. После этого нажмите “Создать”
- Окно закроется, теперь нажмите “Изменение параметров адаптера”
- Два раза кликните на созданное подключение
- Откроется окошко с запросом логина и пароля. Введите логин free и пароль “1234”
После того, как вы нажмете “ОК”, ваш ПК подключится к настроенному VPN подключению. Таким же способом можно подключатся и к другим серверам. Чтобы посмотреть, подключены ли вы к VPN, нажмите на иконку подключений в трее.
Настройка VPN соединения на Windows практически завершена, осталось согласиться с условиями использования сервера. Для этого откройте любой браузер. В независимости от того, какая страница установлена как домашняя, загрузится страница с кнопкой для подтверждения вашего согласия с условиями использования сервера. Нажмите I AGREE.
После нажатия на эту кнопку, настройка VPN на Windows 10 окончена. Вы сможете пользоваться интернетом в браузерах и программах как обычно. Настройка VPN на Windows 7 ничем не отличается. После того, как вы воспользуетесь VPN сервером, нужно от него отключится. Для этого нажмите в трее на иконку сетевого подключения, выберите ваше VPN подключение и нажмите на кнопку “Отключить”.
Как включить бесплатный VPN для Windows
Бесплатный VPN для Windows может пригодиться в случаях, когда:
- Нужно получить доступ к заблокированным ресурсам в сети
- Зашифровать свои данные при подключении по сети Интернет
Настройка VPN для Windows проводится средствами системы, при наличии необходимых данных от провайдера. Есть специальные программы и расширения, которые помогают настроить VPN соединение на Windows.