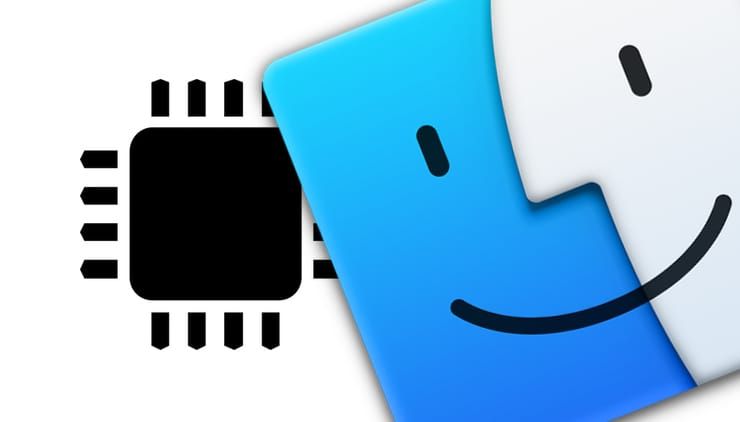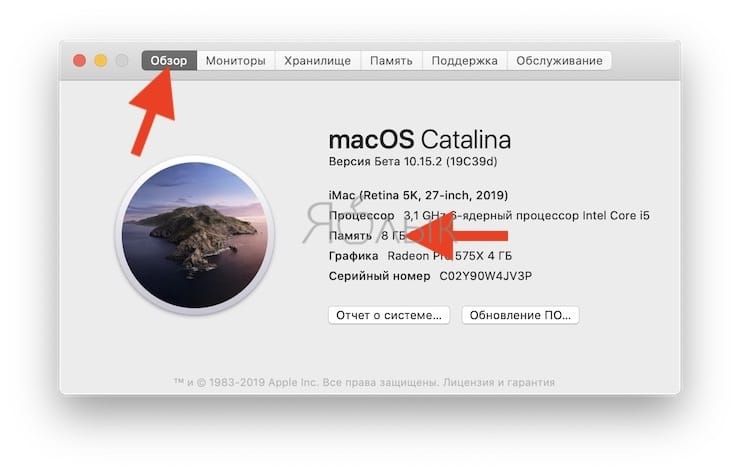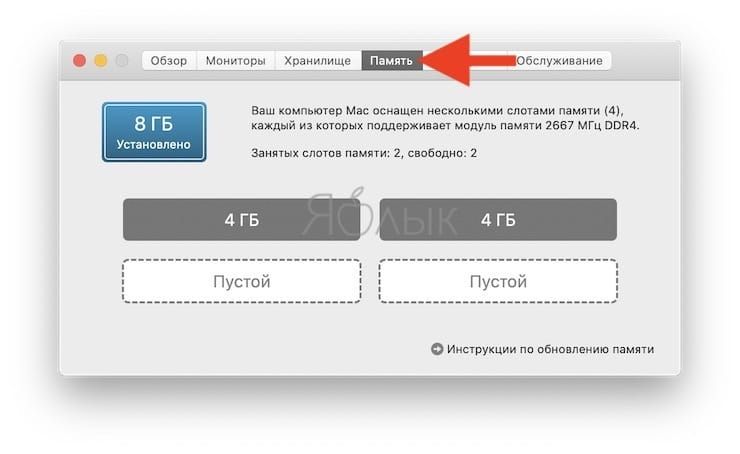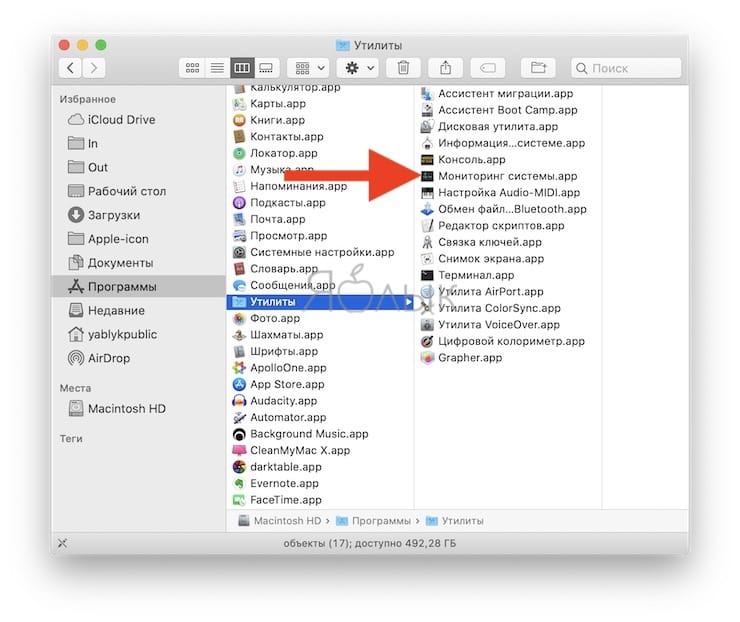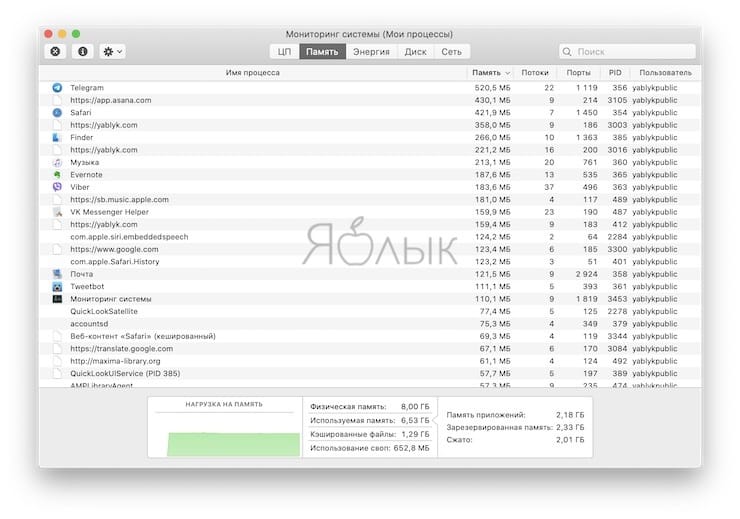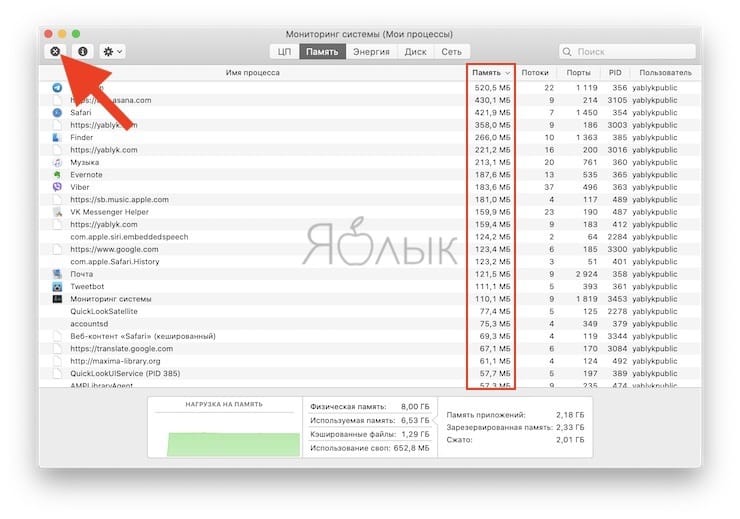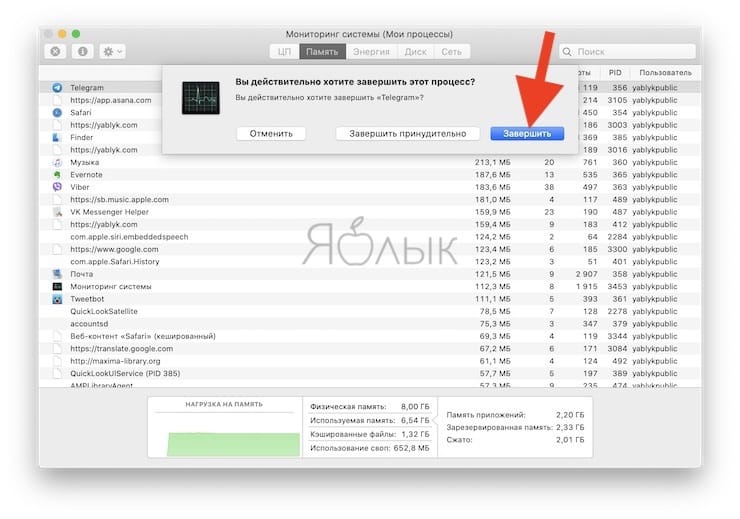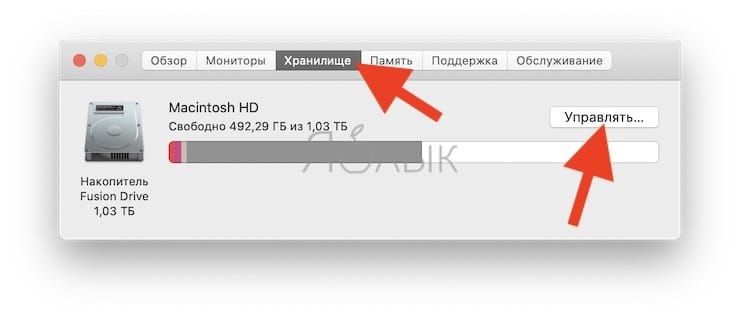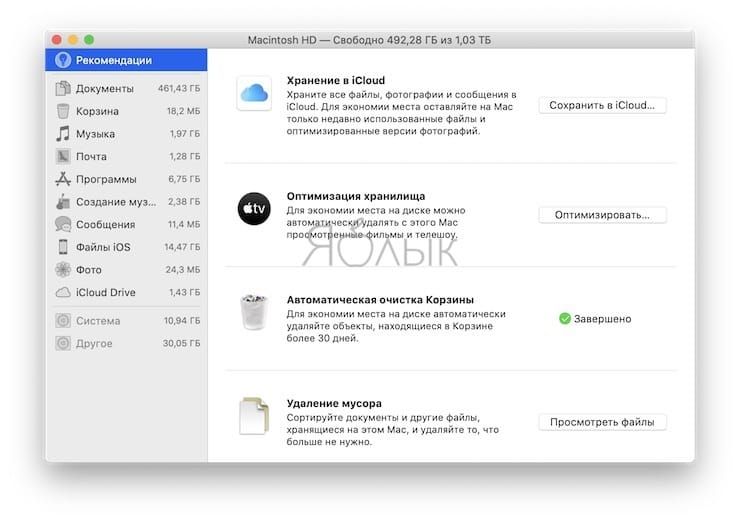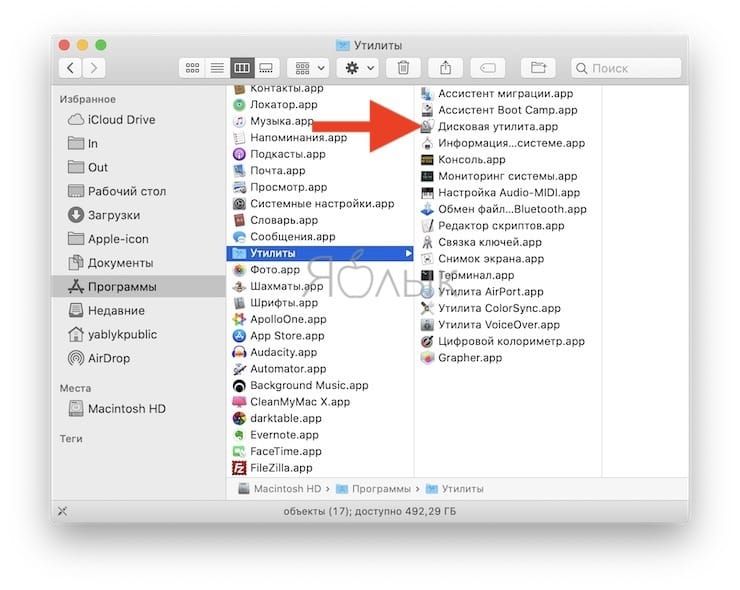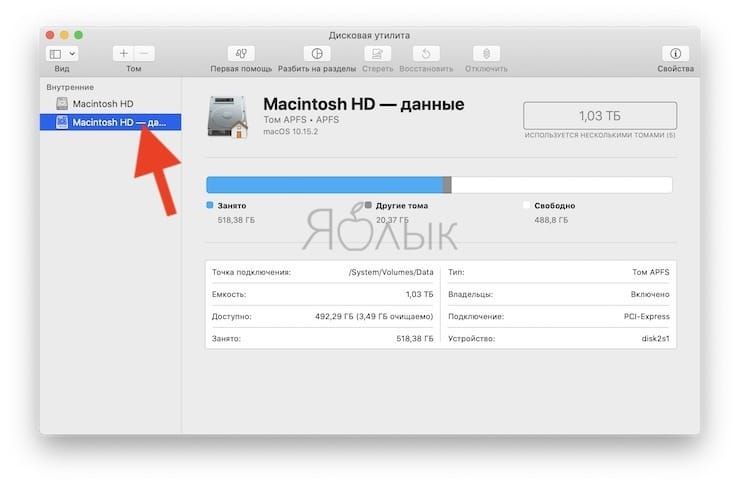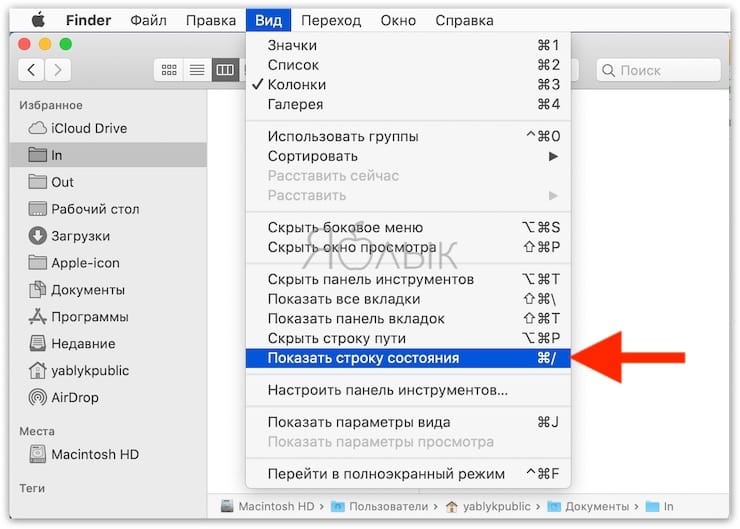- Руководство пользователя приложения «Мониторинг системы»
- Закрытие приложений и процессов, которые не отвечают на запросы
- Просмотр энергопотребления Mac
- Просмотр состояния ЦП, сети или диска в Dock в реальном времени
- Как проверить необходимость в дополнительной оперативной памяти для Mac с помощью приложения «Мониторинг системы»
- Просмотр сведений о занятом и свободном пространстве на Mac
- Использование приложения «Диагностика Apple» для тестирования компьютера Mac
- Подготовка компьютера Mac
- Запуск приложения «Диагностика Apple»
- Процессор Apple
- Процессор Intel
- Просмотр результатов тестирования
- Дополнительная информация
- Как проверить память на Mac (хранилище и RAM)
- Оперативная память и память накопителя (хранилище), какая разница?
- Как узнать, сколько оперативной памяти установлено на Mac
- Как проверить потребление оперативной памяти на Mac
- Как проверить доступный объем хранилища (внутренней памяти) Mac
- Как проверить доступный объем хранилища (внутренней памяти) Mac с помощью «Дисковой утилиты»
- Как смотреть свободное место хранилища (внутренней памяти) Mac в Finder
Руководство пользователя приложения «Мониторинг системы»
для macOS Big Sur
Закрытие приложений и процессов, которые не отвечают на запросы
Если система работает медленно или просто не отвечает на запросы, проблема может быть вызвана приложением или процессом. С помощью Мониторинга системы можно найти проблемные приложения и процессы и завершить их принудительно.
Просмотр энергопотребления Mac
Вы можете узнать, сколько энергии потребляет Ваш Mac, и посмотреть, какие приложения и процессы потребляют больше всего энергии.
Просмотр состояния ЦП, сети или диска в Dock в реальном времени
Можно следить за состоянием системы, даже не открывая окно Мониторинга системы: активность ЦП, загруженность сети и использование диска могут отображаться на автоматически обновляемом графике прямо в панели Dock.
Чтобы изучить Руководство пользователя приложения «Мониторинг системы», нажмите «Оглавление» вверху страницы либо введите слово или фразу в поле поиска.
Источник
Как проверить необходимость в дополнительной оперативной памяти для Mac с помощью приложения «Мониторинг системы»
В панели «Память» можно узнать, сколько памяти использует Ваш Mac, как часто система перемещает содержимое из оперативной памяти на загрузочный диск и обратно, а также объем памяти, предоставленный приложению, и объем сжатой памяти.
Наличие свободной или неиспользуемой памяти не обязательно означает повышение производительности компьютера. Операционная система macOS обеспечивает максимальную производительность за счет эффективного использования и управления всеми типами памяти компьютера Mac.
В приложении «Мониторинг системы» 
На графике «Нагрузка на память» можно увидеть, насколько эффективно компьютер использует доступную память.
График «Нагрузка на память» имеет зеленый цвет. Компьютер эффективно использует оперативную память.
График «Нагрузка на память» имеет желтый цвет. Компьютеру может понадобиться больше оперативной памяти.
График «Нагрузка на память» имеет красный цвет. Компьютеру нужно больше оперативной памяти.
Если график имеет желтый цвет, красный цвет или явные пики, проверьте, не исчерпало ли приложение выделенную память, тем самым увеличив нагрузку на память. Если запущенное приложение больше не нужно, завершите его.
Для точного измерения нагрузки на память Вашего компьютера определяется количество свободной памяти, коэффициент подкачки, количество зарезервированной памяти и кэшированной памяти. Это позволяет оценить, насколько эффективно Ваш компьютер использует оперативную память.
Чтобы узнать о добавлении оперативной памяти на Mac, выполните одно из следующих действий в зависимости от модели Mac.
Выберите меню Apple
> «Об этом Mac», нажмите «Память», затем нажмите «Инструкции по обновлению памяти».
Выберите меню Apple
> «Об этом Mac», нажмите «Поддержка», затем нажмите «Аппаратная поддержка».
Примечание. Этот параметр доступен только на компьютерах Mac с заменяемыми блоками оперативной памяти.
Источник
Просмотр сведений о занятом и свободном пространстве на Mac
Можно просмотреть объем занятого и доступного пространства на компьютере Mac.
Будут отображаться диски для каждого контейнера APFS и раздела HFS+. Если контейнер APFS содержит несколько томов, его свободное пространство доступно любому из его томов.
Примечание. В зависимости от модели Mac, в верхней части окна «Информация о системе» может быть доступна дополнительная панель для обновления памяти. См. Обновление памяти.
Выберите меню «Apple»
> «Об этом Mac», затем нажмите «Хранилище».
Показанные категории содержат различные файлы, хранящиеся на Mac. (Если на Mac есть несколько учетных записей пользователей, отображаются категории файлов для текущего пользователя, вошедшего в систему.)
Примечание. Эти категории не соответствуют конкретным папкам на Вашем компьютере Mac.
Это следующие категории:
Приложения. Содержит все приложения, установленные на Mac (кроме системных приложений).
Примечание. Если жесткий диск разбит на разделы, в этой категории отображается объем пространства, которое занято приложениями, установленными в разделе macOS (загрузочный диск).
Документы. Содержит файлы из Вашей папки пользователя, которые не входят в другие категории, например документы Pages и файлы PDF. Также содержит видео и фотографии, не включенные в Вашу медиатеку (например, изображения, которые отправили Вам друзья через AirDrop).
iCloud Drive. Содержит все файлы, хранящиеся в iCloud Drive. Может также содержать файлы из папок «Рабочий стол» и «Документы», если они хранятся в iCloud Drive.
Файлы iOS. Содержит резервные копии и прошивку iOS.
TV, Музыка, Книги и Подкасты. Каждая категория содержит покупки в соответствующем приложении, которые можно удалить с Mac и загрузить снова.
Почта. Содержит электронные письма и вложенные файлы.
Сообщения. Содержит содержимое бесед в приложении «Сообщения», в том числе вложения.
Создание музыки. Содержит материалы из GarageBand, Logic и MainStage.
Фото. Содержит системную фототеку (см. статью службы поддержки Apple Назначение системной медиатеки в приложении «Фото»).
Корзина. Содержит удаленные объекты (объекты, удаленные из iCloud Drive, не включаются в объем доступного пространства для хранения).
Примечание. Если жесткий диск разбит на разделы, в этой категории отображается размер Корзины, которая находится в том же разделе, что и macOS (загрузочный том).
Другие пользователи. Содержит файлы, созданные и измененные другими учетными записями на Вашем компьютере Mac.
Другое. Содержит файлы, не относящиеся к перечисленным категориям. Эта категория в основном содержит файлы и данные, которые используются системой, например файлы журналов, кэши, файлы виртуальной машины и другие ресурсы исполняющей системы. Сюда также включены временные файлы, шрифты, файлы поддержки приложений и плагины. Пользователи не могут изменять содержимое этой категории. Оно управляется macOS, а размер категории зависит от текущего состояния системы Вашего Mac.
Система. Содержит системные приложения и файлы macOS. Например, это Почта, Терминал, Калькулятор и локальные моментальные копии Time Machine.
Оставшееся место — это свободное дисковое пространство. Свободное дисковое пространство — это пространство, физически свободное на диске. Доступное пространство включает свободное пространство на диске и очищаемые дисковые кэши (пространство на диске может одновременно быть занятым и свободным).
Для экономии дополнительного дискового пространства следуйте индивидуальным рекомендациям по оптимизации хранения данных на Вашем Mac. Для просмотра вариантов нажмите «Управлять». См. раздел Оптимизация хранилища.
Источник
Использование приложения «Диагностика Apple» для тестирования компьютера Mac
Приложение «Диагностика Apple», ранее известное как Apple Hardware Test, может проверить компьютер Mac на наличие проблем с оборудованием.
Если вы считаете, что у вашего компьютера Mac может быть аппаратная проблема, с помощью приложения «Диагностика Apple» можно определить, какой аппаратный компонент неисправен. Приложение «Диагностика Apple» также предлагает решения и помогает обратиться за помощью в службу поддержки Apple.
Подготовка компьютера Mac
- Выключите компьютер Mac.
- Отключите все внешние устройства, кроме клавиатуры, мыши, монитора, соединения Ethernet (если применимо) и подключения к сети переменного тока.
- Убедитесь, что компьютер Mac находится на жесткой, ровной, устойчивой, хорошо вентилируемой рабочей поверхности.
Запуск приложения «Диагностика Apple»
Процессор Apple
- Включите компьютер Mac и во время его запуска продолжайте удерживать нажатой кнопку питания.
- Отпустите кнопку, когда появится окно параметров запуска со значком шестеренки и надписью «Параметры».
- На клавиатуре нажмите Command (⌘)-D.
Процессор Intel
- Включите компьютер Mac, затем во время его запуска сразу на клавиатуре нажмите и удерживайте клавишу D.
- Отпустите клавишу, когда появится индикатор выполнения или запрос выбора языка.
Просмотр результатов тестирования
Приложение «Диагностика Apple» показывает индикатор выполнения, пока проверяет компьютер Mac:
По завершении тестирования приложение «Диагностика Apple» отображает результаты, включая один или несколько справочных кодов. Узнайте о справочных кодах приложения «Диагностика Apple».
Чтобы повторить тестирование, щелкните «Запустите проверку снова» или нажмите клавиши Command-R.
Чтобы перезагрузить компьютер Mac, нажмите «Перезагрузить» или клавишу R.
Чтобы выключить, нажмите «Выключить» или клавишу S.
Чтобы получить информацию об обслуживании и вариантах поддержки, убедитесь, что компьютер Mac подключен к Интернету, а затем щелкните «Начало работы» или нажмите Command-G. Компьютер Mac перезагрузится и откроет веб-страницу с дополнительной информацией. По завершении в меню Apple выберите пункт «Перезагрузить» или «Выключить».
Дополнительная информация
Если на компьютерах Mac с процессорами Intel не удается запустить приложение «Диагностика Apple» с помощью клавиши D, попробуйте следующие решения:
- При запуске нажмите и удерживайте Option-D, чтобы использовать приложение «Диагностика Apple» через Интернет.
- Убедитесь, что на вашем компьютере Mac не используется пароль прошивки.
Источник
Как проверить память на Mac (хранилище и RAM)
Современные компьютеры представляют собой мощные машины, позволяющие как пользоваться глобальной информационной сетью, так и создавать различный контент: от документов до видео и прочего.
Оперативная память и память накопителя (хранилище), какая разница?
Оперативная память (ОЗУ, RAM) – оперативное запоминающее устройство — часть системы компьютерной памяти, которая используется операционной системой, программами, а также входными, выходными и промежуточными данными, обрабатываемые процессором.
Внутренняя память (накопитель, хранилище, жесткий диск, SSD, HDD) — компьютерная память, которая используется для хранения всех данных на компьютере (в том числе неиспользуемые в данный момент).
Для более простого понимания сравним оперативную память со столешницей. Чем она длиннее, тем больше бумаг и других вещей можно на ней разместить для работы прямо сейчас. А хранилище (накопитель, жесткий диск, SSD, HDD) – это как шуфлядки для бумаг под столом, в котором хранятся документы, которые вам в данный момент не нужны, но рано или поздно понадобятся.
Чем больше оперативной памяти у компьютера, тем больше приложений (в том числе требовательных к RAM: графические редакторы и т.д.) он может запускать и работать в них одновременно.
Чем больше внутренней памяти у компьютера, тем больше данных (фильмов, музыки, фотографий, программ и т.д.) можно хранить на компьютере.
Как узнать, сколько оперативной памяти установлено на Mac
1. Нажмите на логотип Apple () в левом верхнем углу экрана.
2. Нажмите пункт «Об этом Mac».
3. Объем оперативной памяти будет указан в строке Память во вкладке Обзор появившегося окна.
4. Если вы хотите узнать сколько слотов оперативной памяти на вашем Mac занято и какого объема планки оперативной памяти используются, перейдите во вкладку Память.
Как проверить потребление оперативной памяти на Mac
1. Откройте приложение Finder, перейдите в папку «Программы», а затем прокрутите вниз и откройте папку «Утилиты».
2. Запустите приложение «Мониторинг системы».
3. Перейдите в раздел «Память», расположенный в верхней части окна «Мониторинг системы».
4. Посмотрите на нижнюю часть окна, чтобы увидеть текущую информацию об использовании оперативной памяти.
Цвет графика «Нагрузка на память» даст вам представление о том, какой текущий объем памяти вы используете. Зеленый цвет говорит о том, что какой-то объем памяти имеется в распоряжении. Красный же цвет свидетельствует о ее исчерпании. Для расширения памяти macOS начинает использовать загрузочный диск. В этом случае Apple рекомендует закрыть неиспользуемые приложения или установить больший объем оперативной памяти. Желтый цвет означает, что память все еще имеется в распоряжении системы, но Mac уже начинает запускать процессы оптимизации своей работы.
5. Обратите внимание на столбец Память, в котором будут размещены процессы в порядке большего потребления оперативной памяти.
При необходимости, завершите эти процессы. Для этого выделите необходимый процесс и нажмите кнопку «×» в левом верхнем углу окна приложения «Мониторинг системы».
Как проверить доступный объем хранилища (внутренней памяти) Mac
Вне зависимости от того, получили ли вы уведомление о том, что ваш загрузочный диск почти заполнен или просто хотите узнать доступный вам объем хранилища, вам может понадобиться получить эту информацию.
1. Нажмите на логотип Apple () в левом верхнем углу экрана.
2. Нажмите пункт «Об этом Mac».
3. Перейдите на вкладку «Хранилище». Вы должны увидеть накопительную гистограмму, показывающую, сколько всего вашего хранилища занято различными категориями данных. Кроме того, вы можете узнать, сколько места еще доступно на вашем жестком диске.
4. Если вы хотите вникнуть в детали того, сколько места занимает каждое приложение или файл, нажмите «Управлять…» для детализированного отчета.
Как проверить доступный объем хранилища (внутренней памяти) Mac с помощью «Дисковой утилиты»
1. Откройте приложение Finder, перейдите в папку «Программы», а затем прокрутите вниз и откройте папку «Утилиты».
2. Запустите приложение «Дисковая утилита».
3. В левой части экрана выберите накопитель, объем и использование которого вас интересует.
4. Откроется окно с гистограммой, показывающей, сколько вашего общего хранилища занято в данный момент. Ниже немного более детально будет показано, сколько именно мегабайт или гигабайт используется и сколько свободно.
Как смотреть свободное место хранилища (внутренней памяти) Mac в Finder
1. Откройте приложение Finder.
2. Перейдите в меню Вид и выберите «Показать строку состояния».
3. Объем свободного хранилища будет указан в самом низу окна приложения Finder.
Источник