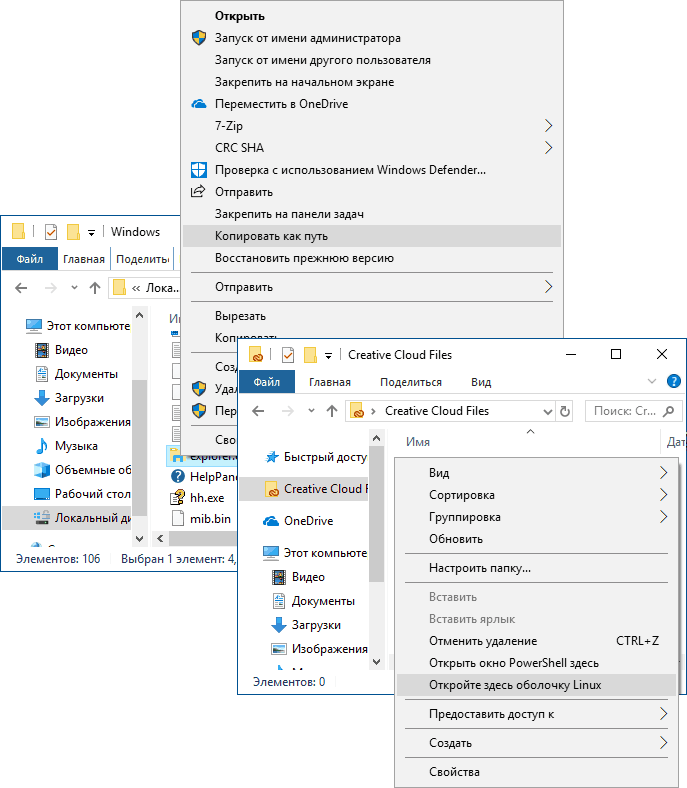- Как запустить Проводник в Windows
- Что такое Проводник
- Как открыть Проводник в Windows
- Панель задач
- Ярлык на рабочем столе
- Меню «Пуск»
- Окно «Выполнить»
- Через системный поиск
- Горячие клавиши
- Командная строка
- Интерфейс приложения
- Заключение
- «Секреты» проводника Windows 10, 8.1 и Windows 7
- Как включить открытие «Этот компьютер» вместо «Часто используемые папки» и «Последние файлы» в проводнике Windows 10
- Контекстное меню с нажатой клавишей Shift в проводнике
- Предварительный просмотр изображений в проводнике
- Поворот картинок в проводнике
- Адресная строка и строка поиска проводника
- Используйте горячие клавиши Проводника
Как запустить Проводник в Windows
Проводник — базовый компонент операционной системы Windows, выполняющий функции графической оболочки. В широком понимании для рядового пользователя эта программа является файловым менеджером. Запустить утилиту на компьютере возможно несколькими способами, которые отличаются в зависимости от версии системы и используемых инструментов.
Что такое Проводник
Проводник — часть графического интерфейса операционных систем (ОС) семейства Windows. Главная функция заключается в визуализации выполнения пользовательских команд и предоставлении наглядной информации касательно отдельных компонентов.
Проводник у большинства ассоциируется с файловым менеджером — утилитой, предоставляющей доступ к инструментам взаимодействия с дисковым пространством компьютера. Эту роль программа тоже выполняет, но имеет еще задачу отображения отдельных модулей системы:
- пиктограммы рабочего стола;
- меню « Пуск » со всеми элементами;
- панель задач.
Если программа Проводник прекращает свою работу, в системе перестанут отображаться вышеперечисленные элементы. Поэтому следует знать методы повторного запуска процесса.
Как открыть Проводник в Windows
Способов запуска Проводника Windows существует множество, но есть различия в исполнении. Чтобы включить графическую оболочку (процесс explorer.exe ), необходимо воспользоваться окном « Выполнить » или Командной строкой . А для запуска файлового менеджера подойдут следующие методы:
- Панель задач.
- Ярлык на рабочем столе.
- Меню « Пуск ».
- Системный поиск.
- Горячие клавиши.
Обратите внимание! Одни и те же способы отличаются в зависимости от используемой версии ОС. Ниже будут представлены инструкции для основных редакций: Windows 7 и 10.
Панель задач
По умолчанию после установки системы на панели задач закреплен ярлык приложения Проводник . Значок расположен ближе к меню « Пуск » и имеет вид папки желтого цвета. Чтобы запустить файловый менеджер, потребуется кликнуть левой кнопкой мыши (ЛКМ) по иконке.
Ярлык на рабочем столе
Открыть проводник в Windows можно через ярлык на рабочем столе, который в десятой версии ОС называется « Этот компьютер », в седьмой — « Мой компьютер ». Для запуска файлового менеджера потребуется дважды кликнуть ЛКМ по значку.
Важно! Ярлык может отсутствовать вследствие изменения параметров ОС.
Включить отображение этого элемента можно в меню « Параметры значков рабочего стола ». В Windows 7 для отображения потребуется:
- Нажать на пустом месте рабочего стола правой кнопкой мыши (ПКМ), выбрать пункт « Персонализация ».
- В появившемся окне кликнуть по гиперссылке « Изменение значков рабочего стола », расположенной на боковой панели слева.
- В новом меню установить отметку « Компьютер », кликнуть по кнопке Применить .
Для добавления на главный экран ярлыка запуска файлового менеджера в Windows 10 потребуется:
- В поисковой строке ввести запрос « Параметры меню « Пуск », кликнуть по одноименному элементу.
- Войти во вкладку « Темы », перейти по гиперссылке « Параметры значков рабочего стола ».
- В открывшемся меню поставить галочку напротив пункта « Компьютер », нажать Применить .
Меню «Пуск»
Ярлык приложения Проводник , который служит для запуска файлового менеджера, находится в меню « Пуск ». В Windows 7 потребуется:
- Развернуть меню, нажав по соответствующей иконке на панели задач, перейти в раздел « Все программы ».
- Открыть каталог « Стандартные », кликнуть по пункту « Проводник ».
В Windows 10 алгоритм действий следующий:
- Развернуть меню « Пуск », кликнув по иконке или нажав клавишу Win .
- Пролистать список установленных приложений вниз и открыть каталог « Служебные — Windows ».
- Запустить файловый менеджер, нажав по соответствующей иконке.
Обратите внимание! Для быстрого доступа к элементу в десятой версии ОС есть возможность через контекстное меню добавить ярлык на главный экран.
В качестве альтернативы для запуска файлового менеджера можно воспользоваться меню, которое вызывается нажатием ПКМ по иконке « Пуск ». В списке требуется выбрать пункт « Проводник ».
Окно «Выполнить»
Через окно « Выполнить » можно запустить процесс explorer.exe , который отобразит графическую оболочку системы, или файловый менеджер. Алгоритм во всех версиях ОС одинаковый:
- Нажать сочетание горячих клавиш Win + R .
- В соответствующее поле ввести команду explorer.exe .
- Нажать Enter или ОК .
Через системный поиск
Запустить Проводник Windows можно через системный поиск, который в седьмой версии ОС находится в меню « Пуск », а в десятой — на панели задач.
- Установить курсор в поисковое поле.
- Ввести запрос « Проводник ».
- В выдаче нажать по одноименному значку.
Обратите внимание! В качестве альтернативы можно использовать англоязычное название элемента — explorer.exe .
Горячие клавиши
В рамках операционной системы предусмотрен набор горячих клавиш для управления отдельными компонентами. Для запуска файлового менеджера применяется комбинация Win + E . Этот метод является универсальным во всех версиях Windows.
Важно! Способ применим только при запущенном процессе explorer.exe . В противном случае необходимо воспользоваться окном « Выполнить » или Командной строкой для инициализации графической оболочки.
Командная строка
Командная строка позволяет запускать графическую оболочку и файловый менеджер. Для этого потребуется:
- Используя системный поиск, найти утилиту « Командная строка ».
- В выдаче нажать ПКМ по иконке приложения и выбрать опцию « Запуск от имени администратора ».
- В окне консоли ввести команду explorer.exe , нажать Enter .
Обратите внимание! Утилита запустится и без прав суперпользователя, но список доступных функций будет ограничен.
Интерфейс приложения
Файловый менеджер имеет собственный интерфейс, который позволяет взаимодействовать с данными на диске. Ниже будет рассмотрен стандартный вид программы без внесенных пользователем изменений.
- Кнопки навигации. В верхней левой части расположены три кнопки, которые позволяют вернуться в предыдущую директорию ( ← ), повторить предыдущий переход ( → ) и открыть каталог, находящийся выше по иерархии ( ↑ ).
- Адресная строка. Позволяет вручную прописать путь к папке, в которую необходимо перейти. Например: C:\Windows\System32 .
- Рабочая область. Отображает разметку диска со всеми вложенными папками и файлами. Позволяет производить манипуляции над данными: копировать, удалять, переименовывать, перемещать и так далее.
- Поисковая строка. Служит для осуществления быстрого поиска по названию файла или директории. Имеет дополнительные инструменты для гибкой настройки.
- Панель навигации. Отображает ссылки для быстрого перехода в нужные директории. По умолчанию установлены стандартные папки: « Видео », « Загрузки », « Документы », « Изображения », « Музыка », « Рабочий стол », но пользователь может самостоятельно добавить новые.
Основные возможности программы реализуются в рабочей области через контекстное меню, которое вызывается нажатием ПКМ.
Заключение
Для запуска файлового менеджера рекомендуется пользоваться стандартными способами: через ярлык на панели задач или рабочем столе, меню « Пуск » или посредством горячих клавиш. Остальные методы служат альтернативой, необходимой лишь в крайнем случае.
«Секреты» проводника Windows 10, 8.1 и Windows 7
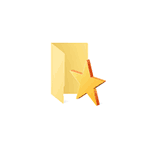
В этой статье некоторые такие малоизвестные возможности Проводника Windows 10, 8.1 и Windows 7, о которых стоит знать. Также может быть интересным: Малоизвестные полезные встроенные системные утилиты Windows.
Как включить открытие «Этот компьютер» вместо «Часто используемые папки» и «Последние файлы» в проводнике Windows 10
Это не секрет, а скорее один из нюансов, с которым начинающие пользователи Windows 10 не всегда могут разобраться: дело в том, что по умолчанию при открытии проводника открываются не диски и иные расположения из «Этот компьютер», а последние файлы и папки, что не для каждого бывает удобным.
Это сравнительно просто отключить и сразу открывать содержимое «Этот компьютер» при запуске проводника. Более того, вы можете отключить и сохранение истории последних папок и файлов.
Контекстное меню с нажатой клавишей Shift в проводнике
Когда вы нажимаете правой кнопкой мыши по файлу, папке или в пустом месте окна проводника, открывается контекстное меню, содержащее многие частые действия. Но не все знают, что если удерживать клавишу Shift при открытии этого меню, в нем появятся новые пункты. Например, для файла или папки можно будет скопировать путь к этому элементу в буфер обмена.
Для пустого места в папке или для выбранной папки можно сразу запустить PowerShell (Windows 10), Командную строку (Windows 7 и 8.1) или Linux Shell (Windows 10 с установленной подсистемой Linux) в этом расположении.
Предварительный просмотр изображений в проводнике
Не всегда нужно включать отображение миниатюр для фотографий и картинок (кроме того, случается, что миниатюры изображений не отображаются). В любой момент, даже при выборе «мелкие значки» в контекстном меню «Вид» проводника, вы можете нажать клавиши Alt+P и произойдет следующее:
Справа появится панель предварительного просмотра, работающая для изображений и документов. Обратите внимание: сочетание клавиш работает только когда выбрана английская раскладка клавиатуры.
Поворот картинок в проводнике
При желании, вы можете повернуть фото или другое изображение прямо в проводнике: просто выберите нужный файл, а затем перейдите на вкладку «Средства работы с рисунками».
Там вы обнаружите действия поворота, а также быстрого запуска слайд-шоу или установки картинки в качестве фона на рабочий стол.
Адресная строка и строка поиска проводника
Далеко не все пользователи используют два элемента в верхней части окна проводника: поиск, который может быть полезен при необходимости найти нужный файл в завалах как по его имени так и по содержимому (для документов) и адресная строка, которая может пригодиться для того, чтобы:
- Скопировать путь к папке. При этом, обратите внимание на тот факт, что некоторые папки имеют не такой путь, как вы себе представляете: например, если вы зайдите в C:\Пользователи\Имя_пользователя в проводнике, а потом кликните в адресной строке проводника, то вы увидите, что «реальный» путь выглядит иначе (C:\Users\Имя_пользователя).
- Перейти к нужной папке. Например, у меня на сайте вы можете увидеть пути, по которым нужно что-то найти, в некоторых случаях они могут иметь вид: %USERPROFILE%. Если вы скопируете и введете такой путь в адресную строку проводника, вы сразу попадете в нужную папку без необходимости перемещаться туда «вручную».
- Можно ввести и адрес сайта в адресную строку проводника, он будет открыт в браузере.
Используйте горячие клавиши Проводника
Горячие клавиши в проводнике — это то, что может пригодиться и ускорить работу:
- Win+E — если нажать это сочетание в Windows, откроется окно проводника (см. также: Горячие клавиши Windows 10).
- Alt+F4 — а это сочетание закроет активное окно проводника (им же можно закрывать и большинство других программ Windows).
- Ctrl+F1 — скрывает и показывает ленту с действиями вверху окна проводника.
- Shift+F10 — открыть контекстное меню для выбранного элемента.
- Shift+Delete — удалить файл или папку полностью (не в корзину).
- Alt+ стрелки вверх, влево, вправо — навигация на уровень вверх, назад или вперед.
- Alt+Enter — открыть свойства выбранного файла или папки.
Ну и в завершение одна, более секретная вещь: в Windows 10 есть скрытый проводник с другим дизайном (в стиле обычных приложений из Магазина).
Чтобы запустить его, нажмите клавиши Win+R, введите
и нажмите Enter. Также можно создать и ярлык для него, более подробно в отдельном обзоре: Секреты Windows 10.
А вдруг и это будет интересно:
Почему бы не подписаться?
Рассылка новых, иногда интересных и полезных, материалов сайта remontka.pro. Никакой рекламы и бесплатная компьютерная помощь подписчикам от автора. Другие способы подписки (ВК, Одноклассники, Телеграм, Facebook, Twitter, Youtube, Яндекс.Дзен)
02.05.2019 в 08:24
И все-таки, со всеми секретами, проводник, только средство оценки и «запуска» файлов. А для манипуляций — выделения, перемещения, создания папок — ничего лучше двух-панельных менеджеров не придумано. Где плюс не столько двухпанельность, сколько работа с клавиатуры. Удивляюсь, почему за столько лет развития, не идет работа в этом направлении. Надо-то ведь всего чуть-чуть.
02.05.2019 в 11:28
Спорный вопрос, тут кто к чему привык. Например, мне удобнее работать в одном месте, чем переходить в другое приложение (Total Commander и т.п.). Работа с клавиатуры это тоже привычка, я привык к мышке. В отличии от командеров, в проводнике три панели, дерево дисков/папок, папки/файлы и предпросмотр. Таскай куда угодно и как угодно. Перетаскивание с зажатой кнопкой мыши в нужную папку левой панели -перемещение, с Ctrl -копирование. С помощью горячих клавиш можно переименовать, открывать и т.п.
Все аналогичные приложения и программы создаются для одного, но найти единственное и неповторимое, удовлетворяющее все потребностям невозможно! Что есть в одном, может не быть в другом и на оборот может присутствовать полезная опция. Только привычка ставит пользователей по разные стороны баррикад. Привычка во многом зависит от рода деятельности.
02.05.2019 в 10:19
В проводнике без каких либо «секретов» выделяется, переименовывается, перемещается и создаётся любая новая папка. Все манипуляции с файлами в проводнике. В «восьмёрке» по крайней мере. Что вам в нём не нравится не знаю. Перекинул в нижнюю панель проводник, и доступ к нему одним нажатием.
02.05.2019 в 13:05
Речь про клавиатурное использование.
Папка создается. В 3 нажатия, причем только в русской раскладке, что тоже надо контролировать; или еще больше манипуляций курсором. Вместо одного F7. Но это только один из примеров. Самый простой. Чем пользуюсь регулярно:
Ins – выделение файлов. В том числе непоследовательных. Нажатие на выделенном, снимает выделение.
Ctrl — +/- выделение/снятие по маске. Например *.fb2.zip; Ctrl-* инвертирование.
Alt-F7 — поиск. С возможностью «перемещения» найденного в виртуальную папку, где с файлами работаешь будто они в одной папке.
Alt+ быстрый переход к файлам начинающимся с этих букв
Ctrl-F2..F12 сортировка по различным критериям
RCtrl+Digit переход по «закладкам». Если на одну комбинацию несколько, предлагается выбор.
LCtrl+Digit смена видов, отображаемых столбцов.
Никакой новой функциональности. Ну может кроме виртуальной папки. Просто хоткеи к уже заложенному в проводник. Но насколько удобнее было бы пользоваться!
04.05.2019 в 09:59
Я ответил по поводу что в проводнике якобы невозможно осуществлять манипуляции с папками. и файлами. Надеюсь вы меня поняли и про доступ к проводнику речь не шла. Перечитайте своё сообщение в шапке комментариев и мой ответ заново.
02.05.2019 в 13:08
И да, доступ одним нажатием, это Win+E (xplorer). Причем независимо от раскладки.
03.05.2019 в 07:35
Опять начинается ВЕЧНЫЙ спор. Все зависит от привычки, а привычка от рода деятельности. Например, если человек постоянно много печатает, ему проще и быстрее нажать сочетание клавиш, чем тянутся к мышке. И наоборот, кто привык елозить мышью по экрану, проще кликнуть, чем переходить на клавиатуру и запоминать сочетания клавиш. Тоже самое и с приложениями, программами и ОС. Хотя и пишутся они по пожеланиям пользователей (многие программы под себя!), но всем не угодишь, отсюда и не довольства, этого нет, это лишнее и т.п. В начале всегда так, но когда привыкнешь кажется так и должно быть. А кто пытается (на форумах, в блогах…) обхаить что-то или наоборот расхвалить, просто не понимают, что к всему нужно привыкать!
p.s. В проводнике множество функций не присущих в командерах, кому-то это необходимо, кому-то не нужно, а значит лишнее. Поэтому высказывания по этому поводу бесполезны, а информирование о новых или не известных функциях полезно!
03.05.2019 в 12:22
Все верно. Но никакого обхаивания. Наоборот, признаю хорошей, достаточно удобной программой, которой надо всего чуть-чуть, нескольких хоткеев, чтобы стать отличной. Более того, хоткея не хватает всего одного. Чтобы в режиме «флажки элементов» менял выделение. Остальное действительно нужно не настолько часто, чтобы раздражаться от gui.
02.05.2019 в 11:36
Как открыть в проводнике Windows 10 не «этот компьютер» со всеми дисками, а СРАЗУ корневую директорию нужного диска ?
В Windows 7 это делается элементарно, в свойствах проводника вставляется след. строка: %SystemRoot%\explorer.exe /e,c:
где в конце буква нужного диска…
Но в десятке этот способ не работает, и никто у кого я спрашивал не знает ответа на этот вопрос.
03.05.2019 в 12:33
Здравствуйте.
Достаточно простого
в поле «Объект» ярлыка. Ну и с %SystemRoot%, разумеется, тоже будет работать. Только что перепроверил (Win 10 1809)
02.05.2019 в 12:18
Ну никогда не пользовался сторонними файловыми менеджерами, для меня удобнее проводника ничего нет, а если нужно два окна , что то сравнить, то открываю проводник дважды, а то и трижды, вот вам и файловый менеджер.
Спасибо автору за поддержку проводника, а то уж его все всегда ругают.
02.05.2019 в 22:50
С Вашего позволения вставлю свои пять копеек. С тех пор как обновился до Win 10, а случилось это году эдак в 2015, забыл про Total Commander навсегда. Проводник, как файловый менеджер, устраивает на все 100%. И даже не потому что дело привычки, как утверждает автор BoB4uk (02.05.2019 в 11:28). Я думаю тут всё зависит от того, для каких целей используется Ваше устройство (п/к). То есть чем конкретно Вы занимаетесь. Более того — если изначально все файлы раскладывать по аккуратно созданным папкам (каталогам), а не разводить бардак и не превращать жесткий диск в мусорную свалку, то и копировать, перемещать приходится не так уж и часто. Да и находить нужные папки/файлы не представляет никакого труда.
Проще говоря: В любом каталоге или архиве должен быть порядок.
Что касаемо данного очерка — считаю его весьма полезным и не только для начинающих. Очень хорошо помню как трудно было отыскать подобную инфу лет 10 назад. Автору данного веб/сервиса, Дмитрию, огромное спасибо за труд. Тут кладезь полезной информации.
03.05.2019 в 12:44
Чтобы привести файлы в порядок, как раз нужны расширенные возможности файлового менеджмента. Потом, в упорядоченном наборе, Проводник отличен. О чем говорю, с самого первого коммента.
03.05.2019 в 13:32
«…для каких целей используется Ваше устройство (п/к)» это и есть род деятельности, о чем я и сказал. О привычке сказано из личного опыта и есть знакомые, которые выше 7-ки (и даже ХР) не поднимались, только потому что их (специализированные) программы не поддерживаются следующими ОС, а они к ним привыкли и это их устраивает. Было время пользовался и тоталом и волковым и др., но уже лет 10-ть не открывал их, так как привык пользоваться проводником. А то что подать команду на копирование с клавиатуры в командере на одну тысячную секунды быстрее и считать это превосходством, просто смешно. Ну да ладно, каждому свое.
04.06.2019 в 03:11
Ругают не уже реализованный функионал, отвечающий вашим потребностям. Речь не о том, что проводник не удовлетворяет всем потребностям пользователей, а о том, что банально не хватает функционала, присутствующего в том-же тотал коммандере. Не удовлетворяет потребностям более продвинутых пользователей, кому необходимо работать с бОльшим количеством данных. К примеру, если добавить функцию сравнения и синхронизации каталогов в проводник (не говоря уж о сравнении файлов по-содержимому, скажем для отсева дублей с разной мета-информацией, но одинаковым содержимым), было бы лучше и пользователям с более серьезными задачами, и вам ни чуть-не хуже. Ругают не функционал отвечающий на ваши запросы, а отсутствие функционала отвечающее на множество запросов продвинутых пользователей, большая часть которого уже давно есть в сторонних файловых менеджерах.
На вашу фразу «Что есть в одном, может не быть в другом и на оборот может присутствовать полезная опция» отвечу — Если к тому что уже реализовано, добавить то, что давно есть в сторонних решениях и пользуется большим спросом — получится лучше для всех. И менять то к чему вы привыкли для этого не прийдется. И мы довольны и вам этот функционал никак мешать не будет. Можно даже позаботиться, чтобы вы его вообще никогда не видели, дабы не мозолил вам глаза
19.07.2019 в 06:02
Меня интересует как заставить проводник сохранять историю команд Выполнить в контекстном меню Пуск. Почему то по нажатию на v раскрывается пустое окошко, нет предыдущих команд. По мере ввода букв в окошко раскрывается с множеством предложений, но нет предыдущих команд. Windows 10 1903.
19.07.2019 в 12:05
Здравствуйте.
1. Пуск — Параметры — Конфиденциальность — Общие — разрешить Windows отслеживать запуски приложений.
И, если то, что выше не сработает, то:
2. Пуск — Параметры — Персонализация — Пуск — включить «показывать последние открытые элементы» и «показывать наиболее часто используемые приложения».
19.07.2019 в 06:25
Ответ на мой предыдущий комментарий. Нашел что надо сделать. Параметры > Конфиденциальность > Общие. Включить «Разрешить Windows отслеживать запуски приложений» Подсказку нашел в интернете про ВКЛ и ВЫКЛ отслеживания. Про диалог Выполнить не было, но сообразил..
25.07.2019 в 21:30
Скажите, пожалуйста где мне найти информацию о мое принтере, в моем компьютере, где находится панель управления, принтер подключен, напечатал 2 стр и теперь все время их печатает, нужно убрать их из очереди. программа
windows 10
26.07.2019 в 09:47
чтобы панель управления открыть, вы можете просто поиском в панели задач воспользоваться.
13.08.2019 в 19:22
Здравствуйте!
Если в Результатах поиска выполнить сортировку, то в дальнейших поисках в этой же папке она сохраняется. При этом, как перейти в изначальную, по релевантности? (она никак не обозначена), найти не сумел. Сможете подсказать? Скриншот изначальной отправил на почту.
14.08.2019 в 15:53
Здравствуйте.
В контекстном меню Сортировка — Подробнее — включите пункт «релевантность» и сможете быстро по нему выполнять сортировку.