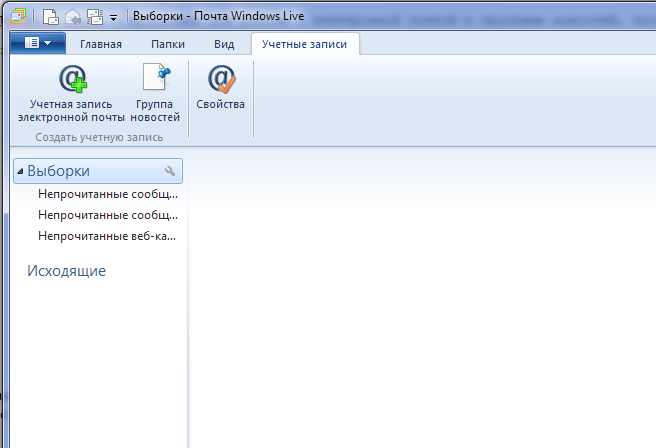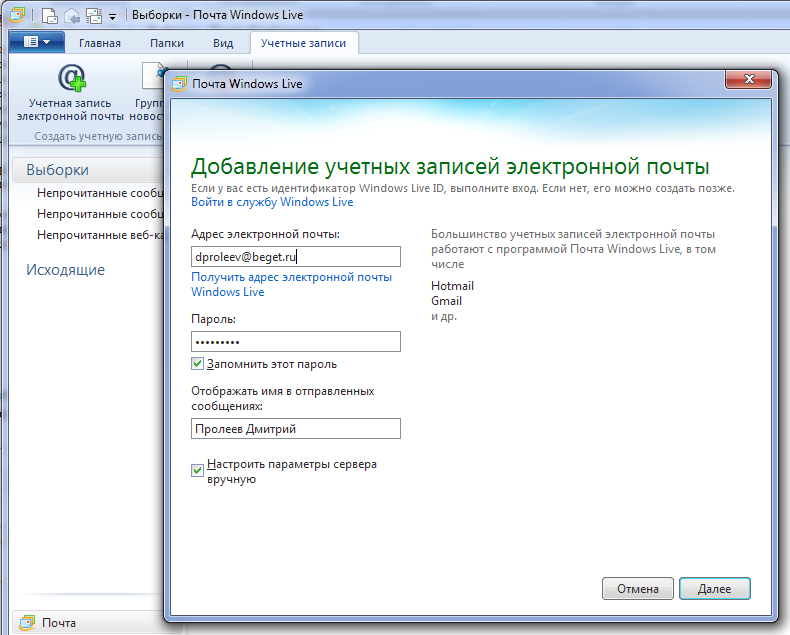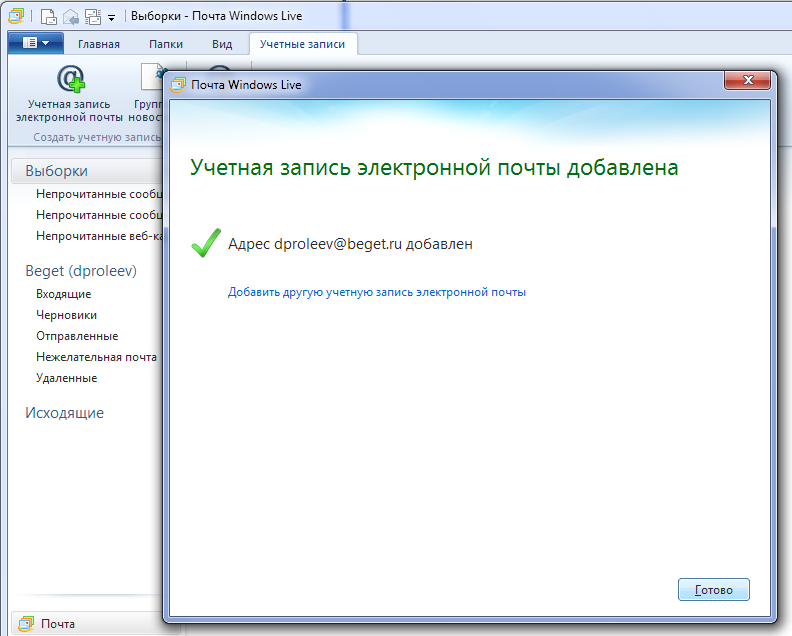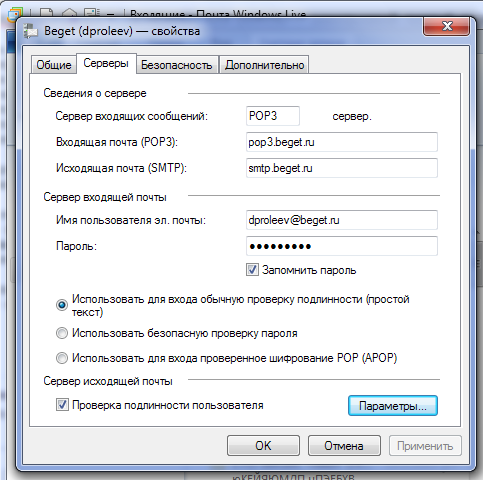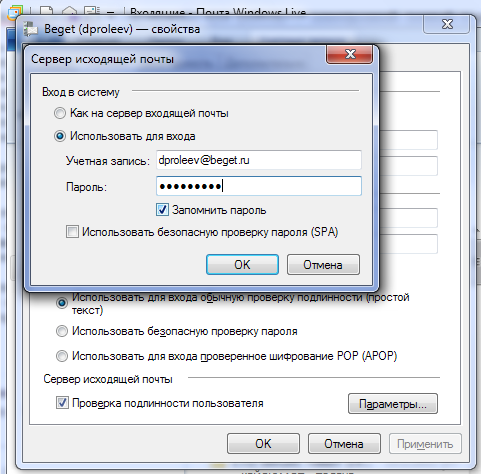- Настройка почты в программе Windows Live Mail
- Настройка почтовой программы Windows Live Mail по протоколу IMAP
- Настройка почтовой программы Windows Live Mail по протоколу POP3
- Настройка Windows Live Mail
- Как добавить почту
- Урок #113. Работа с Почта Windows Live
- Протоколы для windows live
- Настройка почтовой программы на примере Windows Live
Настройка почты в программе Windows Live Mail
Настройка почтовой программы Windows Live Mail по протоколу IMAP
Кликните на ссылку «Добавить учетную запись…»;
Введите необходимые данные:
Адрес электронной почты — имя вашего почтового ящика;
Пароль — действующий пароль от вашего почтового ящика;
Установите галочку напротив «Запомнить пароль», если вы хотите, чтобы почтовая программа запомнила пароль от почтового ящика и не запрашивала его при каждой попытке скачать почту;
Отображаемое имя — имя, которое будет отображаться в поле «От:» для всех отправляемых сообщений;
В разделе «Сведения сервера исходящих сообщений» укажите следующие данные:
Установите галочку напротив «Вручную настроить параметры сервера для учетной записи электронной почты» и нажмите «Далее».
В разделе «Сведения сервера входящих сообщений» укажите следующие данные:
Сервер входящих сообщений — IMAP;
Сервер входящих сообщений — imap.mail.ru;
Установите галочку напротив «Подключать через безопасное соединение (SSL)», чтобы включить шифрование для лучшей защиты данных;
Использовать для входа — Обычная проверка подлинности (простой текст);
Код входа — полное имя вашего почтового ящика.
Сервер входящих сообщений — smtp.mail.ru;
Установите галочку напротив «Подключать через безопасное соединение (SSL)», чтобы включить шифрование для лучшей защиты данных;
Установите галочку напротив «Серверу исходящих сообщений требуется проверка подлинности».
Проверьте, чтобы порт IMAP-сервера был указан 993, а порт SMTP-сервера 465.
Нажмите «Далее» и дождитесь сообщения об успешном создании учетной записи.
Теперь необходимо указать папки, в которых будут сохраняться все отправленные из почтовой программы письма, а также письма из других системных папок почтовой программы. Для этого кликните правой кнопкой мыши на имя только что созданной учетной записи и выберите «Свойства»
Перейдите на вкладку «IMAP», в разделе «Специальные папки» введите данные, представленные на картинке ниже, и нажмите «Применить».
Теперь почтовая программа настроена!
Настройка почтовой программы Windows Live Mail по протоколу POP3
Кликните на ссылку «Добавить учетную запись…»;
Введите необходимые данные:
Адрес электронной почты — имя вашего почтового ящика;
Пароль — действующий пароль от вашего почтового ящика;
Установите галочку напротив «Запомнить пароль», если вы хотите, чтобы почтовая программа запомнила пароль от почтового ящика и не запрашивала его при каждой попытке скачать почту;
Отображаемое имя — имя, которое будет отображаться в поле «От:» для всех отправляемых сообщений;
В разделе «Сведения сервера исходящих сообщений» укажите следующие данные:
Установите галочку напротив «Вручную настроить параметры сервера для учетной записи электронной почты» и нажмите «Далее».
В разделе «Сведения сервера входящих сообщений» укажите следующие данные:
Сервер входящих сообщений — POP3;
Сервер входящих сообщений — pop.mail.ru;
Установите галочку напротив «Подключать через безопасное соединение (SSL)», чтобы включить шифрование для лучшей защиты данных;
Использовать для входа — Обычная проверка подлинности (простой текст);
Код входа — полное имя вашего почтового ящика.
Сервер входящих сообщений — smtp.mail.ru;
Установите галочку напротив «Подключать через безопасное соединение (SSL)», чтобы включить шифрование для лучшей защиты данных;
Установите галочку напротив «Серверу исходящих сообщений требуется проверка подлинности».
Проверьте, чтобы порт POP3-сервера был указан 995, а порт SMTP-сервера 465.
Нажмите «Далее» и дождитесь сообщения об успешном создании учетной записи.
Настройка Windows Live Mail
Почта Windows Live (англ. Windows Live Mail) — программа для работы с электронной почтой и группами новостей, поставляемая вместе с операционной системой Windows. Пришла на смену Microsoft Outlook Express.
Итак, расскажем максимально подробно, как быстро и просто настроить данную программу.
Как добавить почту
1) Переходим на вкладку Учетные записи, нажимаем кнопку Учетная запись электронной почты:
2) Перед Вами откроется окно, в котором необходимо заполнить поля:
- Адрес: укажите Ваш почтовый ящик, созданный из Панелиуправления в разделе «Почта».
- Пароль: пароль от почтового ящика;
- Имя: желаемое имя, которое будет отображаться в отправленных сообщениях. Например, Иван Иванов;
- Поставьте галочку возле «Настроить параметры сервера вручную».
Нажмите кнопку «Далее»:
3) Далее мастер Вам предложит выбрать сервера электронной почты.
- Укажите сервер входящих сообщений:
- POP3 — в таком случае сервер входящих сообщений pop3.beget.com,
- или IMAP — в таком случае сервер входящих сообщений imap.beget.com;
- Укажите сервер исходящих сообщений (SMTP): smtp.beget.com;
- Поставьте галочку возле «Требуется проверка подлинности».
Нажмите кнопку «Далее»:
4) Готово, учетная запись добавлена. Но требуется еще небольшая настройка:
5) Щелкните правой кнопкой по созданной учетной записи, выберите «Свойства»:
6) Откроется окно, в котором нужно перейти на вкладку «Серверы» и нажать кнопку «Параметры»:
7) В появившемся окне выберите «Использовать для входа» и введите свой email и пароль к нему.
Готово, почтовая система Windows Live Mail настроена.
Удачной работы! Если возникнут вопросы — напишите нам, пожалуйста, тикет из Панели управления аккаунта, раздел «Помощь и поддержка».
Урок #113. Работа с Почта Windows Live
Чтобы получить почту сразу из всех ящиков можно воспользоваться кнопкой Обновить все, которая находится в панели Быстрого доступа (рис.308) или просто нажать клавишу F5.
 |
| Рис. 308. Получение почты |
Только что отправленное нами письмо уже получено и мы можем с ним ознакомиться, прочитав его в поле справа (рис.309), или открыв в отдельном окне.
Для того, чтобы произвести какое-либо действие с письмом, его нужно сначала выделить. Затем на панели инструментов необходимо выбрать нужно действие. Например, можно воспользоваться одним из инструментов панели Ответить (вкладка Главная). Откроется новое окно, в котором мы сможем написать текст ответа и затем, соответственно, отправить ответ одном человеку, Ответить всем или Переслать наше сообщение (рис.310).
 |
| Рис. 309. Полученное сообщение |
 |
| Рис. 310. Ответ на полученное сообщение |
Инструменты этого окна ничем не отличаются от окна создания нового сообщения.
В общем-то, принцип работы с электронной почтой в почтовом клиенте ничем не отличается от работы с электронными сообщениями на сайте (через веб-интерфейс) и думаю, что нет смысла подробно останавливаться на уже хорошо нам знакомых вещах.
 |
| Рис. 311. Папки электронных ящиков |
Единственный момент, на который хочу обратить внимание – это отличие в содержимом наших ящиков (рис.311).
Как вы помните, первый ящик, который был зарегистрирован на сервисе Яндекс, мы настроили в автоматическом режиме после установки программы. Программа автоматически настроила получение почты по протоколу POP3.
Второй ящик, зарегистрированный на сервисе Gmail, мы настраивали также в автоматическом режиме, но уже по протоколу IMAP.
Если теперь сравнить содержимое ящиков, то мы увидим, что в ящике Яндекс находятся стандартные папки, которые программа создала по умолчанию и в которых помещается входящая почта, отправленная нами почта, или черновики, которые мы создаем при переписке.
В ящике Gmail есть только папка Входящие и папка [Gmail]. Если зайти в папку [Gmail], то мы увидим все папки, которые у нас есть в ящике на сайте. Если мы создадим какую-то папку на сайте, то она у нас автоматически появится и в почтовом клиенте. Т.е. мы в почтовом клиенте видим отражение наших папок и писем с сайта. Любое изменение будет синхронизировано и немедленно проявится как в почтовом клиенте, так и на сайте.
С папкой Яндекс ситуация обстоит совсем иным образом. Все дополнительные папки, которые мы создавали в нашем почтовом ящике на сайте Яндекс не отображаются и входящая почта полностью помещается в папку Входящие, даже если на сайте мы настроили правило сортировки.
 |
| Рис. 312. Удаление учетной записи электронного ящика |
Давайте изменим почтовый протокол для ящика, зарегистрированного на сервисе Яндекс, и посмотрим, что получится. Для этого вызываем контекстное меню на ящике и выбираем опцию Удалить учетную запись (Рис.312). Появится предупреждение о том, что все сообщения, созданные в этом ящике будут удалены безвозвратно вместе с ящиком. У нас пока нет там ничего ценного , поэтому соглашаемся – нажимаем Да.
 |
| Рис. 313. Предупреждение при удалении |
Теперь заходим на вкладку Учетные записи и создаем новую учетную запись (рис.294). Вводим адрес электронной почты, пароль и имя. Затем устанавливаем чек-бокс Настроить параметры сервера вручную и нажимаем на кнопку Далее.
Нам необходимо указать все настройки вручную, поэтому переходим на сайт Яндекс и в справочной системе ищем необходимые параметры (рис.314)
 |
| Рис. 314. Настройка почтового ящика на сервисе Яндекс |
Действуя по описанию указываем необходимые данные и нажимаем кнопку Далее (рис.315).
После нажимаем клавишу F5 для получения почты и сравниваем загруженные в почтовый клиент папки с папками, которые мы создавали при рассмотрении почтового ящика на сервисе Яндекс (рис.316).
Протоколы для windows live
Для настройки любой почтовый программы необходимо знать основные данные:
- Адрес POP3 сервера
- Адрес SMTP сервера
- Имя пользователя (логин)
- Пароль
При заказе хостинга адреса серверов (первые 2 пункта) pop3, smtp, imap сразу же предоставляются вам со всеми остальными данными доступа, а так же данные отправляются на ваш e-mail.
Если вы по какой-то причине утеряли эти данные — ниже будут указаны виды адресов, которые вы можете использовать для получения или отправки писем.
Вы можете использовать адрес POP3, SMTP, IMAP вида:
- *.webhost1.ru где * (звездочка) — адрес вашего сервера, на котором расположен хостинг-аккаунт. Узнать адрес сервера возможно из строки браузера, когда вы находитесь в хостинг-панели (не путать с биллинг панелью).
- mail.ваш_домен.ru — такой адрес возможен, только если домен добавлен на сервер и делегирован.
Далее потребуются данные пунктов 3 и 4 (имя пользователя и пароль), для этого у вас должен быть создан почтовый ящик на хостинге.
Создайте почтовый ящик, если он ещё не создан:
- Откройте хостинг-панель → E-mail почта
- Выберите на каком домене хотите создать почтовый ящик, придумайте имя и укажите пароль.
- Когда вы создадите почтовый ящик — вы будете знаеть ваше имя пользователя (логин) и пароль.
Имя пользователя — это полное имя почтового ящика вида test@ВАШ_ДОМЕН.ru
Пароль нужен тот, который указывался вами при создании почтового ящика.
Также иногда требуется указать порты для pop3, smtp, imap серверов. У нас все порты — стандартные, но на всякий случай приведём список используемых портов нашим почтовым сервером:
Пример возможных настроек:
- адрес pop3, smtp, imap → s02.webhost1.ru
- имя пользователя → julia@domain.ru
- пароль → 1234test
- порты → по умолчанию
Настройка почтовой программы на примере Windows Live
Для получения или отправки почты, добавим наш созданный почтовый ящик в программе.
Откройте Учетные записи → Учетная запись электронной почты .
Шаг за шагом заполните поля в программе по примеру на скриншотах.