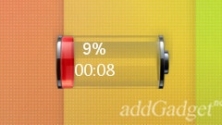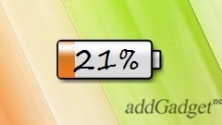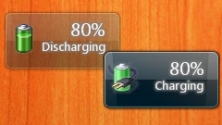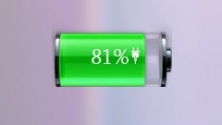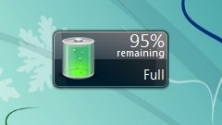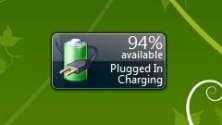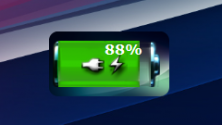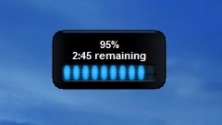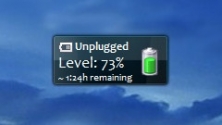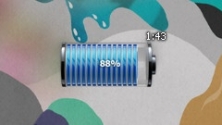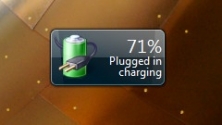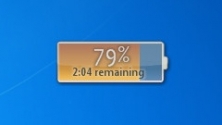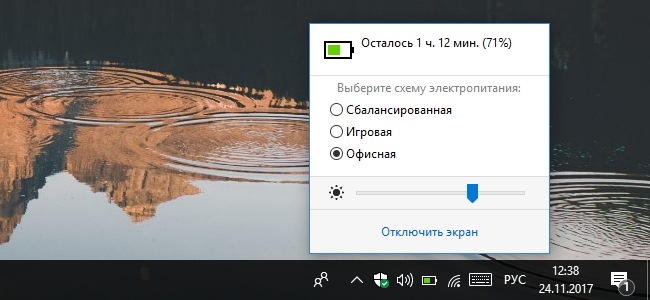- Гаджеты заряда батареи
- Добавление значка аккумулятора на панель задач в Windows 10
- Как включить показ времени работы от батареи в Windows 10
- Включение отображения оставшегося времени аккумулятора с помощью редактора реестра
- Battery Mode — удобный индикатор заряда батареи
- Показать процент батареи на панели задач в Windows 10
Гаджеты заряда батареи
Представленная подборка индикации уровня заряда батареи сделает Ваш ноутбук или нетбук ещё более стильным! В зависимости от уровня заряда аккумулятора гаджеты могут менять свой цвет. Каждый из них имеет свой уникальный и неповторимый дизайн! Кроме того, все гаджеты из данного раздела создают минимальную нагрузку на работу Windows 7.
Гаджет для вашего ноутбука, показывающий текущее состояние и оставшееся время
Симпатичный гаджет в виде батарейки, показывающий уровень заряда батареи
Качественный, обладающий широкими возможностями гаджет, для получения подробной
Гаджет индикатор заряда батареи, с возможностью изменения прозрачности фона.
Очень простой гаджет заряда батареи, не имеющий лишних настроек.
Данный гаджет отображает не только уровень заряда, но и подробную информацию о
Один из самых простых гаджетов, показывающий уровень заряда аккумулятора
Симпатичный мини-индикатор уровня заряда батареи ноутбука.
Простенький индикатор уровня заряда аккумулятора.
Симпатичный гаджет рабочего стола, показывающий уровень заряда батареи ноутбука.
Новая версия гаджета Battery Monitor, который показывает уровень заряда батареи
Простое приложение для рабочего стола, показывающее уровень заряда батареи
Очень простой и очень большой гаджет, для слежения за уровнем заряда батареи.
Симпатичный гаджет для Windows 7, который отображает уровень заряда батареи
Еще один простой гаджет для рабочего стола, отображающий уровень заряда батареи.
Очень простой гаджет, показывающий уровень заряда батареи вашего ноутбука.
Симпатичный гаджет индикатора уровня заряда батареи, выполненный в стиле iPhone.
Простой и удобный гаджет, отображающий уровень заряда батареи ноутбука.
Индикатор заряда батареи ноутбука для рабочего стола Windows 7.
Добавление значка аккумулятора на панель задач в Windows 10
Чтобы проверить состояние заряда аккумулятора, выберите значок аккумулятора на панели задач. Чтобы добавить значок аккумулятора на панель задач, выполните следующие действия.
Перейдите в раздел Пуск > Параметры > Персонализация > Панель задач, а затем прокрутите экран вниз до области уведомлений. Перейдите в раздел Выберите значки, отображаемые в панели задач и переведите переключатель Питание в положение «Вкл.» ( Примечание. Переключатель «Питание» не отображается в таких системах, как настольный компьютер, которые работают не от аккумулятора.) Если значок аккумулятора все равно не отображается, установите флажок Показать скрытые значки на панели задач, а затем выберите значок аккумулятора.
Если на устройстве, работающем от аккумулятора, при переходе в раздел Пуск > Параметры > Персонализация > Панель задач переключатель «Питание» недоступен или не отображается, в поле поиска на панели задач введите диспетчер устройств, а затем выберите Диспетчер устройств в списке результатов. В разделе Батареи щелкните правой кнопкой мыши батарею вашего устройства, выберите пункт Отключить и нажмите кнопку Да. Подождите несколько секунд, щелкните правой кнопкой мыши батарею и выберите Включить. Затем перезапустите устройство.
Если в разделе Пуск > Параметры > Персонализация > Панель управления вы включили переключатель «Питание», но значок аккумулятора не отображается на панели задач, в поле поиска на панели задач введите диспетчер задач и выберите Диспетчер задач в списке результатов. На вкладке Процессы в столбце Имя щелкните правой кнопкой Проводник и выберите Перезапустить.
Как включить показ времени работы от батареи в Windows 10

В этой инструкции о том, как самостоятельно сделать так, чтобы при подведении указателя мыши к значку батареи в области уведомлений Windows 10 можно было увидеть ожидаемое время автономной работы от аккумулятора. Также может быть полезно: Что делать, если пропал индикатор батареи в Windows 10, Как получить отчет о батарее ноутбука в Windows 10.
Примечание: прежде чем выполнять описанные далее изменения, проверьте, возможно ваш ноутбук уже показывает оставшееся время (иногда необходимые настройки делают утилиты производителя) — отключите ноутбук от сети, поработайте несколько минут (данные о времени автономной работы появляются не сразу), а затем подведите указатель мыши к индикатору заряда батареи и задержите пока не появится подсказка с информацией об остатке заряда.
Включение отображения оставшегося времени аккумулятора с помощью редактора реестра
Для того, чтобы включить отображение не только оставшегося процента заряда аккумулятора, но и ожидаемого времени работы ноутбука, выполните следующие шаги:
- Нажмите клавиши Win+R, введите regedit и нажмите Enter.
- В открывшемся редакторе реестра перейдите к разделу
- В правой части окна редактора реестра посмотрите, присутствуют ли значения с именами EnergyEstimationDisabled и UserBatteryDischargeEstimator. При наличии таковых нажмите по ним правой кнопкой мыши и выберите «Удалить».
- Проверьте, есть ли в том же разделе реестра параметр с именем EnergyEstimationEnabled. Если нет, создайте его: нажатие правой кнопкой мыши в пустом месте правой части редактора — создать — параметр DWORD (32 бита), даже для 64-битной Windows 10.
- Дважды нажмите по параметру EnergyEstimationEnabled и задайте значение 1 для него. Кстати, можно изначально было действовать и по-другому: просто переименовать параметр EnergyEstimationDisabled в EnergyEstimationEnabled на 3-м шаге вместо его удаления.
На этом всё: можно закрыть редактор реестра, обычно изменения вступают в силу без перезагрузки компьютера. Но сведения об оставшемся времени отображаются только при отключенном сетевом блоке питания и не сразу, а только через некоторое время, после сбора статистики.
Также рекомендую учитывать, что информация не очень точная и в значительной степени зависит от того, что именно вы делаете на вашем ноутбуке.
А вдруг и это будет интересно:
Почему бы не подписаться?
Рассылка новых, иногда интересных и полезных, материалов сайта remontka.pro. Никакой рекламы и бесплатная компьютерная помощь подписчикам от автора. Другие способы подписки (ВК, Одноклассники, Телеграм, Facebook, Twitter, Youtube, Яндекс.Дзен)
30.08.2019 в 00:58
Все сделал как надо но не помогло. По-прежнему показывает только в процентах
09.09.2019 в 08:40
Та же проблема. От проделанной работы —
09.09.2019 в 12:19
А учли вот этот абзац: «Но сведения об оставшемся времени отображаются только при отключенном сетевом блоке питания и не сразу, а только через некоторое время, после сбора статистики.» ?
Т.е. после включения опции нужно поработать от батареи, чтобы система определила, с какой скоростью она разряжается.
07.10.2019 в 11:29
мне не пришлось что либо менять. Всё было уже сделано. Всё равно не работает
29.10.2019 в 19:42
Стоит просто обновить версию десятки до 1903, там все отображается по умолчанию. И сколько до разрядки остается, и сколько до полной зарядки.
07.07.2020 в 16:29
Здравствуйте! Подскажите, пожалуйста, почему при отключении постоянного питания от сети время и процент оставшегося заряда батареи «зависает» в одном значении и не убывает? Как это исправить? Модель ноутбука ASUS K52JT.
08.07.2020 в 10:01
Здравствуйте.
Попробуйте с официального сайта Asus asus.com/ru/Laptops/K52JT/HelpDesk_Download/ установить (даже если уже установлены) следующие вещи под вашу модель ноутбука (придется выбирать в разделе для Windows 7×64, более новых там нет, но должны работать):
1. Intel(R)_Management_Engine_Interface (в разделе Others)
2. ATKACPI driver and hotkey-related utilities (в разделе Utilities)
Потом перезагрузить компьютер и посмотреть, изменилась ли ситуация.
22.07.2020 в 16:24
У меня surfase book 2 не помогло, показывает только в процентах
18.02.2021 в 17:06
Доброго времени суток. Когда на зарядке, при наведении курсора на батарею показывает, к примеру «2ч.30мин. до полной зарядки». Как сделать так, чтобы показывало не время, а проценты?
19.02.2021 в 17:08
Встроенными средствами не подскажу. А так можно из магазина Windows Store скачать вот эту штуку: Battery Percentage Icon
Battery Mode — удобный индикатор заряда батареи
Battery Mode представляет собой продвинутый индикатор заряда батареи, наделённый инструментами для управления питанием компьютера в ручном или автоматическом режиме (по расписанию). Программа относительно проста в настройке и освоении, может быть рекомендована широкому кругу пользователей.
С помощью Battery Mode следить за уровнем заряда при помощи иконки на панели задач, цвет индикатора которой может указывать на текущий заряд батареи или выбранную схему питания. Программа позволяет легко переключаться между всеми доступными схемами электопитания (при помощи мыши или настраиваемых горячих клавиш), плавно изменять яркость экрана при помощи удобного ползунка или наоборот зафиксировать её на одном уровне, чтобы она не менялась при подключении к сети или док-станции. Кроме того из всплывающей панели Battery Mode можно в один клик отключить экран, завершить работу компьютера, перезагрузиться в меню особых вариантов загрузки системы, перейти в панель «Электропитание» или получить подробную информацию о батарее, воспользовавшись настраиваемой ссылкой в нижней её части.
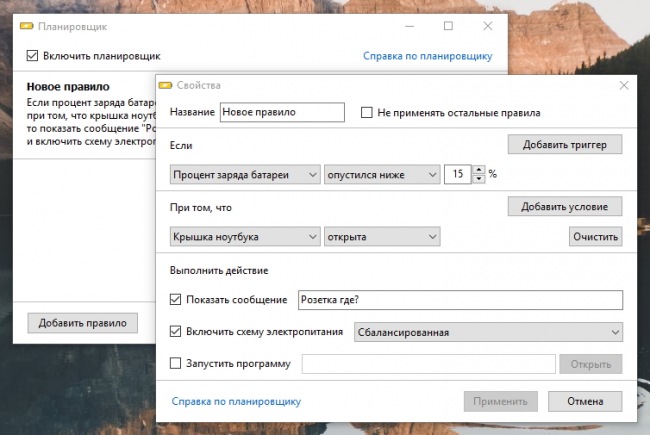
Гибкий планировщик Battery Mode можно использовать для включения подходящей схемы питания, запуска программ или показа сообщений при наступлении заданных пользователем событий и обязательном выполнении условий. К примеру, программа может включить экономную схему питания и предупредить о низком заряде пользователя, но сделает это только при открытой крышке ноутбука, включённом экране и только если выбранная схема ещё не используется.
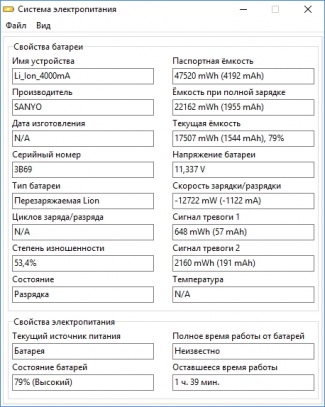
Информацию от инструмента для диагностики состояни батареи при желании можно сохранить в текстовый файл для дальнейшего использования. Все опции и настройки программы доступны в контекстном меню иконки в трее, применяются и отключаются в один клик мышью. Интерфейс Battery Mode переведён на русский язык.
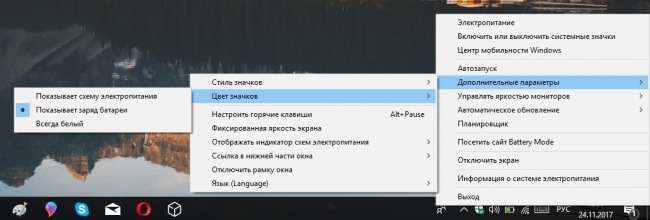
Распространяется программа бесплатно, без рекламы и дополнительных платежей. Воспользоваться ею можно на компьютерах и планшетах с любой современной версией Windows.
Показать процент батареи на панели задач в Windows 10
Чтобы узнать оставшийся процент заряда батареи в Windows 10, нужно навести курсор мыши на значок батареи или нажать на него левой клавишей мыши. Также можно установить дополнительный значок, который будет постоянно отображать сколько осталось процентов заряда батареи.
Неудобно каждый раз нажимать левой клавишей мыши на значок батареи, чтобы увидеть сколько осталось заряда. В самой системе нет возможности установить отображение процентов заряда на значке на постоянной основе, на данный момент это можно сделать только с помощью приложения.
1. Установите приложение BatteryBar Basik: перейдите по ссылке => сразу начнется загрузка приложения, оно не большое в размере и во время работы не ест много ресурсов => запустите скачанное приложение => установите его нажимая в открывающихся окнах “Далее”, “Принимаю”, “Установить” и “Готово”.
2. После установки приложения значок появиться сразу на панели задач возле часов, если его там нет – нажмите в пустом месте панели задач правой клавишей мыши => выберите “Панели” => BatteryBar. В начале приложение показывает сколько времени осталось до полного разряда батареи, чтобы изменить время на процент – нажмите на значок левой клавишей мыши.
Если вы наведете курсор мыши на значок – появится дополнительное окно, в котором вы увидите: процент, ёмкость, мощность разряда, износ, полное время разряда, время прошедшее с момента полного заряда.
3. Вы можете убрать значок батареи, который показывает система. Зайдите в меню “Пуск” => Параметры => Персонализация => Панель задач => с правой стороны откройте “Выберите значки, отображаемые в панели задач” => напротив “Питание” нажмите на переключатель левой клавишей мыши, чтобы он стал в положение “Откл.”
Есть платная версия приложения, которая показывает уведомления и которую можно настраивать на свой вкус. Бесплатная не показывает рекламы, не устанавливает дополнительно программное обеспечение, не ест много ресурсов и проста в работе. По этому стоит ли платить за платную версию приложения?
На сегодня всё, если вы знаете другие способы или есть дополнения – пишите комментарии! Удачи Вам 🙂