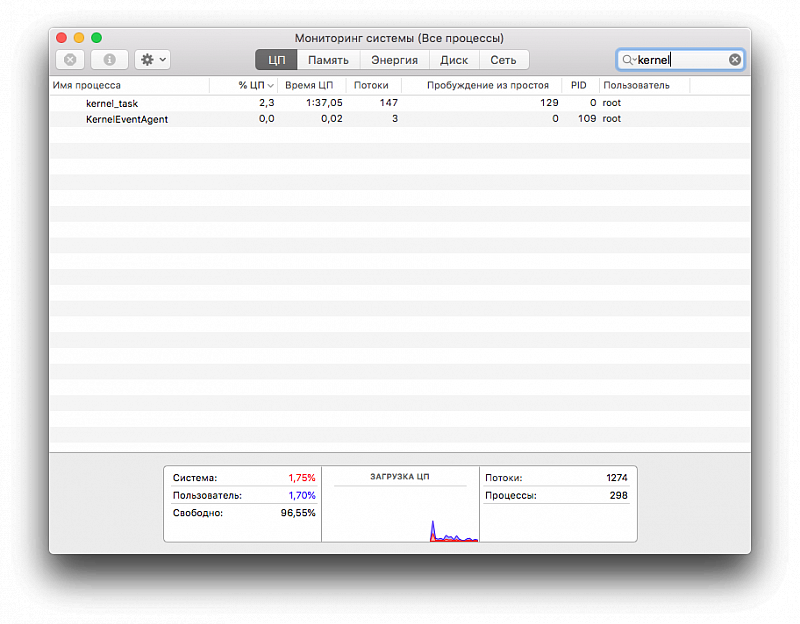- Просмотр сведений о процессах на Mac в приложении «Мониторинг системы»
- Просмотр активности процесса
- Отображение других столбцов
- Группировка процессов для удобного просмотра
- Что такое «kernel_task» и что он делает в моем Mac
- Профилактика OS X: возвращаем системе производительность
- Совет 1. Проверка списка автозагрузки
- Совет 2. Обнуление PRAM
- Совет 3. Использование Терминала
- Совет 4. Очистка кэша приложений
- Совет 5. Заглядывайте в Мониторинг системы
- Совет 6. Используйте специальный софт для профилактики OS X
- Что делать при высоком потреблении ресурса ЦП и памяти процессом WindowServer в Mac
- Удаление вручную вирусов, вызывающих проблемы с высокой загрузкой ЦП сервисом WindowServer
- Избавитесь от ресурсоемкой вредоносной программы в веб-браузере на Mac
- Используйте автоматический инструмент, чтобы устранить проблему WindowServer в системе Mac
Просмотр сведений о процессах на Mac в приложении «Мониторинг системы»
Процессы — это программы, которые выполняются на Mac. Процессы могут представлять собой приложения, системные приложения, используемые macOS, или невидимые фоновые процессы.
С помощью Мониторинга системы можно получать информацию об этих процессах, в том числе о количестве используемой ими памяти и времени процессора.
Просмотр активности процесса
В приложении «Мониторинг системы» 
Получение информации о процессе. Выберите процесс, затем дважды нажмите на него или нажмите кнопку информации 
Сортировка процессов. Чтобы отсортировать список, нажмите заголовок столбца.
Сортировка элементов столбца в обратном порядке. Нажмите треугольник 
Просмотр общей информации обо всех процессах. Нажмите «ЦП» в окне Мониторинга системы (или воспользуйтесь панелью Touch Bar). Сведения, в том числе общее количество открытых процессов и потоков, появятся в нижней области окна.
Поиск процесса. Введите название процесса или приложения в поле поиска.
Отображение других столбцов
Можно выбрать столбцы, которые будут отображаться в окне Мониторинга системы.
В приложении «Мониторинг системы» 
Группировка процессов для удобного просмотра
В приложении «Мониторинг системы» 
Все процессы. Показать все процессы, запущенные на Mac.
Все процессы, иерархически. Показать процессы, принадлежащие другим процессам, чтобы Вы могли видеть существующие между ними отношения «родитель-потомок».
Мои процессы. Показать процессы, принадлежащие Вашей учетной записи.
Процессы системы. Показать процессы, принадлежащие macOS.
Процессы других пользователей. Показать процессы, не принадлежащие корневому или текущему пользователю.
Активные процессы. Показать запущенные процессы, не находящиеся в режиме ожидания.
Неактивные процессы. Показать запущенные процессы, находящиеся в режиме ожидания.
Процессы ГП. Показать запущенные процессы, которые обрабатывает ГП компьютера.
Процессы в окнах. Показать процессы, способные создавать окна. Такие процессы обычно являются приложениями.
Выбранные процессы. Показывает только процессы, выбранные в окне Мониторинга системы.
Программы за последние 12 часов. Показать только приложения, запускавшие процессы за последние 12 часов.
Процессы, по ГП. Показать запущенные процессы ГП, сгруппированные по ГП.
По умолчанию данные в окне Мониторинга системы обновляются каждые 5 секунд. Об изменении этого параметра см. в разделе Изменение частоты обновления информации.
Источник
Что такое «kernel_task» и что он делает в моем Mac
В предыдущей статье из этого цикла мы узнали что такое «sanboxd» и что он делает на нашем Mac. Мы опять открыли «Мониторинг системы» и обнаружили непонятный процесс под названием «kernel_task». Давайте вместе разбираться что это такое. У нас есть хорошая новость — всё в порядке, просто это ваша операционная система.
Kernel — это ядро операционной системы. Ядро операционной системы выполняет роль связующего звена между аппаратными средствами (процессор, память и тд.) и программным обеспечением. Когда мы включаем свой Mac первым делом запускается ядро ОС (kernel_task).
Если «kernel_task» использует слишком много ресурсов это может превратиться в проблему, в таких случаях необходимо первом делом перезагрузить Mac, после чего в большинстве случаев проблема будет устранена.
kernel_task защищает Mac от перегрева
|
Автор: Georgiy Lyamin
Все наши статьи, включая новости можно почитать здесь .
Источник
Профилактика OS X: возвращаем системе производительность
Продолжаем приводить Mac в порядок. На прошлой неделе мы устроили профилактику накопителю, а сегодня возьмемся непосредственно за операционную систему.
Итак, OS X. Причин снижения производительности, появления различных неполадок в работе и других проблем может быть огромное множество, поэтому рассмотреть их все в рамках одного материала просто не представляется возможным. Поступим проще.
Мы предлагаем вам 6 советов, которые гарантированно не навредят системе и с высокой степенью вероятности повысят производительность компьютера, а также предотвратят возникновение проблем в будущем. Ничего сложного — просто несколько полезных трюков. Поехали!
Совет 1. Проверка списка автозагрузки
Начнем с банального — автозагрузки. Открываем «Системные настройки» и выбираем пункт «Пользователи и группы». Переходим на вторую вкладку под названием «Объекты входа» и внимательно изучаем список приложений, которые запускаются вместе с системой. Если заметили что-то откровенно лишнее, то смело выделяем эту программу и нажимаем на минус внизу. Снятие или установка галочки эффекта не дадут — это всего лишь средство скрыть окно программы после ее автозагрузки при запуске системы.

Очевидно, что Final Cut Pro X при запуске системы – не лучшая идея
Совет 2. Обнуление PRAM
Далее еще один известный, но от этого не менее полезный совет — сбросить PRAM. Эта процедура описана даже на сайте Apple:
PRAM — это небольшой раздел памяти компьютера, где хранится ряд значений параметров, к которым система OS X может быстро получить доступ.
Соответственно, периодический сброс данного раздела позволит «взбодрить систему». Для этого делаем следующее:
- Выключите компьютер Mac.
- Найдите на клавиатуре следующие клавиши: Option, Command (⌘), P и R. На шаге 4 их нужно будет нажать одновременно.
- Включите компьютер Mac.
- Одновременно нажмите клавиши Option-Command-P-R и удерживайте их. Их нужно нажать до того, как появится серый экран. Удерживайте клавиши нажатыми до тех пор, пока компьютер Mac не начнет перезагрузку с характерным звуком.
- Отпустите клавиши.
После того как система все-таки загрузится, вы можете заметить, что некоторые параметры сбились. Их придется настроить заново в «Системных настройках».
Совет 3. Использование Терминала
В «Терминале» OS X можно вводить команды, которые позволят внепланово запустить процедуры обслуживания системы. Для этого запускаем «Терминал» и копируем туда следующее:
sudo periodic daily
sudo periodic weekly
sudo periodic monthly
После этого потребуется ввести пароль администратора. Обратите внимание, что набираемые символы в «Терминале» не видны. Нажимаем Enter и ждем выполнения всех процедур.
Также из «Терминала» можно перестроить кэш dyld. Нередко его повреждение приводит к «задумчивости» компьютера, когда появляется индикатор загрузки и то или иное приложение становится временно недоступным для работы.
sudo update_dyld_shared_cache -force
Потребуется ввести пароль, а затем желательно перезагрузить компьютер.
Совет 4. Очистка кэша приложений
Для выполнения этого совета придется завершить все запущенные приложения. Затем открываем Finder и нажимаем комбинацию клавиш Shift-Cmd-G. В появившемся поле вводим адрес
/Library/Caches и попадаем в указанную папку. Отсюда абсолютно все отправляем в корзину.

Все это смело отправляем в корзину
Вновь открываем Finder и нажимаем Shift-Cmd-G. Теперь в поле вводим уже /Library/Caches (отличие в тильде) и опять удаляем все файлы и папки. Очищаем корзину, перезагружаем компьютер.
Этот совет будет полезен, если какое-то приложение стало работать слишком медленно или даже перестало запускаться. После очистки кэша и последующего запуска программы он будет создан заново, но уже лишен проблем.
Совет 5. Заглядывайте в Мониторинг системы
У пользователей Windows есть «Диспетчер задач», а у владельцев компьютеров Mac «Мониторинг системы». Его можно найти среди других системных утилит в Launchpad. После запуска нас интересуют первые две вкладки: ЦП и Память.
Если какой-то процесс отъедает неожиданно много ресурсов процессора, то его необходимо закрыть. Простое правило, позволяющее зачастую определить программу, тормозящую работу всей системы.
На вкладке «Память» тоже стоит обратить внимание на программы, использующее чересчур много оперативной памяти. Например, этим иногда страдает Safari — браузер вроде бы завис, а на деле не может справиться с огромным куском ОЗУ, который отхватил себе у других программ. Если не хотите ждать несколько минут, пока система разберется сама, то лучше помочь Safari завершить работу принудительно.
Совет 6. Используйте специальный софт для профилактики OS X
Проще всего ухаживать за системой при помощи специального программного обеспечения. Такого для OS X в избытке, но самая популярная и, пожалуй, мощная — CleanMyMac 3. Кроме перечисленных выше операций, она обладает массой других возможностей, которые могут оказаться полезными именно вам. Разумеется, утилита платная.
Зачастую любую проблему в OS X можно победить даже без переустановки системы. Перечисленные выше советы — верный шаг к восстановлению прежней работоспособности компьютера. Главное, что следовать им достаточно просто и совершенно безопасно.
Источник
Что делать при высоком потреблении ресурса ЦП и памяти процессом WindowServer в Mac
В публикации речь пойдет о методах борьбы с чрезмерным потреблением ресурса ЦП процессами WindowServer, nsurlsessiond, mdnsresponder, mds_stores, hidd, trustd и syslogd в Мак (macOS).
Обновление: октябрь 2021
Замедление работы — следствие старения конкретного Mac-устройства и нехватки ресурсов для поддержания более ресурсоемких приложений. Это естественный процесс. Когда железо все еще можно прокачать, проблему можно решить посредством установки большего объема оперативной памяти (ОП) и замены штатного носителя данных с вращающимися элементами (HDD) на более быстрый SSD-накопитель. Но что, если производительность совершенно нового или недавно выпущенного MacBook, iMac, Mac Pro ниже чем обычно? Давайте разберемся, что к чему! Многие пользователи в подобной ситуации открывают Мониторинг Системы, чтобы изучить работу процессов на компьютере. Они обнаружат, что процесс с именем WindowServer на постоянной основе использует большую часть ресурсов ЦП. Во многих случаях, эта аномалия происходит одновременно с чрезвычайно высоким потреблением памяти. После перезагрузки Мак симптомы исчезают, но только на время, и проблема в конечном итоге возникает снова. Стоит отметить, что баг, вызываемый WindowServer, часто наблюдается на фоне непропорционального потребления ресурса ЦП следующими процессами: nsurlsessiond, mdnsresponder, mds_stores, hidd, trustd и syslogd.
Что представляет собой WindowServer в системе Mac? И почему загрузка ЦП временами так взлетает? Давайте попробуем разобраться. Перво-наперво, вот некоторые вики-материалы по этому вопросу: WindowServer — это набор служб, которые выполняют задачу управления окнами. Его также определяют как комплексный механизм, который выводит приложения на экран Mac. Коренной процесс macOS протекает между выполняемыми программами и их графическим отображением на экране. Он запускается при входе в систему и прекращается при выходе из нее. Работаете с программой? Просматривайте сайты в Интернете с помощью браузера? Увидели рекламу онлайн? Играете на компьютере? Именно WindowServer обеспечивает Вам динамический просмотр соответствующей информации. Следовательно, это чрезвычайно важный и по определению безвредный элемент системы. Это, впрочем, не означает, что он всегда работает безупречно.
Один из широко известных сценариев, при которых WindowServer потребляет слишком много ресурсов ЦП и оперативной памяти, связан с подключением внешнего монитора к компьютеру Mac. Такое неблагоприятное событие более вероятно, если это 4K монитор. Кроме того, многие пользователи отмечают появление данной проблемы после включения масштабированного разрешения на дисплее Retina. Неправильная реализация эффектов прозрачности может быть еще одной причиной нежелательной активности. Такое наслаивание факторов предполагает, что проблема может возникать тогда, когда обычный процесс визуализации графики усложняется из-за определенных настроек и регулировки разрешения. Некоторые пользователи сталкиваются с затруднениями непосредственно после обновления системы Apple до macOS Catalina 10.15 — текущей версии операционной системы. В идеале, подобный сбой не должен наблюдаться ни в одном из этих случаев, но на практике он часто возникает и требует немедленного исправления. В результате компьютер предельно загружен и работает медленнее, чем должен. Иногда этот баг вызывает kernel panics, состояние, при котором Mac выходит из строя, а отрегулировать его весьма непросто.
Опять же, беда не приходит одна. Истощение ресурса ЦП часто вызывает комплексная нагрузка, WindowServer создает только ее часть. Если перейти в меню Утилиты macOS и запустить Мониторинг Системы, можно заметить еще несколько процессов, коллективно потребляющих большую часть ресурсов центрального процессора. Вот краткое описание процессов Мак, которые имеют свойство внезапно превращаться в настоящих пожирателей ресурса ЦП:
- Nsurlsessiond. Процесс, связанный с синхронизацией изображений, контактов и прочих данных пользователя Mac с сервером iCloud.
- Mdnsresponder. Это сетевая служба с нулевой конфигурацией, которая позволяет устройствам Apple обнаруживать друг друга по одной сети и обмениваться контентом, к примеру библиотеками iTunes. Mdnsresponder является составной частью так называемого протокола Bonjour.
- Mds_stores. Это компонент средства поиска Spotlight. Одной из его функций является индексация файлов, хранящихся в Mac.
- Hidd. Аббревиатура означает «human interface device daemon» (демон интерфейса устройства пользователя). Его роль — интерпретировать все события, связанные с использованием мыши и клавиатуры.
- Trustd. Это демон, который управляет цифровыми сертификатами и проверяет их, чтобы убедиться, что текущие процессы подписаны кодом и им можно доверять. Он также проверяет, шифруют ли веб-сайты соединение и безопасны ли они для посещения.
- Syslogd. Функция процесса syslogd заключается в ведении системных журналов. Среди прочего, он выполняет сжатие этих журналов, чтобы оптимизировать их размер и убедиться, что они не занимают слишком много места на диске.
С кибер-безопасностью связан целый отдельный аспект аномальной загрузки ЦП в Mac сервисом WindowServer и процессами, перечисленными выше. Эти нарушения могут сигнализировать о присутствии определенных штаммов малвари на компьютере Mac. Маловероятно, что киберпреступники будут проводить всестороннее тестирование своего вредоносного кода, что может приводить к сбоям при закулисном проникновении в систему. Также известно, что рекламные приложения, нацеленные на веб-браузеры, тратят массу ресурсов ЦП, оказывая чрезмерную нагрузку на легитимные службы macOS. Поэтому, если рабочую мощность вашего компьютера постоянно истощают процессы, описанные в этом руководстве, проверка его на вредоносную активность так же важна, как обнаружение и устранение регулярных сбоев системы.
Удаление вручную вирусов, вызывающих проблемы с высокой загрузкой ЦП сервисом WindowServer
Изложенные ниже шаги позволят Вам удалить это зловредное приложение. Обязательно следуйте инструкциям в указанном порядке.
- Разверните меню Переход на панели Finder Вашего Mac и выберите вкладку Утилиты, как показано ниже.
Найдите значок Мониторинг Системы в открытой вкладке Утилиты, и дважды щелкните его.
В открывшемся приложении Мониторинг системы найдите процесс, который выглядит подозрительным. Чтобы сузить область поиска, сфокусируйте внимание на незнакомых ресурсоемких процессах в списке. Имейте в виду, что название этого процесса не обязательно связано с проявлением угрозы, поэтому здесь Вам придется руководствоваться собственными оценками. Если Вы засекли нарушителя, выберите его и нажмите значок Стоп в верхнем левом углу экрана.
Когда появится всплывающее диалоговое окно с вопросом, уверены ли Вы, что хотите завершить проблемный процесс, выберите вариант Завершить принудительно.
Снова нажмите значок меню Переход панели Finder и выберите Переход к папке. Вы также можете использовать сочетание клавиш Command-Shift-G для быстрого перехода.
В диалоговом окне поиска папок введите /Библиотеки/LaunchAgents и нажмите кнопку Перейти.
Изучите содержимое папки LaunchAgents на предмет наличия сомнительных элементов. Обратите внимание, имена файлов, созданных зловредными программами, могут не выглядеть явно зловредными, поэтому следует искать недавно добавленные объекты, которые выглядят как отклонение от нормы.
В качестве иллюстрации, вот несколько примеров из LaunchAgents, связанных с распространенными инфекциями Mac: com.pcv.hlpramc.plist, com.updater.mcy.plist, com.avickUpd.plist, и com.msp.agent.plist. Если обнаружите файлы, которые не принадлежат к списку, просто перетащите их в Корзину.
/Библиотеки/Application Support (обратите внимание на символ тильды, добавленный перед путем).
Когда откроется каталог поддержки приложений (Application Support directory), найдите в нем недавно созданные подозрительные папки и отправьте их в Корзину. Быстрый совет — ищите элементы, названия которых не имеют ничего общего с продуктами Apple или приложениями, которые Вы точно сами установили. Вот несколько примеров имен известных зловредных папок: UtilityParze , ProgressSite и IdeaShared.
/Библиотеки/LaunchAgents (не забудьте включить символ тильды) в область поиска Переход к папке.
В системе отобразятся Агенты запуска (LaunchAgents), находящиеся в каталоге Home текущего пользователя. Ищите сомнительные файлы, связанные с вирусом (см. алгоритм предыдущих пунктов) и перетащите подозрительные файлы в Корзину.
Введите /Библиотеки/LaunchDaemons в строке поиска Переход к папке.
В открытом окне вкладки LaunchDaemons попытайтесь определить файлы, которые зловред использует для персистентности (в данном случае, чтобы автоматически запускаться на корневом уровне). Несколько примеров таких объектов, генерируемых инфекциями Mac: com.pplauncher.plist, com.startup.plist и com.ExpertModuleSearchDaemon.plist. Немедленно удалите скомпрометированные файлы.
Снова нажмите на значок меню Переход на панели Finder, и в перечне выберите Программы.
Найдите объект для приложения, которое там явно лишнее, и переместите его в Корзину. Если для подтверждения этого действия потребуется пароль администратора, просто введите его.
Разверните меню Apple и выберите пункт Системные настройки.
Откройте Пользователи и группы и щелкните вкладку Объекты входа.
Система отобразит список процессов, которые запускаются при включении компьютера. Найдите там потенциально нежелательное приложение и нажмите кнопку «-» (минус).
Теперь выберите Профили на вкладке Системные настройки. Ищите зловредный элемент на левой боковой панели. Несколько примеров профилей конфигурации, созданных Mac адварей: TechSignalSearch, MainSearchPlatform, AdminPrefs и Chrome Settings. Выберите зловредный элемент и нажмите на знак «минус» внизу, чтобы устранить его.
Если Ваш Mac был заражен адварей, вирус, скорее всего, по-прежнему будет контролировать веб-браузер, который Вы используете по умолчанию, даже после того, как Вы удалите базовое приложение вместе с его компонентами в разных частях системы. Воспользуйтесь приведенными ниже инструкциями по очистке браузера, чтобы устранить оставшиеся последствия этой атаки.
Избавитесь от ресурсоемкой вредоносной программы в веб-браузере на Mac
Для начала необходимо вернуть настройки веб-браузера, нарушенные вирусом, использующим процесс WindowServer, в состояние по умолчанию. Это удалит большинство пользовательских конфигураций, историю веб-поиска и все временные данные, которые хранятся на веб-сайтах, но зато прекратит вмешательство вируса в работу браузера. Ниже изложены шаги для выполнения этой процедуры:
- Как сбросить настройки в Safari
- Откройте браузер и перейдите в меню Safari. Выберите Настройки в выпадающем списке.
После появления окна Настройки, щелкните вкладку Дополнения и активируйте опцию «Показывать меню «Разработка» в строке меню».
Теперь, когда пункт Разработка добавлен в меню Safari, раскройте его и щелкните Очистить кэши.
Далее, выберите История в меню Safari и щелкните Очистить историю в выпадающем списке.
В Safari появится диалоговое окно с запросом указать период времени, к которому относится это действие. Для максимального эффекта, выберите всю историю. Щелкните кнопку Очистить историю для подтверждения и выхода.
Вернитесь в Настройки Safari и перейдите на вкладку Конфиденциальность в верхнем меню. Найдите опцию «Управлять данными веб-сайтов» и щелкните ее.
В браузере появится следующее окно со списком веб-сайтов, которые хранят информацию о Вашей действиях в Интернете. Это диалоговое окно также содержит краткое описание последствий: данное действие может привести к выходу из веб-сайтов или изменению их поведения после завершения процедуры удаления данных. Если принимаете такие условия, просто щелкните кнопку Удалить все.
- Откройте Chrome, щелкните значок Настройка и управление Google Chrome (⁝) в правом верхнем углу окна и выберите Настройки в выпадающем списке.
- В открытой панели Настройки, выберите Дополнительные.
- Промотайте вниз до раздела Сбросить настройки.
Подтвердите сброс настроек Chrome в появившемся диалоговом окне. По завершении процедуры, перезапустите браузер и проверьте отсутствие симптомов зловредного ПО.
Как очистить Mozilla Firefox
- Откройте Firefox и перейдите в Справка – Информация для решения проблем (или наберите about:support в адресной строке и нажмите Enter).
В открытом окне Информация для решения проблем, нажмите кнопку Очистить Firefox.
Используйте автоматический инструмент, чтобы устранить проблему WindowServer в системе Mac
Приложение для обслуживания и безопасности Mac-компьютеров под названием Combo Cleaner — это универсальное средство для обнаружения и удаления вируса WindowServer. Этот метод имеет существенные преимущества по сравнению с ручной очисткой, поскольку утилита ежечасно получает обновления вирусных баз и может точно определять даже самые новые инфекции Mac.
Кроме того, автоматическое решение найдет основные файлы вредоносного ПО в глубине структуры системы, что может оказаться довольно трудоёмким при ручном поиске. Вот пошаговое руководство для решения проблемы WindowServer с помощью Combo Cleaner:
- Скачайте установщик Combo Cleaner. Когда сделаете это, сделайте двойной клик на файл combocleaner.dmg и следуйте инструкциям по установке программы на Ваш Mac.
Загружая любые приложения, рекомендованные на этом сайте, вы соглашаетесь с нашими Условиями and Политикой Конфиденциальности. Бесплатный сканер проверяет, заражен ли ваш Мак. Чтобы избавиться от вредоносных программ, вам необходимо приобрести Премиум-версию Combo Cleaner.
Изучите результаты сканирования. Если в отчете написано “No Threats” (Нет угроз), то Вы правильно произвели ручной очистку и можете перейти к приведении в порядок Вашего веб-браузера, который, в свою очередь, может продолжать содержать последствия атаки вредоносного ПО (см. Инструкции выше).
Если Combo Cleaner обнаружил вредоносный код, нажмите кнопку Remove Selected Items (Удалить Выбранные Объекты) и удалите силами утилиты зловредный WindowServer вместе с любыми другими вирусами, PUP (потенциально нежелательными программами) или ненужными файлами, которые не принадлежат вашему Mac..
Was this article helpful? Please, rate this.
Источник