- Registry — что это за процесс? (Windows 10)
- Registry — что это за процесс?
- Registry — вирус?
- Заключение
- Процесс Registry
- Для чего нужен процесс Registry
- Процесс Registry в Windows 10.
- Что такое процесс Registry в Windows 10.
- Почему грузится диск в Windows 10 и как это исправить
- Причины нагрузки на диск в Windows 10
- Программы и процессы, которые могут активно использовать диск
- Что делать, если в Windows 10 диск загружен на 100 процентов
- Отключение файла подкачки
- Видео: как отключить файл подкачки
- Отключение индексации файлов
- Видео: как отключить индексацию файлов на диске
- Отключение служб SuperFetch и Windows Search
- Проверка антивирусом и различными утилитами
- Неправильная работа драйверов AHCI
- Исправление ошибок
- Видео: как проверить и исправить ошибки диска
- Дефрагментация диска
Registry — что это за процесс? (Windows 10)
- Описание
- Вирус?
- Заключение
Приветствую друзья. Данный материал расскажет о компоненте Registry, который может содержать диспетчер задач операционки OS Windows 10.
Registry — что это за процесс?
Коротко ответ: системный процесс, содержащий часть данных реестра (например HKEY_LOCAL_MACHINE\SOFTWARE, HKEY_CURRENT_USER) в оперативной памяти (RAM) для более быстрого доступа к ним.
Простыми словами: компонент позволяет снизить потребление оперативки системным реестром, поэтому оперативки в теории должно стать немного больше. По факту скорее всего изменения незначительны, едва заметны.
Принцип работы: схож с механизмом компрессии данных оперативки, только сжимаются не страницы, а данные разделов реестра.
Процесс появился после апдейта Windows 10 April 2018 Update из-за архитектурных модификаций операционки.
Registry использует очень мало оперативки, не грузит процессор, ведет себя тихо.
Registry — вирус?
Стандартно компонент запускается от имени польхователя Система, описание содержит NT Kernel & System:
Если попробовать узнать папку запуска процесса, нажав правой кнопкой по нему > выбрав пункт расположение — откроется системная директория C:\Windows\System32 с выделенным модулем ntroskrnl.exe:
Соответственно если открылась директория отличная от System32 — возможно под Registry скрывается вирус, необходимо просканировать ПК на наличие компьютерных угроз. Лучшие инструменты против угроз разных типов — Dr.Web CureIT (против опасных угроз), AdwCleaner/HitmanPro (против рекламных модулей).
Заключение
- Registry — системный процесс, содержит некоторые сжатые данные реестра, за счет чего снижается использование оперативки системным реестром.
- Пытаться отключить не стоит, это часть операционки.
Процесс Registry
В апреле 2018 года Microsoft начала рассылать обновление Windows 10 1803. Этот апдейт добавил в систему много новых заметных обычному глазу пользователя функций (временная шкала, к примеру). Но еще больше изменений претерпела система внутри и на первый взгляд заметить все эти изменения не так уж и просто. Большое их количество вы не заметите вообще, если не являетесь разработчиком приложений или драйверов, к примеру. Внимательный пользователь, который следит за тем, какие процессы работают в его компьютере, наверняка заметил новый загадочный процесс Registry. Он появился в Диспетчере задач именно после прихода обновления Windows 10 April 2018 Update. Неизвестные и подозрительные процессы в Диспетчере задач часто являются признаком заражения компьютера вирусами, поэтому не удивительно, что у многих пользователей возникает резонный вопрос: что за процесс Registry в Диспетчере задач? На этот вопрос есть весьма простой ответ.
Для чего нужен процесс Registry
Сразу же стоит развеять сомнения и отметить, что процесс Registry не является вирусом. Он появился в вашей операционной системе из-за архитектурных изменений Window 10 1803. Microsoft постоянно пытается оптимизировать работу своего творения, улучшить его взаимодействие с железом компьютера и снизить потребление ресурсов. Появление процесса Registry обусловлено желанием компании оптимизировать использование памяти вашего ПК.
Обнаружить процесс Registry можно в двух местах. Для начала вам надо открыть Диспетчер задач и перейти на вкладку Процессы. Опуститесь немного ниже и в разделе Процессы Windows. Вы найдете тот самый процесс Registry. Объем занятой памяти не должен превышать несколько мегабайт, а нагрузка на процессор должна быть и вовсе нулевой.
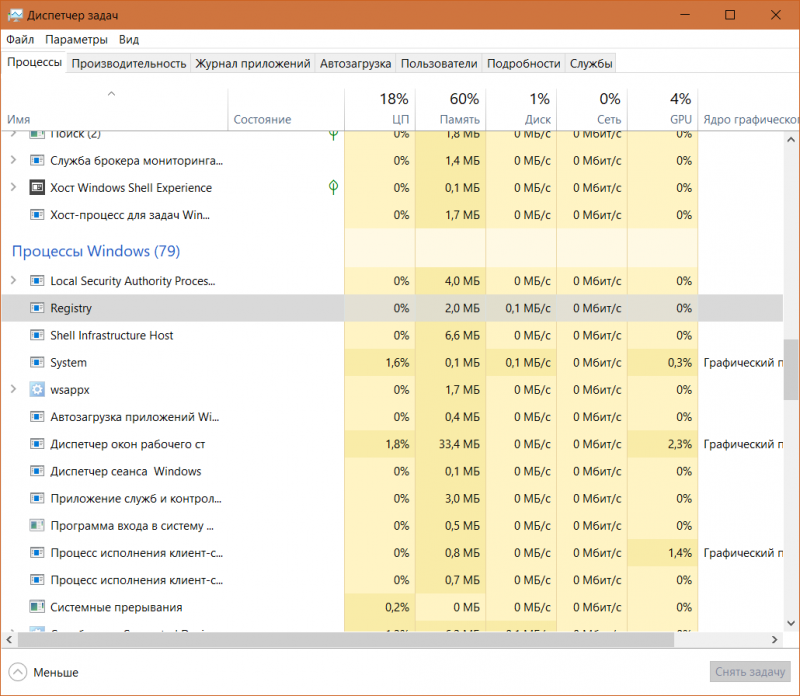
Процесс Registry также можно найти на вкладке Подробности того же Диспетчера зада. Он подписан точно так же – Registry, принадлежит пользователю SYSTEM и описывается как NT Kernel & System (ядро NT и система).
Хотя Диспетчер задач не предоставляет никакой информации об этом процессе (попытка открыть расположение файла наведет вас на файл ядра ntroskrnl.exe в системной папке System32), из самого названия частично можно догадаться о предназначении процесса Registry. Registry – системный реестр Windows. Что такое системный реестр Windows? Это большие джунгли файлов, оформлены в иерархическую структуру. Эти файлы определяют работу системы и вашего программного обеспечения.
Процесс Registry является архитектурным изменением в Windows 10, созданным для хранения части информации реестра в оперативной памяти для более быстрого доступа и эффективного управления памятью. Microsoft описала этот процесс в заметках к обновлению одной из инсайдерских сборок Windows 10 во времена, когда 1803 еще находилась в разработке. Принцип его работы похож на принцип работы компрессии данных памяти. Но в этом небольшом процессе хранится не сжатые страницы, а основные ветки дерева реестра. К примеру, HKEY_LOCAL_MACHINE\SOFTWARE, HKEY_CURRENT_USER и так далее. Microsoft заявляет, что вывод сжатых данных реестра в выделенный процесс поможет уменьшить потребление оперативной памяти системным реестром Windows, что в свою очередь приведет к увеличению свободной RAM, нужной для ваших приложений, игр и других задач.
Практика показывает, что этот процесс ведет себя весьма адекватно и не вызывает нареканий со стороны пользователей. Он потребляет очень мало ресурсов (занятая доля фактически никак не влияет на производительность компьютера) и не привлекает ненужного внимания. Вам не стоит волноваться за этот процесс и уж тем более не стоит удалять его или отключать. Процесс Registry обеспечивает вам более быструю работу компьютера, поэтому дайте ему спокойно выполнять свою фоновую работу.
Пока что этот процесс новый для среды Windows и о нем нет много информации. На практике не было случаев, когда вирус маскировался под процесс Registry, но вы всегда можете проверить подлинность процесса простым нажатием правой кнопки по процессу и выбором опции Открыть расположение файла. Система должна открыть Проводник по адресу C:\Windows\System32 и выделить файл ntoskrnl.exe.
Щелкните правой кнопкой мыши по файлу и выберите Свойства. Перейдите на вкладку Подробно и проверьте подписи описания файла. Если Windows открыла не системную папку, а какое-то другое расположение, после чего выделила какой-то непонятный файл, есть вероятность, что ваш ПК заражен вредоносным ПО. В таком случае вам надо проверить компьютер на вирусы.
Процесс Registry в Windows 10.
Публикация: 24 Декабрь 2017 Обновлено: 24 Февраль 2018
С последними версиями Windows 10 в диспетчере задач появляется новый процесс с именем «Registry». Если вам интересно, что это за процесс, вот несколько интересных деталей.
Новый процесс Registry можно обнаружить в диспетчере задач в сборках Windows Insider после 17063. Некоторые пользователи Windows 10 могут быть обеспокоены этим, однако они не должны волноваться. Это новый системный процесс в ОС Windows 10.
Если вы установили Windows 10 build 17063 и выше, Откройте диспетчер задач Windows с помощью сочетания клавиш Ctrl + Shift + Esc и прокрутите список процессов, чтобы найти его. Процесс присутствует в разделе «Фоновые процессы»:
Та же самая запись видна на вкладке «Подробности».
Приложение Диспетчер задач не предлагает никаких сведений о том, что делает этот процесс. Но журнал изменений для Windows 10 Build 17063 проливает свет на новую запись.
Что такое процесс Registry в Windows 10.
Как вы уже знаете, реестр Windows хранится в нескольких файлах . Они образуют базу данных с иерархической структурой. Windows считывает его во время запуска, а ОС и различное программное обеспечение постоянно читают и записывают свои параметры.
Процесс Registry — это архитектурное изменение, внесенное Microsoft для хранения информации, это «минимальный процесс, адресное пространство которого используется для хранения данных от имени ядра».
Microsoft описывает новую функцию следующим образом:
Хотя процесс сжатия памяти используется для хранения сжатых страниц, процесс Registry используется для хранения данных дерева реестра (например, HKEY_LOCAL_MACHINE \ SOFTWARE, HKEY_CURRENT_USER), что позволит нам сократить использование памяти реестра в будущем.
Таким образом, это собственный системный процесс. Вы должны рассматривать это как новую функцию Windows 10, и вам не о чем беспокоиться.
Почему грузится диск в Windows 10 и как это исправить
Каждый человек, который пытается разобраться, почему тормозит его компьютер, сначала смотрит в информацию «Диспетчера задач». И почти всегда итог один и тот же: диск загружен на 100%. Так уж вышло, что винчестер зачастую является самым медленным девайсом компьютера в общей системе производительности. Кроме того, он может частично брать на себя обязанности оперативной памяти, а это ещё больше его замедляет. К счастью, ситуацию можно исправить в лучшую сторону.
Причины нагрузки на диск в Windows 10
Причин, по которым диск нагружается на максимум? довольно много. Основная — многократное обращение процесса к файлам на винчестере. Это могут быть как внешние раздражители (вирусы, майнеры и прочее вредоносное ПО) так и внутренние: работа (сканирование) «Защитника» или другого антивируса, перегруженный файл подкачки, неправильная работа драйверов, повреждения секторов или файлов, слишком фрагментированная инфраструктура и многое другое.
Программы и процессы, которые могут активно использовать диск
Windows также любит по полной нагружать диск. В самой системе существует уйма процессов, которые время от времени потребляют очень много ресурсов винчестера. Кроме того, если вы запускаете приличную игру, которая в распакованном виде весит больше 2 ГБ, это тоже может крепко грузить диск.
Основные процессы, которые временно могут потреблять все возможности HDD:
- Windows Modules Installer Worker — процесс загрузки и установки обновлений Windows;
- Antimalware Service Executable — «Защитник» Windows, может существенно нагружать диск во время сканирования системы;
- System — как ни странно, сама система может требовательно обращаться к файлам;
- «Проводник» — во время копирования или удаления информации;
- «Узел службы локальная система» — включает в себя огромный список процессов, включая брандмауэр, учётные записи пользователей и многое другое. Нагружает диск временно;
- игры и многое другое.

Что делать, если в Windows 10 диск загружен на 100 процентов
Сразу хочется уточнить, что полностью и навсегда снять нагрузку на диск не получится. У винчестера такая работа: считывать и перезаписывать файлы, а эти процессы задействуют его ресурсы. Первое, что нужно сделать, если вы видите неоправданную нагрузку жёсткого диска и при этом ситуация не меняется продолжительное время — нужно перезагрузить компьютер. Возможно в файле подкачки застрял некий процесс или другая причина потребляет много ресурсов HDD, перезапуск может помочь. И если ситуация повторяется спустя немного времени — нужно уже принимать некоторые меры.
Отключение файла подкачки
Файл подкачки — это очень важный элемент работы компьютера. Он выполняет несколько заданий: хранит некоторые данные операционной системы, в частности иногда ядра ОС, также выступает в роли «палочки-выручалочки» для оперативной памяти, забирая себе часть данных, которые долго там хранятся. Фактически это процесс кэширования для более продуктивной работы ПК. Но иногда данных в файле подкачки становится слишком много, и компьютер вместо того, чтобы работать быстро, начинает подвисать. Файл подкачки, пусть это и не рекомендуется, можно отключить.
- В поиске прописываем «Настройка представления» и выбираем лучшее соответствие.
В поиске прописываем «Настройка представления» и выбираем лучшее соответствие
- В открывшемся окне параметров быстродействия переходим во вкладку «Дополнительно» и нажимаем кнопку «Изменить».
В окне параметров быстродействия переходим во вкладку «Дополнительно» и нажимаем кнопку «Изменить»
- Снимаем галочку с пункта «Автоматически выбирать …», переставляем тумблер на «Без файла подкачки» и сохраняем изменения кнопкой OK.
Снимаем галочку с пункта «Автоматически выбирать …», переставляем тумблер на «Без файла подкачки» и сохраняем изменения кнопкой OK
- Чтобы изменения вступили в силу перезагружаем компьютер.
Настоятельно не рекомендуется оставлять компьютер без файла подкачки. Даже если оперативной памяти выше крыши (8 ГБ и больше), необходимо оставить один-два ГБ для резервного хранения данных.
Видео: как отключить файл подкачки
Отключение индексации файлов
Индексирование файлов помогает более быстрому поиску данных на компьютере. Но если поиском пользуются мало, то индексацию стоит отключить:
- Открываем среду «Этот компьютер», щёлкаем правой кнопкой по диску C и выбираем «Свойства».
Щёлкаем правой кнопкой по диску C и выбираем «Свойства»
- Снимаем галочку с пункта «Разрешить индексировать …» и нажимаем OK.
Снимаем галочку с пункта «Разрешить индексировать …» и нажимаем OK
Отмена индексации может продолжаться довольно долго. Все зависит от количества файлов на разделе. Кроме того, на системном диске есть файлы, индексирование которых нельзя отменить, потому нужно следить за процессом, чтобы принять соответствующие меры. На памяти автора однажды процедура занимала около часа.
Видео: как отключить индексацию файлов на диске
Отключение служб SuperFetch и Windows Search
Некоторые службы также могут нагружать компьютер. К примеру SuperFetch и Windows Search. Первая занимается кэшированием приложений, вторая же отвечает за поиск и индексирование. В целом, призвание обеих служб — это оптимизация. Однако кэширование порой заводит ПК до такого состояния, когда его лучше просто удалить.
- Открываем начальный экран (меню «Пуск) в списке программ находим и открываем «Средства администрирования Windows». Щёлкаем по пункту «Службы».
Открываем меню «Пуск» — «Средства администрирования» — «Службы»
- Среди списка служб выбираем и дважды щёлкаем по SuperFetch. Во вкладке «Общее» меняем фильтр «Тип запуска» на «Отключена» и сохраняем изменения кнопкой OK.
Открываем свойства службы, меняем тип запуска на «Отключена»
- Проводим аналогичную операцию для Windows Search, после чего перезагружаем компьютер.
Проверка антивирусом и различными утилитами
Проблема вирусов и вредоносного ПО никогда не искоренится в современном обществе. Технологии защиты только успевают за технологиями атаки, потому вероятность поймать вредный программный код остаётся всегда.
Одна из встречающихся проблем нагрузки диска — это вирусы, черви, разного рода программы-майнеры и прочие паразиты. Поэтому специалистами в области защиты данных рекомендуется хотя бы один раз в месяц проводить глубокое сканирование ПК в поисках вирусов. Нужно использовать больше одной программы для полной уверенности и глобального охвата угроз. Также необходимо искать вредоносное ПО. Не всегда антивирусы распознают именно этот кластер вредителей, потому необходимы дополнительные защитники.
Полезные антивирусы, которые получают высокие оценки:
- Kaspersky Internet Security;
- Symantec Norton Security Premium;
- Eset Nod32;
- Malwarebytes 3.0.
Программы, которые ищут вредоносное ПО:
- Reimage;
- Advanced Malware Protection и другие.
Неправильная работа драйверов AHCI
Advanced Host Controller Interface (AHCI) — механизм, используемый для подключения накопителей информации по протоколу Serial ATA, позволяющий пользоваться расширенными функциями, такими, как встроенная очерёдность команд (NCQ) и горячая замена.
Википедия
https://ru.wikipedia.org/wiki/Advanced_Host_Controller_Interface
AHCI — это технология, которая позволяет винчестерам работать, как они работают — более быстро, чем свои предыдущие аналоги. При этом технология требует наличия актуальных драйверов, иначе шины устройства будут передавать информацию медленнее чем возможно.
- Щёлкаем правой кнопкой по значку «Этот компьютер» и в выпавшем меню выбираем «Диспетчер устройств».
Щёлкаем правой кнопкой по значку «Этот компьютер» и в выпавшем меню выбираем «Диспетчер устройств»
- Открываем вкладку «Контроллеры» кликаем правой кнопкой по девайсу, который содержит в названии AHCI и выбираем «Обновить драйвер».
Открываем вкладку «Контроллеры» кликаем правой кнопкой по девайсу, который содержит в названии AHCI и выбираем «Обновить драйвер»
- Далее щёлкаем «Автоматический поиск и установка драйвера» и ожидаем пока мастер скачает и установит актуальное ПО.
Цёлкаем «Автоматический поиск и установка драйвера» и ожидаем пока мастер сделает свою работу
- Перезагружаем компьютер, чтобы обновлённая конфигурация вступила в силу.
Исправление ошибок
Ошибки диска могут беспричинно нагружать винчестер. Если обращаться к повреждённому файлу или сектору, компьютер может даже зависнуть и выдать BSOD ошибку. Для исправления ошибок лучше всего подходит стандартная утилита check disk, которая запускается из командной строки.
- Открываем меню «Пуск», в списке программ переходим в «Служебные». Щёлкаем правой кнопкой по пункту «Командная строка» и выбираем «Дополнительно» — «Запуск от имени администратора».
Щёлкаем правой кнопкой по пункту «Командная строка» и выбираем «Дополнительно» — «Запуск от имени администратора»
- В терминале прописываем chkdsk c: /F /R и запускаем команду в работу клавишей Enter. В случае с диском C соглашаемся на процедуру после перезагрузки.
В терминале прописываем chkdsk c: /F /R и запускаем команду в работу клавишей Enter
- Повторяем процедуру для остальных разделов, меняя в команде буквы диска.
Видео: как проверить и исправить ошибки диска
Дефрагментация диска
Фрагментация — это метод записи на диск данных, который использует Windows. Если файл нельзя записать в одном месте, он дробится на фрагменты и записывается на разных секторах. Впоследствии обращение к файлу будет замедлено, так как системе придётся сначала «склеить» файл, а только потом считать. Процесс дефрагментации позволяет перезаписать файлы на диске подряд в целом виде.
- Открываем меню «Пуск» — «Средства администрирования» — «Оптимизация дисков».
Открываем меню «Пуск» — «Средства администрирования» — «Оптимизация дисков»
- В открывшемся мастере дефрагментации нажимаем «Оптимизировать». Ожидаем, пока программа закончит свою работу.
В мастере дефрагментации нажимаем «Оптимизировать» и ожидаем, пока программа закончит свою работу
Если диск грузится на 100% это не так страшно. Достаточно уменьшить на него нагрузку, отключить лишние службы и процессы. Это избавит ПК от подвисаний и продлит жизнь жёсткому диску.



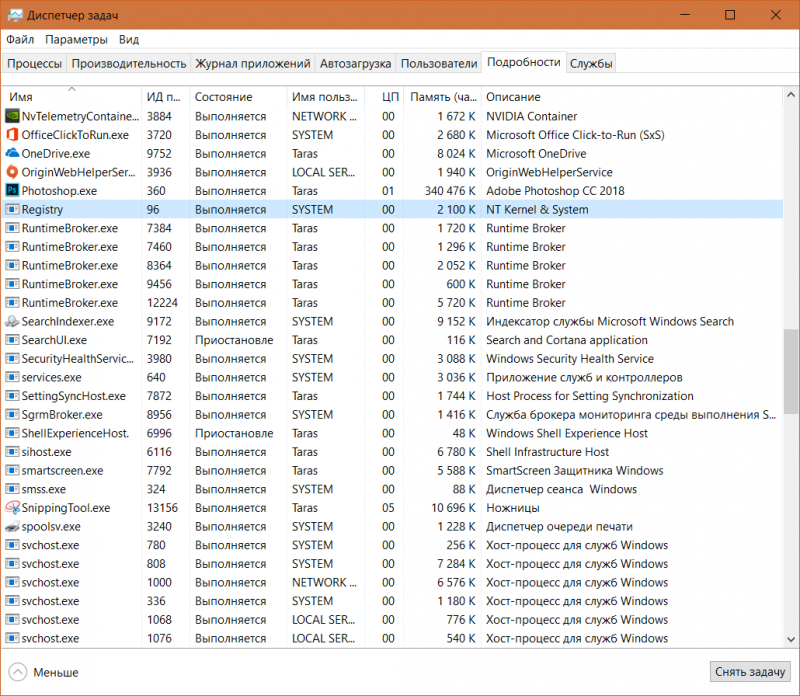
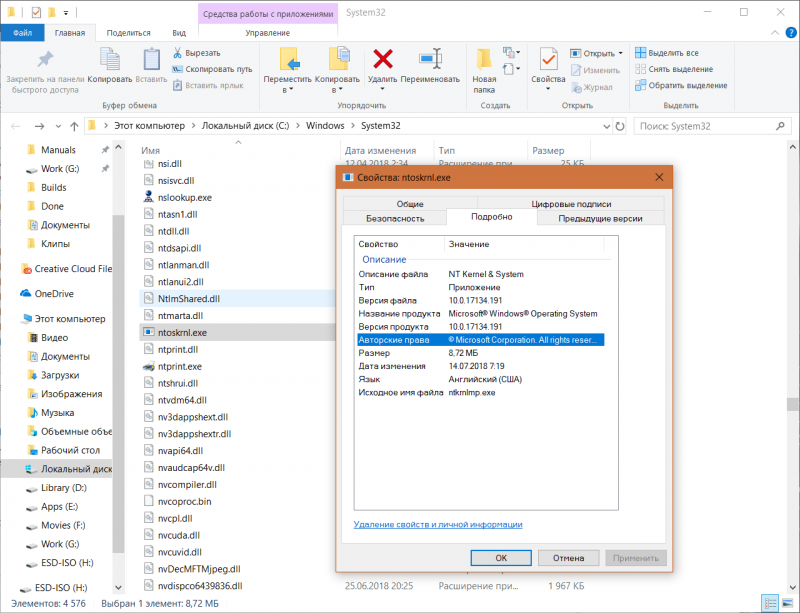
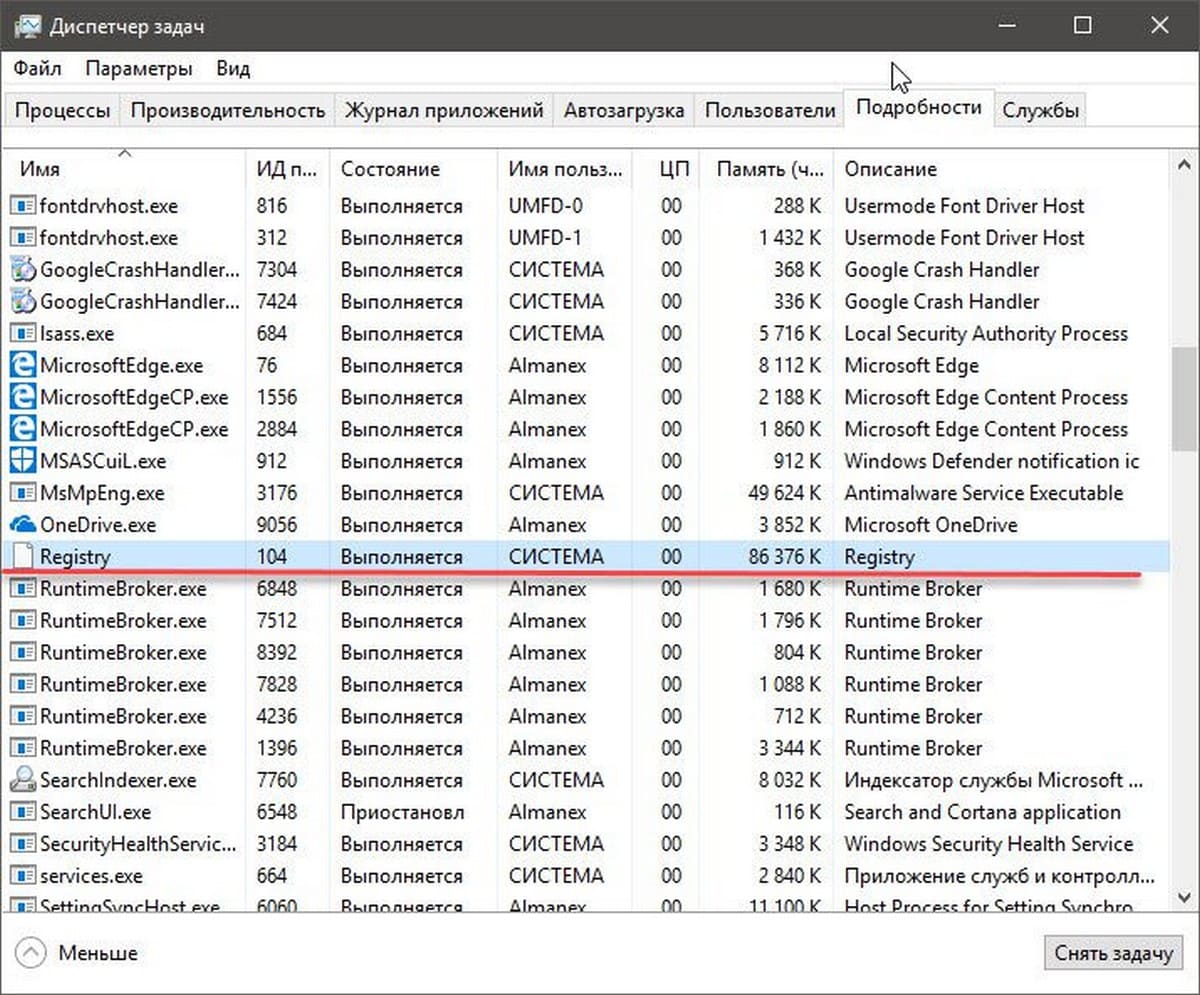
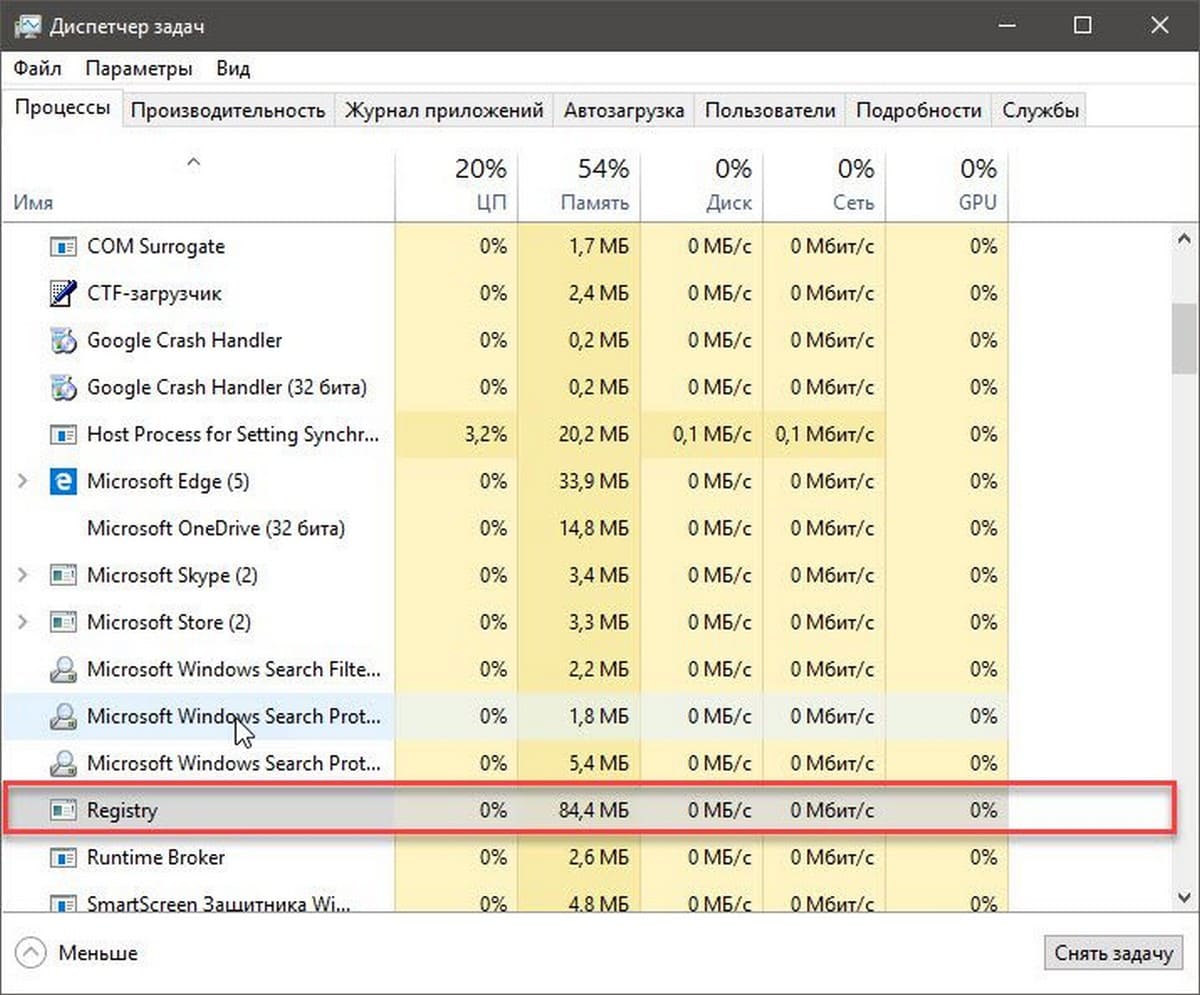

 В поиске прописываем «Настройка представления» и выбираем лучшее соответствие
В поиске прописываем «Настройка представления» и выбираем лучшее соответствие В окне параметров быстродействия переходим во вкладку «Дополнительно» и нажимаем кнопку «Изменить»
В окне параметров быстродействия переходим во вкладку «Дополнительно» и нажимаем кнопку «Изменить» Снимаем галочку с пункта «Автоматически выбирать …», переставляем тумблер на «Без файла подкачки» и сохраняем изменения кнопкой OK
Снимаем галочку с пункта «Автоматически выбирать …», переставляем тумблер на «Без файла подкачки» и сохраняем изменения кнопкой OK Щёлкаем правой кнопкой по диску C и выбираем «Свойства»
Щёлкаем правой кнопкой по диску C и выбираем «Свойства» Снимаем галочку с пункта «Разрешить индексировать …» и нажимаем OK
Снимаем галочку с пункта «Разрешить индексировать …» и нажимаем OK Открываем меню «Пуск» — «Средства администрирования» — «Службы»
Открываем меню «Пуск» — «Средства администрирования» — «Службы» Открываем свойства службы, меняем тип запуска на «Отключена»
Открываем свойства службы, меняем тип запуска на «Отключена» Щёлкаем правой кнопкой по значку «Этот компьютер» и в выпавшем меню выбираем «Диспетчер устройств»
Щёлкаем правой кнопкой по значку «Этот компьютер» и в выпавшем меню выбираем «Диспетчер устройств» Открываем вкладку «Контроллеры» кликаем правой кнопкой по девайсу, который содержит в названии AHCI и выбираем «Обновить драйвер»
Открываем вкладку «Контроллеры» кликаем правой кнопкой по девайсу, который содержит в названии AHCI и выбираем «Обновить драйвер» Цёлкаем «Автоматический поиск и установка драйвера» и ожидаем пока мастер сделает свою работу
Цёлкаем «Автоматический поиск и установка драйвера» и ожидаем пока мастер сделает свою работу Щёлкаем правой кнопкой по пункту «Командная строка» и выбираем «Дополнительно» — «Запуск от имени администратора»
Щёлкаем правой кнопкой по пункту «Командная строка» и выбираем «Дополнительно» — «Запуск от имени администратора» В терминале прописываем chkdsk c: /F /R и запускаем команду в работу клавишей Enter
В терминале прописываем chkdsk c: /F /R и запускаем команду в работу клавишей Enter Открываем меню «Пуск» — «Средства администрирования» — «Оптимизация дисков»
Открываем меню «Пуск» — «Средства администрирования» — «Оптимизация дисков» В мастере дефрагментации нажимаем «Оптимизировать» и ожидаем, пока программа закончит свою работу
В мастере дефрагментации нажимаем «Оптимизировать» и ожидаем, пока программа закончит свою работу


