- Superfetch
- Навигация
- Официальный сайт Superfetch
- Новости
- Superfetch – что это? Лайфхак «как отключить» на Windows 10
- Superfetch для «чайников»
- Superfetch – отключать или нет? Советы профессионалов
- 3 способа отключить Superfetch
- Отключение службы Superfetch при помощи утилиты
- Отключение службы Superfetch через диспечер задач
- Отключение службы Superfetch через реестр
- За что отвечает служба SuperFetch в Windows 10
- Роль службы SuperFetch в операционной системе Windows 10
- Отключение службы SuperFetch
- Способ 1: Меню «Службы».
- Способ 2: Редактор реестра
- Служба Superfetch в Windows 10
Superfetch
Навигация
Официальный сайт Superfetch
Новости
22 октября, 2018
По просьбе пользователей, мы описали основные причины: Почему зависает или тормозит компьютер, и что с ним делать?
16 октября, 2018
Мы выпустили вторую версию программы superfetch.exe. Теперь можно отключить: SuperFetch, Prefetch, ReadyBoot, это возможно существенно ускорит скорость работы Вашего компьютера!
28 Сентября, 2018
Мы выпустили первую версию программы superfetch 1.00 для быстрого включения/отключения superfetch.
Ждем Ваших отзывов и предложений!
Superfetch – что это? Лайфхак «как отключить» на Windows 10
Никто не думает о скорости и производительности своего ПК до тех пор, пока система не начнет зависать. Superfetch – это одна из тех фоновых службы Windows 10, которая активна в 90% случаев и предоставляет массу неудобств пользователям, которые даже об этом и не догадываются. Что это такое? Нужно и безопасно ли отключать Superfetch? Как быстро отключить? На все эти вопросы сухо и по делу с уст профессионалов. Поехали…
Версия 2.03, Файл: superfetch.exe проверен на вирусы (см. отчет на Virustotal), размер: 0.4 Мб. Обновлено: 24.10.2018
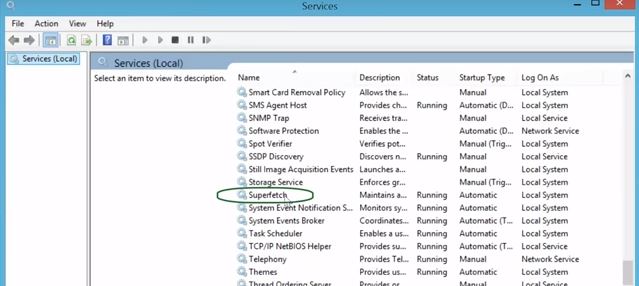
Superfetch для «чайников»
Как пояснили сами разработчики, служба Superfetch предназначена для поддержания и улучшения производительности компьютера. Конкретных механизмов взаимодействия нет в описаниях, но по факту эта фоновая программа анализирует данные, обработанные оперативной памятью, чтобы пометить их как «часто используемые» и заранее загружать обратно в ОЗУ для ускорения запуска приложений.
На деле все происходит не так. Впервые функция Superfetch появилась на ОС Windows Vista, как приемник службы Prefetch всеми любимой винды XP. Еще на тех старых «пеньках» за счет кэширования данных в ОЗУ система могла быстрее запускать приложения с медлительных HDD и увеличивать их продуктивность. Но когда не хватает оперативной памяти или она в излишке, Superfetch сильно грузит диск за счет частых обращений к носителю памяти (запрос шаблона, запрос для освобождения места).
Нельзя сказать, что разработчики службы Superfetch создали бесполезное детище, но с 2007 года, а именно тогда она была создана, уже прошло много технологических обновлений, и на 2019 год эта программа попросту устарела.
Superfetch – отключать или нет? Советы профессионалов
Если синтетические тесты на продвинутом железе не дадут видимых результатов того, что Superfetch грузит диск или как-то снижает производительность системы, то слова профессионалов расставят все точки.
Фоновый режим работы ВСЕГДА задействует ресурсы процессора и оперативной памяти, а это, так или иначе, дополнительно грузит параметры вашего ПК.
Superfetch НЕ полностью подгружает данные в ОЗУ. При загрузочных процессах вы будете испытывать одинаковые задержки, как со включенной, так и с выключенной Superfetch.
Эффект от работы Superfetch заметен только в сочетании SSD и Windows 10, при том, что ОЗУ подобрана в соответствии с запросами пользователя.
Высокий износ SSD накопителей за счет частого обращения к модулю памяти. С включенной Superfetch ваши твердотельные накопители «помрут» быстрее.
Программа Superfetch кэширует свои же данные и другие активные приложения, которые не участвуют в рабочих процессах. В фоновом режиме она неуправляема.
Зависания в играх при оперативной памяти меньше 4 Гб. Это происходит за счет периодичных запросов к ОЗУ, которая и так максимально задействована в игровом процессе.
3 способа отключить Superfetch
Завершая все вышеперечисленные доводы статистикой, отметим, что многие лидирующие производители накопителей (Samsung, TRANSCEND, ADATA и другие) рекомендуют отключать Superfetch в системах с объемом ОЗУ больше 4 Гб. В 70% случаев эта служебная программа замедляет рабочие процессы и сильно грузит диск, в том числе активно расходуется ресурс SSD.
Отключить Superfetch достаточно просто. Например, Samsung выпустили утилиту Samsung Magician, где предусмотрен специальный пункт меню.
Настройками операционной системы Windows 10 не предусмотрено отключение Superfetch (она активна по умолчанию), поэтому мы рекомендуем воспользоваться следующими способами:
Отключение службы Superfetch при помощи утилиты
Superfetch.exe позволяет отключать системную SuperFetch и другие службы в один клик
Самый быстрый и простой способ отключени Superfetch! Кроме отключения, доступны дополнительные параметры для ускорения работы компьютера. Теперь Вы можете самостоятельно измерить производительность системы и выбрать оптимальный вариант. Поддерживаются все ОС Windows, в том числе последние 8 и 10 версии, где используется Superfetch.
Скриншот главного окна утилиты Superfetch for Windows
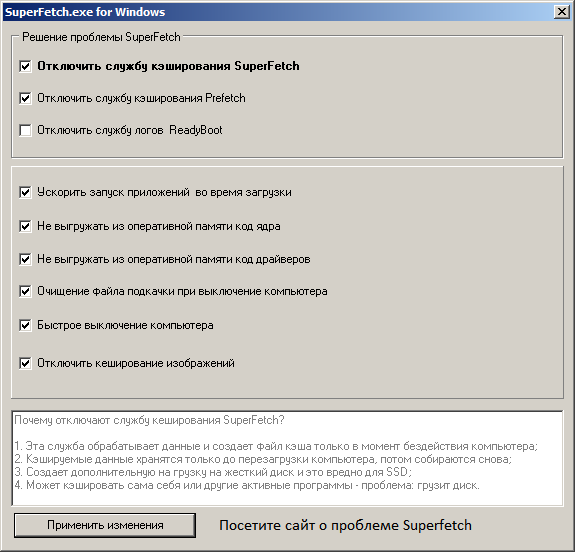
Поддерживается отключение служб: Superfetch, Prefetch, ReadyBoot, Windows Update NEW!
Добавлены способы ускорения работы компьютера, такие как: ускоренный запуск программ, быстрое включение.
Отключение службы Superfetch через диспечер задач
- Запустите дипетчер задач:
Нажав Ctrl + Alt + Del - Далее перейдите на вкладку Службы
- Найдите службу по имени: SysMain или по описанию: Superfetch
Выберите указанную службу и нажмите правую кнопку мыши, чтобы появилось контекстное меню:
Указанная последовательность действий позволяет отключить службу Superfetch до следующей перезагрузки компьютера. Чтобы отключить службу полностью, нажмите на кнопку Службы, для запуска системной программы «Службы».
Далее, найдите службу Superfetch по имени и двойным кликом вызовете контекстное меню:
На вкладке «Общие» поменяйте Тип запуска на Отключено.
После этих действий, служба не сможет запускаться в автоматическом режиме.
Отключение службы Superfetch через реестр
- Нажмите клавиши Win + R и введите regedit для запуска программы редактор реестра.
- Найдите ключ, скопировав имя ключа ниже и подставив в строку поиска:
Далее нужно поменять параметры EnablePrefetcher и EnableSuperfetcher на значение 0 (ноль).
Возможные режимы Superfetch: 0 — отключить, 3 — включить, 1 — кэшировать только системные службы, 2 — кэшировать только программы.
Напоминаем, что указанный функционал уже реализован в утилите Superfetch.exe для быстрого вненсения изменений настройки системы Windows.
Итог. Отключение Superfetch можно назвать обязательным требованием для современных сборок на базе ОС Windows. Это однозначный вердикт опытных юзеров и профессионалов. Самый простой и быстрый вариант – скачать утилиту Superfetch.exe.
Решайте проблемы мудро и не зависайте!
Версия 2.03, Файл: superfetch.exe проверен на вирусы (см. отчет на Virustotal), размер: 0.4 Мб. Обновлено: 24.10.2018
Если после отключения Superfetch — проблема осталась,
рекомендуем установить Антивирус ESET NOD32 для проверки на вирусы.
Это официальная, не пиратская версия Антивируса, где бесплатный ключ выдается во время установки. Подробнее.
За что отвечает служба SuperFetch в Windows 10
Описание службы SuperFetch гласит о том, что она отвечает за поддержание и улучшение быстродействия системы по прохождению определенного количества времени после ее запуска. Сами же разработчики, а это компания Microsoft, не дают никакой точной информации о работе этого инструмента. В Windows 10 такая служба также имеется и находится в активной работе в фоновом режиме. Она определяет программы, которые используются чаще всего, а затем помещает их в специальный раздел и заранее загружает в оперативную память. Далее мы предлагаем ознакомиться с другими действиями SuperFetch и определить, необходимо ли ее отключать.
Роль службы SuperFetch в операционной системе Windows 10
Если ОС Виндовс 10 установлена на компьютер с топовыми или хотя бы средними характеристиками, то SuperFetch будет только положительно влиять на быстродействие всей системы и никогда не вызовет никаких зависаний или других проблем. Однако если вы являетесь обладателем слабого железа, то когда эта служба находится в активном режиме, вы столкнетесь со следующими трудностями:
- SuperFetch постоянно задействует определенное количество оперативной памяти и ресурсов процессора, что мешает нормальной работе других, более нужных программ и служб;
- Работа этого инструмента хоть и основана на загрузке софта в ОЗУ, однако туда они помещаются не полностью, поэтому при их открытии система все равно будет нагружаться и могут наблюдаться тормоза;
- Полный запуск ОС будет занимать достаточно большое количество времени, поскольку SuperFetch каждый раз передает огромное количество информации из внутреннего накопителя в ОЗУ;
- Предварительная загрузка данных не требуется в том случае, когда ОС инсталлирована на SSD, поскольку он и так работает достаточно быстро, поэтому рассматриваемая служба является малоэффективной;
- При запуске требовательных программ или игр может возникать ситуация с нехваткой оперативной памяти, поскольку инструмент SuperFetch занял место под свои нужды, а выгрузка и загрузка новых данных еще больше нагружает комплектующие.
Отключение службы SuperFetch
Выше вы были ознакомлены с трудностями, с которыми сталкиваются пользователи ОС Виндовс 10 при активной работе службы SuperFetch. Поэтому не исключено, что у многих возникнет вопрос касаемо отключения этого инструмента. Конечно, прекратить действие этой службы можно без каких-либо неприятностей, а также это не принесет никакого ущерба ПК, однако делать это стоит только в тех случаях, когда вы начали замечать проблемы с высокой загрузкой HDD, быстродействием и нехваткой оперативной памяти. Выключить рассматриваемый инструмент можно несколькими способами.
Способ 1: Меню «Службы».
В Windows 10, как и в предыдущих версиях, есть специальное меню под названием «Службы», где вам доступен просмотр всех инструментов и управление ими. Там присутствует и SuperFetch, отключение которой происходит следующим образом:
- Откройте меню «Пуск» и в соответствующей строке напечатайте «Службы», а затем запустите найденное классическое приложение.
В отобразившемся списке отыщите необходимую службу и нажмите по ней левой кнопкой мыши два раза, чтобы перейти в свойства.
В разделе «Состояние» щелкните на «Остановить» и «Тип запуска» выберите «Отключена».
Осталось только перезагрузить компьютер, чтобы все исполняемые процессы точно остановились и инструмент больше не нагружал операционную систему. Если этот вариант вам по каким-либо причинам не подходит, рекомендуем обратить внимание на следующий.
Способ 2: Редактор реестра
Выключить службу SuperFetch в Windows 10 можно и путем редактирования реестра, однако у некоторых пользователей этот процесс вызывает затруднения. Поэтому мы предлагаем вам задействовать наше следующее руководство, что поможет избежать затруднений в выполнении поставленной задачи:
- Зажмите комбинацию клавиш Win + R, чтобы запустить утилиту «Выполнить». В ней введите команду regedit и нажмите на «ОК».
Перейдите по указанному ниже пути. Можете вставить его в адресную строку, чтобы попасть в нужную ветку быстрее.
HKEY_LOCAL_MACHINE\SYSTEM\CurrentControlSet\Control\Session Manager\MemoryManagement\PrefetchParameters
Отыщите там параметр «EnableSuperfetch» и кликните по нему дважды левой кнопкой мыши.
Установите значение на «0», чтобы деактивировать функцию.
Сегодня мы постарались максимально подробно и доступно объяснить предназначение SuperFetch в Windows 10, а также показали два способа ее отключения. Надеемся, все приведенные инструкции были понятны, и у вас больше не осталось вопросов по теме.
Служба Superfetch в Windows 10
Когда в работе компьютера начинают появляться зависания или медлительность выполняемых действий, то многие тут же открывают Диспетчер задач и сортируют список по загрузке WG или по объему используемой оперативной памяти. Таким образом можно найти тот процесс, который в данный момент активно использует ресурсы компьютера и приводит к «тормозам». В поле зрения пользователя в этот момент могут попадаться различные службы и сервисы Windows 10, один из которых – Superfetch.
Служба Superfetch обеспечивает повышение производительности запуска часто запускаемых приложений пользователя и ускорения запуска системы. Сервис собирает сведения, касающиеся запускаемых пользователем программ. Те программы, которые пользователь запускает чаще всего, становятся приоритетными и служба подгружает заранее необходимые модули программы. При этом пользователь может даже не открывать программу, а в памяти уже находятся нужные для ее работы модули. В результате в диспетчере задач можно увидеть, что служба довольно много использует оперативной памяти и активно обращается к жесткому диску.
Естественно возникает вопрос, можно ли отключать службу Superfetch в Windows 10?
Ответ на этот вопрос уверенно дать можно только в том случае, если у вас установлен в качестве системного диска (там, куда установлена операционная система Windows 10) твердотельный накопитель (SSD) . SSD -диски имеют гораздо более высокую производительность по сравнению с традиционными жесткими дисками (HDD) , потому служба Superfetch в таком случае бесполезна. Мало того, для твердотельных накопителей она даже вредна, так как снижает общий ресурс работы диска. Поэтому службу Superfetch для SSD дисков следует отключать обязательно.
Если с твердотельными дисками все понятно, то что делать владельцам HDD?
Ответ на самом деле лежит на поверхности. Если вы пользуетесь регулярно изо дня в день, одними и теми же приложениями, запускаете одни и те же игры, редко устанавливаете новые программы, то службу Superfetch отключать не нужно.
Однако, если вы постоянно экспериментируете, часто переустанавливаете софт, занимаетесь программированием, подбираете наиболее подходящие для себя программы, любите компьютерные игры (имеется ввиду разные игры) , то службу Superfetch можно отключить.
Для отключения или включения службы Superfetch следует нажать на клавиатуре Win + R и вписать в строку services.msc .
После нажатия клавиши Enter откроется окно со списком всех служб. Найдите в этом списке нужную службу и кликнете по ней дважды левой кнопкой мышки.
Укажите теперь из выпадающего списка тип запуска «Отключено» и нажмите кнопку ОК.
Кстати, службу Superfetch можно не только отключить, но и настроить ее для работы с приложениями, операционной системой или с системой и программами одновременно. Последний случай используется по умолчанию.
Откройте редактор реестра (Win+R-> regedit -> Enter) .
Теперь дважды кликнете по параметру справа:
EnableSuperfetch
Укажите в качестве значения следующее:
0 — служба отключена
1 — служба работает только для ускорения приложений
2 — служба работает только для ускорения системы
3 — служба работает для ускорения приложений и системы одновременно
Попробовать стоит использовать службу Superfetch с параметром 2, чтобы ускорить запуск системы, если вы пользуетесь разнообразным софтом. Такая настройка позволит максимально эффективно использовать Windows 10 и несколько ускорит работу за компьютером.
Если же вы решили полностью отказаться от службы ускоренного запуска, то установите значение параметра в 0 и перезагрузите компьютер.






















