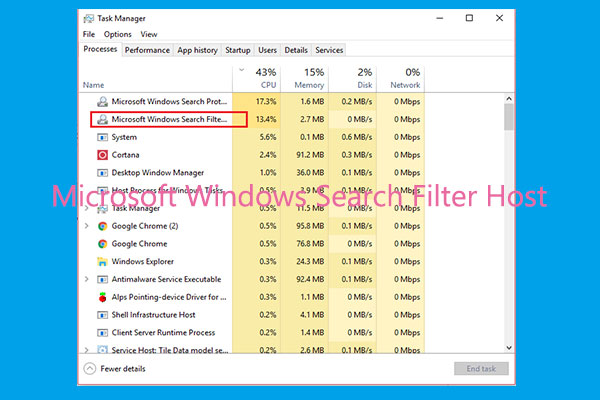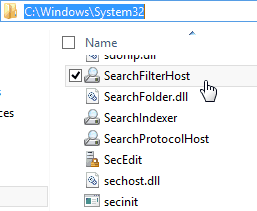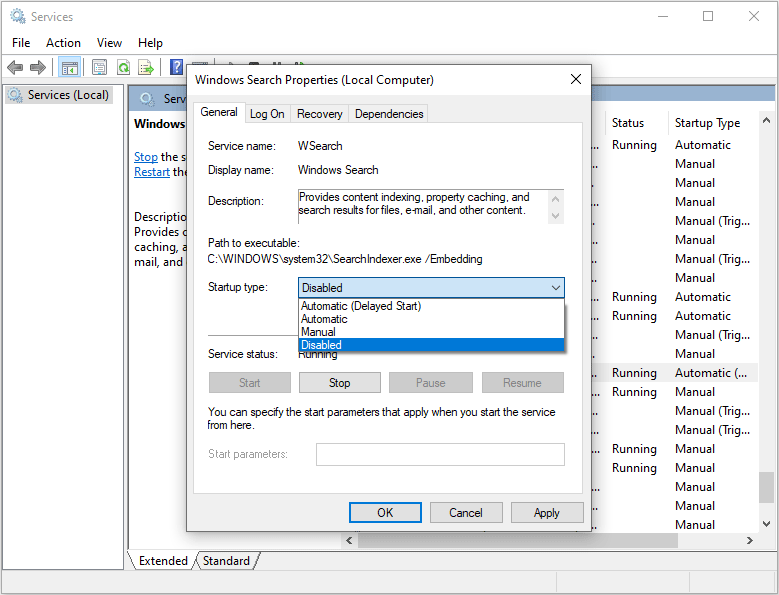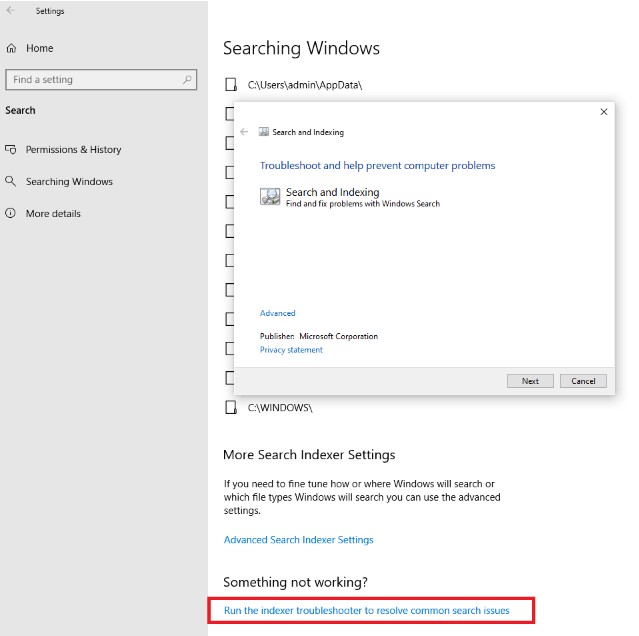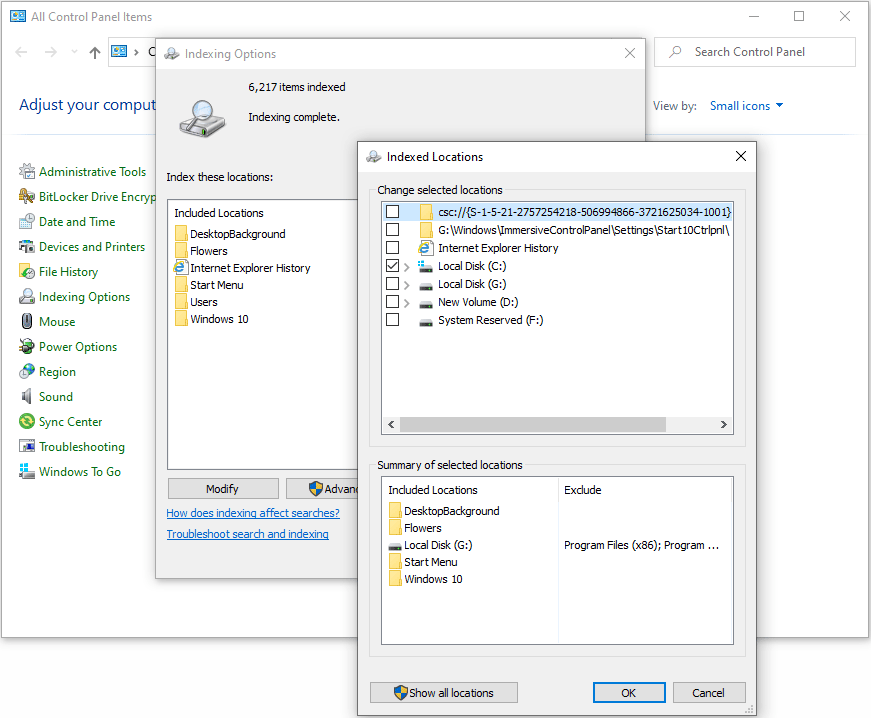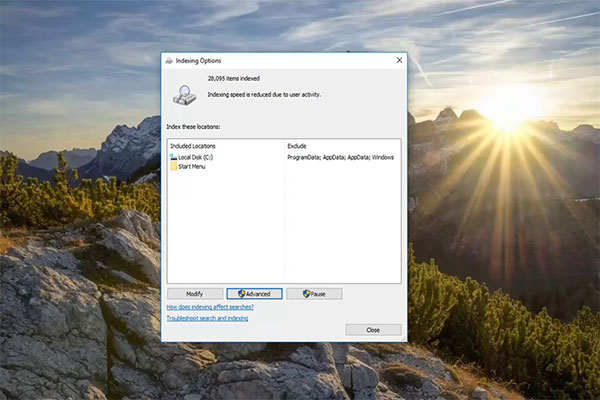- Searchfilterhost.exe — что это такое, и как отключить?
- Процесс SearchFilterHost.exe вырубаем и останавливаем службу индексирования файлов!
- Как сделать паузу службы индексирования?
- Как отключить индексацию всего диска?
- Microsoft Windows Search Filter Host — что это и почему грузит процессор? (SearchFilterHost.exe)
- Microsoft Windows Search Filter Host грузит процессор — почему и что делать?
- Штатное средство устранения проблем с индексированием
- Процесс microsoft windows search filter host грузит процессор.
- Можно ли завершить процесс searchfilterhost и выключить службу индексирования.
- How to Fix Microsoft Windows Search Filter Host High CPU Issue [Partition Manager]
- Summary :
- Quick Navigation :
- What Is Microsoft Windows Search Filter Host?
- How to Fix Microsoft Windows Search Filter Host High CPU
- 1. Close Process and Disable Windows Search Service
- 2. Use Indexer Troubleshooter
- 3. Rebuild Search Index
Searchfilterhost.exe — что это такое, и как отключить?

Так вот, о службе. Значит сидит она себе в фоне, что-то сканирует, потихоньку и никому вроде бы не мешая.. но на деле мы замечаем, что иногда эта служба слишком много себе позволяет, и процесс searchfilterhost.exe все больше и больше грузит комп, а если у вас старенький компьютер или немощный ноутбук, то тогда вообще может все повиснуть!
Вся инфа о файлах, имена и где они расположены, содержимое текстовых файлов или тех, которые можно прочитать, все это заносится в так называемую базу данных, и потом к этой базе Windows обращается, если вы что-то ищите на диске. Никто не спорит что это быстрее, чем без индексации, но вы ищите может пару раз в неделю, а служба эта работает постоянно, немного странно, да? Вы может даже и замечали, что на компе вы вроде бы ничего и не делаете, а жесткий диск постоянно шуршит и в диспетчере задач процесс searchfilterhost.exe может прилично нагружать процессор. Вот почему такие программисты там в Microsoft? Я не понимаю..
Да, с одной стороны можно ждать пока все это закончится, но если у вас емкий жесткий диск, то возможно придется ждать ну очень долго. Что думаете, будете ждать?
Процесс SearchFilterHost.exe вырубаем и останавливаем службу индексирования файлов!
Первое что нужно сделать, это завершить процесс searchfilterhost.exe, после этого тормоза исчезнут и все придет в норму, что чтобы снова все не повторилось, нужно еще и службу остановить, то есть отключить ее работу полностью.
Открываем Панель управления, там будет значок Администрирование, открываем и находим Службы, запускаем и увидим список служб. Теперь там нужно найти Служба индексирования файлов, она так и называется, но может еще и так — Windows Search, Поиск Windows.
Открываем ее и там будет такое как Тип запуска, там выберите Отключено, а внизу потом еще нажмите Остановить, чтобы служба сразу же прекратила свою работу:
Как сделать паузу службы индексирования?
В Windows 7 есть опция паузы этой службы (может есть и в «восьмерке» или «десятке»), то есть на время вы можете ее поставить на паузу, чтобы работать на компе стало легче, тогда процесс searchfilterhost.exe уже успокоится
Открываете меню Пуск и там пишем в строке поиска такое как «параметры индекс», и после этого вы увидите в результатах «параметры», по ним и нажимаем:
Теперь при помощи кнопки Пауза временно останавливаете процесс индексирования файлов.
Как отключить индексацию всего диска?
А можно и так сделать, это взять и отключить индексацию вообще всего диска, просто откройте свойства диска в «Мой компьютер», например диска C, и там будет одна единственная галочка, но очень полезная, потому что если ее снять то тормоза исчезнут и индексации этих файлов не будет (это самая нижняя галочка):
Ну вот и все, я думаю что индексацию теперь вы точно сможете отключить, пожелаю вам в этом удачи, а также… хочу кое что предложить вам, я написал статью о том, как можно ускорить жесткий диск, так что прошу вас почитать ее и написать в комментариях, что вы об этом думаете
Microsoft Windows Search Filter Host — что это и почему грузит процессор? (SearchFilterHost.exe)

Больше нормальной информации нет. В принципе верно — да, процесс Microsoft Windows Search Filter Host и правда относится к поиску файлов.. к индексированию.. но дело в том, что еще есть процесс SearchIndexer.exe, он видимо нужен уже именно для самого индексирования. А SearchFilterHost.exe — возможно отвечает именно за поиск. Хотелось узнать разницу, однако в интернете увы — инфы нет.
Стандартное расположение файла SearchFilterHost.exe (Microsoft Windows Search Filter Host):
Microsoft Windows Search Filter Host грузит процессор — почему и что делать?
Некоторые причины и варианты решения:
- Иногда, на некоторых ПК процесс грузит потому что банально индексирует все файлы. Каким-то образом раньше процесс не смог проиндексировать все файлы, и ему нужно время, чтобы провести индексацию именно всех файлов. После — он будет уже индексировать только новые, поэтому нагрузка будет минимальна, малозаметна.
- Возможно глюк винды, что неудивительно особенно для Windows 10. В таком случае нужно либо откатиться на прошлый билд (гемор), либо отключать процесс в диспетчере, что может привести к новым глюкам. Да и процесс спокойно может восстанавливаться. Тогда единственный логичный выход — отключать службу, либо отключать в настройках (далее покажу как это сделать).
- Просканировать комп системной утилитой System File Checker — она позволяет проверить системные файлы и в случае повреждений — восстановить их. Мини-инструкция: нажмите правой кнопкой по значку Пуск > выберите пункт запустить командную строку от имени администратора > напишите команду sfc /scannow и нажмите энтер. После проверки — перезагрузите комп.
- Использование команды DISM (Deployment Image Servicing and Management). Честно — не уверен что поможет, но данный совет нашел на форуме Microsoft. Нажмите правой кнопкой по пуску — выберите пункт запуск командной строки от имени админа. В командную строку напишите одну команду, нажмите энтер, потом напишите вторую и также нажмите энтер. Команда первая: DISM.exe /Online /Cleanup-image /Scanhealth вторая: DISM.exe /Online /Cleanup-image /Restorehealth (надеюсь все понятно). Работа обеих команд может занять до получаса (зависит от мощности железа).
- Использовать встроенный инструмент для поиска неполадок индексирования файлов (ниже покажу подробнее).
Штатное средство устранения проблем с индексированием
Некоторым юзерам данный способ реально помог избавиться от сильной нагрузки. Все таки отключать индексирование — тоже выход, однако быстрый поиск файлов — ведь комфортно.. хотя если у вас SSD — то индексирование и правда можно отключить..
- Открываем Панель управления. Теперь в современной версии Windows 10 ее не так просто открыть, поэтому вот универсальный рецепт: зажмите Win + R, Напишите команду control либо control panel и нажмите ОК.
- В панели находим значок Параметры индексирования. Запускаем.
- Внизу будет ссылка — Устранение неполадок при поиске и индексировании. Нажимаем.
- Галочками укажите проблемы, если индексирование тормозит ПК, тогда думаю стоит выставить все галки. После — нажимаем Далее.
- Потом нужно будет указать краткое описание проблемы. Возможно эта инфа будет передана в Майкрософт.
- В итоге будет произведен поиск проблем. Если будут найдены — то будет попытка их исправить. Если в конце проверки будет предложено запустить средство от имени администратора — попробуйте этот вариант.
Ссылка для запуска инструмента устранения неполадок:
Я думал у меня проблем нет — оказалось есть:
Процесс microsoft windows search filter host грузит процессор.
Служба microsoft windows search filter host или просто служба индексирования призвана помочь пользователям при поиске информации на диске. То есть она сканирует все файлы и составляет базу с индексами, чтобы в дальнейшем вы быстро находили нужную информацию у себя на компьютере. В конечном результате при поиске, система не ищет по файлам а сразу обращается к индекс базе.
«>
База представляет собой сбор всех файлов с следующими параметрами: имена, путь, время создания, ключевые слова и тому подобное.
Если вы у себя в диспетчере задач во вкладке процессы, заметили процесс searchfilterhost.exe который загружает процессор, значит служба в данное время активно работает над сбором информации для индексированной базы.
Можно ли завершить процесс searchfilterhost и выключить службу индексирования.
Да, конечно можно без опасений завершить этот процесс, тем самим сделав работу системы стабильней. Если вы не пользуетесь поиском или пользуетесь другими средствами, например Total Commander то можете смело вовсе выключить эту службу.
Чтобы выключить пройдите по пути Пуск — Панель управления — Администрирование — Службы или сочетание клавиш WIN+R и введите значение services.msc.
Далее найдите службу индексирования. Она может называться по разному, вот варианты: Windows Search, Поиск Windows, Служба индексирования. Нажмите Стоп и выставьте значение на Отключена.
How to Fix Microsoft Windows Search Filter Host High CPU Issue [Partition Manager]
By Linda | Follow | Last Updated February 04, 2021
Summary :
What is Microsoft Windows Search Filter Host? Is it safe and how to fix Microsoft Windows Search Filter Host high CPU issue? In this post, MiniTool Partition Wizard offers you 3 ways to solve the problem.
Quick Navigation :
What Is Microsoft Windows Search Filter Host?
Microsoft Windows Search Filter Host is a software component of Microsoft Windows. It is a component of Windows Search Indexer, which is a service that is designed to search and index files on Windows PCs.
Search Indexer is a Windows program for indexing and caching files on Windows PC’s. It allows users to locate files easily and quickly, and its settings can be configured from the Control Panel. Search Filter Host can help users filter the results rendered by the Search Indexer.
SearchFilterHost.exe, the executable file of Microsoft Windows Search Filter Host, is located in the C:\Windows\System32 folder.
In general, Microsoft Windows Search Filter Host is a legitimate Windows file that does not cause any harm to your PC. However, many users complain that Microsoft Windows Search Filter Host is burning the CPU usage of their computers. If you encounter this problem, too, you can try the following ways to fix it.
How to Fix Microsoft Windows Search Filter Host High CPU
1. Close Process and Disable Windows Search Service
If Microsoft Windows Search Filter Host is eating a lot of CPU usage when you search something, it’s OK, because this indicates that at this moment the indexing service is working intensively on gathering information and rebuilding the search index.
But if Microsoft Windows Search Filter Host high CPU problem occurs without reasons, you can try closing this process and disabling the Windows Search service.
Here is the tutorial on how to close this process:
- Right-click on the blank area of the taskbar.
- From the menu, choose Task Manager.
- Under the Processes tab, find this process, right-click on it, and choose End task.
Here is the tutorial on how to disable Windows Search service:
- Press «Windows + R» keys to call out Run
- In the box, type «msc» and then press Enter.
- In the Services window, scroll down to find Windows search service and then right-click on it.
- Choose Properties.
- On the new window, expand Startup type and choose Disabled.
- Click OK
2. Use Indexer Troubleshooter
Microsoft Windows Search Filter Host is a part of Windows search and indexer. Therefore, you can run indexer troubleshooter to fix issues related to Microsoft Windows Search Filter Host. Here is the tutorial:
- Press «Windows + X» keys to open Settings
- Navigate to Search >Searching Windows and then scroll to the down of the page to click “Run the indexer troubleshooter to resolve common search issues”.
- Click Next, select the option “Search or indexing is slowing down the computer” and then click Next After that, wait until the Troubleshooter finds and fixes the problems and reboots your computer.
3. Rebuild Search Index
If you don’t want to disable Windows Search service, you can try rebuilding it. Here is the tutorial:
- Open Control Panel and make sure you are in Icons
- Click Indexing options.
- Click Modify
- Remove all the check marks except OS (C:) drive and click OK.
- Click Advanced button and then click Rebuild button under Troubleshooting
- You will see message «Rebuilding the index might take a long time to complete. Some view and search results might be incomplete until rebuilding is finished. «
- Click OK and wait until it completes the rebuilding process.
This post introduces Windows search indexing to you and show you how to configure it.