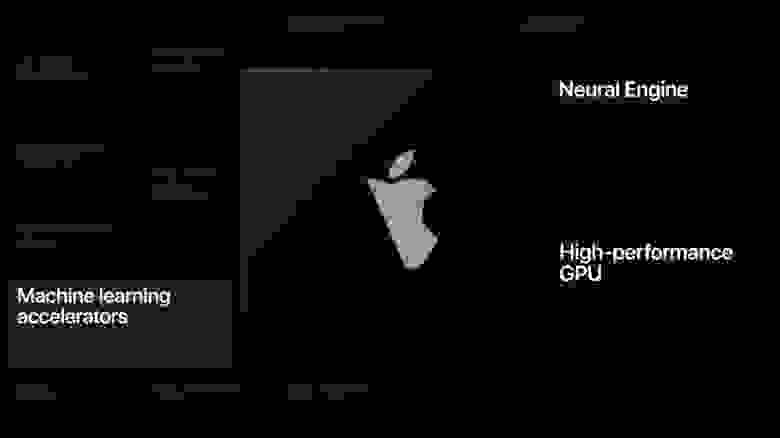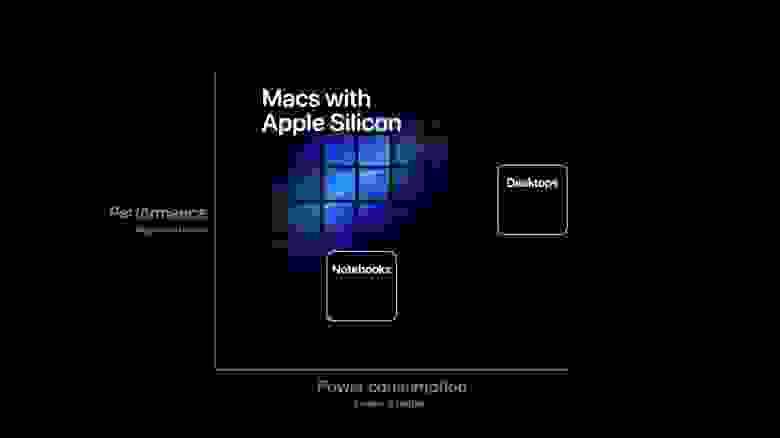- Прекращайте покупать Макинтоши с процессором Intel
- По нашему мнению, Apple будет осуществлять техподдержку Mac на процессоре Intel не более пяти лет
- Будете ли вы использовать свой компьютер дольше пяти лет?
- Выбор комплектующих для Hackintosh
- Глава I Процессоры (CPU).
- Глава II Материнские платы (Motherboard).
- Глава III Видеокарты (Video Card).
- Глава IV Остальные комплектующие.
- Apple переходит на собственные процессоры в Mac, начиная уже с этого года
- Хакинтош: разворачиваем macOS Sierra на Intel-PC подробно и понятно
- Если вы НЕ МОЖЕТЕ распаковать файлы на флешку, пожалуйста, отойдите от кливиатуры и срочно прочитайте книгу «Компьютер для чайников: подробное пособие как пользоваться ПК».
- Шаг 1. Оценка и анализ железа
- Процессоры
- Видеокарты
- Сетевой контроллер
- Intel Gigabit
- Realtek
- Atheros
- Broadcom
- Marvell
- Killer
- Память
- Шаг 2. Делаем загрузочную флешку и развертываем на нее установщик
- Шаг 3. Установка macOS Sierra на Intel-PC
- Шаг 4. Базовая настройка системы и установка кекстов
- Шаг 5. Настройка загрузчика
- Шаг 6. Установка графического драйвера и первая перезагрузка
- Дополнительно
Прекращайте покупать Макинтоши с процессором Intel
По нашему мнению, Apple будет осуществлять техподдержку Mac на процессоре Intel не более пяти лет
В понедельник появились новости от Apple – компания отказывается от использования Intel x86 CPU в пользу собственных чипов на ARM. В результате для всех, кто не хочет остаться за бортом, это означает лишь одно: не покупайте Mac.
Вы можете подумать, что это очередной спор по поводу того, что лучше — x86 или ARM. Или вы можете решить, что тут что-то не сходится, и что Apple – несмотря на почти бесконечные ресурсы и деньги – не сможет обогнать AMD, Intel и Nvidia.
Однако есть ещё и практическая, реальная причина того, почему вы не должны тратить на новый Мас от $1500 до $4500 – вас просто оставят за бортом.
Делая анонс, Тим Кук сказал, что Apple будет продолжать поддержку Мас на Intel «годами». Но, зная Apple, мы можем предположить, что это может означать и два года, и две сотни лет.
Если прошлое – это лишь пролог, то можно изучать вопрос последнего большого перехода Apple, с PowerPC на Intel x86. В Википедии указано, что о переходе объявили 6 июня 2005. Мас на базе Intel представили в феврале 2006, а первый MacBook на базе Intel – в апреле 2006. Позднее в 2006 году Apple объявила об «окончании перехода».
Последний релиз OS X 10.5 с поддержкой PowerPC вышел в октябре 2007. Через два года спустя, когда в августе 2009 вышла OS X 10.6 «Snow Leopard», она уже не поддерживала Мас на PowerPC.
К 2011 году Apple отказалась от проекта Rosetta, переводившего код старых приложений PowerPC с тем, чтобы их можно было запускать на Intel. Apple закончила всю поддержку для Мас на PowerPC. В итоге получается четыре года поддержки ОС и шесть лет поддержки в принципе для PowerPC перед тем, как Apple закрыла лавочку.
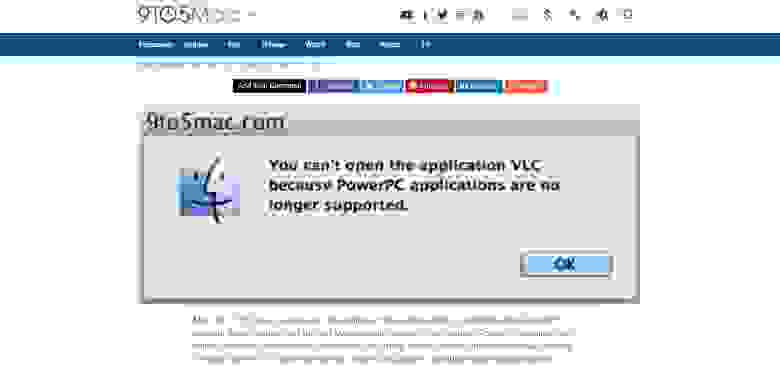
Вот так, возможно, будет выглядеть ваше любимое приложение для x86, если его постигнет та же судьба, что и у PowerPC после того, как Apple отключила проект Rosetta.
Будете ли вы использовать свой компьютер дольше пяти лет?
Любой пользователь винтажного PowerPC PowerBook знает, что через пять лет после анонса Apple они стали практически бесполезными. Не знаю, как вы, но мне хочется использовать компьютер дольше пяти лет – мне не по душе идея заполнять мусором свалки. Я знаю многих людей, продолжающих использовать, допустим, семилетние MacBook Air 13, и не собирающихся покупать новый.
Вы, конечно, скажете, что Мас на базе Intel будет прекрасно работать и по окончанию «перехода». Однако ситуация для пользователей устаревших Intel MacBook ещё хуже (да, они теперь устаревшие), чем была при переходе от PowerPC к Intel. В 2010 году атаки вредоносных программ, направленные специально на OS X, были редким событием. Сегодня MacOS является лакомым кусочком для киберпреступников. Без постоянного обновления безопасности в ОС и UEFI эти Мас на Intel превратятся в дома с выбитыми дверями и окнами во время зомби-апокалипсиса.
И, нет — если вы думаете, что «Apple уж наверно продолжит поддержку моего нового Мас за $3000», то вы явно не следили за историей компании. Apple уже перенесла Mac Pro 2012 года в раздел «винтажных», и текущая Mac OS Catalina их уже не поддерживает.
8-летний компьютер кажется древним, однако в Mac Pro 2012 года стояли процессоры Intel Core i7 6-core Nehalem/Westmere. Это до сих пор приличная платформа, мой сын использует её для игр. На его компьютере работает Windows 10, и обновления ОС приходят до сих пор.
Apple могла бы предложить поддержку ОС для всех старых Мас на базе x86, но не хочет. Кроме расходов на поддержку старого железа, вся история компании — это бесцеремонные расставания со старым в пользу более нового и привлекательного. И эта судьба постигнет и ваш новенький блестящий Мас, если вы решите приобрести его сегодня.
Источник
Выбор комплектующих для Hackintosh
Нажмите и перейдите на интересующую часть статьи:
Данная статья – руководство по подбору комплектующих для сборки правильной рабочей станции под Hackintosh.
Мануал основан прежде всего на опыте сотен установок, в противном случае, это был бы просто пустой трёп и предположения, каких много на просторах интернета!
Начнём с небольшой преамбулы.
Стив Джобс, будучи идеалистом и перфекционистом, задумывал: iMac; MacBook; Mac Pro; как нечто совершенное, с аппаратной и программной точки зрения.
В данном контексте, вы должны чётко понимать, что действительно стабильный и правильный Hackintosh, не получится собрать из комплектующих очень бюджетного сегмента!, на чём-то экономить просто нельзя.
Возможно мы рассуждаем как Стив и приведенные ниже примеры покажутся кому-то неприемлемыми по цене, но повторимся — это рекомендации основанные на немаленьком опыте и огромном желании показать, каким может быть хороший Hackintosh.
Материал рассчитан на тех, кто действительно осознаёт те факты, что:
– Hackintosh – не случайный набор «железа».
– Hackintosh – мощный, а для кого-то и единственный, рабочий инструмент.
– При правильном подходе и оценке использования, можно собрать перспективную и сбалансированную рабочую станцию.
Глава I
Процессоры (CPU).
Только Intel
Можете приводить тесты своих Hackintosh на процессорах AMD, но факт того, что — это набор «костылей» (патчей ядра), никто не отменяет.
Отлично подходят:
i3 / i5 / i7 / i9
Подходят с поправкой:
Pentium
Для всех конфигураций на процессорах Intel Pentium наличие дискретной видеокарты обязательно!
Xeon V2 для LGA 2011, чипсет Х79 и С602
Собирающимся работать в Final Cut Pro X – не рекомендуем.
Для интерфейса самой macOS и множества профессиональных программ, наличие встроенной графики имеет огромное значение.
Тому есть объяснение, Intel Quick Sync Video — технология аппаратного ускорения кодирования и декодирования видео, встроенная в процессоры компании Intel. В отличие от кодирования с использованием GPGPU, технология Quick Sync основана на интегральной схеме, специализированной для конкретной задачи (в графическом ядре есть выделенные аппаратные видеокодер и видеодекодер), что позволяет быстрее и эффективней обрабатывать видео.
Не подходят:
Celeron / Atom
Глава II
Материнские платы (Motherboard).
Подходят:
Asus / Asrock / Gigabyte / MSI
Чипсеты Z170 / Z270 / Z370 / X299 / Z390 / Z490 / Z590
Опыта хватает сказать, что подходят любые чипсеты, любых производителей, однако редко, но у всех производителей бывают проблемы с железом. Брак никто и никогда не отменял. Если есть странности в поведении, смотреть необходимо в его сторону, а не: «посмотрите EFI, может там что-то».
*Huanan имеет место быть только в сочетании с XEON V2 (как на оригинальных Mac Pro)
Глава III
Видеокарты (Video Card).
Для всех, повторяем: «Забудьте уже про Nvidia! Да, про видеокарты Nvidia и да — окончательно!»
Поясним:
– Начиная с 10.13 High Sierra, Nvidia Fermi потеряли поддержку. Для поколения Nvidia GTX 9XX и 10XX максимум — 10.13.6 / для поколения Nvidia GTX 20XX — поддержки нет!
– Nvidia Kepler ещё имеют поддержку, кроме GTX 660(артефакты).
Подходящие видеокарты RADEON:
желательно Sapphire
RX 550 / RX 560 / RX 570 / RX 580 / RX 590 / серия PRO / Vega 56 / Vega 64 / Vega FE / 5700 / 5700 XT / 6800 XT / 6900 XT
Подходят с поправкой:
Asus / MSI / Gigabyte (Редко, но бывают проблемы именно у этих производителей).
XFX, а так же видеокарты после майнинга — не советуем совсем.
Глава IV
Остальные комплектующие.
Твердотельный накопитель (SSD)
Работают с «повреждённым» TRIM (т.е. либо не включать TRIM в системе, либо использовать как хранилище данных, в ином случае с включённым TRIM будет долгая загрузка системы):
- Samsung 950 Pro
- Samsung 960 Evo/Pro
- Samsung 970 Evo/Pro
Работают хорошо с включённым TRIM:
- Western Digital Blue SN550
- Western Digital Black SN700
- Western Digital Black SN720
- Western Digital Black SN750 (aka SanDisk Extreme PRO)
- Western Digital Black SN850 (need more tests)
- Intel 760p (including OEM models, e.g. SSDPEMKF512G8)
- Crucial P1 1TB NVME (SM2263EN) (need more tests)
Работают хорошо с включённым TRIM (SATA):
- SATA PLEXTOR M5Pro
- SATA Samsung 850 PRO
- SATA Samsung 870 EVO
Работают хорошо с включённым TRIM (Unbranded SSDs):
- KingDian S280
- Kingchuxing 512GB
Не совместимые с IONVMeFamily (умирают под большой нагрузкой):
- GIGABYTE 512 GB M.2 PCIe SSD (e.g. GP-GSM2NE8512GNTD)
- ADATA Swordfish 2 TB M.2-2280
- SK Hynix HFS001TD9TNG-L5B0B
- Samsung PM981 models
- Micron 2200V MTFDHBA512TCK
- Asgard AN3+ (STAR1000P)
Жёсткие диски (HDD)
Просто ТОП очень надежных ЖД
Hitachi (HGST) / Western Digital / Samsung
Оперативная память (RAM)
Производитель не имеет никакого значения.
Частоты и тайминги естественно влияют на аппаратно-программное быстродействие.
Планки оперативной памяти размещать только согласно инструкции к материнской плате.
Совет:
Для базового использования – 1Gb RAM на одно ядро CPU. Т.е например на 8 потоков CPU, 8Gb RAM.
Для хорошей производительности – 2Gb RAM на одно ядро CPU. Т.е на теже 8 потоков CPU, уже 16Gb RAM.
Дальше уже зависит от целевого использования вашей рабочей станции, но выше 64Gb не видим особого смысла ставить.
WiFi & Bluetooth комбомодули.
BCM943602CS и именно вот этот
Определяется как Apple, а не как BCM.
Личные рекомендации по остальным комплектующим.
Блоки питания: Be Quiet (эталон тишины) / Seasonic (эталон надежности) / Corsair, Thermaltake (сбалансированы)
Расчёт необходимой мощности БП
Кулера: Be Quiet (эталон тишины и отличной эффективности) / Noctua / Cooler Master
СВО: Be Quiet / Corsair
Корпуса: Corsair / Cooler Master / Fractal Designe / Be Quiet (ставим последними только из-за немного «рубленного» дизайна)
Источник
Apple переходит на собственные процессоры в Mac, начиная уже с этого года
Apple официально переходит на собственные чипы для некоторых Mac. Назвав это «историческим днем для Mac», генеральный директор Apple Тим Кук подробно рассказал о переходе на PowerPC, OS X 10 и переходе на чипы Intel, а затем обнародовал свои планы по использованию в будущем собственного чипа Apple с процессором ARM в Mac. Это большой шаг, который означает, что macOS будет поддерживать нативные приложения iOS и приложения macOS бок о бок на этих новых машинах в будущем.
Apple выпустит первый Mac с чипом Apple в конце этого года, и ожидает, что переход займет два года. Mac на базе Intel все еще находятся в производстве, поэтому Apple пока не переходит исключительно на Mac на базе ARM. Тем не менее, отказ от чипов на базе Intel в Mac это большой сдвиг для Apple.
Самым большим дополнением к этому переходу на чипы на платформе ARM является возможность для приложений iOS и iPadOS работать в MacOS в будущем. «Большинство приложений будут просто работать», — говорит Apple, имея в виду, что вы сможете впервые запускать собственные приложения MacOS вместе с нативными приложениями iOS.
Apple обещает новый уровень производительности и гораздо меньшее энергопотребление, переходя на собственные процессоры. Apple разрабатывает собственную линейку SoC для Mac с уникальными функциями для Mac. Общая архитектура на основе ARM для всех продуктов Apple теперь должна облегчать разработчикам написание и оптимизацию приложений для всех основных устройств Apple.
Собственные профессиональные приложения Apple будут обновлены для поддержки нового чипа компании в MacOS Big Sur, и компания надеется, что разработчики обновят свои приложения. «Подавляющее большинство разработчиков могут запустить свои приложения в считанные дни», — утверждает Крейг Федериги, старший вице-президент Apple по разработке программного обеспечения.
Microsoft работает над обновлениями Office для нового чипа Mac, Word и Excel уже изначально работают на Mac с новыми процессорами, а PowerPoint даже использует технологию Apple Metal для рендеринга. Apple также работает с Adobe над тем, чтобы эти профессиональные приложения работали на этих новых чипах. Apple продемонстрировала Lightroom и Photoshop, работающие на новых компьютерах компании, с PSD на 5 Гб в Photoshop, работающей изначально с плавной анимацией.
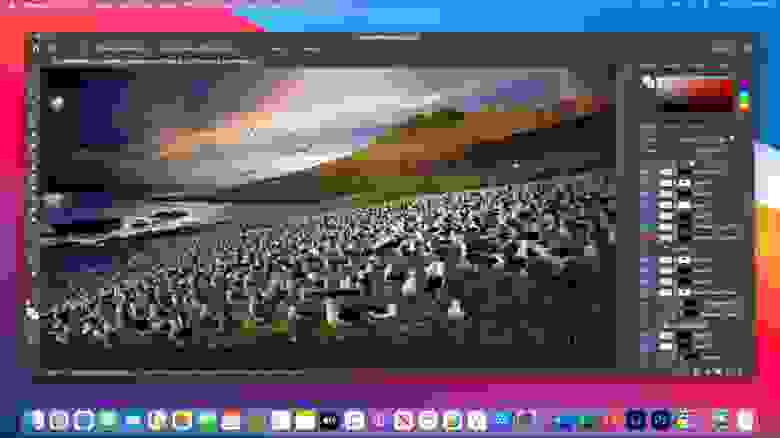
Photoshop работает на новом Mac с собственным чипом от Apple
macOS Big Sur также будет включать новую версию Rosetta. Apple ранее использовала Rosetta для перехода c PowerPC на Mac на процессоры от Intel, а Rosetta 2 автоматически переведет существующие приложения во время установки. Это означает, что даже если разработчики не полностью обновили свои приложения, они все равно должны работать без изменений. Apple также использует виртуализацию для запуска Linux на этих новых компьютерах Mac.
Источник
Хакинтош: разворачиваем macOS Sierra на Intel-PC подробно и понятно
Если вы НЕ МОЖЕТЕ распаковать файлы на флешку, пожалуйста, отойдите от кливиатуры и срочно прочитайте книгу «Компьютер для чайников: подробное пособие как пользоваться ПК».
1. Все файлы залиты на МЕГУ. Кто испытывает с ней проблемы — в комментариях перезалили на торрент.
2. Пожалуйста, не спрашивайте меня про установку Мака на ноутбуки. Прошу вас. Пожалуйста. Это очень геморройный процесс. Поставьте себе убунту и подключите тему Мака. Тот же экспириенс получите
3. Я на хабре редко отвечаю, пишите в вк по всем вопросам.
Данный мануал/гайд/etc написан для тех, кому лень собирать по кускам ту или иную информацию об установке «мака» на PC, все понятно и по полочкам.
Для начала, перед, собственно, установкой самой системы на ПК, нужно определиться, нужна ли она нам или нет, так как сама система очень специфична в плане установки и настройки, если у вас, конечно, не яблочный девайс. Нет смысла объяснять, что разворачивание системы, которая изначально не планировалась для настольных ПК — дело сложное и на это все можно убить от 2-ух до N часов, в зависимости от совместимости железа.
Теперь, разберемся в том, что же такое Хакинтош (Hackintosh): слово «хакинтош» образовалось от слияния двух слов «Macintosh» и «Hack», что по сути означает «взломанный макинтош», хотя ничего общего со «взломом» тут нет.
В данном гайде рассмотрим создание установочной флешки из-под Windows (так как это наиболее популярная система среди «начинающих хакинтошников»), установку системы на чистый диск, расширения ядра под ваше железо и, собственно, установку и настройку загрузчика (именно на этом моменте и многих и возникают проблемы)
Также хочу обратить внимание, что в этой статье работа идет с видеокартами NVidia и UEFI BIOS’ом.
Шаг 1. Оценка и анализ железа
Да, несмотря на то, что Хакинтош так или иначе запускается на почти любых конфигурациях, делает он это всегда по-разному. Поэтому сразу стоит проанализировать наше железо.
Процессоры
Итак, начнем с того, что на машинах на процессорах AMD система работать НЕ БУДЕТ (то предсмертное состояние агонии, в котором она будет прибывать, «работой» назвать очень сложно). Да, по сути, можно поставить кастомное ядро, перепрошить его и так далее, но смысл изобретать велосипед из палок, если так или иначе он все равно сломается. Система встает без проблем на процессоры Intel, начиная с Core i3 (мы говорим конкретно про macOS Sierra 10.12, предыдущие выпуски могут встать также и на процессорах Core 2 Duo и Pentium). В моем случае выпал камень i5 4460 (4 ядра, 4 потока, турбобуст до 3,4 ГГц).
Видеокарты
Далее, определяемся с графикой. Если вы пользуетесь встроенной графикой Intel (в моем случае это HD4600), то скорее всего понадобится отдельный «завод» графики (хотя могут завестись нативно).
Радеоны (AMD) заводятся, но опять же с треском. Например, новые карточки (RX-4**), а также всем известная R9 380 или R9 380x могут просто вывести загрузку в черный экран.
В этом мануале рассматривать завод графики AMD не будем, так как все это сводится к патчам фрэймбуффера и подменам Device ID в загрузчике (что для каждого индивидуально). Подробнее о картах AMD тут: тык (English).
Совсем другое дело обстоит с карточками от NVidia. Заводятся почти все, за исключением некоторых особо-одаренных. Проблемы наблюдаются на 10-ой серии, но, скорее всего, их не скоро будетУже все норм. На картах GTX графика заводится с полпинка, карты выпуска GT тоже не отстают, хотя там и есть некоторые исключения.
Более чем уверен, что вы найдете в списке свою карту.
Сетевой контроллер
Думаю, не нужно разжевывать, как можно определить свою сетевую карту…
Открываем Диспетчер задач → вкладка «производительность» → Ethernet (Windows 10), там большими черными буквами будет сетевуха.
К слову, еще можно в BIOS’e посмотреть
Так или иначе, на этом подробно останавливаться не будем. Сетевую карту в любом случае придется заводить, так что просто предоставлю список поддерживаемых сетевых карт.
Intel Gigabit
5 Series – 82578LM/82578LC/82578DM/82578DC
6 and 7 Series – 82579LM/82579V
8 and 9 Series – I217LM/I217V/I218LM/I218V/I218LM2/I218V2/I218LM3
Realtek
RTL8111, 8168, 8101E, 8102E, 8131E, 8169, 8110SC, 8169SC
RTL8111/8168 B/C/D/E/F/G
RTL8101E/8102E/8102E/8103E/8103E/8103E/8401E/8105E/8402/8106E/8106EUS
RTL8105/8111E/8111F/8136/8168E/8168F
Atheros
AR8121, 8113, 8114, 8131, 8151, 8161, 8171, 8132,8151, 8152, 8162, 8172
AR816x, AR817x поддерживаются
Broadcom
BCM5722, 5752, 5754, 5754M, 5755, 5755M, 5761, 5761e, 57780, 57781, 57785,5784M, 5787, 5787M, 5906, 5906M, 57788, 5784M
Marvell
88E8035, 88E8036, 88E8038, 88E8039, 88E8056, 88E8001
Killer
Память
Ограничений нет. Система запускается на двух гигабайтах. Рекомендовано 4. Автор рекомендует 8.
С железом, собственно, разобрались. Если на этом этапе вы не передумали, идем дальше.
Шаг 2. Делаем загрузочную флешку и развертываем на нее установщик
Итак, вот мы и подошли к практике. Напомню, что делаем мы все это из-под Windows. Сразу говорю, что мы не будем использовать образы с рутрекера, которые так яро советуют люди, у которых все работает хакинтошники «до 18». Для начала нам потребуется утилита BDU (BootDiskUtiliy).
Потребуется флешка >8 ГБ. Любая.
1. Запускаем утилиту
2. Destination disk → выбираем нашу флешку
3. Format disk
Теперь ждем. Флешка отформатируется в Apple HFS и разобьется на два раздела, на один из которых будет установлен загрузчик (CLOVER), а второй останется чистым для того, чтобы туда можно было развернуть установщик.
После выполненных манипуляций получаем примерно следующую картину:
Далее необходимо развернуть установщик на второй раздел. Делаем мы это также через утилиту BDU. Однако, тут стоит вопрос, откуда взять образ. Варианта два: взять готовый, уже распакованный, либо же самолично достать его из Install Mac OS Sierra.app из AppStore. Так как второй способ требует достаточно много времени, да и искать сам этот .app очень долго, воспользуемся первым. Народные умельцы уже приготовили для этой утилиты готовые HFS файлы, извлекли их из .app за нас. Все, что нам нужно, так это скачать его (образ весит почти 5 гигов, так что можно просто поставить на закачку). Собственно, качаем macOS 10.12 Sierra отсюда.
1. Достаем из архива HFS Partition File (HFS+), файл с расширением .hfs.
2. В окне утилиты BDU «Destination disk» выбираем Part 2 нашей разбитой флешки.
3. Открываем «Restore partiton».
4. Ищем и выбираем наш *.hfs-файл. Обратите внимание, что он должен быть не больше PART 2 раздела.
5. Ждем его распаковки.
Все, установщик на флешке распакован и готов к работе.
Теперь нам потребуются некоторые файлы для вашей системы. Все необходимое я собрал в этом архиве. Позже объясню, что и для чего.
Также потребуется еще этот кекст, его тоже скачиваем: тык. Распаковываем папку из архива в корень раздела с Clover’ом, а кекст в папку, которую мы распаковали. Все, готово. Флешка сделана. Идем дальше.
Шаг 3. Установка macOS Sierra на Intel-PC
Проверяем, что флешка вставлена в 2.0 порт. Перезагружаемся, заходим в BIOS. Напомню, что BIOS у нас — UEFI. Отключаем виртуализацию (Intel Virtualization). В приоритет загрузки (BOOT) указываем нашу флешку. Убедитесь, что она будет грузится именно в режиме UEFI. Сохраняем и применяем настройки, перезагружаемся. Попадаем в меню Clover’а.
Clover («Клевер») — загрузчик хакинтоша, а также его установщика.
Нажимаем стрелочку вниз до того момента, пока не попадем на меню Options. Нажимаем Enter. Все, что нам нужно здесь — это вот эта строка:
Прописываем в нее следующее:
Объясню, что делает каждый из этих аргументов:
kext-dev-mode=1 — необходимый арг, без которого не запустится хак. Позволяет загружать в систему кексты (Изначально, FakeSMC.kext).
rootless=0 — отключает SIP (System Integrity Protection). Необходимый арг.
-v — «Verbose mode». Вместо красивого яблочка мы увидем «консольную» загрузку, чтобы можно было опознать ошибку, если таковая появится.
npci=0x2000 (или 0x3000, в зависимости от версии PCI-e) — по желанию. Предупреждаем остановку загрузки на этапе сканирования PCI. Можно не прописывать.
nv_disable=1 — по желанию. Чтобы избежать артефактов при загрузке и прочего мусора, отключаем графическую оболочку. Грузимся в нативном режиме графики в православном 144p разрешении. Можно не прописывать.
Применяем аргументы, нажимая Enter. Выбираем Boot Mac OS Sierra from OS X Base System. И вот, пошла родимая загрузка. Сразу разберем некоторые ошибки: still waiting for root device — не успевает подключиться IDE-контроллер.
Missing Bluetooth controller transport — не включилась видеокарта, либо не подрубился FakeSMC.kext. Проверьте, что в папке kexts/other есть FakeSMC.kext. Синезуб тут не при чем.
kext-dev-mode=1 rootless=0 -v npci=0x2000
Или так:
kext-dev-mode=1 rootless=0 -v -x npci=0x2000
Если такие ошибки все же остались, то пробуем грузится так:
В иных случаях помогут только гуглы, хотя эти фиксы должны решать эти проблемы.
Ждем. На некоторых моментах может подвисать. Если зависает больше чем на минуту — ребут. Должно помочь в некоторых случаях.
И вот мы, собственно, в установщике. Выбираем язык и кликаем на стрелочку. Пойдет подгрузка языкового пакета (может подвиснуть на минуту). Теперь открываем Утилиты>Дисковая утилита, нам нужно форматировать диск под macOS. Выбираем нужный диск, нажимаем «Стереть». Для удобства называем новый диск «Macintosh HD». Форматируем, закрываем дисковую утилиту. Далее выбираем диск, на который будем устанавливать систему (в нашем случае, Macintosh HD), устанавливаем.
Установка занимает от 15 до 30 минут, все зависит от скорости записи на диск. После установки система предложит нам настроить интернет подключение — пропускаем, это сделаем позже. Делаем пользователя. Готово, мы в системе. Вернее, в ее обрубке. Пока у нас еще ничего не работает. Если вы перезагрузите машину, то попасть в систему будет невозможно (ввиду отсутствия загрузчика).
Шаг 4. Базовая настройка системы и установка кекстов
Итак, вот мы в системе. Пока она умеет мало, в интернет мы не выйдем, графика не работает, да и вообще все выглядит как-то ну очень плохо. Это нужно исправлять.
Разберемся, что такое кексты.
Kext (Kernel Extension) — расширения ядра, запускающие то или иное несовместимое с оригинальным маком оборудование (Например, откуда в аймаке мы найдем сетевую карту от Realtek или звуковую карту?). Вот они нам сейчас и понадобятся.
Для начала нам потребуется папка PostInstall, которую вы распаковали в раздел CLOVER на загрузочную флешку. Оттуда нам нужна, в первую очередь, утилита Kext Utility, которая позволяет устанавливать кексты в систему. Запускаем ее, вводим пароль от пользователя, ждем, пока увидем надпись «All done».
Устанавливаем кекст на сетевую карту (Папка Network, там по папкам рассортировал под каждую сетевую карту), просто перетаскиваем его в окно программы. Ждем, пока появится надпись «All done». Далее, заходим в раздел CLOVER нашей флешки, далее в kexts, далее в Other. Копируем оттуда FakeSMC.kext в любое место (Лучше в ту же PostInstall), далее тем же путем, что и кекст на сетевую карту, устанавливаем его. Также потребуется кекст на USB 3.0. Он был в архиве Legacy_13.2_EHC1.kext.zip, который вы распаковали в PostInstall. Устанавливаем его.
Готово, мы завели интернет, USB и позволили системе вообще загружаться (FakeSMC.kext имитирует чип System Management Control, который присутствует только на материнских платах Apple. Без этого кекста система просто не стартанет).
Теперь установим загрузчик. Заходим в папку PostInstall → Clover_v2.3k_r3949. Там есть *.pkg файл, открываем его.
Кликаем продолжить, читаем инфу о загрузчике (вру, тоже нажимайте продолжить). Далее, в левом нижнем углу нажимаем «Настроить».
Для UEFI-загрузки выставляем следующие настройки:
О легаси-загрузке поговорим позже, так как там все немного сложнее и придется патчить DSDT.
Нажимаем «Установить». Пойдем процесс установки загрузчика.
Готово, загрузчик установлен.
Шаг 5. Настройка загрузчика
После установки мы получим чистый, ненастроенный загрузчик Clover, который необходимо немного подконфигурировать. Открываем Clover Configurator (в будущем не советую пользоваться данной программой для точечного редактирования конфига загрузчика).
Для начала нам необходимо попасть на EFI раздел с загрузчиком. В левом меню нажимаем Mount EFI. Далее нажимаем Check partition, появится таблица всех разделов. Нужный нам раздел должен находится на том же разделе, что и Apple_HFS , он отображается как EFI EFI. Нажимаем Mount partition. В списке выбираем нужный нам диск (Например, disk0s1). Обратите внимание, что есть баг, когда не видно всех разделов. Покрутите колесиком мышки, так вы сможете листать между разделами и выбрать нужный.
Далее нажимаем Open Partition. Откроет «папка» с нужным разделом. Переходим EFI>CLOVER. Копируем plist.config в папку PostInstall, для удобства. Также на всякий случай копируем его еще куда-нибудь, так как тот, который мы только что скопировали, будем редактировать. А еще один для бэкапа. Копируем, открываем plist.config.
Видим примерно следующее:
ACPI — Фиксы не трогаем, дропаем (DropOEM) нашу видеокарту (DropOEM_DSM работает, когда встречаются два DSDT патча. Поэтому оставляем оригинальный метод автопатча загрузчиком, а наш, если таковой появится, отключаем).
Переходим в секцию BOOT.
Итак, вот тут нам следует покопаться. Аргументы выставляем сами, в зависимости от системы.
-v (verbose) — уже знакомый «текстовый» режим загрузки. Лучше не включать, а прописывать вручную при необходимости.
arch — архитектура. В моем случае x86_64
npci — уже известный нам ключ. Выставляем при необходимости. Рекомендую первую загрузку делать без него, но в Verbose mode.
darkwake — отвечает за режим сна и гибернацию. Имеет 7 режимов. Если сон не заведется изменением hibernatemode в терминале, то рекомендую методом проб и ошибок найти нужный режим дарквэйка.
cpus=1 — запуск с использованием только одного ядра. Не рекомендую выбирать.
nvda_drv=1 — активация вебдрайвера НВидии, который мы поставим чуть позже. Выбираем, если у вас nVidia.
nv_disable=1 — отключение графики невидии и запуск на нативном драйвере мака. Лучше не выбирать, но при необхожимости вручную прописывать.
kext-dev-mode=1 и rootless=0 уже объяснялись ранее.
Переходим в правую подсекцию.
Default Boot Volume — раздел, с которого по-умолчанию будет начинаться выбор диска для загрузки. По-умолчанию LastBootedVolume (последний выбранный раздел).
Legacy — Legacy Boot для старых версий Windows и Linux. Очень сильно зависит от аппаратной части и построения БИОСа, поэтому были разработаны несколько алгоритмов:
LegacyBiosDefault — для тех BIOS UEFI, где есть протокол LegacyBios.
PBRTest, PBR — варианты PBR Boot, тут просто перебором. В моем случае работает PBR.
XMPDetection=YES — важный параметр. Фиксирует количество оперативной памяти, слотов, плашек, частоту и количество каналов.
DefaultLoader — если на разделе несколько загрузчиков, выбираем дефолтный. Не должен быть пустым!
Timeout — время до автоматического бута.
Fast — параметр, пропускающий выбор раздела и сразу переход к загрузке.
-1 (Timeout -1) — отключение автобута.
Секцию CPU пропускаем, загрузчик сам подцепит нужные значения. Devices также лучше пропустить, если вам нечего «фэйкать». Disable Drivers — отключение ненужных драйверов при загрузке. GUI — настройка внешнего вида загрузчика. Думаю, пояснять тут ничего не нужно, особых параметров тут нет. Разрешение экрана, язык и тема меню. Все просто. Graphics — настройка и инжекты графики.
Параметр Inject NVidia не трогать! На запуске будут артефакты. Он предназначен для запуска старых карт линейки GT
Kernel and Kext Patches — патчи и кастомизация ядра. По-умолчанию выбран Apple RTC. Лучше не трогать. SMBIOS — самый сок, кастомизация и подделка «мака».
Для настройки заводской информации нажимаем на иконку волшебной палочки. Далее выбираем iMac (Если ПК) или MacBook (если ноут).
Не добавляйте ничего в Memory и Slots. Это чисто косметические параметры, которые кловер подцепляет на этапе загрузке. Неправильно выставленные параметры могут вызвать конфликты.
WARNING: Видеокарты Nvidia без правок полиси-кекста работают только на мак-моделях iMac13,1 и iMac14,2.
В AppleGraphicsControl.kext/Contents/PlugIns/AppleGraphicsDevicePolicy.kext/Contents/info.plist исправляем Config1 на none вот тут:
Теперь должно работать.
Готово. Больше не трогаем ничего, базовые настройки мы сделали. Сохраняем наш файл. Теперь копируем его в папку CLOVER раздела EFI, авторизируемся, заменяем. Напомню, что перед этим вы должны были сделать бэкап.
Шаг 6. Установка графического драйвера и первая перезагрузка
Вот мы почти у цели. Теперь осталось только завести видеокарту. В папке PostInstall лежит пакет WebDriver*.pkg. Открываем его, устанавливаем. Далее он предлагает нам перезагрузится. Перезагружаемся.
Теперь удостоверимся, что мы загружаемся не с флешки, а с жесткого диска в режиме UEFI. Выбираем Boot macOS Sierra from Macintosh HD. Запускаемся.
Готово, вот мы и в системе. На картинке я примерно показал, как будет выглядеть ось после всех настроек. Обратите внимание на то, как система поняла ваш «мак», а также на частоту процессора.
Верным признаком работы драйвера нвидии будет ее логотип на панели задач. Я его отключил, к слову, так как он мешается, но получить доступ к панели управления невидией можно через «Системные настройки. ». Интернет можем проверить через Сафари. USB 3.0 банально воткнув флешку в 3.0 порт.
Дополнительно
Касаемо звука дело обстоит иначе. Если у вас внешняя звуковая карта, то просто скачайте драйвера для нее с сайта производителя (аналоговые устройства, типа микшерных пультов, не требуют драйверов и заводятся сразу). Для встроенной звуковой карты используйте один из этих кекстов:
VoodoHDA. Народные умельцы запилили инструкцию по его настройке. Не буду ее копипастить, а просто дам ссылку на архив.
P.S. Автор рекомендует перемещать кекст руками, однако, это все можно сделать через Kext Utility.
Необходимо выполнить следующие условия, чтобы он заработал:
- Наличие ванильного (чистого) кекста AppleHDA.kext в системе.
- Наличие секции HDEF в вашем DSDT (либо фикс кловера FixHDA_8000->True)
- Указать layout в DSDT (либо в config.plist кловера Devices->Audio->Inject->1,2,28. etc. Выбрать из тех, которые прописаны для вашего кодека выше)
- Убрать ВСЕ патчи для звука (если были в вашем config.plist) из раздела KextsToPatch
- Убрать DummyHDA.kext (если пользовались)
- Если пользовались VoodooHDA.kext — удалить. Также удалить AppleHDADisabler.kext и пересобрать кеш.
- Для Intel HDMI 4000/4600 требуется фикс кловера UseIntelHDMI->True
Собственно, это все. После мы получаем готовую к работе macOS Sierra.
Источник