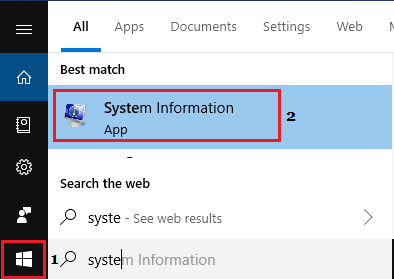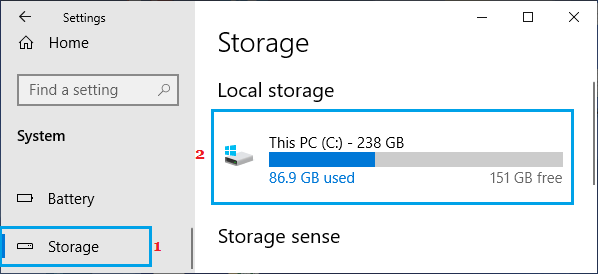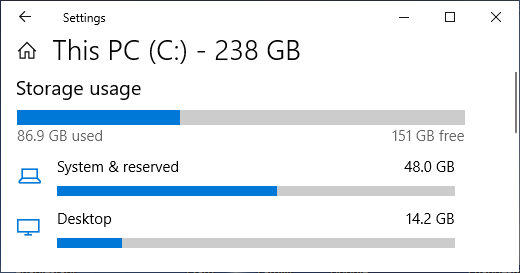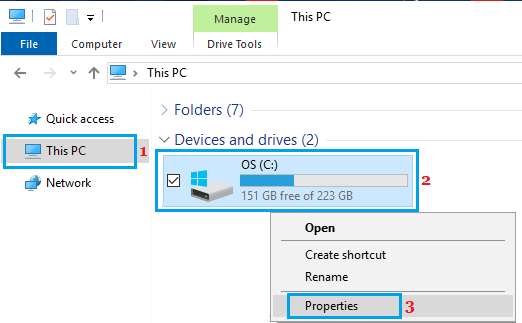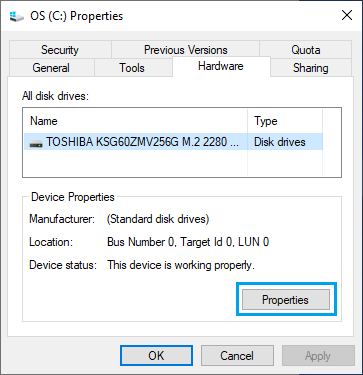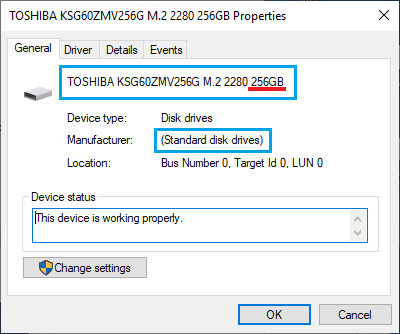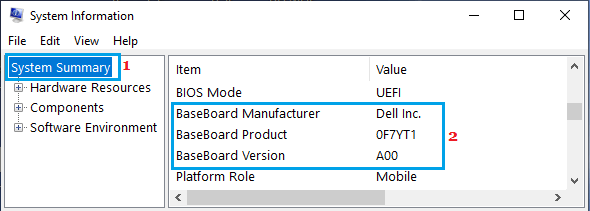- Как посмотреть комплектующие своего компьютера
- Свойства компьютера
- Диспетчер устройств
- Сведения о системе msinfo32
- Dxdiag
- Командная строка и PowerShell
- Системный реестр
- Диспетчер задач
- Сторонние программы
- HWInfo
- Как узнать характеристики оборудования в Windows 10
- О спецификации оборудования в Windows 10
- 1 Как узнать RAM на компьютере
- 2 Как узнать процессор на компьютере
- 3 Как узнать какой графический процессор или графическая карта установлены на вашем компьютере
- 4 Узнайте емкость вашего компьютера
- 5 Проверьте тип хранилища (HDD или SSD) на компьютере
- 6 Как узнать модель материнской платы, версию и серийный номер
Как посмотреть комплектующие своего компьютера

Windows 10 предоставляет ряд инструментов и способов просмотра аппаратной конфигурации и комплектующих компьютера или ноутбука. Они не столь удобны и функциональны, как сторонние приложения, выводят только основные параметры оборудования, а отчёт экспортирует только утилита Сведения о системе. Ознакомимся со всеми методами, позволяющими узнать максимум о содержимом системного блока или корпуса ноутбука.
Свойства компьютера
Краткие данные о конфигурации ПК содержатся в одном из разделов Параметров (ранее Свойства системы).
- Откройте свойства директории Этот компьютер правым кликом мыши по ярлыку.
В окне Система можно получить информацию о процессоре и объеме ОЗУ на компьютере.
- Зажмите клавиши Win + i чтобы вызвать приложение Параметры;
- Посетите раздел «Система»;
Прокрутите меню до конца и перейдите в подраздел «О системе» («О программе» в сборке 20H2);
Откроется окно, в котором можно увидеть базовые параметры ПК: модель и частоту процессора, объём оперативной памяти. Если этих данных недостаточно, следуйте инструкциям далее.
Диспетчер устройств
Один из элементов оснастки MMC, где собраны данные о периферийных и системных устройствах компьютера. Открывается несколькими способами. Рассмотрим один из них.
Зажмите клавиши Win + X и выберите Диспетчер устройств:
Оборудование в Диспетчере устройств разгруппировано, инструмент покажет названия, режимы работы, версии драйверов и много прочего о каждом компоненте компьютера. В том числе про виртуальные устройства, неиспользуемые (отключённые), подключённые накопители, смартфоны.
В свойствах компонентов (двойной клик по названию) приводится больше данных.
Сведения о системе msinfo32
Штатная информационная утилита System Information или Сведения о системе вызывается командой msinfo32 на Windows любой версии в окне «Выполнить» (сочетание Win + R ), поисковой строке или из раздела Пуска «Средства администрирования».
В основном окне мало данных: процессор, модель материнской платы, общий объем ОЗУ. В разделе «Компоненты» найдёте сводку про порты, накопители, устройства ввода и вывода, периферию.
Поисковая строка внизу отфильтрует нужные результаты по ключевой фразе.
Содержимое окон экспортируется в текстовый документ формата txt или nfo через пункт главного меню «Файл». Для сохранение определённого раздела, например, «Запоминающие устройства», кликните по нему.
Dxdiag
Средство диагностики DirectX выводит краткие сведения о комплектующих ПК: процессоре, материнской плате, видеокарте, мониторе, звуковой подсистеме, объёме оперативной памяти.
Приложение вызывается командой dxdiag через окно быстрого запуска ( Win + R ), поиск или адресную строку Проводника.
На вкладке «Экран» выводятся данные о видеокарте: ее производителе, модели, объеме видео-памяти, режиме работы. На вкладке «Ввод» найдёте информацию про устройства ввода и подключённое к USB-интерфейсам оборудование.
Dxdiag экспортирует сводку в текстовый файл (на английском языке).
Командная строка и PowerShell
Утилита System Information вызывается и через командную строку.
- Запустите консоль cmd через окошко Win + R :
Выполните команду systeminfo .
Спустя пару секунд, необходимых на анализ, вы увидите часть информации, которую отображает приложение MSInfo32. Её можно скопировать в буфер обмена, для этого кликните правой клавишей мыши по шапке окна и выберите соответствующую команду: в первый раз «Выделить всё» (альтернатива Ctrl + A ), во второй – «Копировать».
Средство, как и остальные системные инструменты, не отобразит количества установленных планок оперативной памяти, только ее суммарный объём. Про видеокарту не расскажет ничего. Эта же утилита работает и с PowerShell.
Системный реестр
Кое-что легко отыскать и в системной базе данных. Запустите редактор реестра командой regedit и перейдите в раздел:
Здесь найдёте модель материнской платы и процессора.
Диспетчер задач
В Диспетчере задач в визуальной форме показаны краткие сведения про комплектующие компьютера: дисковая и оперативная память, CPU, графический ускоритель. Запустите его, кликнув правой кнопки мыши по Панели задач и выбрав соответствующий пункт. Посетите вкладку «Производительность».
Сторонние программы
Встроенные средства Windows 10 выводят неполные сведения о комплектующих персонального компьютера, ничего не расскажут о количестве модулей оперативной памяти. Сделать толковый отчёт с ними тоже проблематично. Чтобы получить расширенные возможности просмотра конфигурации ПК, нужно воспользоваться сторонней утилитой. Для этих целей есть бесплатные программы: Speccy, CPU‑Z, HWInfo и прочие, остановимся на последней.
HWInfo
Приложение состоит из трёх модулей:
- Краткая справка о системе – в одном окне собраны основные данные об аппаратных компонентах. В том числе о каждой планке ОЗУ – раздел «Memory Modules» и о подключенных жестких дисках — «Drives».
Основное окно – слева в виде дерева отображаются группы устройств, справа – подробные сведения о них.
Данные с датчиков – показания сенсоров температуры, напряжения, скорости вращения кулеров, частоты работы ОЗУ, ядер центрального и графического процессоров.
В HWInfo можно создавать и экспортировать отчёты по выбранным устройствам (пункт «Report» в главном меню).
В данном материале мы привели несколько способов, как посмотреть комплектующие своего компьютера с помощью штатных средств Windows 10 и дополнительного ПО.
Многие данные об аппаратных компонентах компьютера можно извлечь из BIOS/UEFI.
Как узнать характеристики оборудования в Windows 10
Знаете ли вы объем оперативной памяти, внутренней памяти, процессор, графический процессор и другие характеристики основного оборудования на вашем компьютере? Ниже вы найдете шаги для проверки характеристик оборудования в Windows 10.
 О спецификации оборудования в Windows 10
О спецификации оборудования в Windows 10
Независимо от того, пытаетесь ли вы купить новый компьютер или продать свой старый компьютер, вы обнаружите необходимость узнать технические характеристики данного компьютера.
На вашем текущем компьютере вы можете захотеть найти ОЗУ, частоту процессора и графический процессор, чтобы убедиться, что ваш компьютер может обрабатывать определенную программу или игру для ПК.
Кроме того, знание технических характеристик вашего компьютера может быть полезно при принятии решения о том, обновлять компьютер или нет.
Например, если компьютер работает медленно, вы можете надеяться улучшить его производительность, заменив жесткий диск на SSD и добавив больше оперативной памяти на ваш компьютер.
Итак, давайте продолжим и рассмотрим шаги, как найти спецификации оборудования в Windows 10.
1 Как узнать RAM на компьютере
Выполните следующие действия, чтобы узнать объем оперативной памяти (RAM — Random Access Memory) на компьютере.
- Откройте Параметры и перейдите на вкладку Система .
- На следующем экране прокрутите вниз и нажмите О системе на левой панели. На правой панели вы сможете увидеть установленную и используемую оперативную память на компьютере в разделе Характеристики устройства.
Как видно на рисунке выше, на компьютере установлено 8 ГБ ОЗУ и 7,87 ГБ оперативной памяти.
2 Как узнать процессор на компьютере
Следуйте приведенным ниже инструкциям, чтобы найти информацию о типе процессора, установленного на вашем компьютере.
- Введите System Information в строке поиска и дважды щелкните приложение System Information.
- На следующем экране прокрутите вниз на правой панели к элементу Процессор , и вы сможете увидеть модель, производителя, скорость и количество ядер в процессоре.
3 Как узнать какой графический процессор или графическая карта установлены на вашем компьютере
Следуйте приведенным ниже инструкциям, чтобы узнать детали графической карты, установленной на вашем компьютере.
- Щелкните правой кнопкой мыши кнопку Пуск и выберите Диспетчер устройств .
- На экране диспетчера устройств раскройте раздел Видеоадаптеры , чтобы увидеть графический процессор , установленный на компьютере.
Если вы найдете две записи о графическом процессоре, это означает, что на вашем компьютере есть встроенная графическая карта в дополнение к той, что вы ставили отдельно.
Как правило, такая графическая карта будет второй записью в разделе Видеоадаптеры.
Например, если у вас процессор Intel, встроенная графика будет называться Intel HD Graphics XXXX, а вторая графическая карта будет называться NVIDIA GeForce GTX 700M.
4 Узнайте емкость вашего компьютера
Следуйте приведенным ниже инструкциям, чтобы узнать объем дисков вашего компьютера.
- Откройте Параметры и нажмите вкладку Система .
- На следующем экране прокрутите вниз и нажмите на Память устройства на левой панели. На правой панели вы найдете емкость вашего компьютера, указанную в разделе Локальный диск.
- Ниже можно нажимать на категории , чтобы увидеть подробную информацию об использовании хранилища на вашем компьютере.
Как вы можете видеть на изображении выше, 48 ГБ места зарезервировано для операционной системы и других системных файлов на компьютере.
5 Проверьте тип хранилища (HDD или SSD) на компьютере
Выполните следующие действия, чтобы узнать тип хранилища (HDD или SSD), производителя и номер модели жесткого диска на вашем компьютере.
- Нажмите на этот компьютер (или мой компьютер ). На правой панели щелкните правой кнопкой мыши на жестком диске и выберите пункт Свойства в контекстном меню.
- Во всплывающем окне щелкните вкладку Оборудование и нажмите кнопку Свойства .
- В следующем всплывающем окне вы найдете производителя, номер модели и тип жесткого диска , установленного на вашем компьютере.
Как вы можете видеть на изображении выше, компьютер имеет стандартный дисковод Toshiba (SDD) объемом 256 ГБ.
6 Как узнать модель материнской платы, версию и серийный номер
Выполните следующие действия, чтобы найти номер модели, версию и серийный номер материнской платы или материнской платы, установленной на вашем компьютере.
- Введите System Information в строке поиска и дважды щелкните по приложению System Information.
- На экране информации о системе прокрутите вниз на правой панели запись Модель или Изготовитель основной платы , и вы найдете информацию о материнской плате на вашем компьютере.
























 О спецификации оборудования в Windows 10
О спецификации оборудования в Windows 10