- Руководство пользователя приложения «Мониторинг системы»
- Закрытие приложений и процессов, которые не отвечают на запросы
- Просмотр энергопотребления Mac
- Просмотр состояния ЦП, сети или диска в Dock в реальном времени
- Использование приложения «Диагностика Apple» для тестирования компьютера Mac
- Подготовка компьютера Mac
- Запуск приложения «Диагностика Apple»
- Процессор Apple
- Процессор Intel
- Просмотр результатов тестирования
- Дополнительная информация
- Просмотр активности ЦП в приложении «Мониторинг системы» на Mac
- Как узнать реальную производительность любого Mac
- Основные бенчмарки
- 1. Disk Speed Test — оценка скорости диска
- 2. Geekbench — тест работы процессора
- 3. Heaven и Valley — графические бенчмарки
- Дополнительные бенчмарки
- 4. Cinabench — большая нагрузка процессора
- 5. Blender Benchmark — загрузка видеочипа на 100%
- 6. Prime95 — стресс-тест для процессора
- 7. Count It — счётчик FPS для игр
- Утилиты для диагностики
- 8. Macs Fan Control — контроль скорости вращения кулеров
- 9. iStat Menus — статистика железа для строки меню
- 10. Intel Power Gadget — контроль основных показателей процессора
Руководство пользователя приложения «Мониторинг системы»
для macOS Big Sur
Закрытие приложений и процессов, которые не отвечают на запросы
Если система работает медленно или просто не отвечает на запросы, проблема может быть вызвана приложением или процессом. С помощью Мониторинга системы можно найти проблемные приложения и процессы и завершить их принудительно.
Просмотр энергопотребления Mac
Вы можете узнать, сколько энергии потребляет Ваш Mac, и посмотреть, какие приложения и процессы потребляют больше всего энергии.
Просмотр состояния ЦП, сети или диска в Dock в реальном времени
Можно следить за состоянием системы, даже не открывая окно Мониторинга системы: активность ЦП, загруженность сети и использование диска могут отображаться на автоматически обновляемом графике прямо в панели Dock.
Чтобы изучить Руководство пользователя приложения «Мониторинг системы», нажмите «Оглавление» вверху страницы либо введите слово или фразу в поле поиска.
Источник
Использование приложения «Диагностика Apple» для тестирования компьютера Mac
Приложение «Диагностика Apple», ранее известное как Apple Hardware Test, может проверить компьютер Mac на наличие проблем с оборудованием.
Если вы считаете, что у вашего компьютера Mac может быть аппаратная проблема, с помощью приложения «Диагностика Apple» можно определить, какой аппаратный компонент неисправен. Приложение «Диагностика Apple» также предлагает решения и помогает обратиться за помощью в службу поддержки Apple.
Подготовка компьютера Mac
- Выключите компьютер Mac.
- Отключите все внешние устройства, кроме клавиатуры, мыши, монитора, соединения Ethernet (если применимо) и подключения к сети переменного тока.
- Убедитесь, что компьютер Mac находится на жесткой, ровной, устойчивой, хорошо вентилируемой рабочей поверхности.
Запуск приложения «Диагностика Apple»
Процессор Apple
- Включите компьютер Mac и во время его запуска продолжайте удерживать нажатой кнопку питания.
- Отпустите кнопку, когда появится окно параметров запуска со значком шестеренки и надписью «Параметры».
- На клавиатуре нажмите Command (⌘)-D.
Процессор Intel
- Включите компьютер Mac, затем во время его запуска сразу на клавиатуре нажмите и удерживайте клавишу D.
- Отпустите клавишу, когда появится индикатор выполнения или запрос выбора языка.
Просмотр результатов тестирования
Приложение «Диагностика Apple» показывает индикатор выполнения, пока проверяет компьютер Mac:
По завершении тестирования приложение «Диагностика Apple» отображает результаты, включая один или несколько справочных кодов. Узнайте о справочных кодах приложения «Диагностика Apple».
Чтобы повторить тестирование, щелкните «Запустите проверку снова» или нажмите клавиши Command-R.
Чтобы перезагрузить компьютер Mac, нажмите «Перезагрузить» или клавишу R.
Чтобы выключить, нажмите «Выключить» или клавишу S.
Чтобы получить информацию об обслуживании и вариантах поддержки, убедитесь, что компьютер Mac подключен к Интернету, а затем щелкните «Начало работы» или нажмите Command-G. Компьютер Mac перезагрузится и откроет веб-страницу с дополнительной информацией. По завершении в меню Apple выберите пункт «Перезагрузить» или «Выключить».
Дополнительная информация
Если на компьютерах Mac с процессорами Intel не удается запустить приложение «Диагностика Apple» с помощью клавиши D, попробуйте следующие решения:
- При запуске нажмите и удерживайте Option-D, чтобы использовать приложение «Диагностика Apple» через Интернет.
- Убедитесь, что на вашем компьютере Mac не используется пароль прошивки.
Источник
Просмотр активности ЦП в приложении «Мониторинг системы» на Mac
Большую часть времени процессор компьютера Mac использует лишь малую долю своей вычислительной мощности. Однако при использовании приложений, требующих сложных вычислений, процессор задействует больше своих ресурсов. В окне приложения «Мониторинг системы» можно просмотреть активность ЦП на Mac.
Чтобы включить просмотр в панели Dock, выберите меню «Вид» > «Значок в Dock», затем выберите «Загрузка ЦП» или «История ЦП».
В приложении «Мониторинг системы» 
Чтобы просмотреть изменение активности ЦП со временем, нажмите «ЦП» (или воспользуйтесь панелью Touch Bar). В нижней части окна Мониторинга системы отображаются следующие данные.
Система. Процент ресурсов ЦП, используемый процессами, принадлежащими macOS.
Пользователь. Процент ресурсов ЦП, используемый открытыми Вами приложениями или процессами, которые запущены этими приложениями.
Свободно. Процент неиспользуемых ресурсов ЦП.
Для просмотра текущей активности процессора выберите «Окно» > «Загрузка ЦП».
Для просмотра недавней активности процессора выберите «Окно» > «История ЦП».
Чтобы отобразить другие колонки, выберите меню «Вид» > «Колонки», затем выберите колонки для отображения.
Источник
Как узнать реальную производительность любого Mac
Передо мной два 13-дюймовых MacBook Pro, оба 2017 года. Они в базе — первый с Touch Bar, второй без. Вот их характеристики:
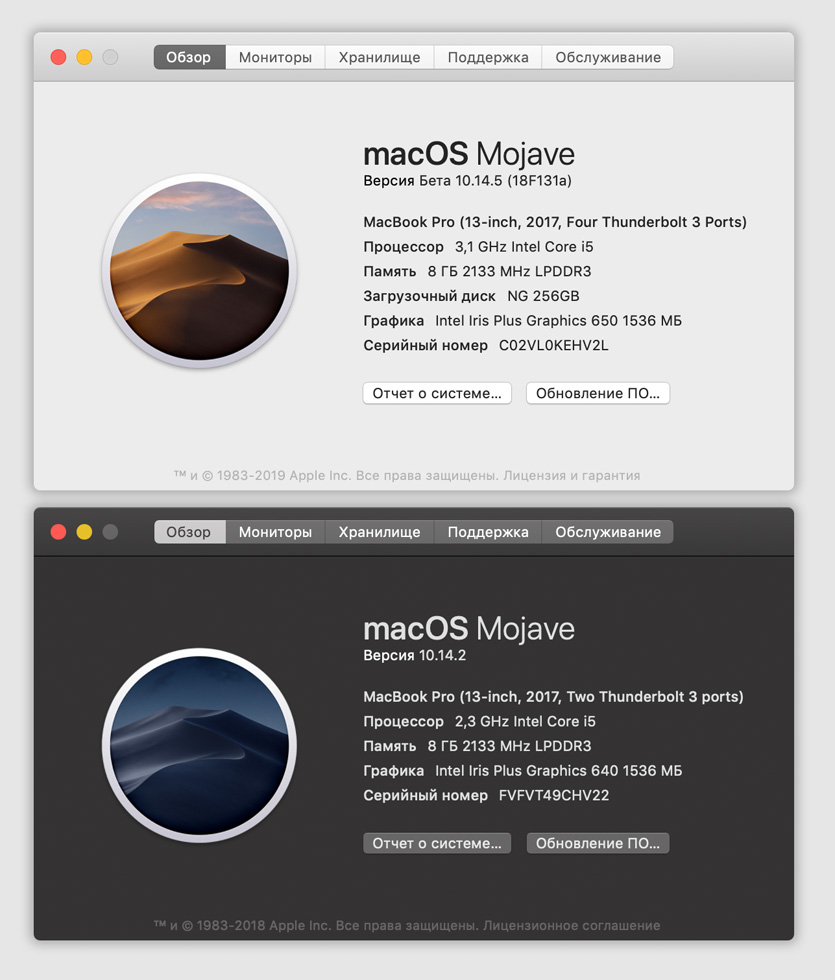
MacBook Pro с Touch Bar сверху, без — снизу
Понимаю, что модель с сенсорной полоской мощнее, но без понятия насколько. А ещё интересно, как оба справляются с нагрузкой: может их пора чистить от пыли или термопасту менять.
В этом материале собрал самые полезные приложения, которые помогут оценить производительность процессора и графического чипа, скорость хранилища, а ещё проверить загруженность.
Основные бенчмарки
Первые три приложения нужны для того, чтобы оценить производительность ключевых компонентов Mac с разных сторон. Это самые популярные бенчмарки, которые используют все.
1. Disk Speed Test — оценка скорости диска

На заднем плане скорость SSD MacBook Pro с Touch Bar, на переднем — без
Популярная утилита для оценки скорости работы диска на Mac. Её используют в подавляющем большинстве обзоров компьютеров Apple.
Приложение тестирует скорость записи и чтения файлов размером 1–5 ГБ. С маленькими документами не работает, поэтому не показывает реальную производительность при ежедневном использовании Mac.
Тем не менее, общую картинку работы диска точно показывает — все равно альтернатив нет.
Disk Speed Test показал, что в MacBook Pro с Touch Bar почти в два раза более быстрый SSD, чем в MacBook Pro без Touch Bar. До теста этим вопросом не интересовался, и он меня, честно, поразил.
2. Geekbench — тест работы процессора

Интерфейс Geekbench
Именно этим тестом проверяют скорость работы не только Mac, но и смартфонов. Он сохраняет результаты прямо на сайт, чтобы можно было быстро сравнить их с конкурентами — в этом его фишка.
Чтобы проверить производительность процессора, тест нагружает его парой десятков небольших задач — это занимает всего пару минут или даже меньше.

Оценка скорость процессора MacBook Pro с Touch Bar
MacBook Pro с Touch Bar набрал почти 4300 баллов в одноядерном тесте и почти 8400 в многоядерном. В принципе ничего удивительного.

Оценка скорость процессора MacBook Pro без Touch Bar
А вот MacBook Pro без Touch Bar меня поразил: 4500 и 9500 баллов соответственно — это при меньшей частоте работы процессора.
В нём используется Intel Core i5-7360U против Intel Core i5-7267U у модели с Touch Bar. Первый ощутимо выигрывает в производительности.
Что интересно при прочих равных i5-7360U ещё и более энергоэффективный — он потребляет 15 Вт против 28 Вт.
На момент релиза в начале 2017 оба процессора стоили около 300 баксов, и я не могу понять, почему Apple использовала более тугое решение в более дорогом и навороченном компьютере. Есть мысли?
3. Heaven и Valley — графические бенчмарки

Оценка в Valley для MacBook Pro с Touch Bar
Heaven и Valley — пара графических бенчмарков Unigine, лучше которых для оценки скорости работы GPU пока не придумали.
Оба показывают трёхмерный мир с тенями и другими сложными элементами, оценивают FPS, берут среднее значение и показывают в конце теста. Чем выше, тем круче.

Сверху оценка в Heaven для MacBook Pro с Touch Bar, снизу — без
MacBook Pro с Touch Bar в Heaven выиграл у модели без со значениями 32,9 и 23,8 соответственно. Разница внушительная.
Скорее всего, причина не только в самом графическом чипе, но и в троттлинге.
Дело в том, что в MacBook Pro без Touch Bar используется один кулер против двух у конкурента. Он не справляется с нагрузкой, поэтому частоту чипа приходится сбрасывать.
Дополнительные бенчмарки
Следующие четыре приложения нагрузят компьютер на 100% и покажут, как он справляется с экстренной ситуацией. Они необязательны, но также используются для оценки производительности.
4. Cinabench — большая нагрузка процессора
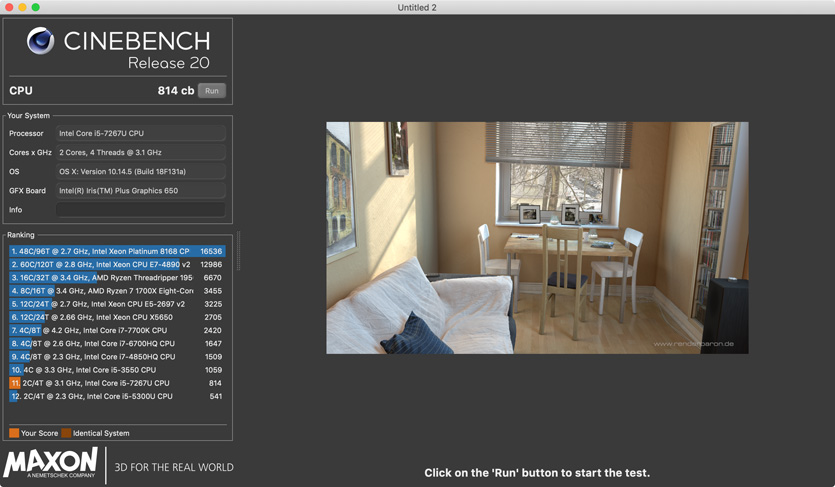
Оценка процессора в Cinabench для MacBook Pro с Touch Bar
С помощью этого теста можно нагрузить процессор на 100% и держать его в таком состоянии, пока он не закончится или даже дольше (это можно изменить в настройках).
Это даёт возможность проверить работу кулеров и оценить троттлинг системы, если такой имеется.
Для этого понадобится вспомогательный софт, о котором я расскажу в конце статьи.
Плюс, Cinabench показывает скорость работы процессора в баллах и предлагает сравнить её с конкурентами.
5. Blender Benchmark — загрузка видеочипа на 100%
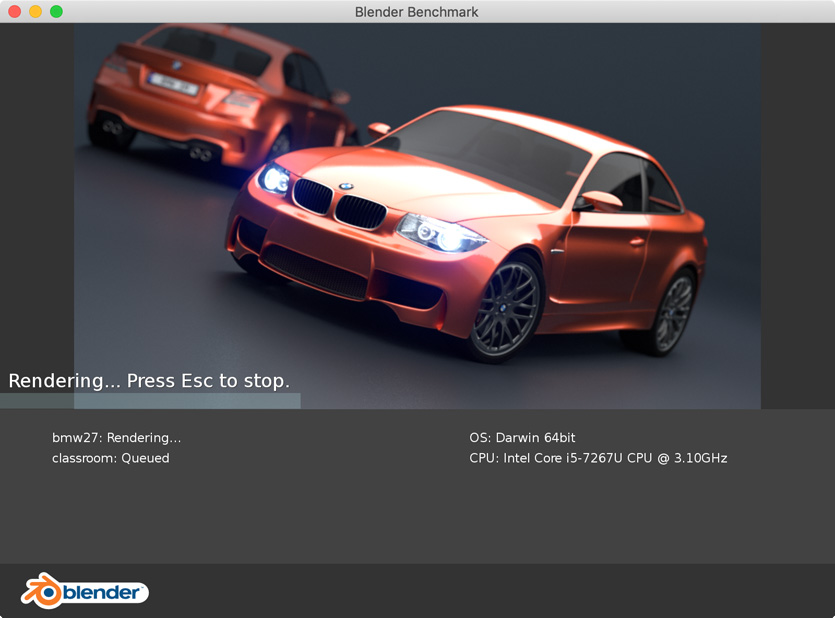
Максимальная нагрузка для видеочипа MacBook Pro с Touch Bar
Этот тест рендерит несколько трехмерных объектов и показывает время, которое это заняло у компьютера. Чем быстрее сработал, тем, соответственно, лучше.
Жаль, «турнирной» таблицы с результатами конкурентов в самой программе нет, но можно найти их в интернете и сравнить.
С помощью этого теста в теории можно понять, какой компьютер лучше справится с рендерингом видео после монтажа. Все, кто в этой теме, оценят.
6. Prime95 — стресс-тест для процессора
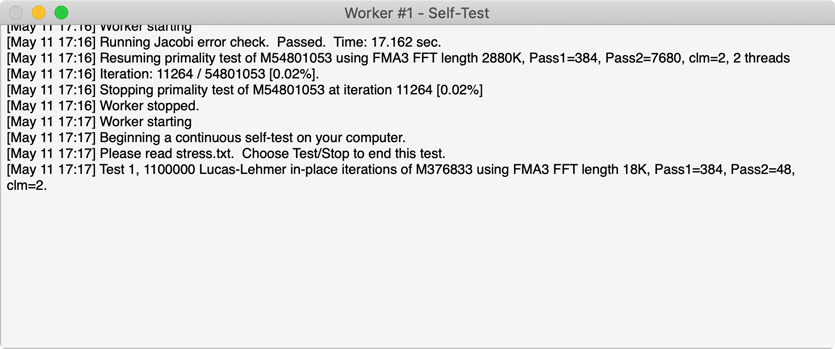
Стресс-тест процессора MacBook Pro с Touch Bar
Ещё один тестер для процессора. Он нагружает его математическими вычислениями на 100% и пытается выжать из него максимум.
Его также можно использовать для проверки кулеров и термопасты. Если процессор перегревается и начинает троттлить, нужно чистить пыль и менять засохшие расходники.
Подробнее об этом — в описании последнего приложения.
7. Count It — счётчик FPS для игр
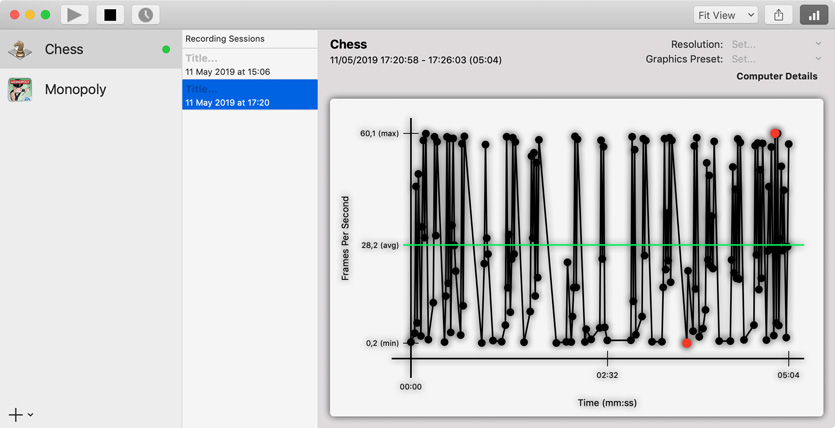
Динамика FPS для стандартных шахмат на MacBook Pro с Touch Bar
Если пытаетесь играть на Mac, без этого приложения вообще не обойтись. Оно показывает текущие значения FPS прямо во время игры и даже составляет специальную диаграмму его изменения.
С помощью программы можно определить настройки качества графики в игре, чтобы она работала более менее сносно. Нужно стремиться к заветному числу 60 FPS.
Утилиты для диагностики
Дальше три дополнительных приложения, которые помогут оценить загруженность Mac, температуру, скорость вентиляторов и другие параметры железа.
8. Macs Fan Control — контроль скорости вращения кулеров

Оценка скорости работы кулеров MacBook Pro с Touch Bar
Крутая диагностическая утилита, которая показывает количество и скорость работы вентиляторов, а также температуру ключевых компонентов Mac.
Процессоры в моих MacBook Pro выдерживают до 100 градусов, но комфортно работают до 80–90 (данные про это можно найти в интернете по названию процессора).
Если кулеры не будут справляться с нагрузкой, процессор начнёт сбрасывать частоту.
9. iStat Menus — статистика железа для строки меню

Интерфейс настройки показателей iStat Menus
Многофункциональная программа, которая умеет считывать показатели со всех возможных датчиков компьютера и выводить их прямо в строке меню.
Она подойдёт, чтобы оценить температуру процессора и графического чипа, нагрузку по потокам. С помощью неё можно проверить, как кулеры справляются с температурой.
10. Intel Power Gadget — контроль основных показателей процессора

Показатели работы процессора в Intel Power Gadget во время нагрузки на MacBook Pro с Touch Bar
Моя любимая утилита, которую можно использовать вместе с бенчмарками и стресс-тестами выше по тексту.
Она показывает (сверху вниз) мощность, частоту, температуру и нагрузку на процессор. Если включить Prime95 или Cinabench, которые работают достаточно долго, можно понаблюдать за графиками.
Если при длительной нагрузке на процессор и его высоком нагреве, частота не падает (прямые линии параллельно оси), значит Mac не троттлит.
Если начал троттлить, чего не делал ранее, нужно чистить его и пробовать тест снова. Когда проблема в пыли, она проходит после чистки. Если не прошла, нужно менять термопасту.
Рекомендую тестировать процессор на троттлинг хотя бы раз в полгода — особенно при активной работе. Если начался, отправляйтесь в сервис на чистку.
Источник









