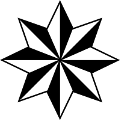- Разрешение монитора в Linux
- Проблема с разрешениеv монитора в Linux (Ubuntu)
- Изменение разрешения монитора в Linux
- Добавление нового разрешения монитора в Linux
- Добавление новой конфигурации монитора в автозагрузку
- Как узнать текущее разрешение экрана ?
- Re: Как узнать текущее разрешение экрана ?
- Re: Как узнать текущее разрешение экрана ?
- Re: Как узнать текущее разрешение экрана ?
- Re: Как узнать текущее разрешение экрана ?
- Re: Как узнать текущее разрешение экрана ?
- Re: Как узнать текущее разрешение экрана ?
- Re: Как узнать текущее разрешение экрана ?
- Re: Как узнать текущее разрешение экрана ?
- Re: Как узнать текущее разрешение экрана ?
- Принудительно меняем разрешение экрана в Linux openSuSE
- Разрешение экрана в Linux
- Настройка разрешения экрана в GUI
- Как изменить разрешение экрана через терминал
- Выводы
Разрешение монитора в Linux
Проблема с разрешениеv монитора в Linux (Ubuntu)
Когда я поставил себе Ubuntu, то первой серьезной проблемой было разрешение моего монитора: ubuntu никик не хотела понимать, что мой моник (Acer AL1916W) крут и его рабочее разрешение — это 1440×900, а не 1024×768.
Да, такое бывает часто. Слава Богу, Что эту проблему достаточно просто решить. В данной статье мы рассмотрим
Изменение разрешения монитора в Linux
Для того чтобы посмотреть, на что вообще способны по мнению Linux ваши мониторы (или монитор, если он один), нужно выполнить команду xrandr из консоли (Ctrl+Alt+T):
В результате вы получите что-то типа такого (у меня 2 монитора):
Вы можеет увидеть здесь два видеовыхода: DVI-0 и VGA-0, а ниже доступные разрешения для каждого из мониторов на этих видеовыходах. У вас выходы могут называться по разному: LVDS1 — экран ноутбука, VGA1 — экран, подключаемый через VGA, DVI1 — экран, подключаемый через DVI, HDMI — экран, подключенный через HDMI.
итак, если нужное вам разрешение присутствует в списке разрешений для вашего монитора, то применить его можно очень просто: xrandr —output Название_выхода —mode Режим. В моем случае команда будет выглядеть так:
Вуаля, на вашем мониторе уже должно смениться разрешение 🙂
Добавление нового разрешения монитора в Linux
А что же делать, если нужного нам разрешения нет в предлагаемых? А вот что: можно просто добавить необходимое разрешение вручную. Для этого найдите характеристики вашего монитора и посмотрите, какое разрешение он поддерживает и на какой частоте. ВНИМАНИЕ! Если вы укажите частоту, на которой монитор работать не может, то потеряете графический интерфейс вашего Linux’а.
Ну к примеру, мы выяснили, что монитор Acer AL1916W отлично работает с разрешением 1440×900 на частоте в 60Гц. Давайте сгенерим для него так называемый конфиг командой cvt:
Вывод команды будет таким:
Отсюда нам нужна вторая строчка, а именно все, что находится после «Modeline»:
«1440x900_60.00» 106.50 1440 1528 1672 1904 900 903 909 934 -hsync +vsync
Далее мы создаем принципиально новый режим:
Осталось только привязать только что созданный режим к нужному монитору. Помните, в начале статьи мы смотрели, на каком выходе какой из мониторов? Привязка режима к конкретному монитору (выходу) делается так:
Ну вот, ваш монитор погас, включился и вы уже довольны 🙂
Добавление новой конфигурации монитора в автозагрузку
Да да да, вы спросите, и что, делать это каждый раз, когда запускается компьютер?
Нет, каждый раз делать этого не надо: просто не выключайте свой комп 🙂 Шучу. Можно просто добавить эту конфигурацию в автозагрузку, и Linux сам будет все это прекрасно делать при запуске. Как? Давайте по шагам:
Ну на будущее лучше создать в домашнем каталоге папку «.bin», в которой будут храниться все исполняемые скрипты (поверьте, пригодится). Ну и сразу перейдем в эту папку:
В папке создадим файл, назовем его, к примеру, load_screen.sh:
Открываем файл и добавляем в него все наши команды по созданию и добавлению режима монитора. Открыть файл:
Содержимое файла (для монитора, о котором идет речь в этой статье):
Закрываем (Ctrl+X) и сохраняем. Теперь нам надо на файл выставить права, чтоб его можно было выполнять, как команду:
Ну и осталось добавить его в так называемый автозапуск.
Для Ubuntu c 12.04 до 13.10 надо править следующий файл: /etc/lightdm/lightdm.conf, для Ubuntu 14.04 и выше — /usr/share/lightdm/lightdm.conf.d/50-unity-greeter.conf. Итак, открываем файл:
И в конец файла дописываем путь к нашему исполняемому скрипту. В итоге, файл 50-unity-greeter.conf у меня выглядит так (не забудьте, что имя пользователя у вас точно другое):
Всё! После перезагрузки разрешение монитора у вас уже должно сразу примениться. Ставьте лайки, друзья, если этот матриал был для вас полезен 😉

Источник
Как узнать текущее разрешение экрана ?
Из Qt ? Из X-ов ? Где почитать документацию на иксы (желательно на русском) ?!
Re: Как узнать текущее разрешение экрана ?
QApplication::desktop()->size() не канает?
Re: Как узнать текущее разрешение экрана ?
2yuriy123: огромное спасибо !
Re: Как узнать текущее разрешение экрана ?
Re: Как узнать текущее разрешение экрана ?
размер рутового окна не всегда равен разрешению экрана, hint: Virtual
надо смотреть в сторону XF86VidModeGetModeLine(), и соответсвенно на компоненты HDisplay и VDisplay структуры XF86VidModeModeLine
Re: Как узнать текущее разрешение экрана ?
Объясните плиз еще такую фигню — если я буду пользоваться для вывода на экран функциями иксов и если в системе стоят драйвера nvidia получу ли я ускорение либо для этого нужно дергать функции драйвера ? наверно первое ? 🙂
Re: Как узнать текущее разрешение экрана ?
> если я буду пользоваться для вывода на экран функциями иксов и если в системе
> стоят драйвера nvidia получу ли я ускорение
ускорение в сравнении с чем?
Re: Как узнать текущее разрешение экрана ?
с простым выводом через функции иксов. Меня интересует написание полноэкранной 2D игрушки. Возможно стоит использовать OpenGL ? Создавать поверхность и отображать на нее ?
Re: Как узнать текущее разрешение экрана ?
Re: Как узнать текущее разрешение экрана ?
хм а как ты думаешь зачем тогда драйвер нужен? если видяха сама умеет обрабатывать подаваемую инфу то это как раз будет делать драйвер — преобразоввывать данные в формат который понятен видяхи, если нет то будет использован memory mapped io — то есть у тебя видимая область экрана это буффер видяхи который мапиться в память и соответсвенно результат записи туда будет виден на экране 🙂
Источник
Принудительно меняем разрешение экрана в Linux openSuSE
Доброе время суток. Сегодня в этом небольшом топике речь пойдет о разрешении экрана в операционной системе Linux. Все действия проводились в Linux openSuSE 11.04. На моем компьютере со злосчастными видеокартой ATI Radeon 9600 и монитором Acer AL1916W на абсолютно любом дистрибутиве Linux автоматом не определялись поддерживаемые разрешения, как и собственно монитор с видеоадаптером. Год я провел на разрешении 1024х768@60Hz и сегодня решил, что так дальше продолжаться не может, надо менять разрешение или монитор. Остановился на первом. Перерыв весь интернет и найдя всего два полезных совета я приступил к шаманству над иксами, который я постараюсь в понятном виде изложить ниже.
Итак, приступим! Но для начала учтем, что мой дистрибутив — Linux openSuSE 11.04 и монитор Acer AL1916W.
1. Найдите в инструкции к Вашему монитору максимальное поддерживаемае разрешение и частоту (у моего — 1440×900, частота 75Гц), они понадобятся для генерации Modeline строки.
2. Узнали? Далее мы приступим к генерации Modeline строки: откройте «Терминал» и введите команду
gtf разрешение_по_горизонтали разрешение_по_вертикали частота_обновления_экрана
#например gtf 1440 900 75
Запустите команду (нажатием Enter). В выводе получим следующее:
# 1440×900 @ 75.00 Hz (GTF) hsync: 70.50 kHz; pclk: 136.49 MHz
Modeline «1440x900_75.00» 136.49 1440 1536 1688 1936 900 901 904 940 -HSync +Vsync
Именно строка Modeline и все что за ней нам и нужно, копируем ее.
3. Дальше открываем папку /etc/X11/xorg.conf.d/ и копируем файл 50-monitor.conf в вашу домашнюю папку (например /home/Dimon/).
4. Открываем скопированный (/home/Dimon/)50-monitor.conf в текстовом редакторе (в GNOME по-умолчанию — gedit) и после строки
## Add your mode lines here, use e.g the cvt tool
вставьте тот самый скопированный вами Modeline. У вас должно получиться что-то вроде этого:
Section «Monitor»
Identifier «Default Monitor»
## If your monitor doesn’t support DDC you may override the
## defaults here
#HorizSync 28-85
#VertRefresh 50-100
## Add your mode lines here, use e.g the cvt tool
Modeline «1440×900@75» 136.49 1440 1536 1688 1936 900 901 904 940 -HSync +Vsync
EndSection
Сохраните файл и закройте редактор.
5. Теперь нам необходимо скопировать измененный файл в директорию /etc/X11/xorg.conf.d: откройте «Терминал», введите след. команду (под root’ом):
sudo cp 50-monitor.conf /etc/X11/xorg.conf.d
и нажмите Enter. Если ничего не выдаст, значит файл скопировался, но все же проверьте, если не доверяете своей интуиции.
6. Теперь все готово! Осталось перезагрузить компьютер и изменить разрешение в настройках. Если после перезагрузки запустился X-сервер, значит уже радуйтесь тому, что не сгубили его :).
7.После загрузки щелкните «Система» — «Оборудование» — «Мониторы» и напротив слова «Разрешение» выберите 1440х900 и нажмите «Применить». Если после применения настроек экран черный либо вывел «Частота не поддерживается» или еще что-то в этом роде, не вздумайте жать на все кнопки подряд! Разрешение поменяется само через 15 секунд после смены на предыдущее.
Совместимость данного мануала с другими дистрибутивами и версиями ОС Linux не гарантируется.
А в следующих топиках я расскажу как воспроизводить видео, если оно не воспроизводится и плеер говорит о невозможности воспроизведения на несуществующем мониторе (, т.к. монитор не найден).
Источник
Разрешение экрана в Linux
С развитием технологий экраны для компьютеров смогли значительно увеличить разрешение. Если старые экраны показывали 640х800 пикселей, то более новые отображают уже 1920х1080. У последних моделей разрешение ещё выше.
В операционной системе Linux существует несколько способов настройки разрешения экрана. В обычных системах, как правило, это не нужно. Но если вы хотите использовать несколько мониторов или решили запустить Linux на виртуальной машине, то разрешение может определиться неправильно и тогда придётся его настроить. В этой статье мы рассмотрим, как изменить разрешение экрана в Linux через графический интерфейс и терминал.
Настройка разрешения экрана в GUI
Разберём настройку разрешения на примере дистрибутива Ubuntu и окружения рабочего стола Gnome. Откройте утилиту Настройки из главного меню:
Перейдите на вкладку Устройства, а затем выберите пункт Настройка экранов:
Если к компьютеру подключено два монитора Linux или больше, то у вас будет три варианта работы экранов:
- Объединение — все экраны объединяются в одно рабочее пространство;
- Зеркальное отображение — одинаковая картинка на всех экранах;
- Один экран — картинка только на одном экране, другие отключены.
Независимо от того, какой режим вы выбираете, будут доступны настройки Разрешение и Частота обновления, где вы сможете настроить нужные вам параметры:
Так выполняется настройка монитора Linux через графический интерфейс. Если вы хотите объединить экраны, то можно указать разрешение мониторов Linux для каждого из них отдельно:
Но здесь есть один недостаток, вы можете выбрать только то разрешение экрана, которое предлагает система. Если вы захотите установить разрешение выше или ниже тех, что есть, то у вас ничего не выйдет. Для этого надо воспользоваться терминалом.
Как изменить разрешение экрана через терминал
Для управления настройками экрана из терминала можно использовать утилиту xrandr. Синтаксис утилиты очень прост:
xrandr опции параметры
Разберём основные опции утилиты, которые будем использовать:
- —verbose — включить более подробный вывод;
- —version — версия программы;
- —query — когда установлена эта опция или не указанно никаких опций, выводится текущая конфигурация;
- -d, —display — позволяет указать какой X экран использовать по имени;
- -s, —screen — устанавливает дисплей для настройки по ID;
- —output — устанавливает дисплей для настройки по имени или ID;
- —primary — выбрать основной экран;
- —size — позволяет указать размер экрана;
- —rate — устанавливает частоту обновления;
- —dpi — устанавливает DPI, количество точек на дюйм, которое позволяет вычислить правильный размер для окон;
- —newmode — создаёт новый режим отображения по размеру и частоте;
- —rmmode — удаляет режим отображения;
- —addmode — добавляет созданный режим к списку доступных для использования;
- —delmode — удалить режим из списка доступных;
- —mode — активирует указанный режим;
- —off — отключает экран;
- —gamma — позволяет установить коррекцию гаммы, в формате красный:зеленый:синий;
Чтобы посмотреть текущие параметры системы, запустите утилиту без параметров:
Как видите, к моей системе подключено два экрана:
- LVDS-1 — встроенный экран ноутбука;
- HDMI-1 — внешний экран;
Для каждого экрана доступно несколько разрешений, текущее разрешение отмечено звёздочкой. Чтобы изменить разрешение экрана Linux на одно из доступных, используйте опцию —mode вместе с —output:
xrandr —output HDMI-1 —mode 1680×1050
Теперь звёздочка выводится около разрешения 1680х1050.
Хорошо, мы разобрались с тем, как добавить одно из существующих разрешений. По сути, то же самое, что и в графическом интерфейсе. Но если нужного разрешения в списке нет, то его можно добавить. Для этого сначала нужно конвертировать обычную запись в формат VESA. Для этого используйте утилиту cvt. Например, создадим режим с разрешением 2000х1100 и частотой обновления 60:
cvt 2000 1100 60
Дальше надо скопировать из вывода утилиты всё, что написано после «Modeline». Осталось использовать скопированный текст в xrandr:
xrandr —newmode «2000x1100_60.00» 183.75 2000 2136 2344 2688 1100 1103 1113 1141 -hsync +vsync
Добавляем только что созданное разрешение к списку доступных для нужного нам экрана:
xrandr —addmode HDMI-1 2000x1100_60.00
А затем активируем, как описывалось выше:
xrandr —output HDMI-1 —mode 2000x1100_60.00
Но будьте аккуратны с новыми разрешениями. Если вы устанавливаете разрешение выше, чем поддерживает ваш монитор, то он просто не будет показывать. Но такая штука может быть полезна с VirtualBox, или если компьютер не определяет, что ваш монитор поддерживает более высокое разрешение.
Чтобы сохранить настройки после перезагрузки, добавьте команду активации разрешения в конфигурационный файл
Синтаксис файла очень похож на
/.xinitrc. Все команды из него автоматически выполняются при старте сессии. Или же вы можете использовать любой другой метод автозагрузки, который работает после запуска X.
Выводы
В этой статье мы рассмотрели несколько способов настроить разрешение экрана Linux с помощью графического интерфейса или через терминал. Как видите, это не так сложно, как может показаться на первый взгляд.
Источник