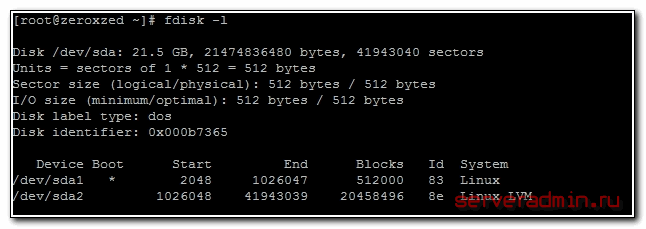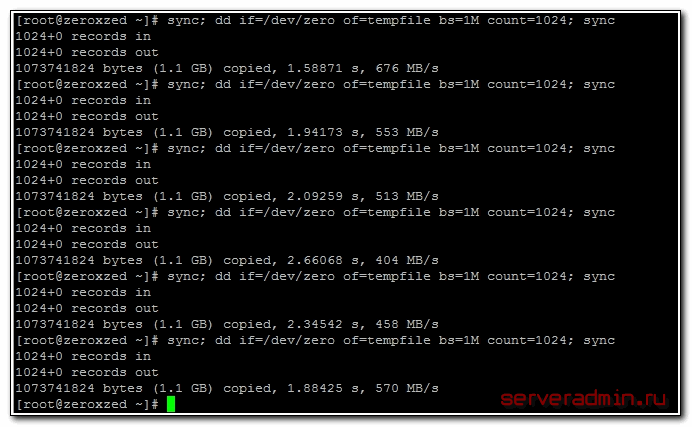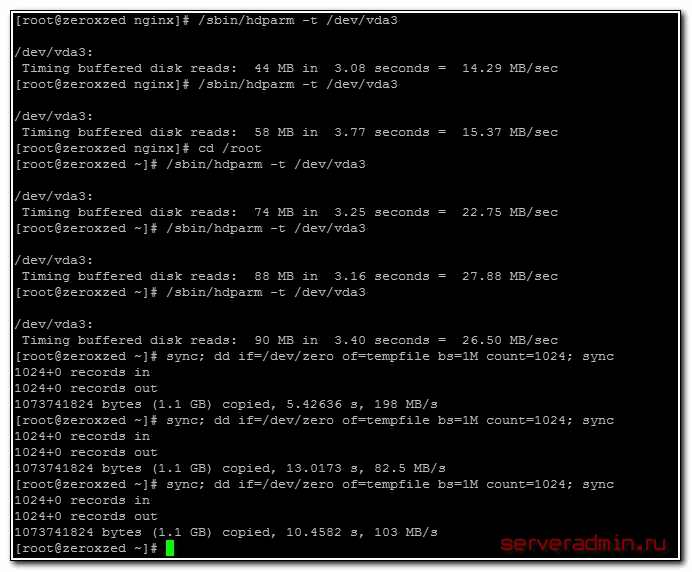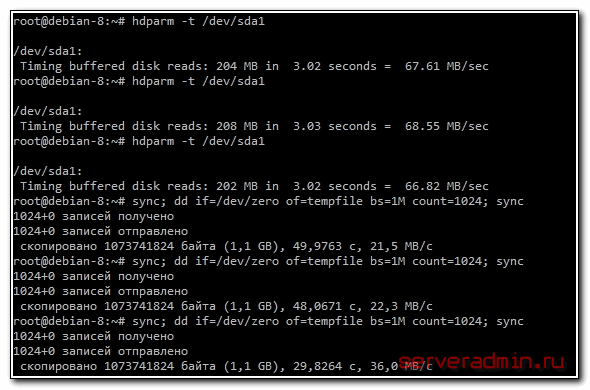- Disk Speed Test (Read/Write): HDD, SSD Performance in Linux
- dd: TEST Disk WRITE Speed
- dd: TEST Disk READ Speed
- dd: TEST Read/Write Speed of an External Drive
- hdparm: Test HDD, SSD, USB Flash Drive’s Performance
- 17 Replies to “Disk Speed Test (Read/Write): HDD, SSD Performance in Linux”
- Как измерить скорость жесткого диска
- Проверка скорости чтения диска
- Проверка скорости записи на диск
- Linux: тестовая скорость диска [Guide]
- от sasza
- Дисковая утилита Gnome
- Ubuntu
- Debian
- Arch Linux
- Fedora
- OpenSUSE
- HDParm
- Ubuntu
- Debian
- Arch Linux
- Fedora
- OpenSUSE
- 🐧 Как определить скорость передачи данных с жесткого диска в системах Linux
- Как найдите скорость передачи данных с жесткого диска на Linux
Disk Speed Test (Read/Write): HDD, SSD Performance in Linux
From this article you’ll learn how to measure an input/output performance of a file system on such devices as HDD, SSD, USB Flash Drive etc.
I’ll show how to test the read/write speed of a disk from the Linux command line using dd command.
I’ll also show how to install and use hdparm utility for measuring read speed of a disk on Linux Mint, Ubuntu, Debian, CentOS, RHEL.
To get the accurate read/write speed, you should repeat the below tests several times (usually 3-5) and take the average result.
Cool Tip: How to choose SSD with the best quality/price relation! Read more →
dd: TEST Disk WRITE Speed
Run the following command to test the WRITE speed of a disk:
dd: TEST Disk READ Speed
To get the real speed, we have to clear cache.
Run the following command to find out the READ speed from buffer:
Clear the cache and accurately measure the real READ speed directly from the disk:
dd: TEST Read/Write Speed of an External Drive
Cool Tip: Have added a new drive to /etc/fstab ? No need to reboot! Mount it with one command! Read more →
To check the performance of some External HDD, SSD, USB Flash Drive or any other removable device or remote file-system, simply access the mount point and repeat the above commands.
Or you can replace tempfile with the path to your mount point e.g.:
Reminder: All the above commands use the temporary file tempfile . Don’t forget to delete it when you complete the tests.
hdparm: Test HDD, SSD, USB Flash Drive’s Performance
And it can also be used as a simple benchmarking tool that allows to quickly find out the READ speed of a disk.
hdparm is available from standard repositories on the most Linux distributions.
Install hdparm depending on your Linux distribution.
Cool Tip: Troubleshooting an issue with a hard drive performance? It will be a good idea also to test download/upload Internet speed. It can be easily done from the Linux command line! Read more →
On Linux Mint, Ubuntu, Debian:
On CentOS, RHEL:
Run hdparm as follows, to measure the READ speed of a storage drive device /dev/sda :
17 Replies to “Disk Speed Test (Read/Write): HDD, SSD Performance in Linux”
Anyone has hdparm version for Android?
“Reminder: All the above commands use the temporary file tempfile. Don’t forget to delete it when you complete the tests.”
I can not find any place where you instruct as to how to delete the tempfile. How is this done safely?
go to directory where you executed the command, in terminal:
““rm tempfile““
or in a gui select the file and delete it.
I must have done something wrong. I tested first with bs=4k and count=256k.
It finished quickly.
Afterwards I decided myself to alter the parameters like so: bs=1M and count=256k
I didn’t know exactly what I was doing. I left it running not having slightest hunch if it’s wrong to interrupt it via Ctrl-C. It run approximately 1000 seconds having written almost 100GB of all 150GB free on the SSD. Only then I’ve read the man pages searching for clues but still didn’t found. So I have a couple of questions if kindly allowed. That ‘k’ at the end of count I am not sure of it’s meaning or even if it makes sense. I have to also ask what would have happened if the command filled the whole free space? Would it have stopped by itself with message/error? Was it dangereous for an ssd doing this. The fact I performed it from sysresccd on ssd with Windows installed has any effect on outcome?
I mean the if = is it from the RAM memory? I specified an of= on the ssd after mounting it like /mnt/windows/some.output.file. Is the way I did it significant for the results?
> bs=4k and count=256k
k means what it always means: about 1,000, but in the case of computers (here), usually 1024. “bs” means block size, “count” means number of blocks. So this means write 4k x 256k bytes. 1k x 1k = 1 megabyte (about 1,000 x about 1,000 = about 1,000,000). How many megabytes? Since we already took care of the ‘k’s; 4x 256 = 1024 (aka about 1000, or 1k again.) What’s 1k x 1k x 1k? 1 gigabyte (about 1,000,000,000.) You wrote 1 gigabyte of zeros.
> bs=1M and count=256k
1M = (1k x 1k)
(1k x 1k) x 1k(the k from “count”) = 1 gigabyte
1 gigabyte x 256 = 256 gigabytes.
You were writing 256 gigabytes of zeros. Your drive is only 150 gigabytes in size. It won’t hurt your drive, it will just delete everything on your drive. When it fills your drive, it will stop.
The “if” is not from ram, it is a program (/dev/zero) in your system disguised as a file but whenever it is read is just endless zeros.
How to check sdb drive?
Should I use /dev/sdb instead of /dev/zero here:
sync; dd if=/dev/zero of=/media/user/MyUSB/tempfile bs=1M count=1024; sync
?
I think you missed the best software package for this kind of tests. It’s called fio:
https://github.com/axboe/fio/
It’s not accurate. The second sync does not influence the measurement (it’s being run after dd reports the results) and thus it’s influenced by caching. If you try the same test with 4096 or 8192 megs, you’ll have worse results (but closer to the reality).
One way to correct for this is measuring the whole process with the time command and then doing the division manually. E.g.:
# time (sync; dd if=/dev/zero of=tempfile bs=1M count=8192; sync)
You’ll see that dd will report a higher throughput, but you can then divide 8192 with whatever seconds time comes up with.
You need `conv=fdatasync` in your dd commands to include flush and sync time. Otherwise the results will be way too high, as others have mentioned.
/dev/sdb2:
Timing cached reads: 16830 MB in 1.99 seconds = 8454.99 MB/sec
Timing buffered disk reads: 434 MB in 3.01 seconds = 144.27 MB/sec
great post:) keep simple
Hello, after doing some tests with different “GB” my storage on NVMe was filled with 7% (56GB), can I delete that storage or stay there permanently?
Источник
Как измерить скорость жесткого диска
Иногда хочется быстро прикинуть, как работает дисковая подсистема, либо сравнить 2 жестких диска. Очевидно, что измерить реальную скорость дисков практически невозможно, она зависит от слишком большого числа параметров. Но получить некое представление о скорости дисков можно.
Проверка скорости чтения диска
Проще всего измерить скорость диска с помощью программы hdparm. Установить ее очень просто:
Теперь нужно вывести список дисков и разделов в системе:
Выбираем нужный раздел и проверяем скорость чтения:
Проверка скорости записи на диск
Для того, чтобы измерить скорость записи на диск, можно воспользоваться стандартной утилитой linux — dd. С ее помощью мы создадим на диске файл размером 1 Gb частями по 1Mb.
Измеряем скорость записи на диск:
Я измерял скорость на виртуальной машине, диск которой был размещен на RAID5, собранным из 5-ти дисков SAS 10к. В принципе, неплохой результат. Можно изменить размер файла и блоков, из которого он записывается. Если сделать файл побольше, результат скорости диска может получиться более приближенный к реальности.
А вот скорость диска на VDS, который я арендую. Результат в разы хуже:
Скорость диска на виртуальной машине, расположенной на втором SATA диске моего рабочего ноутбука:
Результат не очень, надо разбираться в чем дело. Давно возникли подозрения, что с диском что-то не то, заметно подтормаживают виртуальные машины, хотя раньше это было не заметно. Жаль, результатов более ранних тестов не сохранилось.
Интересно было бы посмотреть на ваши результаты тестов. Если же вы хотите серьезно измерить скорость дисков, то вам сюда — Как правильно мерять производительность диска.
Источник
Linux: тестовая скорость диска [Guide]
от sasza
Вам нужно проверить скорость вашего жесткого диска в Linux, но вы не можете понять это? Мы можем помочь! Следуйте этому руководству, пока мы узнаем, как вы можете проверить скорость своего диска в Linux!
Дисковая утилита Gnome
Если вы хотите проверить скорость диска в Linux, лучший способ сделать это — использовать Gnome Disk Utility. Это удобная, простая для понимания программа, которая может измерять и тестировать скорость жесткого диска.
Однако приложение Gnome Disk Utility не входит в предустановку в каждой операционной системе Linux, поэтому, прежде чем мы перейдем к тому, как использовать его для проверки скорости жесткого диска, вам необходимо установить программу.
Чтобы начать установку Gnome Disk Utility на вашем ПК с Linux, откройте окно терминала. Вы можете открыть окно терминала, нажав Ctrl + Alt + T на клавиатуре. Или откройте меню приложения и найдите «Терминал».
Когда окно терминала откроется и будет готово к использованию, следуйте приведенным ниже инструкциям по установке, чтобы установить приложение Gnome Disk Utility на вашем ПК с Linux.
Ubuntu
В Ubuntu установите приложение Gnome Disk Utility, используя приведенную ниже команду apt install.
Debian
Те, кто использует Debian Linux, смогут установить приложение Gnome Disk Utility, выполнив команду apt-get install.
Arch Linux
В Arch Linux приложение Gnome Disk Utility можно установить с помощью команды Pacman ниже.
Fedora
Те, кто использует Fedora Linux, могут заставить программу Gnome Disk Utility работать с помощью команды dnf install.
OpenSUSE
В OpenSUSE Linux программу Gnome Disk Utility легко установить с помощью приведенной ниже команды установки zypper.
Теперь, когда открыто приложение Gnome Disk Utility, запустите программу, выполнив поиск «Диски» в меню приложения. Затем следуйте пошаговым инструкциям ниже, чтобы проверить скорость вашего диска в Linux.
Шаг 1. Внутри приложения Gnome Disk Utility посмотрите на левую боковую панель и найдите диск, скорость которого вы хотите проверить. Затем щелкните по нему мышью, чтобы просмотреть обзор диска приложения.
Шаг 2: Найдите кнопку меню в Gnome Disk Utility и выберите ее мышью, чтобы открыть. Если вы не можете найти меню, посмотрите слева от кнопки свертывания.
В меню Gnome Disk Utility найдите кнопку «Benchmark Disk» и выберите ее с помощью мыши. Выбрав кнопку «Benchmark Disk», вы откроете инструмент тестера.
Шаг 3: Когда инструмент тестирования будет открыт, найдите кнопку «Start Benchmark» и нажмите на нее, чтобы запустить тест. Имейте в виду, что выполнение этого теста может занять некоторое время, поэтому наберитесь терпения.
Когда инструмент тестирования будет завершен, утилита Gnome Disk Utility создаст полное считывание вашего жесткого диска. Чтобы проверить скорость, найдите «Средняя скорость чтения» и «Средняя скорость записи». Это скажет вам скорость вашего жесткого диска.
HDParm
HDParm — еще одно приложение, которое вы можете использовать для проверки скорости вашего диска в Linux. Ее не так просто использовать, как Gnome Disk Utility, и графического интерфейса пользователя нет, но она столь же полезна.
Приложение HDParm не устанавливается по умолчанию во всех операционных системах Linux, но оно есть во многих. Чтобы проверить, установлен ли HDParm на вашем компьютере, запустите команду hdparm –help в окне терминала.
Если на вашем ПК с Linux не установлен HDParm, откройте окно терминала на рабочем столе Linux, нажав Ctrl + Alt + T на клавиатуре. После открытия окна терминала следуйте приведенным ниже инструкциям по установке.
Ubuntu
Вы можете установить HDParm в Ubuntu с помощью команды apt.
Debian
Чтобы установить HDParm в Debian, используйте apt-get.
Arch Linux
В Arch Linux установите HDParm с помощью команды Pacman.
Fedora
В Fedora установите HDParm с dnf.
OpenSUSE
Установите HDParm в OpenSUSE с помощью zypper.
После установки HDParm на ваш компьютер следуйте пошаговым инструкциям ниже, чтобы проверить скорость вашего диска.
Шаг 1. Сначала запустите команду lsblk, чтобы просмотреть все подключенные жесткие диски в системе.
Просмотрите и найдите жесткий диск, который вы планируете протестировать. В этом примере мы протестируем / dev / sda. Для получения дополнительной информации о поиске информации о жестком диске в lsblk прочтите это руководство по этому вопросу.
Шаг 2: Выполните команду hdparm -Tt на жестком диске, чтобы начать тест.
Когда тест будет завершен, вы увидите результаты теста на экране.
Источник
🐧 Как определить скорость передачи данных с жесткого диска в системах Linux
Это руководство научит вас определять скорость передачи данных на жестком диске Linux.
Другими словами, мы собираемся определить, насколько быстро ваш жесткий диск доставляет данные в Linux и Unix-подобных операционных системах.
Мы также собираемся поговорить о других полезных вещах, таких как количество секторов, которые может читать жесткий диск одновременно, функция упреждающего чтения, кэширование с обратной записью, тестирование жесткого диска и т.д.
В рамках этого руководства мы будем использовать утилиту командной строки hdparm для проверки скорости чтения, записи жесткого диска и тестирования производительности жесткого диска.
Теперь давайте воспользуемся этой утилитой hdparm для измерения скорости передачи жесткого диска.
Несмотря на то, что hdparm предлагает значительные преимущества для увеличения производительности диска, он также ЧРЕЗВЫЧАЙНО ОПАСНЫЙ. При неправильном использовании некоторых параметров это, скорее всего, приведет к массовой потере данных. В документации hdparm говорится, что НЕ СЛЕДУЕТ ИСПОЛЬЗОВАТЬ НЕКОТОРЫЕ КОМАНДЫ ПРИ ЛЮБЫХ ОБСТОЯТЕЛЬСТВАХ. Поэтому я исключил из этого руководства такие опасные команды. Что еще более важно, всегда рекомендуется делать резервную копию жесткого диска перед тестированием жесткого диска с помощью hdparm в системе Linux.
Как найдите скорость передачи данных с жесткого диска на Linux
Чтобы проверить скорость передачи данных жесткого диска в Linux, выполните команду «hdparm» с флагом -t, как показано ниже:
Источник