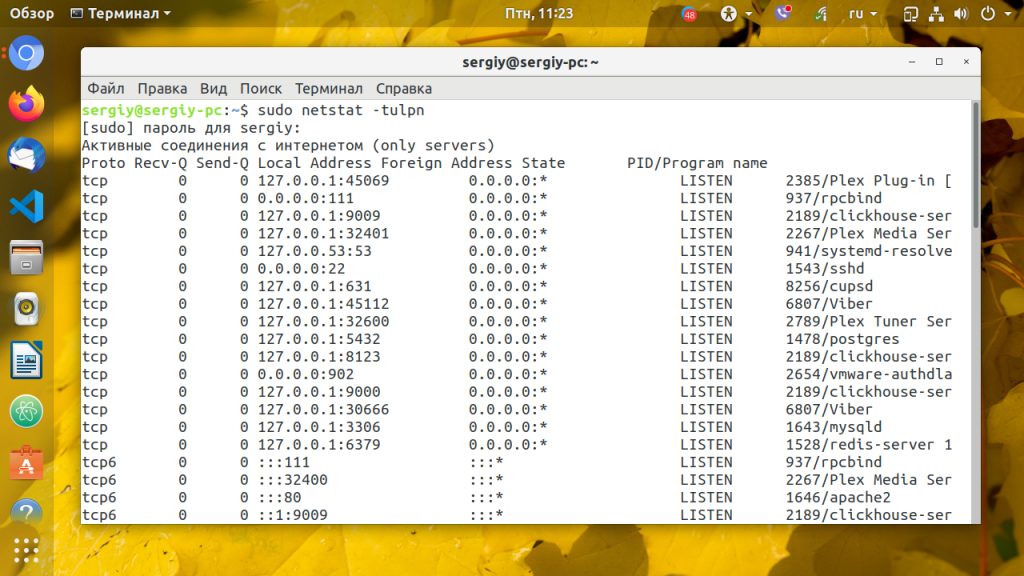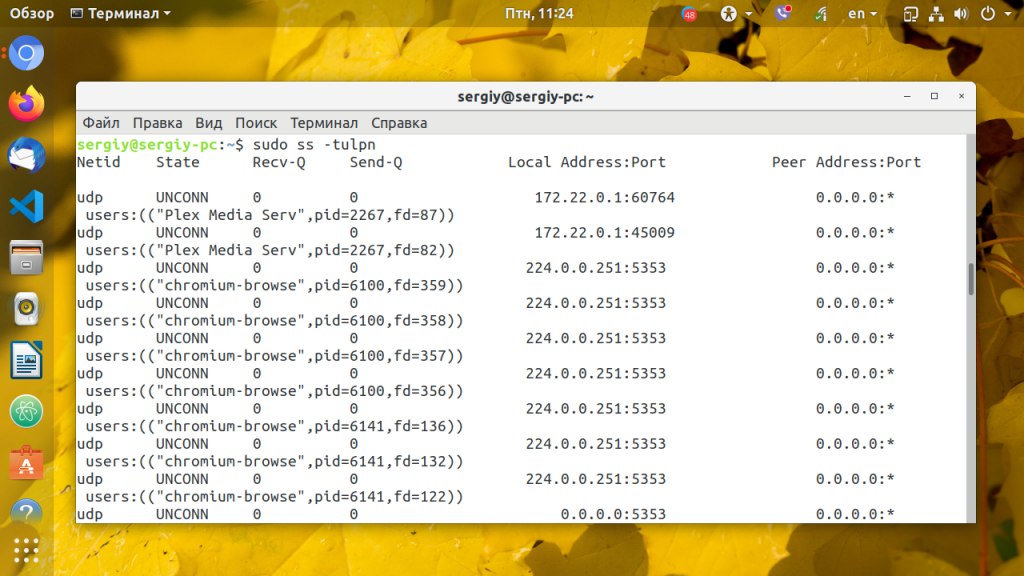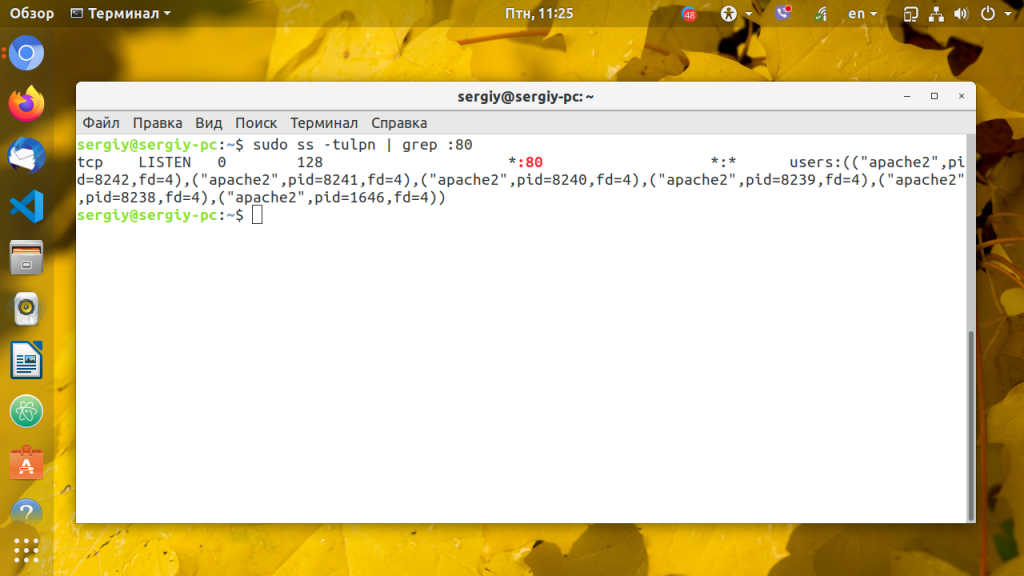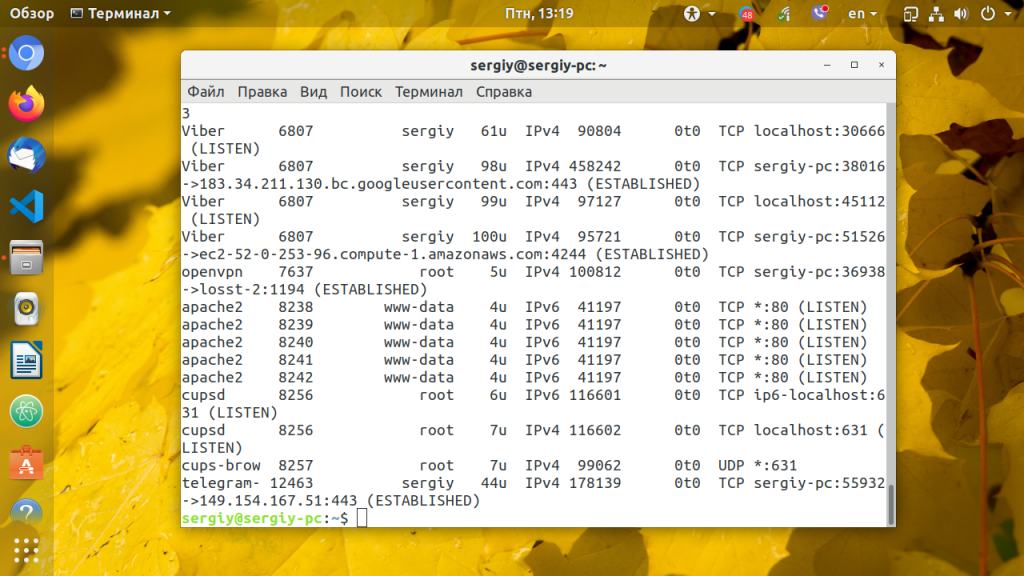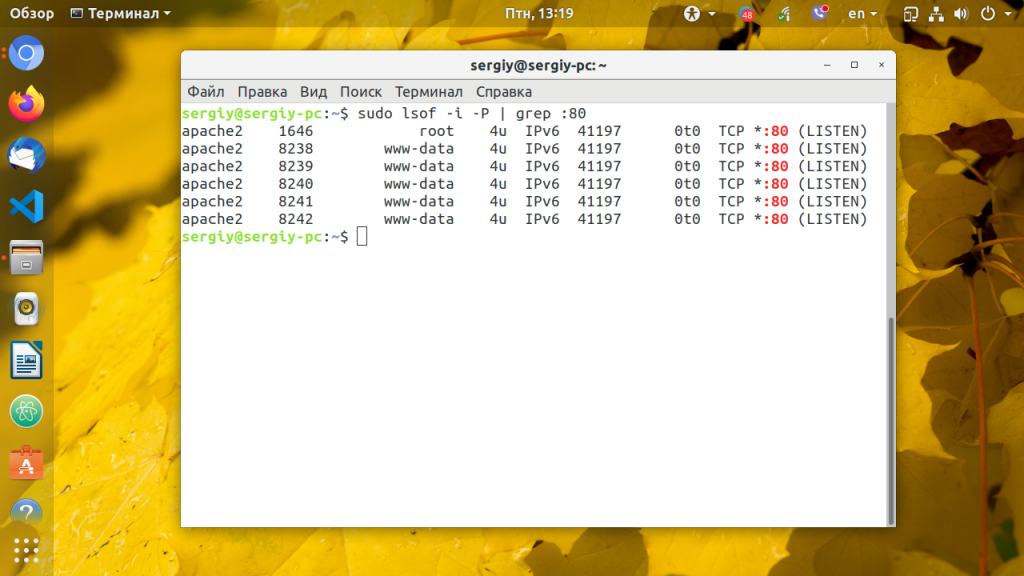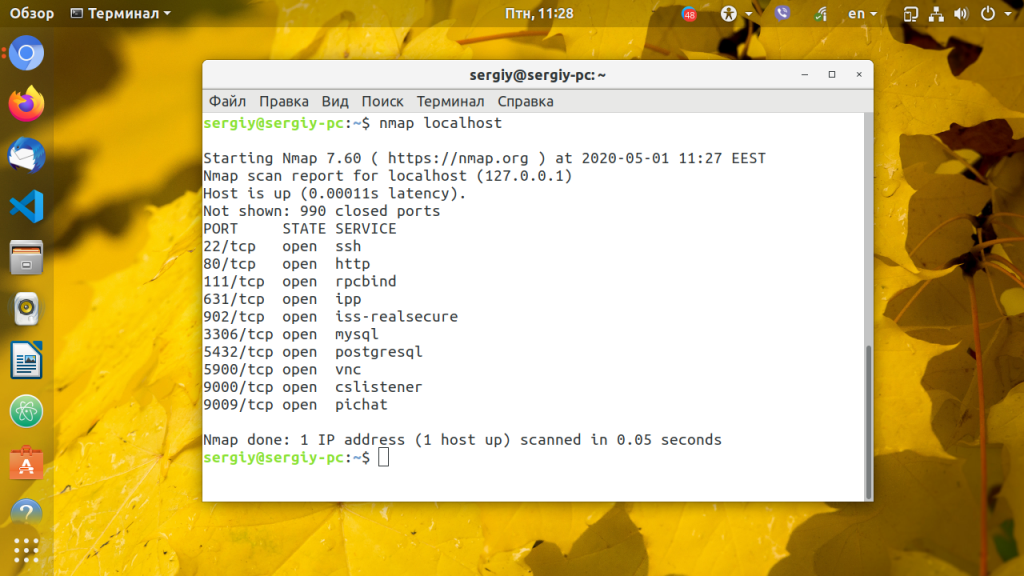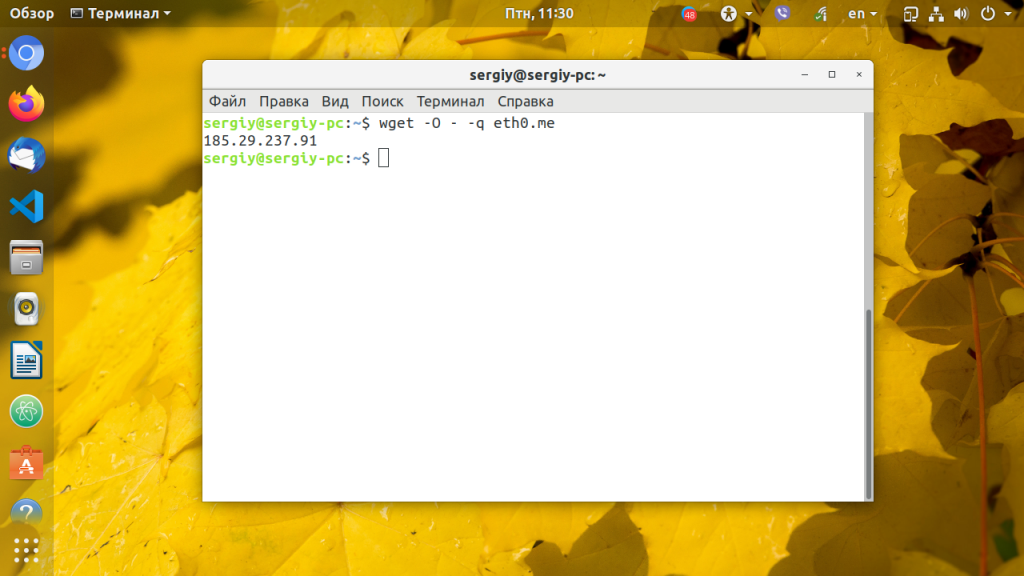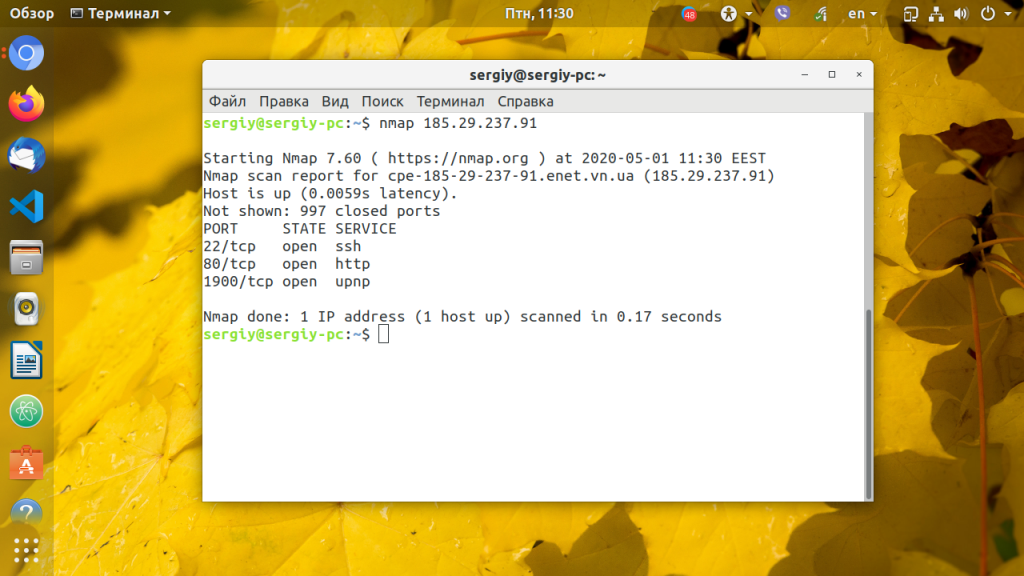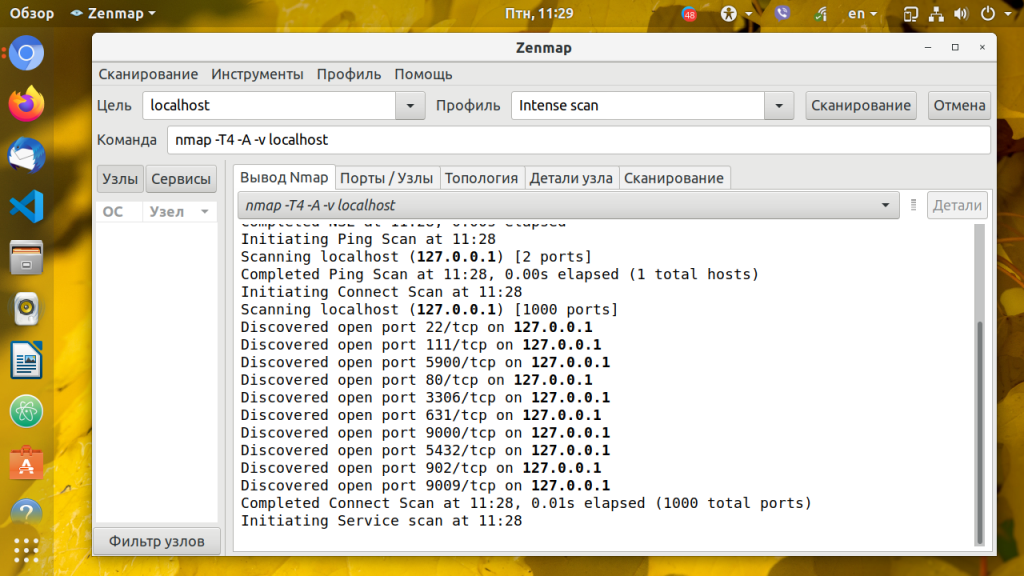- Как проверить (сканировать) на наличие открытых портов в Linux
- Что такое открытый порт
- Проверьте открытые порты с помощью nmap
- Проверьте открытые порты с помощью netcat
- Проверьте открытые порты с помощью псевдоустройства Bash
- Выводы
- Утилита ss в Linux
- Общая информация
- Опции утилиты ss
- Примеры использования
- Мониторинг сетевых подключений
- Просмотр статистики статистики сетевых подключений
- Фильтрация по протоколу
- Фильтрация по состоянию соединения
- Фильтрация по адресу и номеру порта
- Выводы
- Как посмотреть открытые порты в Linux
- Как посмотреть открытые порты linux
- 1. netstat
- 3. lsof
- 4. Nmap
- 5. Zenmap
- Выводы
Как проверить (сканировать) на наличие открытых портов в Linux
Если вы устраняете проблемы с подключением к сети или настраиваете брандмауэр, первое, что нужно проверить, — это то, какие порты действительно открыты в вашей системе.
В этой статье описывается несколько подходов к выяснению того, какие порты открыты извне в вашей системе Linux.
Что такое открытый порт
Порт прослушивания — это сетевой порт, который прослушивает приложение. Вы можете получить список прослушивающих портов в вашей системе, запросив сетевой стек с помощью таких команд, как ss , netstat или lsof . Каждый порт прослушивания может быть открыт или закрыт (отфильтрован) с помощью брандмауэра.
В общих чертах, открытый порт — это сетевой порт, который принимает входящие пакеты из удаленных мест.
Например, если вы используете веб-сервер, который прослушивает порты 80 и 443 и эти порты открыты на вашем брандмауэре, любой (кроме заблокированных IP-адресов) сможет получить доступ к веб-сайтам, размещенным на вашем веб-сервере, с помощью своего браузера. В этом случае и 80 и 443 являются открытыми портами.
Открытые порты могут представлять угрозу безопасности, поскольку каждый открытый порт может быть использован злоумышленниками для использования уязвимости или выполнения любого другого типа атаки. Вы должны открыть только те порты, которые необходимы для работы вашего приложения, и закрыть все остальные порты.
Проверьте открытые порты с помощью nmap
Nmap — это мощный инструмент сетевого сканирования, который может сканировать отдельные хосты и большие сети. Он в основном используется для аудита безопасности и тестирования на проникновение.
Если возможно, nmap должен стать вашим первым инструментом для сканирования портов. Помимо сканирования портов, nmap также может определять Mac-адрес, тип ОС , версии ядра и многое другое.
Следующая команда, выдаваемая с консоли, определяет, какие порты прослушивают TCP-соединения из сети:
-sT указывает nmap сканировать TCP-порты, а -p- сканировать все 65535 портов. Если -p- не используется, nmap будет сканировать только 1000 самых популярных портов.
Приведенные выше выходные данные показывают, что в целевой системе открыты только порты 22 , 80 и 8069 .
Для поиска портов UDP используйте -sU вместо -sT :
Для получения дополнительной информации посетите страницу руководства nmap и прочтите обо всех других мощных возможностях этого инструмента.
Проверьте открытые порты с помощью netcat
Netcat (или nc ) — это инструмент командной строки, который может читать и записывать данные через сетевые соединения, используя протоколы TCP или UDP.
С помощью netcat вы можете сканировать отдельный порт или диапазон портов.
Например, для поиска открытых TCP-портов на удаленном компьютере с IP-адресом 10.10.8.8 в диапазоне 20-80 вы должны использовать следующую команду:
Параметр -z указывает nc сканировать только открытые порты без отправки каких-либо данных, а параметр -v предназначен для получения более подробной информации.
Результат будет выглядеть примерно так:
Если вы хотите, чтобы на экране отображались только строки с открытыми портами, отфильтруйте результаты с помощью команды grep .
Чтобы сканировать UDP-порты, передайте параметр -u команде nc :
Проверьте открытые порты с помощью псевдоустройства Bash
Другой способ проверить, открыт или закрыт определенный порт, — использовать оболочку Bash /dev/tcp/.. или /dev/udp/.. псевдоустройство.
При выполнении команды на псевдоустройстве /dev/$PROTOCOL/$HOST/$IP Bash откроет TCP или UDP-соединение с указанным хостом на указанном порту.
Следующий оператор if..else проверяет, открыт ли порт 443 на kernel.org :
Как работает приведенный выше код?
При подключении к порту с помощью псевдоустройства таймаут по умолчанию огромен, поэтому мы используем команду timeout чтобы завершить тестовую команду через 5 секунд. Если соединение установлено с портом 443 kernel.org тестовая команда вернет true.
Чтобы проверить диапазон портов, используйте цикл for :
Результат будет выглядеть примерно так:
Выводы
Мы показали вам несколько инструментов, которые вы можете использовать для поиска открытых портов. Существуют также другие утилиты и методы для проверки открытых портов, например, вы можете использовать модуль socket Python, curl , telnet или wget .
Если у вас есть вопросы или замечания, пожалуйста, оставьте комментарий ниже.
Источник
Утилита ss в Linux
Иногда бывает необходимо посмотреть какие сетевые подключения Linux открыты, какие IP адреса используются или какие порты прослушиваются. Раньше для таких целей использовалась утилита netstat. Её, без сомнения, знают все системные администраторы и специалисты по безопасности. Но она больше не поставляется по умолчанию в новых дистрибутивах. Вместо неё используется новая утилита под названием ss.
Netstat сканирует директорию /proc для получения необходимой информации, но в новых версиях ядра была реализована специальная подсистема для мониторинга сети в Linux. Её и использует ss, с помощью этой утилиты вы можете получить больше информации о сетевых подключениях и работает она гораздо быстрее.
Как вы уже поняли в этой статье мы рассмотрим мониторинг сетевых подключений в Linux с помощью утилиты из пакета iproute — ss linux. Начнем, как обычно, с синтаксиса и основных опций.
Общая информация
Как уже было сказано работает утилита ss в Linux на основе подсистемы ядра. Синтаксис очень простой — сама команда и ее опции:
$ ss опции [ фильтр_состояния] [фильтр_адреса]
Для удобства вывод команды ss можно фильтровать с помощью grep:
$ ss опции | grep шаблон
Опции указывает различные параметры отображения и фильтрации информации. Фильтры по состоянию и адресу очень интересная вещь, они позволяют выполнять мониторинг сетевых подключений в Linux, только тех что нужно. Например, только открытых, закрытых или находящихся на этапе подключения. Подробнее мы рассмотрим это в конце статьи.
Опции утилиты ss
Для сетевых подключений в Linux с помощью утилиты ss можно использовать такие опции:
- -V — Version показать версию утилиты.
- -n — Numeric не определять имена служб.
- -r — Resolve определять сетевые имена адресов с помощью DNS.
- -a — All отобразить все сокеты (открытые соединения).
- -l — Listening показать только прослушиваемые сокеты.
- -o — Options показать информацию таймера.
- -e — Extended выводить расширенную информацию о сокете.
- -p — Processes, показать процессы, использующие сокет.
- -i — Internal, посмотреть внутреннюю информацию TCP.
- -s — Summary, статистика использования сокета.
- -D — экспортировать текущее состояние TCP сокетов в файл.
- -F — работать с информацией, взятой из файла.
Кроме того, можно вывести сокеты только нужного протокола:
- -4, —ipv4 — только сокеты протокола IP версии 4.
- -6 —ipv6 — только сокеты протокола IP версии 6.
- -0, —packet — только PACKET сокеты.
- -t, —tcp — TCP сокеты.
- -u, —udp — UDP сокеты.
- -d, —dhcp — DHCP сокеты.
- -r, —raw — RAW сокеты.
- -x, —unix — UNIX сокеты.
Для фильтрации протоколов можно использовать не только эти опции, но и универсальную опцию -f, передав ей в параметре название протокола. Здесь собраны самые основные опции, если вам нужно больше информации — смотрите справку команды.
Примеры использования
А теперь давайте рассмотрим примеры использования утилиты ss Linux. Возможно, из описания опций вы мало что поняли, но с примерами все встанет на свои места.
Мониторинг сетевых подключений
Сначала смотрим все сетевые подключения:
Посмотрим только TCP соединения:
Теперь только Unix:
Для отображения UDP сокетов используйте опцию u. По умолчанию будут показаны только подключенные соединения. Если хотите получить все, нужно использовать опцию a. Поскольку UDP, это протокол без постоянного соединения, то без опции -a мы ничего не увидим:
По умолчанию утилита не пытается определять имена хостов через dns, но можно ее попросить делать это опцией -r:
Обратная опция -n, не будет выполняться не только dns резолвинг, но и определение протоколов портов, зато мониторинг сети в Linux работать будет быстрее:
Теперь просмотрим только прослушиваемые tcp сокеты.
Здесь мы видим только имена служб, это не всегда удобно, указав опцию n, мы получим номера портов. Так же само можно посмотреть прослушиваемые udp сокеты:
Также мы можем попытаться узнать название и PID процесса, использующего сокет:
Просмотр статистики статистики сетевых подключений
Для просмотра статистики по использованию сетевых подключений наберите:
С помощью опции -о можно посмотреть информацию о таймере и состоянии подключения.
Фильтрация по протоколу
Мы можем отображать только нужный нам протокол. Например только ipv4:
sudo ss -tl -f inet4
Так же само можно отобразить только соединения ipv6:
Фильтрация по состоянию соединения
В синтаксисе команды мы описали два дополнительных параметра. Фильтрация состояния и фильтрация по адресу. Рассмотрим теперь как ими пользоваться. Сокет TCP может находиться в одном из нескольких состояний. Например, так утилита ss linux выведет только подключенные сокеты.
ss -t4 state established
Или сокеты в состоянии ожидания:
sudo ss -t4 state time-wait
В параметр state можно передать одно из следующих значений:
- established
- syn-sent
- syn-recv
- fin-wait-1
- fin-wait-2
- time-wait
- closed
- close-wait
- last-ack
- closing
- all — все состояния
- connected — все кроме прослушиваемых и закрытых
- synchronized — все кроме syn-sent
- bucket — time-wait и syn-recv
- big — все кроме bucket
Не все состояния подключений можно увидеть просто выполнив команду. Например, syn-sent и syn-recv вряд ли получиться словить, потому что соединения находятся в этом состоянии очень короткое время. Для их отображения удобно использовать команду watch:
watch -n 1 «ss -t4 state syn-sent»
После запуска команды откройте любой сайт в браузере. Вы увидите как появится одно или несколько соединений на несколько секунд.
Фильтрация по адресу и номеру порта
Кроме фильтрации по состоянию, tcp сокеты можно фильтровать по адресам или портам соединений.
Например, отберем все сетевые подключения linux с портом источником или приемником ssh, то есть все входящие и исходящие соединения ssh:
ss -at ‘( dport = :ssh or sport = :ssh )’
Или сокеты с портом назначения 80 или 443:
ss -nt ‘( dst :443 or dst :80 )’
Такой синтаксис тоже будет работать:
ss -nt dst :443 or dst :80
Еще несколько примеров фильтрации:
Фильтрация по адресу:
ss -nt dst 74.125.236.178
Фильтрация по адресу и подсети:
ss -nt dst 74.125.236.178/16
И по адресу и порту:
ss -nt dst 74.125.236.178:80
Если вы хотите фильтровать сетевые соединения по порту, перед портом ставьте двоеточие:
ss -nt dport = :80
Можно использовать такие операторы сравнения:
- = или ge — больше или ровно порту.
- == или eq — точное соответствие.
- != или ne — не равно.
- или lt — больше.
Выводы
Вот и всё. Основную информацию о том, как выполнять мониторинг сети в Linux с помощью утилиты ss рассмотрели. Если вам нужно больше информации и примеров смотрите документацию по утилитам набора iproute.
Источник
Как посмотреть открытые порты в Linux
Сетевые порты — это механизм, с помощью которого операционная система определяет какой именно программе необходимо передать сетевой пакет. Здесь можно привести пример с домом. Например, почтальону необходимо доставить посылку. Он доставляет посылку к дому, это IP адрес компьютера. А дальше в самом доме уже должны разобраться в какую квартиру направить эту посылку. Номер квартиры — это уже порт.
Если порт открыт это означает, что какая либо программа, обычно сервис, использует его для связи с другой программой через интернет или в локальной системе. Чтобы посмотреть какие порты открыты в вашей системе Linux можно использовать множество различных утилит. В этой статье мы рассмотрим самые популярные способы посмотреть открытые порты Linux.
Как посмотреть открытые порты linux
1. netstat
Утилита netstat позволяет увидеть открытые в системе порты, а также открытые на данный момент сетевые соединения. Для отображения максимально подробной информации надо использовать опции:
- -l или —listening — посмотреть только прослушиваемые порты;
- -p или —program — показать имя программы и ее PID;
- -t или —tcp — показать tcp порты;
- -u или —udp показать udp порты;
- -n или —numeric показывать ip адреса в числовом виде.
Открытые порты Linux, которые ожидают соединений имеют тип LISTEN, а перед портом отображается IP адрес на котором сервис ожидает подключений. Это может быть определенный IP адрес или */0.0.0.0 что означают любой доступный адрес:
sudo netstat -tulpn
Утилита ss — это современная альтернатива для команды netstat. В отличие от netstat, которая берет информацию из каталога /proc, утилита ss напрямую связывается со специальной подсистемой ядра Linux, поэтому работает быстрее и её данные более точные, если вы хотите выполнить просмотр открытых портов это не имеет большого значения. Опции у неё такие же:
Можно вывести только процессы, работающие на 80-том порту:
sudo ss -tulpn | grep :80
3. lsof
Утилита lsof позволяет посмотреть все открытые в системе соединения, в том числе и сетевые, для этого нужно использовать опцию -i, а чтобы отображались именно порты, а не названия сетевых служб следует использовать опцию -P:
Ещё один пример, смотрим какие процессы работают с портом 80:
sudo lsof -i -P | grep :80
4. Nmap
Программа Nmap — мощный сетевой сканер, разработанный для сканирования и тестирования на проникновение удаленных узлов, но ничего не мешает направить его на локальный компьютер. Утилита позволяет не только посмотреть открытые порты, но и примерно определить какие сервисы их слушают и какие уязвимости у них есть. Программу надо установить:
sudo apt install nmap
Затем можно использовать:
Для простого сканирования можно запускать утилиту без опций. Детальнее о её опциях можно узнать в статье про сканирование сети в Nmap. Эта утилита ещё будет полезна если вы хотите посмотреть какие порты на компьютере доступны из интернета.
Если это публичный сервер, то результат скорее всего не будет отличатся от локального сканирования, но на домашнем компьютере все немного по другому. Первый вариант — используется роутер и в сеть будут видны только порты роутера, еще одним порогом защиты может стать NAT-сервер провайдера. Технология NAT позволяет нескольким пользователям использовать один внешний IP адрес. И так для просмотра открытых внешних портов сначала узнаем внешний ip адрес, для надежности воспользуемся онлайн сервисом:
wget -O — -q eth0.me
Дальше запускаем сканирование:
В результате мы видим, что открыт порт 80 веб-сервера и 22 — порт службы ssh, я их не открывал, эти порты открыты роутером, 80 — для веб-интерфейса, а 22 для может использоваться для обновления прошивки. А еще можно вообще не получить результатов, это будет означать что все порты закрыты, или на сервере установлена система защиты от вторжений IDS. Такая проверка портов может оказаться полезной для того, чтобы понять находится ли ваш компьютер в безопасности и нет ли там лишних открытых портов, доступных всем.
5. Zenmap
Программа Zenmap — это графический интерфейс для nmap. Она не делает ничего нового кроме того, что может делать nmap, просто предоставляет ко всему этому удобный интерфейс. Для её установки выполните:
sudo apt install zenmap
Запустить программу можно из главного меню или командой:
Затем введите адрес localhost в поле Цель и нажмите кнопку Сканирование:
После завершения сканирования утилита вывела список открытых портов Linux.
Выводы
В этой статье мы рассмотрели инструменты, которые вы можете использовать для того чтобы узнать узнать открытые порты linux. Инструментов не так много как для просмотра информации об оперативной памяти или процессоре, но их вполне хватает. А какими программами пользуетесь вы? Напишите в комментариях!
Источник