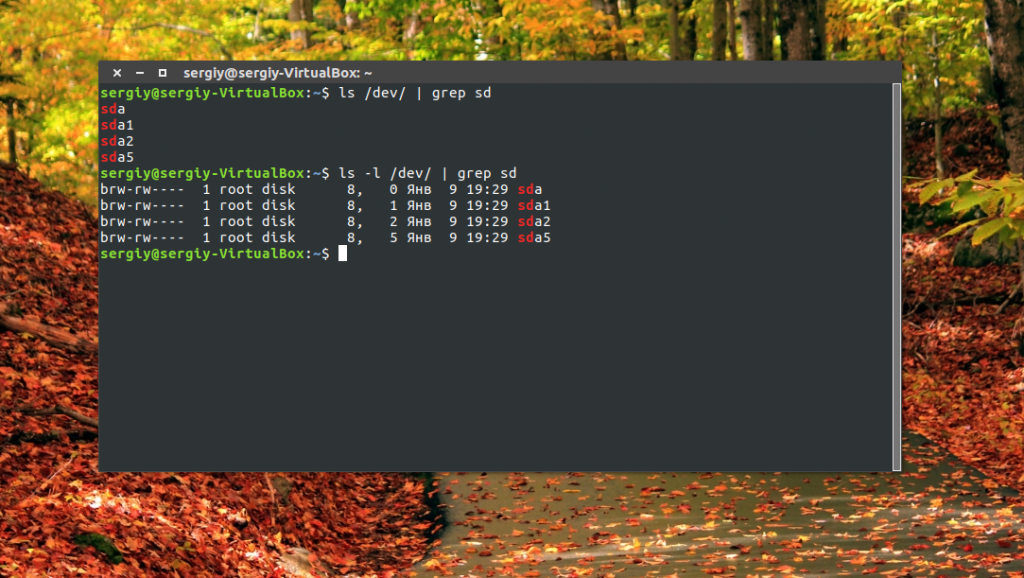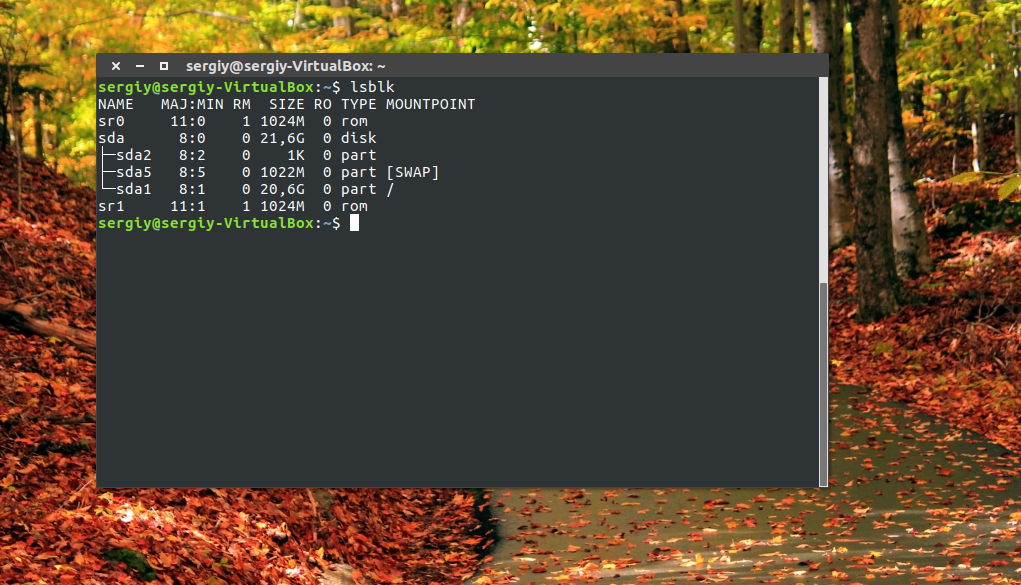- 9 команд для просмотра информации о разделах и дисках
- Команда fdisk. Управление разделами жёсткого диска
- Просмотр всех разделов диска
- Просмотр разделов заданного диска
- Командный режим
- Удаление раздела
- Создание нового раздела
- Форматирование раздела
- Проверка размера раздела
- Исправление нумерации в таблице разделов
- Флаг загрузочного раздела
- Заключение
- Смотрим список дисков Linux
- Как посмотреть список дисков в Linux
- Посмотреть список дисков в GUI
- Выводы
9 команд для просмотра информации о разделах и дисках

Кроме того, такие команды как FDISK, SFDISK и CFDISK могут не только отображать информацию о разделах, но и вносить какие-либо изменения.
1. FDISK — является часто используемой командой для проверки разделов на диске. Она может отобразить список разделов, а так же дополнительную информацию.
2. Sfdisk — отображает похожую информацию, так же как и FDISK, однако есть и некоторые особенности, к примеру, отображение размера каждого раздела в мегабайтах.
3. cfdisk — является редактором разделов Linux с интерактивным пользовательским интерфейсом Ncurses. Команда может быть использована для отображения списка существующих разделов, а так же внесения каких либо изменений.
4. parted — ещё одна утилита командной строки, которая умеет отображать список разделов, информацию о них, а так же позволяет вносить изменения в разделы при необходимости.
5. DF — не является утилитой для разметки разделов, скорее больше для просмотра информации. Можно отметить то, что утилита DF способна вывести информацию о файловых системах, которые даже не являются реальными разделами диска.
6. Pydf — является в неком роде улучшением версии DF, которая написана на Python. Способна выводить информацию о всех разделах жесткого диска в удобном виде. Но есть и минусы, показываются только смонтированные файловые системы.
7. lsblk — выводит список всех блоков хранения информации, среди которых могут быть дисковые разделы и оптические приводы. Отображается такая информация как общий размер раздела/блока, точка монтирования (если таковая есть). Если нет точки монтирования, то это может значить что файловая система не смонтирована, для CD/DVD привода дисков это означает, что в лотке нету диска.
8. BLKID — выводит информацию о разделах файловой системы, среди них такие атрибуты как UUID, а так же тип файловой системы. Однако эта утилита не сообщает о дисковом пространстве на разделах.
9. HWiNFO — может быть использована для вывода списка оборудования и разделов для хранения данных. В результате вывода нет подробностей о каждом разделе, к примеру, как у команд, о которых шла речь выше.
Попробуйте воспользоваться командами, о которых мы говорили в этой статье, оставляйте свои отзывы и дополнения к ним в комментариях. Так же рекомендую просмотреть пост, в котором опубликован список команд для просмотра информации о системе.
Источник
Команда fdisk. Управление разделами жёсткого диска
fdisk (сокращение от “format disk“, форматировать диск) — это наиболее распространенная утилита командной строки для работы с дисками в Linux/Unix системах. При помощи этой команды можно просматривать, создавать, удалять, изменять, копировать и перемещать разделы на жёстком диске, используя простой интерфейс текстовых меню.
Это очень полезный инструмент для выделения пространства для новых разделов, организации пространства на новых дисках, реорганизации старых дисков, а также копирования или перемещения данных на новых дисков. Он позволяет создавать до четырех первичных разделов и некоторое количество логических (расширенных) разделов в зависимости от размера жесткого диска в вашей системе.
Мы рассмотрим ряд базовых команд fdisk для управления таблицей разделов в Linux. Для запуска команды fdisk нужно обладать root-привилегиями (или использовать sudo), иначе будет выведена ошибка “command not found”.
Просмотр всех разделов диска
Для просмотра всех доступных разделов используется опция -l (listing — перечисление). Разделы перечисляются по именам, например, /dev/sda , /dev/sdb или /dev/sdc .
Просмотр разделов заданного диска
Для просмотра всех разделов заданного жесткого диска укажите опцию -l с именем устройства. Например, следующая команда отобразит все разделы диска /dev/sda :
Командный режим
Чтобы войти в командный режим, просто введите fdisk с именем жёсткого диска, например, /dev/sda , как показано ниже:
Для получения списка команд, которые fdisk может выполнить на диске, введите “m”. Рассмотрим значение этих команд.
a toggle a bootable flag — сделать диск загрузочным
b edit bsd disklabel — редактировать bsd-метку диска
c toggle the dos compatibility flag — установить флаг совместимости с DOS
d delete a partition — удалить раздел
l list known partition types — перечислить известные типы разделов
m print this menu — вывести это меню
n add a new partition — создать новый раздел
o create a new empty DOS partition table — создать новую пустую таблицу разделов DOS
p print the partition table — вывести таблицу разделов (аналогична fdisk -l)
q quit without saving changes — выйти без сохранения
s create a new empty Sun disklabel — создать новую метку диска Sun
t change a partition’s system id — изменить системный идентификатор раздела
u change display/entry units — изменить единицы отображения/ввода
v verify the partition table — проверить таблицу разделов
w write table to disk and exit — записать таблицу на диск и выйти
x extra functionality (experts only) — дополнительные функции (только для экспертов)
Удаление раздела
Допустим, нам нужно удалить определенный раздел, например, /dev/sda4, с определенного жёсткого диска, например, /dev/sda. Сначала нужно зайти в командный режим:
Затем введите d для удаления раздела. После этого у вас будет запрошен номер раздела для удаления с диска /dev/xvdb. Для удаления раздела номер 2 (то есть, /dev/xvdb2) нужно ввести соответствующую цифру, 2. Затем нужно ввести команду w, чтобы записать таблицу на диск и выйти.
Как мы видим раздел /dev/xvdb2 был удален.
Внимание : будьте осторожны с этой командой, потому что удаление раздела полностью уничтожит все данные на нем.
Создание нового раздела
Войдите в командный режим и введите “n”:
При создании нового раздела нужно выбрать одну из двух опций: extended для логического раздела или primary для первичного и нажать, соответственно, e или p . Затем потребуется ввести номера первого и последнего цилиндра раздела (либо смещение в цилиндрах или размер). Лучше всего оставить заданное по умолчанию значение первого цилиндра и ввести нужный размер раздела, например, “+5000M”, что означает размер 5000 мегабайт. После создания раздела нужно нажать w для сохранения изменений в таблице разделов.
Теперь мы видим на диске /dev/xvdb два раздела.
Также при создании раздела можно указать размер раздела с помощью опции +size
Форматирование раздела
После создания нового раздела не забудьте отформатировать его командой mkfs. Для этого выполните следующую команду:
где в ключе -t указываем тип файловой системы в которую мы хотим отформатировать наш раздел.
Проверка размера раздела
Когда раздел отформатирован, проверьте его размер при помощи опции -s (размер отображается в блоках). Так можно узнать размер любого заданного устройства:
Исправление нумерации в таблице разделов
Если вы удалили логический раздел, возможны ошибки вида ‘partition out of order‘ (нарушение порядка разделов) или ‘Partition table entries are not in disk order‘ (записи таблицы разделов не соответствуют порядку дисков). Допустим у нас диск со следующими разделами
Например, при удалении трёх логических разделов xvdb2, xvdb3 и xvdb4 и создании нового раздела можно предположить, что его имя будет xvdb2. Однако, система создаст раздел xvdb3. Это происходит потому, что после удаления раздела xvdb5 будет перемещена на место xvdb2, а свободное пространство — перераспределено в конец.
Для исправления подобных проблем и назначения вновь созданному разделу имени xvdb2 нужно перейти в режим дополнительных функций ( x ) и выполнить экспертную команду ( f) :
Естественно, после выполнения команды ( f) нужно сохранить изменения командой ( w) . После исправления порядка разделов сообщения об ошибках должны прекратиться.
Флаг загрузочного раздела
Чтобы включить или отключить на заданном разделе флаг загрузочного раздела (отображается символом ‘*’ в таблице разделов), нужно выполнить следующие действия.
fdisk -l /dev/xvda
Вы увидите на диске /dev/sda1 флаг загрузочного раздела (звёздочка ‘*’)
Далее введите команду « a» для снятия флага загрузочного раздела, а затем введите номер раздела (в данном случае 1 для /dev/sda1). Флаг загрузочного раздела будет снят, символ звёздочки (*) пропадет.
Для назначения загрузочного диска нужно также использовать опцию «a». Например назначим загрузочным диск xvda2
Заключение
Мы рассмотрели базовые возможности команды fdisk, необходимые для работы с разделами. Более подробную информацию, в том числе об экспертных командах, доступ к которым осуществляется командой x , можно получить на соответствующей man-странице ( man fdisk ).
Если вы нашли ошибку, пожалуйста, выделите фрагмент текста и нажмите Ctrl+Enter.
Источник
Смотрим список дисков Linux
Linux отображает подключённые жёсткие диски иначе, чем Windows. В операционной системе от Microsoft мы привыкли к тому, что у нас есть диск C, D, E, и нам не нужно задумываться о реальных именах разделов и жёстких дисков. Все диски размещены в проводнике и очень просто доступны.
В Linux такой возможности нет, как и нет такой абстракции. Диски и разделы именуются как есть, и вы будете иметь дело именно с этими именами. В этой статье мы разберём, как посмотреть список дисков Linux.
Как посмотреть список дисков в Linux
В Linux все отображается в файловом виде, в том числе и устройства. Все подключённые к операционной системе Linux устройства размещаются в каталоге /dev/ здесь вы найдете микрофоны, камеры, жёсткие диски, флешки, одним словом, все внешние и внутренние устройства.
Жёсткие диски имеют особенные названия. В зависимости от интерфейса, через который подключён жёсткий диск, название может начинаться на:
- sd — устройство, подключённое по SCSI;
- hd — устройство ATA;
- vd — виртуальное устройство;
- mmcblk — обозначаются флешки, подключённые через картридер;
В наше время большинство блочных устройств Linux подключаются через интерфейс SCSI. Сюда входят жёсткие диски, USB-флешки, даже ATA-диски теперь тоже подключаются к SCSI через специальный переходник. Поэтому в большинстве случаев вы будете иметь дело именно с дисками sd.
Третья буква в имени диска означает его порядковый номер в системе. Используется алфавитная система. Например sda — первый диск, sdb — второй диск, sdc — третий и так далее. Дальше следует цифра — это номер раздела на диске — sda1, sda2.
Самый простой способ увидеть все подключённые диски — это посмотреть содержимое каталога /dev/ и отфильтровать устройства sd:
Как видите, в моей системе сейчас есть только один диск и два раздела. Дальше мы можем посмотреть, куда примонтирован каждый из разделов:
Здесь, кроме дисков, будут отображаться различные специальные файловые системы: procfs, sysfs, tmpfs, cgroup и так далее. Однако все эти команды не помогут нам получить доступ к информации о дисках. Поэтому нам понадобится кое-что другое. Посмотреть подключённые диски с выводом информации о размере и свободном пространстве можно с помощью утилиты df:
Здесь отображается уже подробная информация. Но вы можете узнать ещё больше с помощью команды lsblk:
В этом случае список примонтированных дисков Linux включает ещё и информацию о точке монтирования, типе раздела (диск, раздел, привод) и его мажорном и минорном номере, по которым можно понять, что это за устройство. Если вам нужна информация о размере, то лучше использовать fdisk:
Это все утилиты, которыми вы можете воспользоваться, чтобы просмотреть список дисков Linux. Но есть ещё и графические утилиты.
Посмотреть список дисков в GUI
Во-первых, если к компьютеру подключено несколько дисков, то вы сможете их увидеть на левой панели файлового менеджера Nautilus или Dolphin. Там будет отображаться список подключенных устройств Linux, их метки и размер:
В Gnome есть программа Disks, которая позволяет настраивать поведение дисков, она же может отображать список подключенных устройств к системе. Вы можете найти её в главном меню:
Утилита отображает всю доступную информацию о дисках и разделах на них, вы можете даже посмотреть информацию о состоянии smart. Список дисков находится на панели слева, а справа разделы на этом диске:
Ещё одна утилита, которую вы можете использовать, чтобы посмотреть список жёстких дисков Linux — это Gparted. Это редактор разделов для Linux, но вы можете посмотреть подключнёные диски и структуру каждого из них. Раскрывающийся список вы найдёте в верхнем правом углу:
А в основной части окна программы отображается список разделов.
Выводы
В этой статье мы разобрали несколько способов посмотреть список примонтированных дисков Linux. Каждый из них может понадобиться в различных ситуациях. Если у вас остались вопросы, спрашивайте в комментариях!
Источник