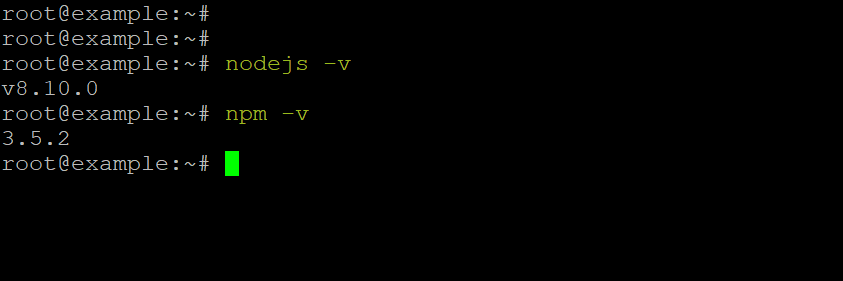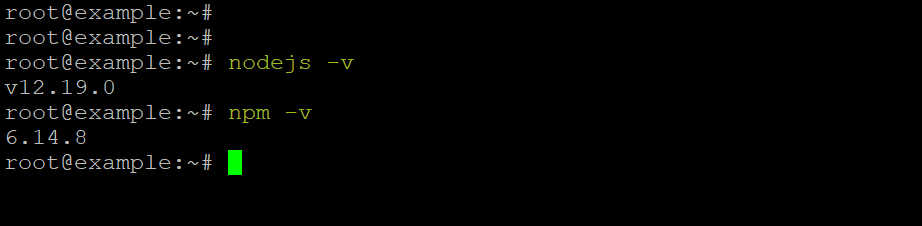- Как узнать установлен node.js или нет
- Как установить Node.js на Linux Mint 20
- Как установить Node.js на Linux Mint 20
- Установите Node.js на Linux Mint 20 Ulyana
- Шаг 1. Перед запуском приведенного ниже руководства важно убедиться, что ваша система обновлена, выполнив следующие apt команды в терминале:
- Шаг 2. Установка Node.js на Linux Mint 20.
- Установка Node.JS на Linux-сервере
- Установка Node.JS из репозиториев операционной системы
- Установка Node.JS из репозиториев NodeSource
- Установка Node.JS с помощью менеджера версий nvm
- Управление версиями Node.js и NPM с помощью NVM
- Установка NVM
- Использование NVM
- Обновление NVM
- 👨⚕️️ Большое руководство по проверке версий программного обеспечения
- Nginx
- Nodejs
- Python
- Anaconda
- Angular CLI
- PowerShell
- MySQL/MariaDB
- PostgreSQL
- Redis Server
- Ubuntu
- CentOS/RHEL
- Debian
- Ядро Linux
- MacOS
- Windows
- Tomcat
- WildFly
- WordPress
- Google Chrome
- Internet Explorer (IE)
- Firefox
- apt-get
- Ansible
- TensorFlow
- Docker
- Заключение
Как узнать установлен node.js или нет
Я недавно установил node.js и понятия не имею, как запускать приложения. Я установил node.js, но не нашел дальнейших инструкций. Что действительно нужно делать? Я хотел посмотреть, действительно ли это работает. Итак, я выполнил сценарий под названием hello.js. Получилось так:
Теперь, куда это будет записано?
редактировать
Я запускаю этот .js через скрипт .php.
Откройте окно терминала. Тип:
Это отобразит вашу nodejs версию.
Перейдите туда, где вы сохранили свой скрипт, и введите:
Это запустит ваш скрипт.
откройте терминал и войдите
это сообщит вам версию установленного nodejs, затем запустите nodejs просто, введя
Подсказку надо изменить. Введите следующее,
командная строка должна запрашивать следующий вывод, если установка прошла успешно
Пожалуйста, попробуйте эту команду node —version или node -v , каждая из которых должна вернуть что-то вроде v4.4.5 .
(Это для ОС Windows, но концепция может быть применена к другой ОС)
Запущенная команда node -v сможет подтвердить, установлена ли она, однако она не сможет подтвердить, что она НЕ установлена. (Исполняемый файл может отсутствовать в вашем PATH)
Проверить, действительно ли он установлен, можно двумя способами:
- Проверить место установки по умолчанию C:\Program Files\nodejs\
Источник
Как установить Node.js на Linux Mint 20
Как установить Node.js на Linux Mint 20
В этом руководстве мы покажем вам, как установить Node.js на Linux Mint 20. Для тех из вас, кто не знал, Node.js — это платформа Javascript для программирования, которая позволяет пользователям очень быстро создавать сетевые приложения. Если вы используете Javascript как во внешнем, так и в серверном интерфейсе, это означает, что ваша разработка может быть более последовательной и разрабатываться в рамках одной и той же системы.
В этой статье предполагается, что у вас есть хотя бы базовые знания Linux, вы знаете, как использовать оболочку, и, что наиболее важно, вы размещаете свой сайт на собственном VPS. Установка довольно проста и предполагает, что вы работаете с учетной записью root, в противном случае вам может потребоваться добавить ‘ sudo ‘ к командам для получения привилегий root. Я покажу вам пошаговую установку Node.js на Linux Mint 20 (Ульяна).
Установите Node.js на Linux Mint 20 Ulyana
Шаг 1. Перед запуском приведенного ниже руководства важно убедиться, что ваша система обновлена, выполнив следующие apt команды в терминале:
Шаг 2. Установка Node.js на Linux Mint 20.
- Установите Node.js с помощью Snapd
Выполните следующую команду, чтобы установить пакеты snap dan Node.js:
- Установите Node.Js с помощью NodeSource
Выполните команду ниже, чтобы настроить репозиторий Nodesource в вашей системе:
Источник
Установка Node.JS на Linux-сервере
Node.JS — это среда исполнения JavaScript-кода. Она основана на движке V8, использующемся в браузере Google Chrome. С помощью Node.JS на JavaScript можно писать серверные приложения или бэкенд для сайтов.
Установка Node.JS на сервер может понадобиться по разным причинам. От них зависит выбор способа установки:
Для установки подключитесь к серверу по SSH.
Узнать последнюю актуальную версию Node.JS можно на официальном сайте:
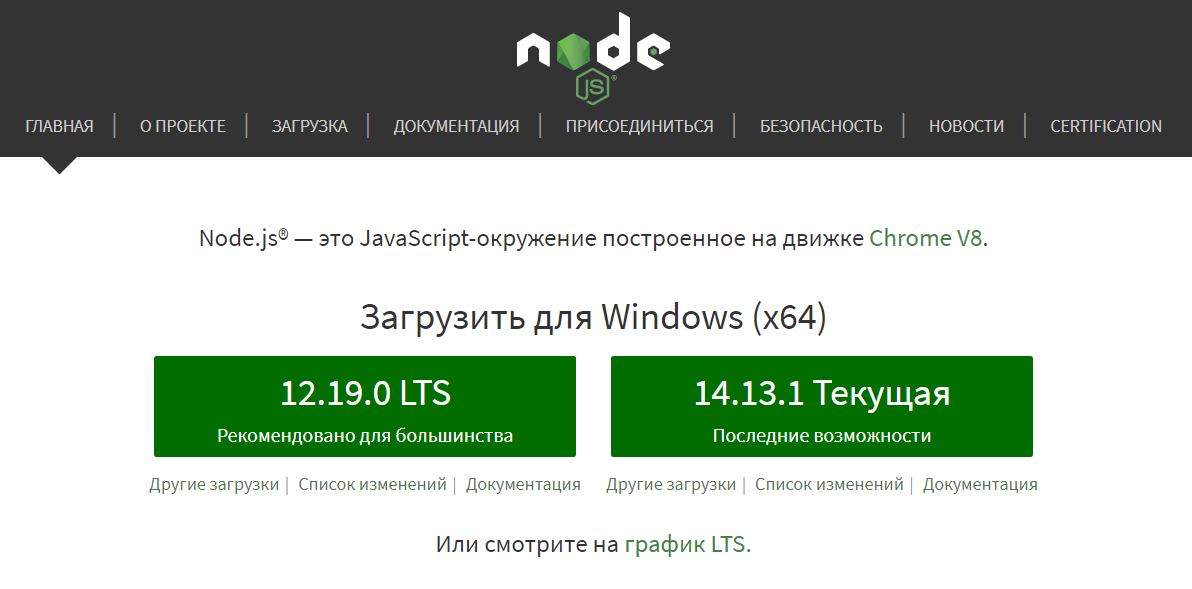
Установка Node.JS из репозиториев операционной системы
При установке из стандартного репозитория вы получите неактуальную версию — ту, которая была доступна на момент выпуска вашей операционной системы. Для разработки или подготовки сервера под боевой проект этот способ установки не подойдёт. Но для обучения или экспериментов с кодом использовать можно.
Чтобы проверить доступную для установки версию, используйте команду:
Ubuntu и Debian:
Centos:
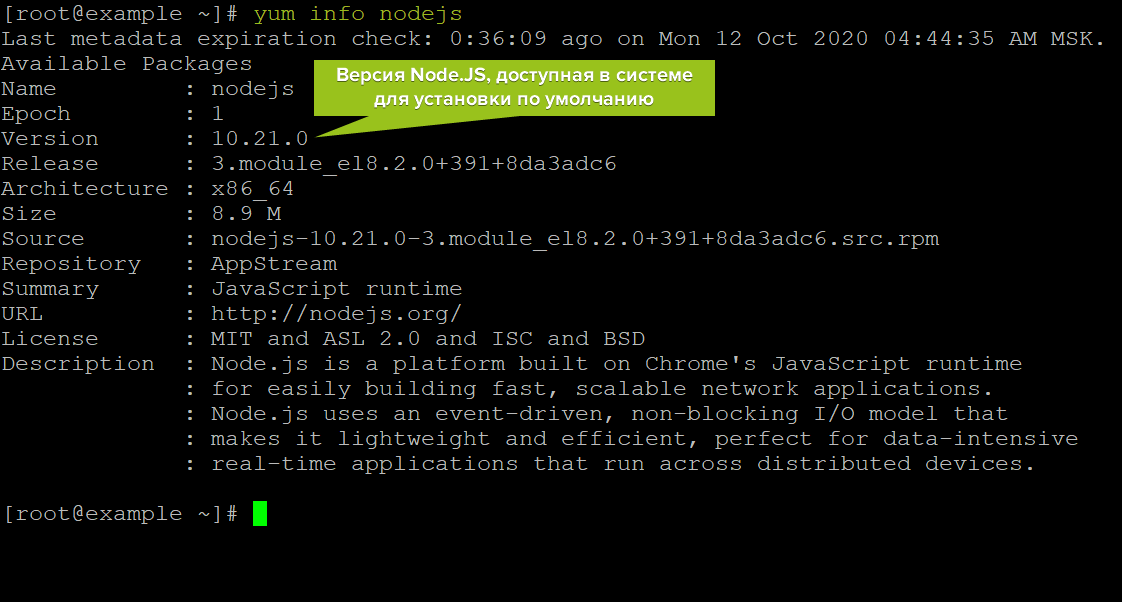
Установка выполняется за один шаг:
Ubuntu и Debian:
Centos:
Чтобы убедиться, что установка прошла корректно, проверьте версию Node.JS и пакетного менеджера npm :
Ubuntu и Debian:
Centos:
Установка Node.JS из репозиториев NodeSource
При этом способе установки можно установить актуальную версию Node.JS. Список поддерживаемых операционных систем можно увидеть здесь.
Для установки потребуется curl . Во многих современных дистрибутивах Linux-систем он установлен по умолчанию. При необходимости можно выполнить ручную установку:
Ubuntu и Debian:
Centos:
Для примера выполним установку последней стабильной версии Node.JS. Для этого нужно выполнить команды:
Ubuntu и Debian:
Centos:
Чтобы убедиться, что установка прошла корректно, проверим версию Node.JS и пакетного менеджера npm :
Ubuntu и Debian:
Centos:
Установка Node.JS с помощью менеджера версий nvm
Node Version Manager, или nvm , позволяет устанавливать любые версии Node.JS и при необходимости переключаться между ними. Инструкция по установке последней версии nvm доступна в описании официального Github-репозитория.
Для примера установим текущую актуальную версию nvm . Для этого, как в предыдущем случае, нам понадобится curl . С его помощью мы скачаем и запустим скрипт установки:
Скрипт установит nvm в домашнюю папку текущего пользователя (в примере это пользователь root и его папка /root ) и добавит алиас для вызова менеджера в конфигурационный файл пользователя. Чтобы обновить терминал с учётом этих изменений, введите команду:
После этого проверим версию nvm , чтобы убедиться, что установка выполнена корректно:

Теперь мы можем использовать весь функционал nvm .
Просмотреть полный список доступных к установке версий Node.JS можно с помощью команды:
Установить самую последнюю версию Node.JS можно следующим образом:
node в примере — это алиас к последней актуальной версии.
Установить конкретную версию из списка доступных можно так:
где v12.19.0 — номер необходимой версии Node.JS, который можно скопировать в выводе команды nvm ls-remote .
После установки проверьте, что Node.JS установлен корректно, с помощью команды:
Для проверки списка уже установленных версий Node.JS введите в терминале:
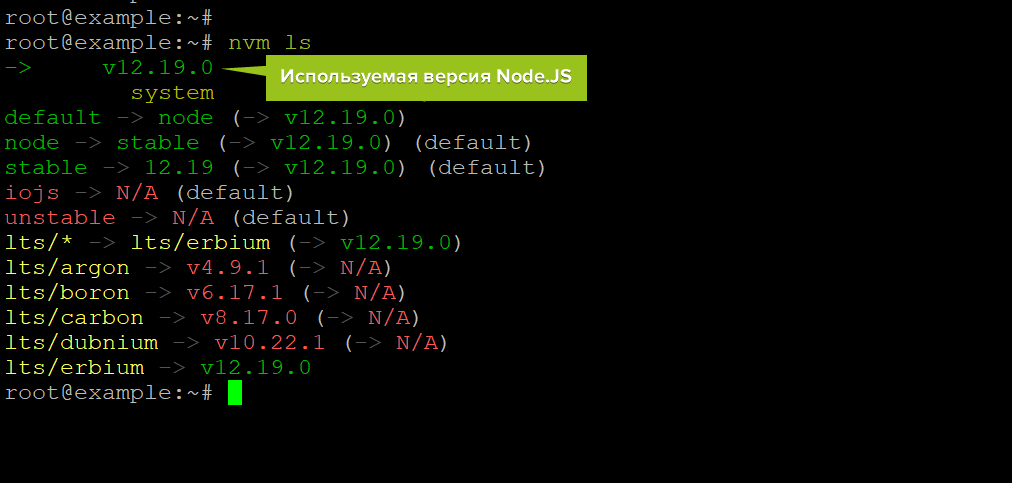
Между установленными версиями можно переключаться. Например, в примере с помощью nvm у нас используется версия v12.19.0 . Помимо неё мы можем переключиться на ранее установленную системную версию (которую можно установить одним из предыдущих способов установки Node.JS) или любую другую:
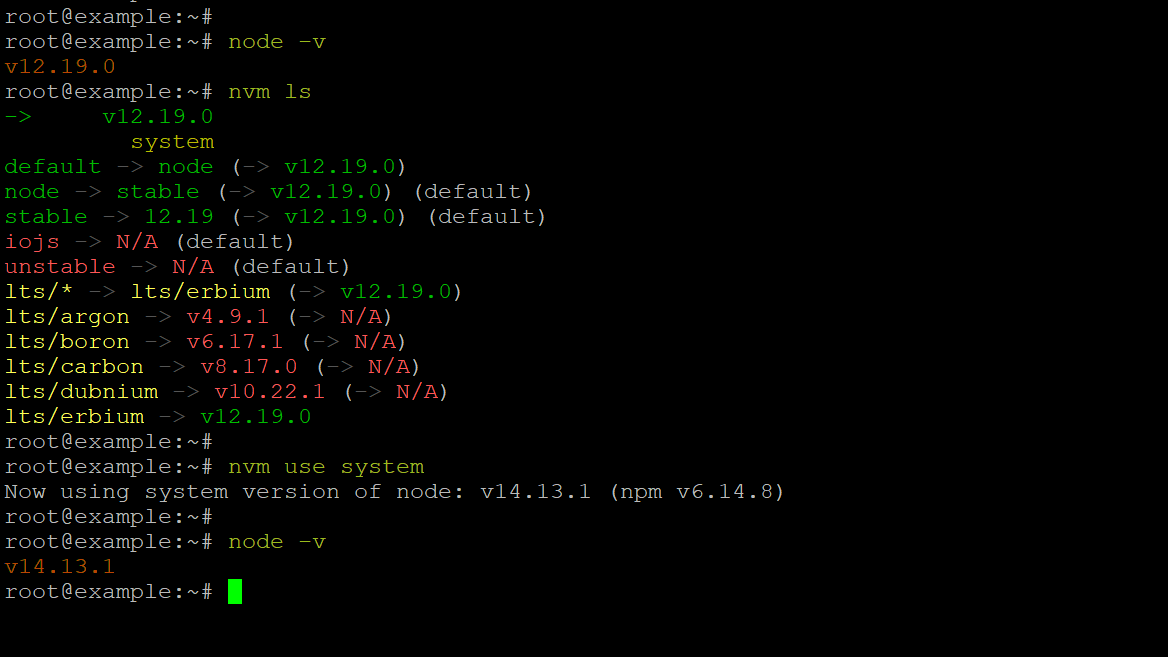
Удалить установленную с помощью nvm версию Node.JS можно в два шага:
Проверяем, какая версия Node.JS сейчас используется:
Если используется та версия, которую нужно удалить, сначала необходимо деактивировать её, после чего уже выполнить удаление:
Если используется другая версия, удаление можно запустить сразу:
Источник
Управление версиями Node.js и NPM с помощью NVM
Наш прошлый перевод про новые функции 15-й версии Node.js был очень хорошо принят читателями «Хабра», поэтому сегодня мы решили продолжить тему и рассказать, как настроить NVM с версией Node.js 15 и NPM 7.
Версия Node.js 15 была выпущена 20 октября 2020 года. Она поставляется с npm 7 и множеством новых функций. Вы уже успели опробовать новую версию?
Но подождите минутку! Node.js 15 и npm 7 содержат критические изменения. Не повредит ли тогда обновление существующим проектам?
Теоретически может повредить!
К счастью, у нас есть NVM (Node Version Manager), который избавит нас от этой опасности. Давайте детально рассмотрим данный инструмент, чтобы без проблем обновить версии node.js и npm.
Установка NVM
nvm управляет версиями node.js и npm. Он устанавливается для конкретного пользователя и может быть вызван отдельно для каждой оболочки. nvm работает с любой POSIX-совместимой оболочкой (sh, dash, ksh, zsh, bash), в том числе на платформах: unix, macOS и windows WSL.
nvm можно установить с помощью команд curl или wget:
Скрипт install.sh клонирует репозиторий nvm в
/.nvm и пытается добавить исходные строки из приведенного ниже фрагмента в нужный файл профиля (
/.bash_profile мы видим, что строки добавлены:
Использование NVM
Итак, мы установили nvm. Теперь используем данную команду для установки последней версии node.js:
В выходных данных из примера выше указано, что npm 7.0.15 используется вместе с node.js 15.4.0 . Проверим:
Также мы можем указать нужную версию для установки. Семантический формат версии определяется SemVer:
Если указанная версия уже была установлена, она не переустанавливается:
Мы можем вывести на экран все установленные версии:
В приведенных выше примерах вывода символ -> указывает, что текущая версия node.js — 10.14.0 . Стрелка также представляет значения для default ( 12.16.0 ), node ( 15.4.0 ) и stable ( 15.4.0 ).
nvm use заменяет текущую версию:
Возможно, вы спросите, как так получилось, что v10.16.0 использует более позднюю версию npm, чем v13.9.0 . Эту задачу можно решить с помощью следующих команд:
Данная команда позволяет получить последнюю поддерживаемую версию npm для текущей версии Node.js:
nvm use устанавливает нужную версию только для текущей оболочки. Если вы измените оболочку, только что обновленная версия node.js будет потеряна.
Как сделать определенную версию Node.js постоянной?
Версия по умолчанию — такая версия, которая распространяется на все оболочки.
Команда nvm alias позволяет установить версию по умолчанию.
Для удобства можно создать файл .nvmrc , который принимает формат SemVer, node или default . После этого nvm use , nvm install , nvm exec , nvm run и nvm which будут использовать версию, указанную в файле .nvmrc , если в командной строке не указана другая.
Мы можем проверить текущую версию с помощью следующей команды:
ls-remote выводит на экран все доступные версии, но будьте готовы к очень длинному списку.
Обратим внимание, что название версии в сокращенной форме значительно сокращает весь список.
nvm which указывает путь к исполняемому файлу, где nvm был установлен. Мы установили такие версии node.js, как 10.14.0 , 10.15.0 и 10.16.0 . Вот результаты nvm which :
Указанную версию Node.js можно использовать непосредственно для запуска приложений:
Как вариант, данная команда запускает node app.js с переменной PATH, указывающей на версию 10.15.0 .
Если вам нужно больше nvm-команд, запустите команду help :
Обновление NVM
Мы можем использовать nvm для обновления node.js и npm. Но как обновить сам nvm ?
Перед обновлением у нас установлен nvm 0.34.0 .
Обновляем до версии 0.37.2.
Как указано в выводе, нам нужно закрыть и снова открыть терминал, чтобы использовать новую версию:
По сравнению с версией 0.34.0 , в версии 0.37.2 добавлена функция nvm set-colors для вывода на консоль.
По умолчанию nvm ls показывает следующие цвета:
Установим новые цвета:
nvm ls отображает вывод с новыми цветами:
Источник
👨⚕️️ Большое руководство по проверке версий программного обеспечения
Хотите узнать, как проверить версию Nodejs, Ansible, Ubuntu, PostgreSQL, Windows, Python и многих других?
Я считаю, что должен быть стандартный способ проверки версии всего программного обеспечения, но, к сожалению, его не существует.
Я могу предположить, что это невозможно, поскольку не все программы сделаны на одном и том же языке программирования.
Иногда это бывает трудным моментом, а именно узнать версию программного обеспечения, установленного на вашем сервере или ПК.
Здесь я пытаюсь объединить некоторые из популярных программ и утилит, надеюсь, вам понравится!
Как проверить версию
- Nginx
- Apache HTTP
- PHP
- Nodejs
- Python
- Anaconda
- Angular CLI
- PowerShell
- MySQL/MariaDB
- PostgreSQL
- Redis Server
- Java
- Ubuntu
- CentOS/RHEL
- Debian
- Linux Kernel
- MacOS
- Windows
- Tomcat
- WildFly
- WordPress
- Google Chrome
- Internet Explorer (IE)
- Firefox
- apt-get
- gcc
- Ansible
- TensorFlow
- Brew
- Docker
Nginx
Проверить версию Nginx легко.
Nodejs
Проверьте версию nodejs с синтаксисом –version, как показано ниже.
Python
Как и в Node.js, вы можете узнать версию Python, как показано ниже.
Anaconda
Используете платформу Anaconda для Python?
Вот как вы можете найти версию Anaconda. Предположим, вы работаете в ОС UNIX.
# conda list anaconda
# packages in environment at /root/anaconda3:
#
# Name Version Build Channel
anaconda 2018.12 py37_0
anaconda-client 1.7.2 py37_0
anaconda-navigator 1.9.6 py37_0
anaconda-project 0.8.2 py37_0
root@itsecforu:
Если вам просто нужно узнать версию анаконды, добавьте $ в конце.
Angular CLI
ng с version покажет вам установленные детали Angular CLI.
PowerShell
В командной строке PowerShell выполните следующую команду, чтобы получить версию.
MySQL/MariaDB
Немного отличается от PHP. Чтобы проверить версию MySQL или MariaDB, вы должны использовать следующую команду.
PostgreSQL
Чтобы проверить версию клиента PostgreSQL
И, чтобы проверить версию сервера PostgreSQL
Redis Server
Используйте синтаксис -v.
Выполните Java с -version, и у вас будет информация о версии.
Если вы пытаетесь найти версию Java сервера и его нет в $PATH, то вам, возможно, придется указать абсолютный путь для выполнения Java.
Ubuntu
Чтобы проверить версию Ubuntu, используйте команду ниже.
CentOS/RHEL
Хотите знать, в какую версию RHEL вы вошли в систему?
Вы можете проверить версию с помощью cat /etc/redhat-release
Debian
Debian хранит информацию о версии в файле, который вы можете просмотреть.
Ядро Linux
Иногда вам может понадобиться обновить ядро или настроить мониторинг, чтобы обеспечить согласованность всех серверов.
Что бы это ни было, вы можете найти версию ядра с помощью команды uname, как показано ниже.
MacOS
Если вам нужно найти версию MacOS, нажмите на значок Apple и >> Об этом Mac
Windows
Существует несколько способов поиска, поэтому давайте рассмотрим две наиболее распространенные процедуры.
- Запустить командную строку
- Введите winver и нажмите Enter
Щелкните правой кнопкой мыши на Мой компьютер и выберите Свойства
Откроется системное окно, в котором вы найдете версию ОС и другую информацию, такую как тип компьютера / сервера, модель, процессор, оперативная память, производитель и т. д.
Tomcat
Apache Tomcat имеет специальный файл версии, который вы найдете в папке bin.
Вам просто нужно выполнить эту команду, чтобы узнать версию Tomcat.
WildFly
Вы можете проверить версию с помощью команды или через консоль управления.
Для командной строки вам нужно выполнить следующее.
Другой способ – войти в консоль управления и щелкнуть на информацию о версии в нижней панели.
WordPress
Есть несколько способов узнать установленную версию WP.
Когда вы войдете в WordPress, вы увидите информацию о версии в правом нижнем углу.
Например: Доступен WordPress 5.1.1! Пожалуйста, обновитесь.
Google Chrome
Интересно, какая у вас версия Chrome?
Это часто требуется, если вы разговариваете с ребятами из техподдержки или решаете проблемы.
Нетрудно найти и версию Chrome.
- Запустите Chrome
- Нажмите на три точки в правом верхнем углу
- Перейдите в Справку и нажмите О Google Chrome, чтобы увидеть подробности о версии.
Internet Explorer (IE)
- Запустите IE
- Перейдите на значок «Инструменты» и нажмите «Об Internet Explorer».
И он покажет вам информацию о версии.
Firefox
Нажав на “О Firefox”, вы увидите версию, которую вы используете.
apt-get
Как администратор Linux, вы могли встретить apt-get (инструмент обработки пакетов).
Иногда вы устанавливаете инструмент, который не совместим с текущим установленным apt-get, и вам необходимо узнать версию;
Вы можете запустить приведенную ниже команду.
Как вы можете видеть, он показывает версию и поддерживаемые модули.
Часто вы пытаетесь обновить или установить последнюю версию программного обеспечения, и вам нужно узнать версию компилятора, чтобы убедиться, что она совместима.
Но найти версию gcc легко!
Ansible
TensorFlow
Все зависит от того, как вы установили.
Предполагая, что вы сделали это через pip, следующая команда покажет детали версии TensorFlow.
Стандартный синтаксис -v покажет установленную версию brew.
Docker
Выполнение команды docker с -v покажет вам версию.
Заключение
Я надеюсь, что это поможет вам найти версии программного обеспечения.
Дайте мне знать, если хотите добавить еще что-нибудь 🙂
Источник