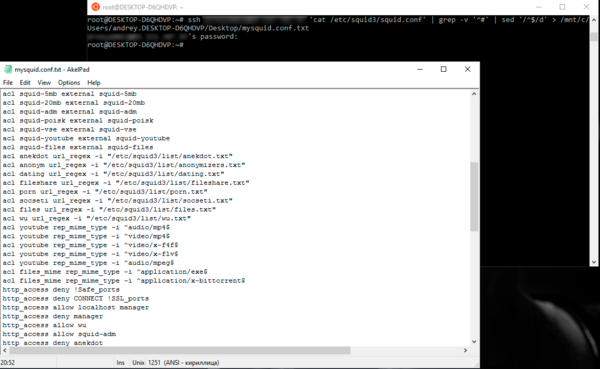- 16 команд для проверки аппаратной части компьютера в Linux
- Информация о комплектации компьютера
- 1. lscpu
- 2. lshw – список аппаратных устройств
- 3. hwinfo – информация об аппаратуре компьютера
- 4. lspci – список устройств PCI
- 5. lsscsi — список устройств scsi
- 6. lsusb – подробный список шин и устройств usb
- 7. Inxi
- 8. lsblk — список блочных устройств
- 9. df – дисковое пространство файловых систем
- 10. Pydf – команда df, написанная на языке Python
- 11. fdisk
- 12. mount
- 13. free – проверка оперативной памяти
- 14. dmidecode
- 15. Файлы /proc
- 16. hdparm
- Заключение
- Как выполнять Linux-команды внутри Windows: официальный и сторонние способы
- Содержание
- WSL — официальная подсистема Linux внутри Windows
- CoreUtils — лёгкий инструмент для запуска базовых команд
- Cygwin — запуск команд и Bash-скриптов
- Записки IT специалиста
- Общий взгляд на подсистему Windows для Linux
- Как установить подсистему Windows для Linux
- Администрирование Linux-систем
- Разработка
- Сайтостроение
- Работа с файлами и данными Windows
16 команд для проверки аппаратной части компьютера в Linux
Информация о комплектации компьютера
Точно также, как для всего прочего, в вашей системе Linux есть много команд для получения информацию об аппаратной части вашего компьютера. Некоторые команды сообщают информацию только о конкретных компонентах оборудования, например, процессоре или памяти, а другие — выдают информацию сразу о нескольких устройствах.
В данной статье кратко рассказывается о нескольких наиболее часто используемых командах, предназначенных для получения информации и особенностях настройки различных периферийных устройств и компонентах компьютера. Среди рассматриваемых — команды lscpu, hwinfo, lshw, dmidecode, lspci и другие.
1. lscpu
Команда lscpu выдает информацию о процессоре и его составляющих. В ней нет каких-либо дополнительных параметров или функциональных возможностей.
2. lshw – список аппаратных устройств
Утилита общего назначения, которая сообщает подробную и краткую информацию о нескольких различных аппаратных устройствах, таких как процессор, память, диск, контроллеры usb, сетевые адаптеры и т.д. Команда lscpu извлекает информацию из различных файлов /proc.
Если вы хотите больше узнать о команде lshw, то обратите внимание на пост Получаем интфомацию в Linux об аппаратных частях компьютера с помощью команды lshw .
3. hwinfo – информация об аппаратуре компьютера
Утилита hwinfo является еще одной универсальной утилитой зондирования аппаратуры, которая может сообщить подробную и краткую информацию о многих различных аппаратных компонентах, причем может сообщить больше, чем утилита lshw.
4. lspci – список устройств PCI
Команда lspci выдает список всех шин PCI, а также подробную информация об устройствах, которые к ним подключены. Под эту категорию подпадают следующие устройства — адаптер vga, графическая карта, сетевой адаптер, порты usb, контроллеры sata и т.д.
Отфильтруйте информацию о конкретном устройстве с помощью команды grep.
5. lsscsi — список устройств scsi
Выдается список устройств scsi/sata, например, жестких дисков и оптических приводов.
6. lsusb – подробный список шин и устройств usb
Эта команда показывает информацию о контроллерах usb и подробные сведения о подключенных к ним устройствах. По умолчанию выдается краткая информация. Для того, чтобы о каждом порте usb получить подробную информацию, используйте параметр «-v».
В системе, информация о которой приведена выше, один порт usb используется для подключения мыши.
7. Inxi
Inxi является мега скриптом bash, состоящим из 10000 строк кода, с помощью которого из разных источников и команд системы будет получена подробная информация об аппаратном обеспечении и будет создан отчет в виде, позволяющим его читать пользователям, которые не являются техническими специалистами.
8. lsblk — список блочных устройств
Перечисляется информация о всех блочных устройствах, которыми являются разделы жестких дисков и других устройств хранения данных, например, оптических приводов и флэш-накопителей
9. df – дисковое пространство файловых систем
Отчеты о различных разделах, об их точках монтирования и о том, сколько в каждом разделе есть свободного места.
10. Pydf – команда df, написанная на языке Python
Улучшенный вариант команды df , написанной на языке python, который выдает информацию в цвете, что выглядит лучше, чем информация, выдаваемая командой df
11. fdisk
Fdisk является утилитой, предназначенной для изменения разделов жестких дисков, и ей также можно пользоваться для получения информации о списке имеющихся разделов.
12. mount
Команда mount используется для монтирования/демонтирования, а также для просмотра смонтированных файловых систем.
Опять же, используйте команду grep для отфильтровывания информации только о тех файловых системах, которые вам интересны
13. free – проверка оперативной памяти
С помощью команды free проверьте объем используемой, свободной и общий объема оперативной памяти, имеющейся в системе.
14. dmidecode
Команда dmidecode отличается от всех других команд. Она извлекает информацию об оборудовании, читая для этого данные из структур данных SMBOIS (которые также называются таблицами DMI).
Подробности смотрите на странице man.
15. Файлы /proc
Во многих виртуальных файлах каталога /proc содержится информация об аппаратном обеспечении и о конфигурациях. Ниже приведены некоторые из них.
Информация о процессоре/памяти
Информация о Linux/ядре
16. hdparm
Команда hdparm получает информацию об устройствах sata, например, жестких дисков.
Заключение
В каждой из команд используется чуть-чуть иной способ извлечения информации, и вам для, чтобы получить определенную информацию об оборудовании, возможно, потребуется попробовать более одной команды. Но все они есть в большинстве дистрибутивов Linux и их легко можно установить из репозиториев, используемых по умолчанию.
Для тех, кто не хочет запоминать и вводить команды, на рабочем столе есть графические инструментальные средства. Hardinfo и I-nex — некоторые из популярных инструментальных средств, с помощью которых можно получить подробную информацию о большом количестве различных аппаратных компонентов.
Как выполнять Linux-команды внутри Windows: официальный и сторонние способы
Под GNU/Linux-дистрибутивы создано огромное количество полезных и удобных инструментов и приложений для обычных пользователей и разработчиков. Далеко не всё из этого доступно на Windows, но, к счастью, для ОС от Microsoft есть решения, исправляющие эту проблему.
Содержание
WSL — официальная подсистема Linux внутри Windows
В Windows 10 существует крайне полезная вещь под названием Windows Subsystem for Linux (WSL). Она позволяет использовать GNU/Linux-среду прямо в Windows и запускать не только команды, но и, например, Bash-скрипты. Для использования WSL необходимо следовать инструкции ниже.
Шаг 1. Проверьте, подходит ли текущая версия Windows требованиям. Для этого нажмите сочетание клавиш Win+R, затем введите winver. Найдите строку «Сборка ОС» — она должна быть свежее версии 14316.
Шаг 2. Запустите стандартную утилиту PowerShell от имени администратора и введите в ней команду для включения WSL:
dism.exe /online /enable-feature /featurename:Microsoft-Windows-Subsystem-Linux /all /norestart
Шаг 3. Если версия Windows, определённая в первом пункте, свежее 18362, вы можете установить WSL 2, который в разы быстрее первой версии и обладает доработанным ядром. Введите команду ниже, если нужно установить WSL 2:
dism.exe /online /enable-feature /featurename:VirtualMachinePlatform /all /norestart
После этого скачайте и установите пакет обновления с официального сайта.
Шаг 4. Перезагрузите компьютер. Если была произведена установка WSL 2, введите в PowerShell от имени администратора следующую команду:
Шаг 5. После перезагрузки откройте фирменный магазин приложений Microsoft Store и найдите подходящий GNU/Linux-дистрибутив. Самым популярным является Ubuntu — вы можете установить любую версию из представленных в Microsoft Store.
Шаг 6. Как только установка завершится, найдите дистрибутив в меню «Пуск» и запустите его.
Шаг 7. Пройдите этап первоначальной настройки, введя имя нового пользователя и придумав пароль.
Шаг 8. Теперь различные GNU/Linux-команды можно выполнять, запустив дистрибутив, либо введя в командной строке wsl . Например, для просмотра всех файлов в текущей директории достаточно в командной строке выполнить wsl ls -a.
Обращу внимание на то, что путь к дискам в WSL отличается от такового в Windows. Вместо привычного C:/ используйте /mnt/c/. Также не забывайте про экранирование пробелов с помощью символа \ — это также пригодится при вводе путей к файлам.
Помимо выполнения базовых команд, с помощью WSL можно даже запускать приложения с графическим интерфейсом. Правда, рассчитывать на большое количество поддерживаемых подобных программ не стоит.
Шаг 1. Загрузите X-сервер и установите его.
Шаг 2. Запустите его с помощью ярлыка на рабочем столе. В открывшемся окне выберите вариант Multiple windows, затем Start no client. Завершите настройку кнопкой Finish.
Шаг 3. Откройте дистрибутив через меню Пуск и выполните команду export DISPLAY=:0
Шаг 4. Запустив приложение с графическим интерфейсом в WSL, вы увидите новое окно прямо в Windows.
CoreUtils — лёгкий инструмент для запуска базовых команд
Плюс данной утилиты — возможность запуска не только на Windows 10, но и на более старых версиях ОС. Кроме того, она легка и не занимает много места. Не обошлось без недостатков — программа скудна на функционал и не обновлялась очень давно. Она не только не умеет запускать скрипты и приложения с GUI, но и поддерживает лишь самые базовые GNU/Linux-команды. Установка CoreUtils весьма проста.
Шаг 1. Скачайте утилиту с официального сайта.
Шаг 2. Следуйте инструкциям установщика.
Шаг 3. Откройте «Панель управления», в разделе «Система и безопасность» выберите пункт «Система». На панели слева откройте «Дополнительные параметры системы». Нажмите кнопку «Переменные среды» и в открывшемся окне найдите область с заголовком «Системные переменные». В случае, когда там есть переменная Path, выберите её, нажмите «Изменить» и далее создайте новую строку. Содержимым этой строки должен быть путь к папке, который был указан при установке. Если вы ничего не меняли, то введите следующее:
Переменной Path нет? Тогда для начала создайте её кнопкой «Создать», затем в поле имени введите Path, а в поле значения — строку выше.
Шаг 4. Запустите командную строку и выполняйте команды прямо там.
Cygwin — запуск команд и Bash-скриптов
Ещё одна утилита, схожая с CoreUtils, но обладающая более широким функционалом — в том числе и возможностью запуска скриптов. Из минусов — немалый вес и более сложная установка. Разумеется, не идёт ни в какое сравнение с максимально удобным WSL, но для базовых команд вполне подойдёт.
Шаг 1. Загрузите Cygwin и запустите установку.
Шаг 2. Выберите Install from Internet, укажите директории для установки и загрузки пакетов, а также любой подходящий сайт из списка для скачивания файлов.
Шаг 3. В процессе установки можете выбрать необходимые пакеты, либо сразу нажать «Далее», оставив базовый набор.
Шаг 4. Откройте «Панель управления», в разделе «Система и безопасность» выберите пункт «Система». На панели слева откройте «Дополнительные параметры системы». Нажмите кнопку «Переменные среды» и в открывшемся окне найдите область с заголовком «Системные переменные». В случае, когда там есть переменная Path, выберите её, нажмите «Изменить» и далее создайте новую строку. Содержимым этой строки должен быть путь к папке, который был указан при установке. Если вы ничего не меняли, то введите следующее:
Переменной Path нет? Тогда для начала создайте её кнопкой «Создать», затем в поле имени введите Path, а в поле значения — строку выше.

Шаг 5. Команды можно выполнять как через командную строку, так и через специальный терминал.
Шаг 6. Для удаления Cygwin достаточно удалить папку, в которую программа была установлена, а также (по желанию) значение из переменной Path по методу, обратному тому, что был описан в 4 шаге (не удаляйте саму переменную).
Записки IT специалиста
Технический блог специалистов ООО»Интерфейс»
- Главная
- Общий взгляд на подсистему Windows для Linux
Общий взгляд на подсистему Windows для Linux

Что такое подсистема Windows для Linux (Windows Subsystem for Linux, WSL)? Это не эмулятор и не виртуальная машина, а именно подсистема, основная задача которой — создать для разработчиков и тестеров привычное Linux окружение в среде Windows. Цели создать полноценную систему у разработчиков не стояло и не стоит, поэтому не следует рассматривать WSL как полноценную замену виртуальной машине, у WSL иные задачи.
Кроме предоставления пользователям Windows привычного Linux окружения разработчики WSL поставили во главу угла вопрос максимальной интеграции двух систем, чтобы вы могли без особых затруднений работать с вашими данными из любой среды. Собственно, с этим и связан ряд ограничений.
Прежде всего это коснулось файловой системы, для работы Linux подсистемы с диском используется дополнительный слой абстракции в виде Virtual File System (VFS), которая позволяет Linux работать с собственными файлами, расположенными на NTFS, и вообще вся инсталляция Linux представляет собой обычную папку, которую вы можете открыть через проводник, точно также в среде Linux вы можете перемещаться по файловой системе Windows.
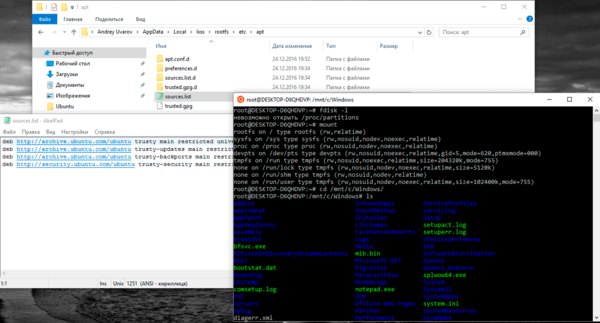
Второе ограничение связано с сетью, в Windows 10 1607 сетевая подсистема Linux в WSL не реализована, частично это исправлено в Windows 10 1703, но рассчитывать на полноценную работу с сетью не стоит, потому как сетевой стек Linux в WSL заменен еще одним слоем абстракции, позволяющим использовать для работы сетевые возможности Windows.
После прочтения этих строк многим может показаться, что Microsoft подсунула им какую-то урезанную версию Linux, но здесь следует остановиться и еще раз перечитать первые абзацы данной статьи: WSL — не виртуальная машина, это — подсистема.
В чем плюсы данного подхода? Во-первых — экономия ресурсов, запущенная виртуальная машина гарантированно потребляет нужный для работы ОС объем оперативной памяти, не оптимально расходует дисковое пространство, хотя бы потому что вам придется держать две копии рабочих файлов, на хосте и внутри виртуалки. Это может быть критично для слабых машин, например, для ноутбука, который, зато удобно брать с собой для демонстрации результата работы заказчику.
Во-вторых, простой совместный доступ к данным из обоих сред. Вы можете редактировать нужный файл в любимом редакторе под Windows и тут-же видеть результаты в работающем на Linux приложении.
И наконец, это полноценная Linux среда, аналогичная производственной, поэтому вы можете быть уверены, что с переносом в рабочую среду проблем у вас не возникнет, особенно если там вы используете аналогичные версии ПО.
Как установить подсистему Windows для Linux
Установить WSL довольно просто, для начала воспользуйтесь новой Панелью управления и включите в ней Режим разработчика.
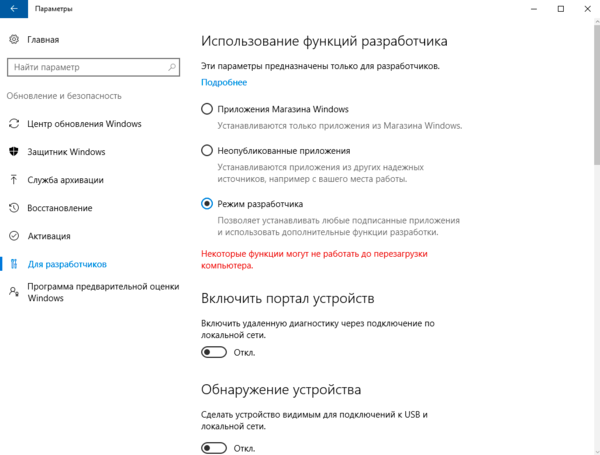
Затем в классической Панели управления откройте оснастку Программы и компоненты — Включение и отключение компонентов Windows и установите компонент Подсистема Windows для Linux (бета-версия).
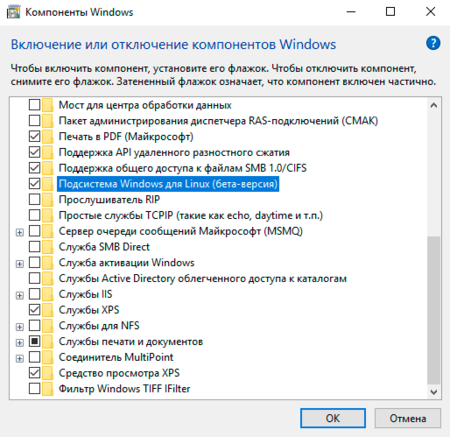
затем ответьте на несколько простых вопросов.
Важно! Для успешной установки WSL вы должны осуществить вход в систему с учетной записью Microsoft.
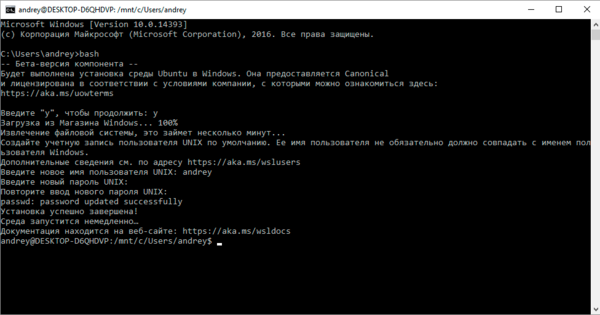
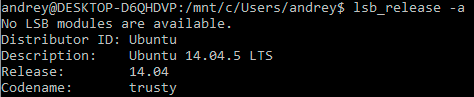
Администрирование Linux-систем
Как известно, для удаленного администрирования Linux нет ничего лучше Linux. Если же ваша основная система Windows, то для работы с Linux серверами вам потребуется сразу несколько инструментов, как правило джентельменский набор составляют PuTTY и WinSCP, если вы используете аутентификацию по ключам, то к ним еще добавится Pageant. Это проверенные временем и эффективные инструменты, но постоянно переключаться между ними не совсем удобно.
Используя WSL, вы окунаетесь в родную среду и вам не нужно постоянно скакать между окнами. Тем более что SSH позволяет делать много интересных вещей. Например, удаленно выполнять команды и скрипты, получая результат на свой ПК. Допустим вы хотите скопировать с рабочего сервера свой конфиг Squid, чтобы разместить его на форуме. Нет ничего проще, выполните что-то вроде:
Первая часть команды соединяется по SSH с удаленным сервером example.com под учетной записью user и выводит в стандартный поток локальной системы содержимое squid.conf. Затем мы выбираем все строки, кроме комментариев, удаляем пустые, и выводим то, что осталось в файл на рабочем столе Windows-системы.
Как видим, WSL позволяет удобно соединить в единое пространство удаленную систему, локальный Linux и вашу Windows. Никаких преград больше нет, передавайте и обрабатывайте файлы не задумываясь где они находятся и откуда и куда их надо скопировать или переместить.
Также вы можете легко выполнять на удаленном сервере локальные скрипты, особенно если их размещение в удаленной системе нежелательно (потенциально небезопасны, содержат приватные данные и т.д.). Для этого выполните:
Вообще на данную тему можно говорить бесконечно, а так как задача данной статьи познакомить вас с основными применениями WSL, то закончим на этом и пойдем дальше.
Разработка
Если вы занимаетесь разработкой на PHP, Python и т.п. языках, то вы можете отлаживать собственные проекты сразу в родной среде, продолжая при этом использовать привычные инструменты разработки. Достаточно разместить проект в контейнере WSL и одновременно работать с ним из Windows-приложений, так как все данные внутри WSL доступны через обычный проводник.
Это удобно тем, что вы сразу видите результат ваших действий, достаточно просто сохранить изменения. Не нужно передавать измененный файл на тестовый сервер, контролировать версии и т.д., и т.п.
Кроме того, можно и наоборот использовать Linux-инструменты для работы с Windows проектами, например, git. Да, он существует и под Windows, но более удобно работать с ним в его родной среде.
Чтобы создать git-репозиторий, скажем, проекта Visual Studio, достаточно перейти в в его каталог и инициализировать новый репозиторий:
Собственно, данная задача — одно из основных предназначений WSL — предоставить разработчикам удобную мультиплатформенную среду. Следует признать, что это у Microsoft получилось.
Сайтостроение
Мы сознательно не стали включать этот вид деятельности в разработку, так как при всей схожести они имеют и достаточно различий. Если разработка подразумевает написание собственного веб-приложения или серьезную доработку существующего, то сайтостроение чаще подразумевает работу с готовыми решениями, а основные изменения как правило касаются внешнего вида и вносятся на уровне шаблона или CSS.
В качестве тестового сервера для такой работы обычно используется что-то вроде XAMMP/Денвер/Open Server и т.д. Нисколько не умаляя достоинств этих пакетов следует признать и их серьезные недостатки. Главный из которых — существенное отличие тестовой среды от производственной, что может породить проблемы при переносе проекта. Это могут быть как ошибки в путях, так и более серьезные проблемы, связанные с неправильным конфигурированием веб-сервера (например, через директивы htaccess), либо отсутствием каких-либо модулей.
Кроме того данные пакеты не позволяют выполнить еще одну важную задачу — проверку производительности и ее тонкую настройку, которую придется выполнять уже в производственной среде.
Подсистема Windows для Linux будет настоящей находкой в данном случае, потому что позволяет запустить локально полную копию производственной среды и работать в условиях максимально приближенным к реальным. А дополнительное удобство обеспечивается тем, что все файлы вашего сайта также будут доступны локально в Windows-системе, что дает возможность использовать привычные инструменты для работы с ними.
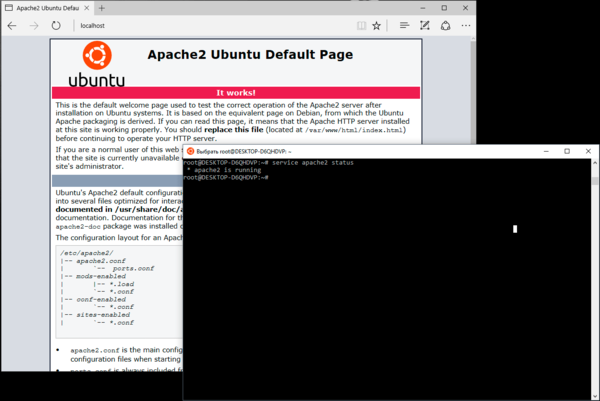

Работа с файлами и данными Windows
Мы думаем, что каждый, кто работал в Linux отмечал все богатство и широкие возможности консольных утилит в плане обработки и изменения данных. Быстро найти и отобрать по фильтру, произвести замену одного значения на другое, причем все это одновременно и с выводом результата в нужное место. Теперь все это доступно вам и в Windows.
Многие задачи, которые в Windows требуют применения стороннего софта или написания пакетных файлов в Linux часто решаются в одну строку. Например, пакетное переименование по маске:
Приведенная выше команда переименует в текущей директории все файлы JPG с именем типа DSCN1023.JPG в файлы вида My_Photo1023.JPG. Другая распространенная задача — заменить пробелы в именах файлов на подчеркивание. Тоже очень просто:
Задача посложнее. Есть некая база в формате CSV, которая содержит ФИО, телефон и еще некоторую информацию, допустим нам надо отобрать из нее записи по каждому из мобильных операторов. Отлично, набираем в консоли:
После ее выполнения получим новый файл, который содержит записи только с телефонами оператора МТС, коды которого мы указали как условие для утилиты egrep.
Естественно, возможности подсистемы Windows для Linux не исчерпываются перечисленными примерами, мы привели лишь некоторые из них, чтобы вы могли лучше понять, для чего предназначена данная подсистема и что можно делать с ее помощью. Надеемся, что данный инструмент займет достойное место в вашей системе и поможет наиболее эффективно использовать все достоинства каждой из ОС.
Помогла статья? Поддержи автора и новые статьи будут выходить чаще:
Или подпишись на наш Телеграм-канал: