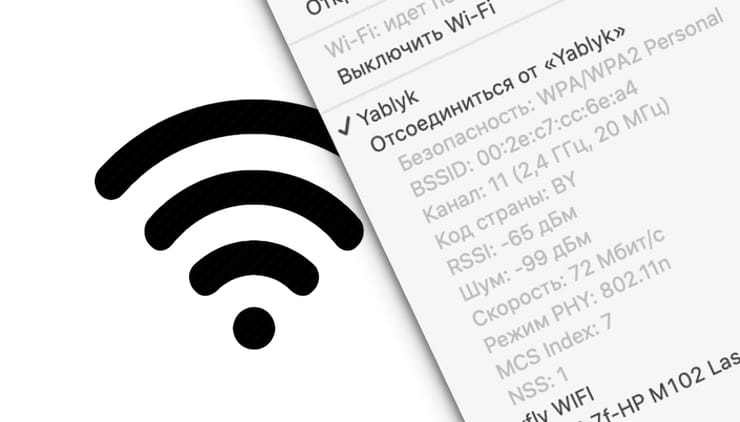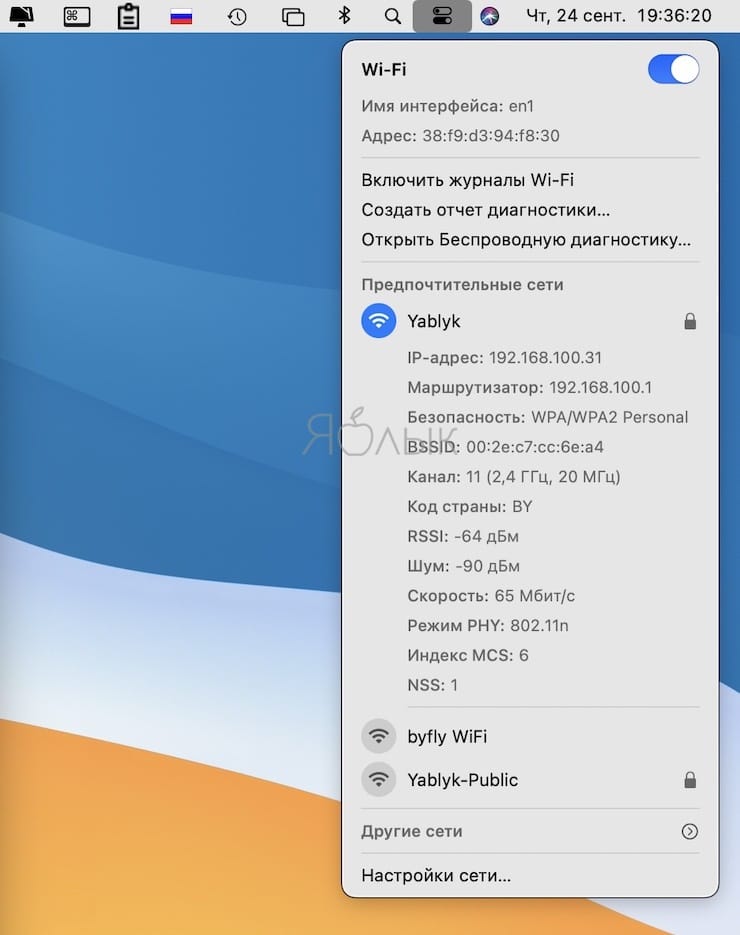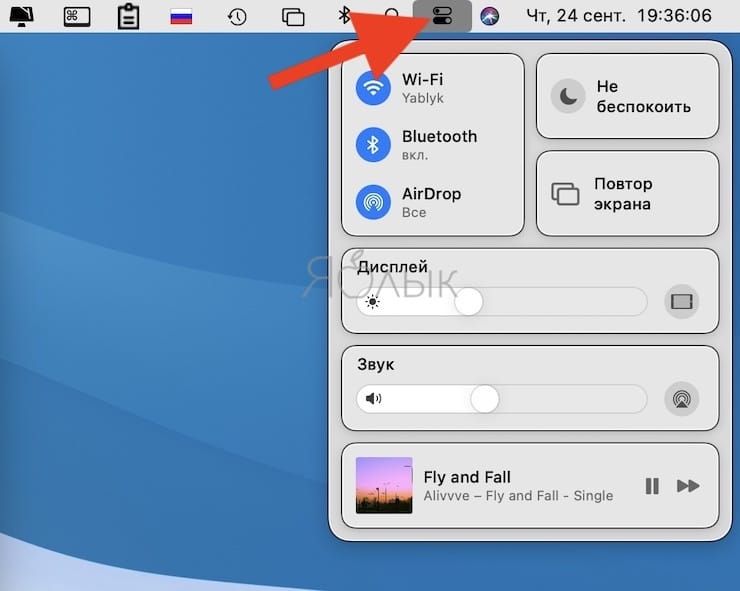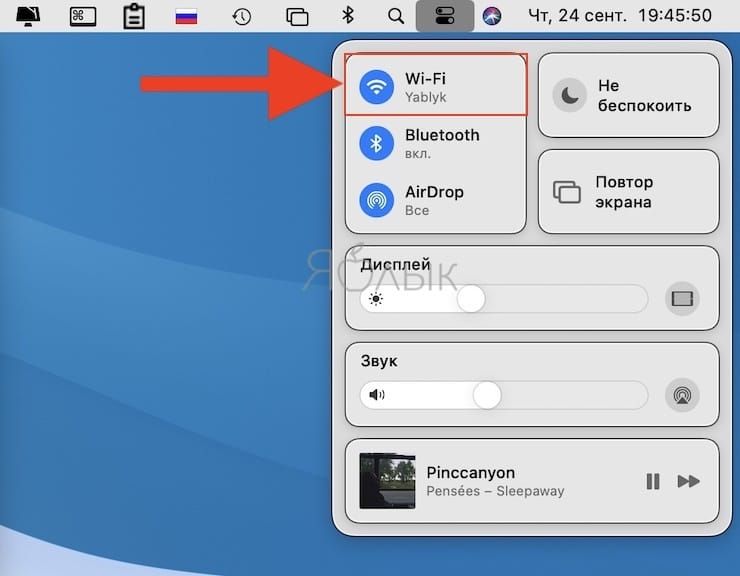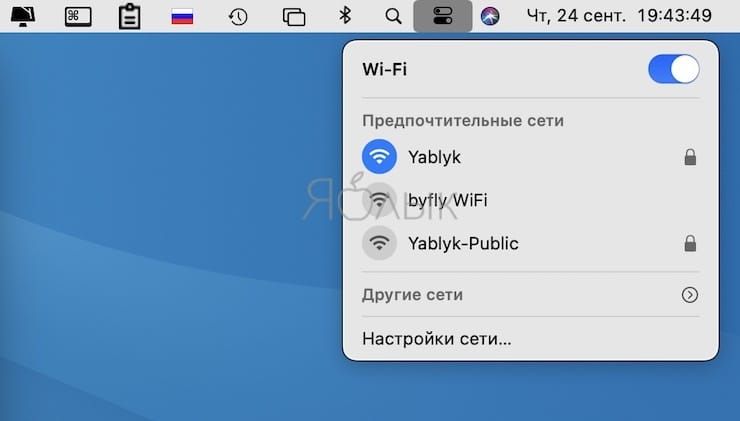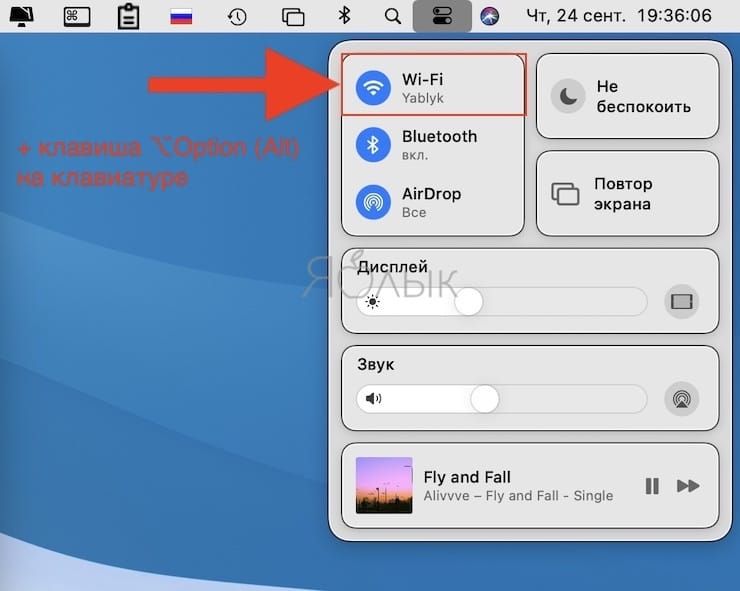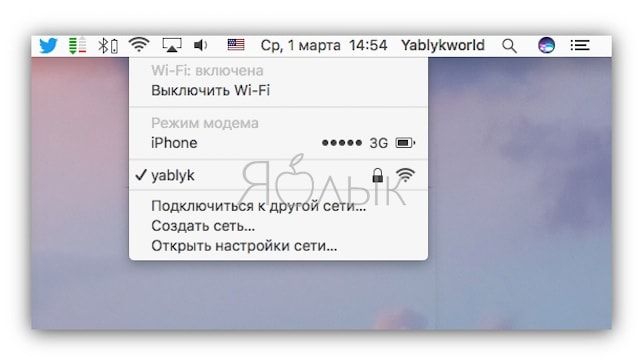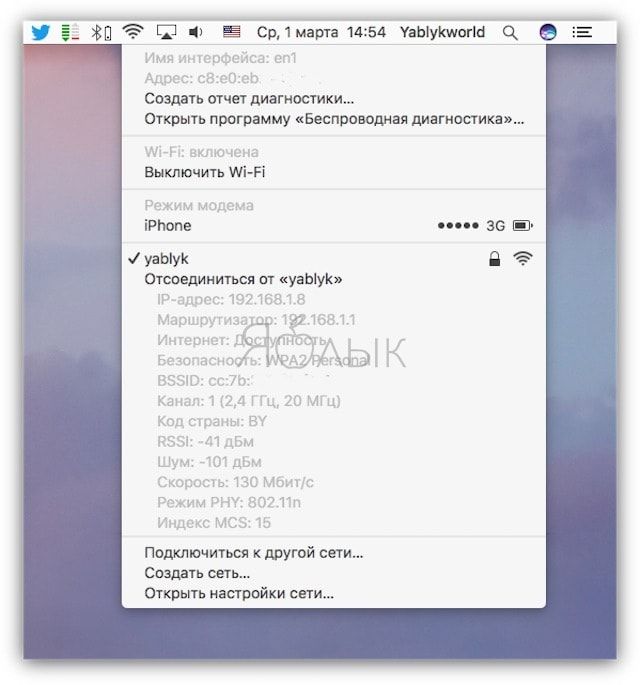- Использование приложения «Беспроводная диагностика» на компьютере Mac
- Как узнать параметры Wi-Fi (скорость, канал и т.д.) в macOS за один клик
- [OS X] Диагностика Wi-Fi — скрытая утилита в Mavericks
- «Информация»
- «Cканирование Wi-Fi-сетей»
- «Производительность»
- Лонгриды для вас
- Как определить подходящие каналы Wi-Fi в OS X Mavericks
Использование приложения «Беспроводная диагностика» на компьютере Mac
Если Вы можете подключиться к маршрутизатору Wi‑Fi, но у Вас возникают проблемы при загрузке веб-страниц, отправке и получении почты, потоковом воспроизведении музыки или видео, запустите Беспроводную диагностику для анализа сетевого подключения к Интернету. После завершения анализа появится список найденных проблем и возможных решений, а также рекомендации по настройке сети Wi‑Fi.
Примечание. Беспроводная диагностика не изменяет настройки сети.
Закройте все открытые приложения на компьютере Mac.
Попробуйте подключиться к сети Wi‑Fi, с которой возникают проблемы (если подключение отсутствует).
Удерживая нажатой клавишу «Option», нажмите значок статуса Wi-Fi 
Для анализа сетевого подключения следуйте инструкциям на экране.
После завершения анализа нажимайте кнопки информации 
Беспроводная диагностика также генерирует сжатый файл со сведениями, которые могут быть полезны администратору сети, поставщику услуг или специалисту службы поддержки.
Этот файл сохраняется в папке /var/tmp. Имя файла начинается с WirelessDiagnostics и оканчивается на .tar.gz.
Чтобы найти этот файл, нажмите значок Finder 
Источник
Как узнать параметры Wi-Fi (скорость, канал и т.д.) в macOS за один клик
Строка меню (элемент macOS, где находятся дата и время, быстрый доступ к функциям вроде Bluetooth и Wi-Fi и тд) обладает большими возможностями, чем кажется на первый взгляд. Нажатием всего одной кнопки можно получить дополнительную – и подчас весьма важную – информацию.
Так, например, при тестировании сетей Wi-Fi в macOS, возможно, вам окажется полезной дополнительная информация, доступная по нажатию клавиши ⌥Option (Alt). Рассказываем, как это работает.
С выходом macOS Big Sur в строке меню появился значок Пункта управления, который отображает быстрые параметры Wi-Fi, Bluetooth, настройки дисплея и звука, а также переключатели функций Не беспокоить и Повтор экрана.
Откройте Пункт управления, нажав на соответствующую кнопку в строке меню macOS, на клавиатуре нажмите и удерживайте нажатой кнопку ⌥Option (Alt), а затем кликните на раздел Wi-Fi.
Как можно видеть на скриншоте выше, данная опция предоставляет гораздо больше полезной информации о возможностях беспроводной сети. Обрадованная нашими знаниями таких тонкостей macOS обрушивает на нас гору статистики: здесь и информация из разряда «раз в год да пригодится» (например, IP-адрес, характеристики канала), и понятные только специалистам термины (RSSI, индекс MCS), и вполне конкретные величины (к примеру, выраженная в мегабитах скорость сети).
Также обратим внимание на дополнительные функции – например, Открыть Беспроводную диагностику. Очень полезная вещь, если у вас есть проблемы с беспроводным подключением. Система проверит беспроводной модуль, выложит отчет на Рабочий стол… ну и заодно для пользы человечества отправит его в Apple.
Обычное нажатие без клавиши:
С зажатой клавишей ⌥Option (Alt):
В старых версиях macOS это работает сразу из строки меню, т.е. ⌥Option (Alt) + клик по значку Wi-Fi в строке меню.
Обычное нажатие без клавиши:
С зажатой клавишей ⌥Option (Alt):
Если вы не против продолжить знакомство с другими ценными функциями macOS, ознакомьтесь с несколькими статьями «на тему» ниже.
Источник
[OS X] Диагностика Wi-Fi — скрытая утилита в Mavericks
Изложенная ниже информация предназначается владельцам новых MacBook Air и Pro — тем, кто совершенно вероломным образом лишён выбора способа подключения к интернет. Также будет полезно прочитать всем интересующимся состоянием подключённого к Сети через Wi-Fi компьютера Mac.
На самом деле выбор есть: отсутствие разъёма LAN с лихвой компенсируется возможностью приобрести пару адаптеров на выбор. Это может быть уже устаревший «переходничок» Apple USB Ethernet или полноценный гигабитный адаптер Thunderbolt — Gigabit Ethernet, они есть в свободной продаже, каждый стоит меньше полутора тысяч рублей. Но всё же провода — это прошлый век: неудобно лежать на диване и всё в таком духе. Иногда просто нет выбора и использовать такие способы подключения приходится, но я ни разу в реальной ситуации не сталкивался с таким.
Вернёмся к предмету нашего разговора — утилите диагностики Wi-Fi в Mavericks. Немногие знают о том, что она существует, и с удовольствием пользуются приложениями от сторонних разработчиков — к примеру, iStumbler, Wi-Fi Explorer и подобными. Я не сторонник использования приложений, тем или иным образом копирующих возможности предустановленных программ, просто не вижу в этом смысла, поэтому стараюсь обходиться тем, что есть «в комплекте». Любителям сторонних программ могу посоветовать посмотреть в сторону программы iNet, есть десктопная и мобильная версии, невероятное количество полезных функций и удобств, но об этом в другой раз.
Так вот. Утилита диагностики Wi-Fi в Mavericks переехала, по обычному адресу /System/Library/CoreServices её не найти. Новый адрес выглядит так: /System/Library/CoreServices/Applications . Можно открыть Finder, нажать комбинацию клавиш Command+Shift+G, скопировать новый путь и вставить в окно перехода. Нажав Enter, вы попадёте прямиком в то место, где находится Утилита диагностики Wi-Fi, что делать дальше — думаю, знаете.
Есть и второй, более простой способ добраться до объекта нашего разговора. Требуется всего лишь кликнуть с зажатой клавишей Alt на значке Wi-Fi в меню-баре, выбрать пункт «Wireless Diagnostics», потом вызвать окно Утилиты диагностики Wi-Fi клавиатурным заклинанием Command+2. Кстати, базовые параметры текущего подключения Wi-Fi, такие как: номер канала, его частота, протокол безопасности, скорость подключения и другие видно в выпадающем окне при нажатии на значок Wi-Fi c клавишей Alt.
Ради чего всё затевалось. Возможностей встроенной Утилиты диагностики Wi-Fi вполне достаточно для того, чтобы получить исчерпывающую информацию о сети, типу и параметрах подключения, всё это предоставляется в окне с пятью вкладками: «Информация», «Захват фреймов», «Регистрация», «Cканирование Wi-Fi-сетей» и «Производительность». Более всего полезны и интересны для нас три из них.
«Информация»
Быстрый доступ к полезной информации о состоянии беспроводной сети Wi-Fi и проводной сети для текущих соединений в окне информации:
Среда беспроводной сети
«Cканирование Wi-Fi-сетей»
Сканирование беспроводных сетей Wi-Fi проверяет сеть и сообщает о найденных маршрутизаторах Wi-Fi. Оно включает информацию об имени сети, типе паролей, протоколе, мощности сигнала, помехах, а также канале, полосе пропускания и стране, для которой был произведен данный маршрутизатор. Практическая польза такого решения неоценима: на основании данных можно выбрать наименее загруженный канал для своего роутера, в современных многоэтажках это особенно актуально. Если есть свободное «окно» в списке каналов, то стоит выбирать не соседний номер канала, а хотя бы через один. Например, заняты 6-й и 10-й, вам стоит выбирать 8-й. Только не забудьте нажать на кнопочку «Искать»!
«Производительность»
Окно производительности содержит информацию о существующем соединении, а также два графика сигналов, отображающиеся в реальном времени.
График SNR сравнивает уровень помех и мощность передачи сигнала, где график сигнала (дБм) делит их на две части. Большие значения предпочтительны. По мере удаления от маршрутизатора Wi-Fi значения становятся меньше и прием ухудшается, пока полностью не исчезнет. Это также может произойти, если сигнал между компьютером Mac и маршрутизатором блокируется какими-то материалами, например стенами, покрытыми кафельной плиткой, сталью и т. п.
Сигнал (дБм). Мощность сигнала (RSSI) выше, если значение сигнала на входе меньше, поэтому -30 лучше, чем -55. Помехи оцениваются наоборот. Меньшее количество помех лучше для сигнала, поэтому -80 лучше, чем -90. Чем больше помех (синяя линия), тем хуже качество сигнала. Чем больше разница между RSSI и помехами, тем лучше.
В общем-то такого набора данных вполне достаточно, чтобы произвести технически точную диагностику и настройку вашего соединения Wi-Fi, оценить преимущества и недостатки текущего расположения и настроек роутера. Встроенная в Mavericks Утилита диагностики Wi-Fi — мощный и самодостаточный инструмент, в то же время понятный и незаменимый помощник в настройке подключения вашего Mac по беспроводному протоколу передачи данных.
Новости, статьи и анонсы публикаций
Свободное общение и обсуждение материалов
Лонгриды для вас
После обновления Telegram до версии 7.8 пользователи пожаловались на принудительное изменение цвета чатов мессенджера. Многие даже перестали визуально отличать свои сообщения от чужих. Разбираемся, как сделать всё по-старому
Теперь в iPhone 13 по умолчанию 128 Гб памяти. Много это или мало? Сколько памяти должно быть в iPhone? Попытались разобраться, используя собственный опыт
Apple сможет сканировать ваши фотографии только в том случае, если у вас включена автозагрузка в iCloud. Поэтому достаточно отключить эту функцию и перенаправить свои снимки в другое облако. Например, в Google Фото
Источник
Как определить подходящие каналы Wi-Fi в OS X Mavericks
Всегда интересно наблюдать за распространением различных твиков, лайфхаков и хитростей в Интернете – чуть ли не каждую неделю появляется какая-нибудь модная тема, о которой рано или поздно пишут почти все сайты. Одна из модных тем этой недели – поиск оптимальных каналов Wi-Fi в OS X Mavericks. Данная хитрость в очередной раз заставляет удивиться тому, как глубоко в OS X могут быть спрятаны довольно полезные в повседневной жизни вещи.
Не секрет, что верно подобранный для определённый условий канал Wi-Fi обеспечит вам беспроблемное пользование беспроводным Интернетом. Конечно, роутеры умеют сами выбирать нужный канал, но позитивные или негативные последствия такого выбора зависят от производителя, от соседей, от толщины стен и ещё от множества факторов. Канал Wi-Fi можно выбрать и вручную, но делать это наугад – не лучший вариант.
Вы можете предложить OS X определить для вас оптимальные каналы, если запомните, как это делается:
- первым делом нужно кликнуть по значку Wi-Fi в менюбаре с зажатой клавишей Alt. В появившемся меню выберите пункт «Открыть Беспроводную диагностику»
- как ни странно, сама Беспроводная диагностика в данном случае не нужна вовсе. Если у вас наблюдаются проблемы со стабильностью Wi-Fi, можете запустить тест, правда, никаких действенных рецептов это не сулит
- в верхнем меню утилиты беспроводной диагностики нужно будет найти пункт «Окно-Утилиты»
- в открывшемся новом окошке перейдите на вкладку «Поиск Wi-Fi» и нажмите кнопку «Искать»
- в правом нижнем углу окна, над кнопкой «Искать» вы увидите подходящие каналы для диапазонов частот 2,4 ГГц и 5 ГГц
В завершение материала остаётся рассказать о том, как вручную поменять канал Wi-Fi. Само собой, для всех роутеров невозможно написать универсальную инструкцию, но для точек доступа Apple – запросто. Запустите Утилиту AirPort (папка Программы/Утилиты), выберите ваш AirPort Express, Extreme или Time Capsule, нажмите на кнопку «Изменить». Перейдите на вкладку «Беспр. сеть»:
Нажмите «Параметры» и укажите нужные каналы для обоих диапазонов частот:
На этом всё. Остаётся пожелать вам стабильного Wi-Fi-соединения всегда и везде, где оно нужно 🙂
Источник