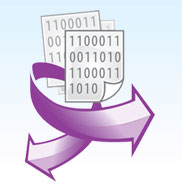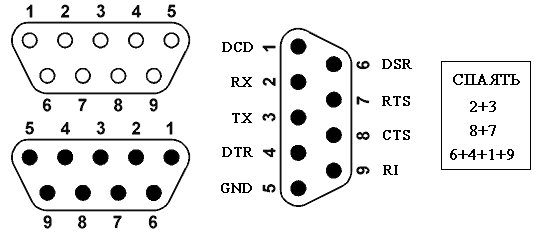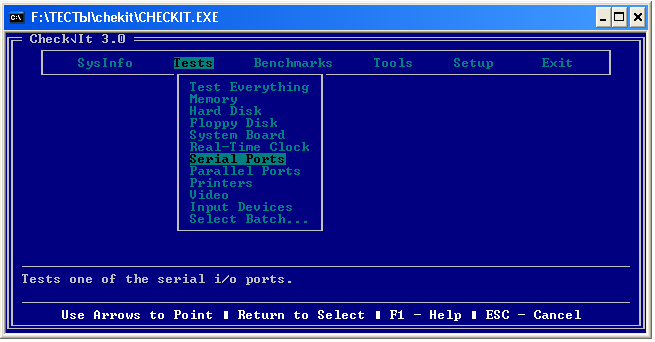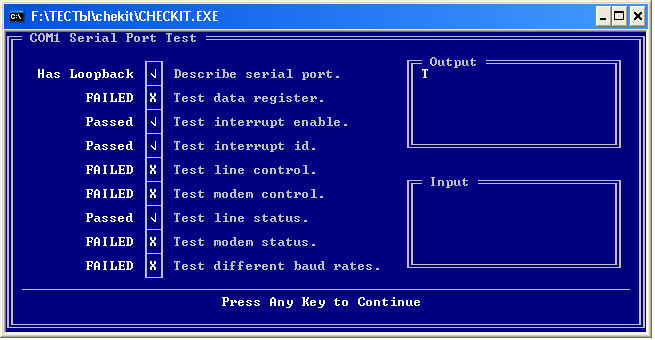- COM Port Stress Test — Позволяет протестировать стабильность и производительность вашего последовательного порта или COM порта.
- Краткое описание:
- Какие проблемы может решить COM Port Stress Test?
- Начните пользоваться COM Port Stress Test прямо сейчас!
- Вид программы:
- Ключевые особенности:
- Проверка com порт windows
- Как проверить COM-порт компьютера
- Неисправности и тестирование СОМ-портов
COM Port Stress Test — Позволяет протестировать стабильность и производительность вашего последовательного порта или COM порта.
Для Win2000 — Windows 10 (2019) (Server, x86, x64). Последняя версия: 1.4.5 build 303. 3 марта 2020.
Краткое описание:
COM Port Stress Test это инструмент для «жесткого» экстремального тестирования COM и RS232 портов (устройств), который формирует поток данных со случайными параметрами связи и данными. Данный тест позволяет отлично проверить работу устройств на устойчивость и обработку ими ошибок, возникающих под большой нагрузкой, которые могли бы никогда не проявиться в нормальных условиях в ваших приложениях и системах. Цель этого теста это проверка того, что ваше приложение или устройство не «упадет» или перестанет работать в условиях высокой нагрузки и случайных данных.
COM Port Stress Test может помочь разработчикам, экспертам и обслуживающему персоналу проверить оборудование, программы или целые системы в экстремальных условиях. Эта программа генерирует очень плотный поток данных, произвольно меняет скорость передачи, параметры контроля передачи данных, состояние сигналов RTS и DTR и другие параметры связи.
Какие проблемы может решить COM Port Stress Test?
Наша бесплатная программа идеально подходит для решения широкого круга задач в разнообразных областях деятельности: разработка и тестирование программного обеспечения, служб технической поддержки, тестирование телекоммуникационных приложений, системная интеграция. Везде, где существует вероятность работы программ или систем с критическими нагрузками или в нештатных ситуациях.
Внимание! Этот тест может вызвать крах системы. Поэтому, пожалуйста, закройте все программы и сделайте резервную копию важных файлов.
Начните пользоваться COM Port Stress Test прямо сейчас!
После установки программы вы можете найти иконку программы на рабочем столе или в меню Пуск->Программы, и запустить COM Port Stress Test. Затем выберите номера одного или двух COM портов, параметры связи по умолчанию, настройте параметры тестирования и нажмите кнопку «Старт».
Вид программы:
Ключевые особенности:
Универсальность. COM Port Stress Test поддерживает порты COM, RS232, RS485 (с конвертором);
Виртуальные COM порты. Программа может работать с виртуальными портами, usb COM портами, драйверами виртуальных последовательных портов;
До двух портов. Эта программа может тестировать два RS232 или COM порта одновременно;
Чтение/Запись. COM Port Stress Test может как читать данные из порта, так и производить запись в последовательный или COM порт;
Гибкая настройка. Наша программа может случайным образом менять параметры связи (скорость передачи, количество бит данных, количество стоповых битов, четность, контроль передачи данных);
RTS/DTR. Программа также может случайным образом менять состояние сигналов RTS или DTR;
Размер буфера записи. Вы можете определить размер записываемых данных в единицу времени;
Регулируемая нагрузка. Вы можете регулировать уровень загрузки портов во время теста;
Визуализация. Программа отображает скорость приема и передачи данных для обоих портов.
Проверка com порт windows
Взято с: http://rem-kompa.narod.ru/kak_prov_com_p.html
Как проверить COM-порт (DB9) компьютера
Проверить COM–порт можно 2 способами:
- Проверка с помощью COM–оской мышки. Такая проверка является не полной (проверяется лишь 4 сигнальные линии из 8). Подсоединяете мышь, если она работает, то частично можно скачать что COM–порт рабочий.
- Проверка с помощью COM–оской заглушки и программы CheckIt (for DOS).
Для начала нужна тестовая заглушка. Её можно купить в магазине или сделать самому. Если будите делать сами, то Вам потребуется com – оский провод со всеми сигнальными линиями:
Запаяйте сигнальные линии, как показано на рисунке:
Т.е. находите провода под номерами 2 и 3 и запаиваете их вместе. Затем находите провода под номерами 7 и 8 и запаиваете их . Наконец находите 4 провода под номерами 1, 4, 6 и 9 и запаиваете их вместе.
Суть этой заглушки в том, что передающие сигналы соединены с соответствующими принимающими. Затем с помощью программы CheckIt подаются входные сигналы, а потом проверяются выходные. Если выходные сигналы отсутствуют, то это говорит о неисправности COM–порта.
Проверку нужно проводить в DOS режиме. Для этого нужно создать загрузочную дискетку с программой CheckIt:
- Вставляете пустую дискету в дисковод.
- Заходите в «Мой компьютер» (Windows XP), щелкаете правой кнопкой «мыши» на ярлыке Диск 3,5 (А) выбираете «форматировать». Ставите галочку на «Создание загрузочного диска MS-DOS».
- Затем копируете в эту дискету программу CheckIt:
- Подключите тестовую заглушку к COM–порту, который хотите проверить:
- Ставите в BIOSe загрузку с floppy дисковода. Вставляете в дисковод дискету с CheckIt.
- Пойдет процесс загрузки. После вводите: a:\checkit.exe
- Появиться окошко:
- Нажимаете 2 раза enter. Выбираете вкладочку Tests -> Serial Ports и номер com – порта, куда подсоединена заглушка:
- Подтверждаете, что у Вас подключена тестовая заглушка. После этого начнется процесс проверки:
- Если в конце появятся ошибки, то значит COM–порт неисправен:
- Если все тесты завершены успешно, то COM–порт исправен:
У вас нет доступа для просмотра вложений:
1. Пожалуйста авторизуйтесь или зарегистрируйтесь.
2. Вы должны иметь 15 (ПЯТНАДЦАТЬ) или более сообщений.
3. У нас можно купить доступ к файлам.
Как проверить COM-порт компьютера
Последовательный порт или COM-порт представляет из себя двунаправленный интерфейс, который предназначен для обмена битовой информацией в последовательном режиме. В отличие от параллельного порта информация через COM-порт передаётся по одному биту. COM-порт не является единственным интерфейсом в компьютере, который использует последовательный способ передачи данных. К примеру, те же самые интерфейсы USB и Ethernet работают по тому же принципу, но исторически сложилось так, что последовательным портом называется именно порт стандарта RS-232.
COM-порт используется достаточно широко и проводя ремонт компьютеров часто приходится сталкиваться с необходимость проверки его работоспособности. Сжечь COM-порт очень просто. Чаще всего COM-порт выходит из строя из-за того, что пользователь производит не правильное отключение устройства, выдёргивая разъём при подключенном интерфейсе. Самый простой способ проверить COM-порт на работоспособность это подключить к нему мышку. Но это не даст полной картины, потому что манипулятор использует только 4 сигнальные линии из 8 возможных. Полную проверку работоспособности порта можно выполнить при помощи COM — заглушки и программы CheckIt.
Программа CheckIt предназначена для диагностики процессора, памяти и в частности портов ввода-вывода. Программа корректно работает в DOS режиме и используется для быстрой диагностики компьютерных комплектующих.
Тестовую заглушку можно приобрести в компьютерном магазине или сделать самому. Всё что Вам потребуется это разъём, паяльник и 5 минут свободного времени. Смысл заглушки заключается в том, что передающие сигнальные линии соединяются с принимающими, в результате чего получаем возможность прозвонить порт полностью.
Как понятно из рисунка, для изготовления заглушки просто необходимо спаять контакты по схеме:
2 + 3
7 + 8
1 + 4 + 6 + 9.
Теперь всё готово и можно приступать к тестированию COM-порта.
Как проверить COM-порт программой CheckIt.
Проверку COM-порта, для корректной работы программы CheckIt, необходимо производить в DOS режиме. При помощи программы CheckIt мы подадим на порт сигналы и проверим ответный отклик. Соответственно, если сигналы будут отсутствовать, то это явным образом будет свидетельствовать о неисправности COM-порта.
Подключите тестовую заглушку к COM&ndash-порту, который хотите проверить, загрузите компьютер в DOS режиме и запустите программу CheckIt.
Выбирите вкладку Tests Serial Ports и номер COM&ndash-порта на который установлена заглушка.
Система попросит Вас подтвердить, что тестовая заглушка установлена и начнёт процесс проверки.
Если после завершения тестирования на экране появятся сообщения о ошибках (пометка FAILED), то значит COM&ndash-порт неисправен.
Неисправности и тестирование СОМ-портов
9.2.9. Неисправности и тестирование СОМ-портов
Неполадки с СОМ-портами чаще всего случаются (или выявляются) при установке новых портов или после неудачного подключения внешнего устройства (при нарушении требования отключения питания перед всеми перекоммутациями).
Проверка конфигурирования
Тестирование последовательных портов (как и параллельных) начинают с проверки их опознания системой. Список адресов установленных портов обычно появляется в таблице заставки, выводимой BIOS на экран перед загрузкой ОС. Кроме этой таблицы, список можно посмотреть и с помощью тестовых программ или прямо в BIOS DATA AREA с помощью любого отладчика.
Если BIOS обнаруживает меньше портов, чем установлено физически, скорее всего, каким-либо двум портам присвоен один адрес или установлен нестандартный адрес какого-либо порта. Проблемы могут возникать с адресами портов COM3 и COM4: не все версии BIOS будут искать порты по альтернативным адресам 3E0h, 338h, 2E0h и 238h, а иногда не производится поиск и по адресам 3E8h и 2E8h. Нумерация найденных портов, отображаемая в заставке, иногда может вводить в заблуждение: например, если установлены два порта с адресами 3F8h и 3E8h, в заставке они могут называться как СОМ1 и COM2, и по этим именам на них можно ссылаться при обращениях. Однако те же порты в заставке могут называться и как СОМ1 и COM3 (поскольку 3E8h является
штатным адресом для COM3), но попытка при обращении сослаться на порт COM3 будет неудачной, поскольку в данном случае адрес 3E8h будет находиться в ячейке 0:402h BIOS DATA AREA, соответствующей порту COM2, а в ячейке порта COM3 (0:404h) будет нуль — признак отсутствия такового порта. «Объяснить» системе, где какой порт, можно и вручную любым отладчиком, занеся правильные значения базовых адресов в ячейки BIOS DATA AREA (но это придется делать каждый раз после перезагрузки ОС перед использованием «потерянного» порта). Существуют тестовые утилиты, позволяющие находить порты и без отладчика (например, Port Finder).
Если двум портам назначен один и тот же адрес, тестовая программа обнаружит ошибки порта только с использованием внешней заглушки (External LoopBack). Программное тестирование порта без заглушки не покажет ошибок, поскольку при этом включается диагностический режим (см. описание UART) и конфликтующие (по отдельности исправные) порты будут работать параллельно, обеспечивая совпадение считываемой информации. В реальной работе, естественно, нормальный ввод данных (и управляющих сигналов интерфейса) для конфликтующих портов невозможен. Разбираться с конфликтом адресов удобно последовательно устанавливая порты и наблюдая за адресами, появляющимися в списке.
Если физически установлен только один порт и его не обнаруживает BIOS, то причины могут быть теми же, что и с LPT-портом: либо он отключен при конфигурировании, либо вышел из строя скорее всего из-за нарушений правил подключения (см. главу II). Может, конечно, неисправность устраниться и при «передергивании» платы адаптера в слоте системной шины.
При работе с СОМ-портом часто используются аппаратные прерывать —их используют при подключении модема, мыши и других устройств ввода. Неработоспособность этих устройств может быть вызвана некорректной настройкой запроса прерывания. Здесь возможны как конфликты с другими устройствами (или, наоборот, отключение запроса), так и несоответствие номера прерывания адресу порта (см. выше), о возможности которого не «догадываются», например, многие драйверы мыши.
Функциональное тестирование
В первом приближении СОМ-порт можно проверить диагностической программой (например, Checkil) без использования заглушек. Этот режим тестирования проверяет функционирование микросхемы UART (внутренний диагностический режим) и вырабатывание прерываний, но он не затрагивает входные и выходные буферные микросхемы, которые являются, пожалуй, более частыми источниками неприятностей. Если тест не проходит, причину следует искать или п конфликте адресов (или прерываний, если на это явно указывает сообщение теста), или в самой микросхеме UART.
Для более достоверного тестирования портов с помощью диагностических программ рекомендуется использование внешней заглушки, подключаемой к разъему СОМ-порта. В отличие от LPT-порта у СОМ-порта количество входных сигналов превышает количество выходных, что позволяет выполнить полную проверку всех цепей. Схема заглушки для тестирования СОМ-порта программой Checkit приведена на рис. 9.26. Заглушка соединяет выход приемника со входом передатчика, замыкая информационное кольцо. Обязательная для всех схем заглушек перемычка RTS-CTS позволяет работать передатчику — без нее символы не смогут передаваться. Выходной сигнал DTR обычно используют для проверки входных линий DSR, DCD и RI.
Рис. 9.26. Заглушка для проверки СОМ-портов (LoopBack)
Если тест с внешней заглушкой не проходит (при успехе внутренней диагностики UART), причину следует искать во внешних буферах или их питании (±)12 В или в шлейфах подключения внешних разъемов. Здесь может помочь осциллограф или просто вольтметр (удобнее стрелочный). Последовательность проверки может быть следующей:
1. Проверить наличие двуполярного питания выходных схем передатчиков (этот шаг логически первый, но поскольку он технически самый сложный, его можно и отложить на крайний случай, когда появится желание заменяй) буферные микросхемы).
2. Проверить напряжение на выходах TD, RTS и DTR: после аппаратного сбросы на выходе TD должен быть отрицательный потенциал около 12 В (по крайней мере, ниже -5 В), а на выходах RTS и DTR — такой же положительный Если этих потенциалов нет, возможна ошибка подключения разъема к плате или через шлейф.
- шлейф не подключен, шлейф подключен неправильно (разъем перевернут или вставлен со смещением), раскладка шлейфа не соответствует разъему платы.
Первые два варианта проверяются легко внимательным осмотром, а третий может потребовать некоторых усилий по расследованию. В табл. 9.17 приведены три варианта раскладки 10-проводного шлейфа разъема СОМ-порта, известных автору, но вполне возможно существование и других (для СОМ-портов на системных платах). Теоретически шлейф должен поставляться в соответствии с разъемом, но возможны варианты «с учетом местных условий».
Если дело только в ошибочной раскладке, то эти три выходных сигнала удастся обнаружить на других контактах разъемов (на входных контактах потенциал совсем небольшой). Если эти сигналы обнаружить не удалось, то, очевидно, вышли из строя буферные формирователи.
3. Соединив контакты линий RTS и CTS (или установив заглушку), следует попытаться вывести небольшой файл на СОМ-порт (например, командой COPY C:\AUTOEXEC. ВАТ COMI:). С исправным портом эта команда успешно выполнится за несколько секунд с сообщением об успешном копировании. При этом потенциалы на выходах RTS и DTR должны измениться на отрицательные, а на выходе TD должна появиться пачка двуполярных импульсов с амплитудой более 5 В. Если потенциалы RTS и DTR не изменились, ошибка опять-таки в буферных формирователях. Если на выходе RTS (и входе CTS) появился отрицательный потенциал, а команда COPY завершается с ошибкой, скорее всего, вышел из строя приемник линии CTS (другой вариант — опять-таки ошибка в шлейфе). Если команда COPY успешно проходит, а изменения на выходе TD не обнаруживаются (их можно увидеть и стрелочным вольтметром, но не удастся оценить амплитуду импульсов), то виноват буферный передатчик сигнала TD.
Замена микросхем приемников и передатчиков существенно облегчается, если они установлены в «кроватки» (что на системных платах бывает крайне редко, а на ISA-адаптерах обычно применяется только для второго (необязательного) порта. Перед заменой следует с помощью осциллографа (или вольтметра) удостовериться в неисправности конкретной микросхемы. Расположение выводов популярных микросхем приведено па рис. 9.17.
Если буферные элементы включены в состав интерфейсной БИС (что теперь весьма распространено), то такой порт почти неремонтопригоден (по крайней мере, в обычных условиях). Неисправный СОМ-порт. установленный па системной плате, можно попытаться отключить опциями BIOS SETVP, по порт мог сгореть и вместе со схемой своего отключения — тогда он может остаться «живым мертвецом» в карте портов ввода/вывода и прерываний. Иногда такой «мертвец» полностью выводит из строя системную плату.
При работе с СОМ-портами источниками ошибок могут являться разъемы и кабели. Разъемы могут иметь плохие контакты, а кабели кроме возможных обрывов, могут иметь плохие частотные характеристики. Частотные свойства кабелей обычно сказываются при большой длине (десятки метров) на высоких скоростях обмена (56 или 115 Кбит/с). При необходимости использования длинных кабелей на высоких скоростях (например, для связи двух PC) сигнальные провода данных должны быть перевитыми с отдельными проводами «схемной земли».
Питание от интерфейса (или почему может не работать мышь)
При подключении к СОМ-порту устройств с небольшим энергопотреблением возникает соблазн использования питания от выходных линий интерфейса. Если линии управления DTR и RTS не используются по прямому назначению, их можно использовать как питающие с напряжением около 12В на холостом ходу. Ток короткого замыкания на «схемную землю» ограничен буферной микросхемой передатчика на уровне 20 мА. При инициализации порта эти линии переходят в состояние «выключено», то есть вырабатывают положительное напряжение. Линия TD в покое находится в состоянии логической единицы, так что на выходе вырабатывается отрицательное напряжение. Потенциалами этих линий можно управлять через регистры СОМ-порта (выход TD вырабатывает положительное напряжение, если установить бит BRCON).
Двуполярным питанием от линий интерфейса (+V от DTR и RTS, — V от TD) пользуются все манипуляторы (Mouse, TrackBall), подключаемые к СОМ-портам. Зная это, в случае неработоспособности мыши с данным портом следует проверить напряжения на соответствующих контактах разъема. Бывает и такое — с конкретным портом не работает только конкретная мышь (модель или экземпляр), хотя другие мыши с этим портом и эти же мыши с другими портами работают нормально. Здесь дело может быть в уровнях напряжений под нагрузкой. Стандарт требует от порта выходного напряжения не менее 5 В (абсолютного значения), и, если данный порт обеспечивает только этот минимум, некоторым мышкам не хватит мощности для питания светодиодов оптических датчиков (главного потребителя энергии в мышке).
Порт получает двуполярное питание через системную плату от блока питания компьютера. Отсутствие на выходе блока питания напряжения +12 В обычно обнаружится по неработоспособности дисков. Отсутствие напряжения -12В «заметят» только устройства, подключенные к СОМ-портам. Блок питание теоретически контролирует наличие этих напряжений на своем выходе (сообщая о неполадках сигналом POWER GOOD, вызывающим аппаратный сброс). На практике встречаются и упрощенные схемы блоков питания, у которых контролируются не все напряжения. Кроме того, возможны и плохие контакты в разъеме подключения питания к системной плате.