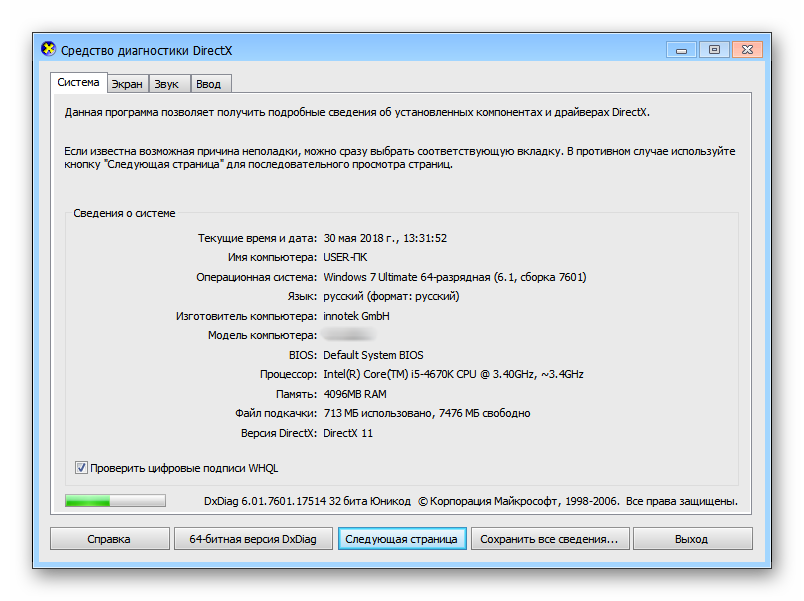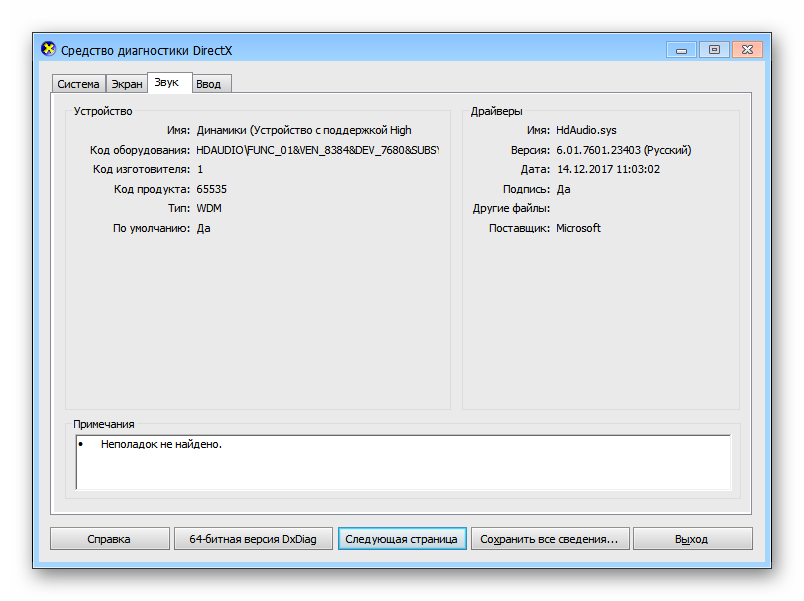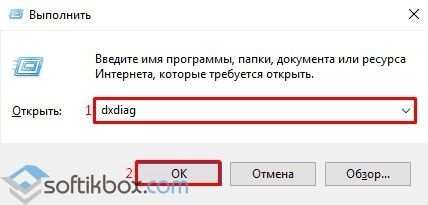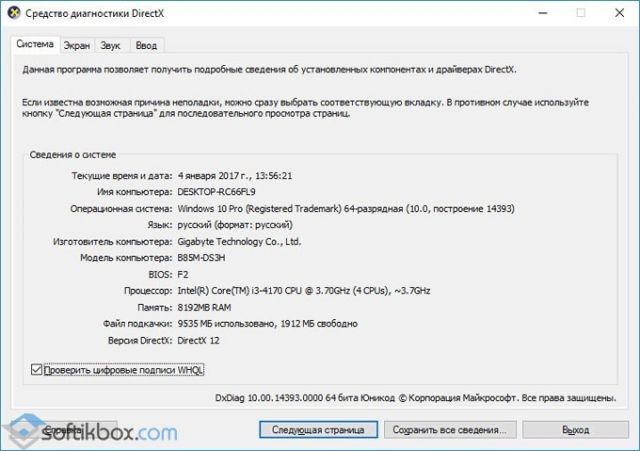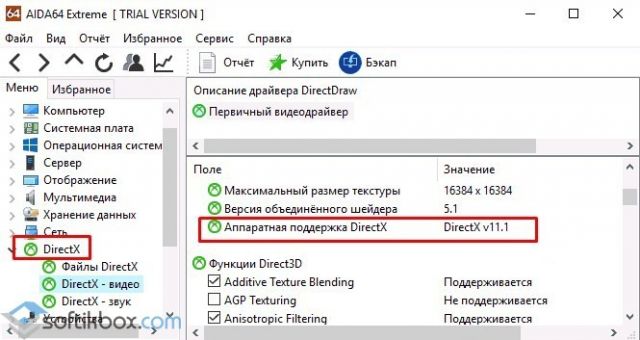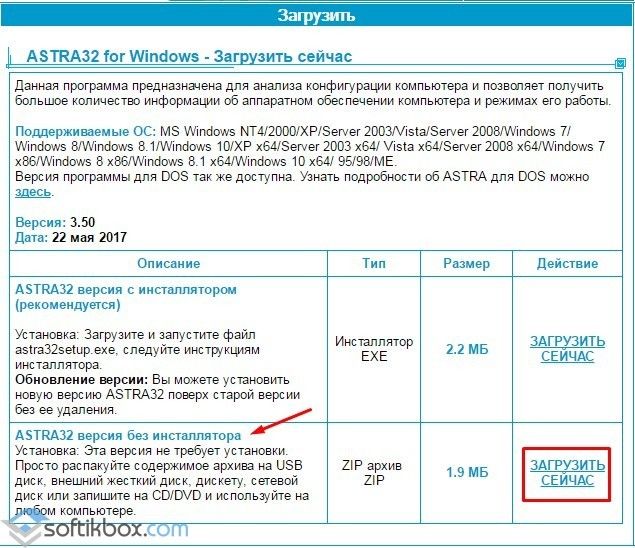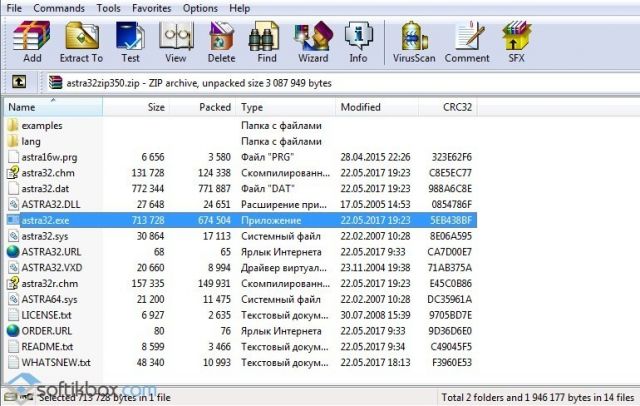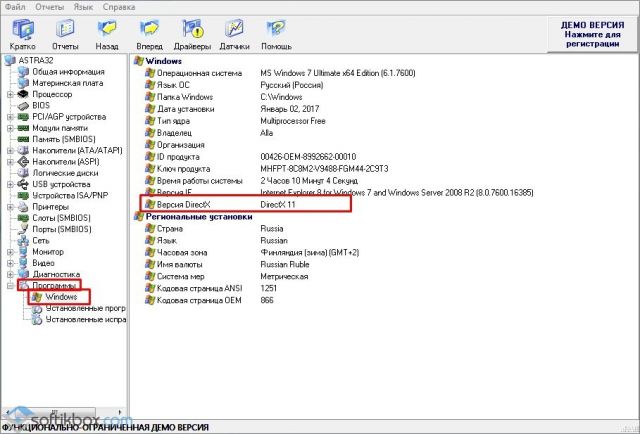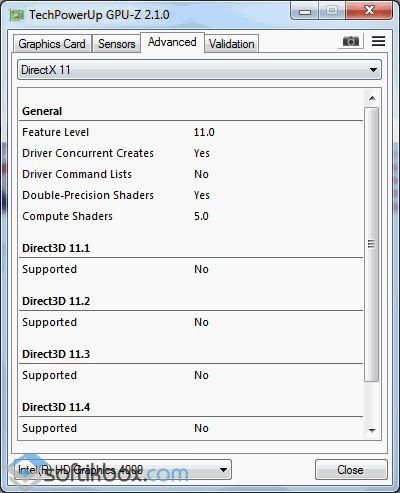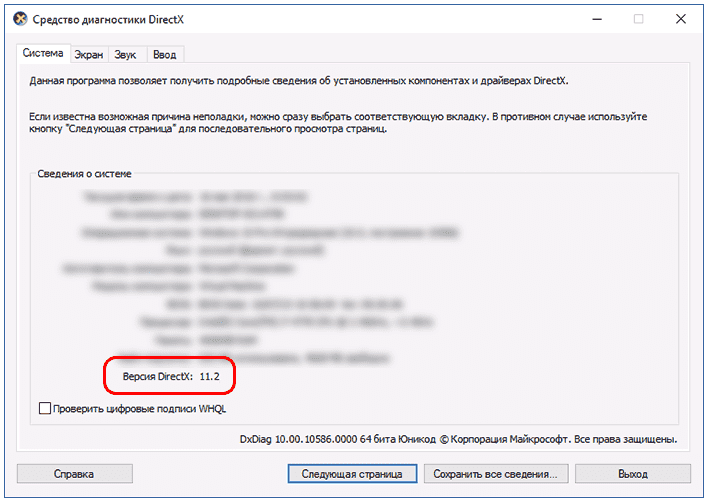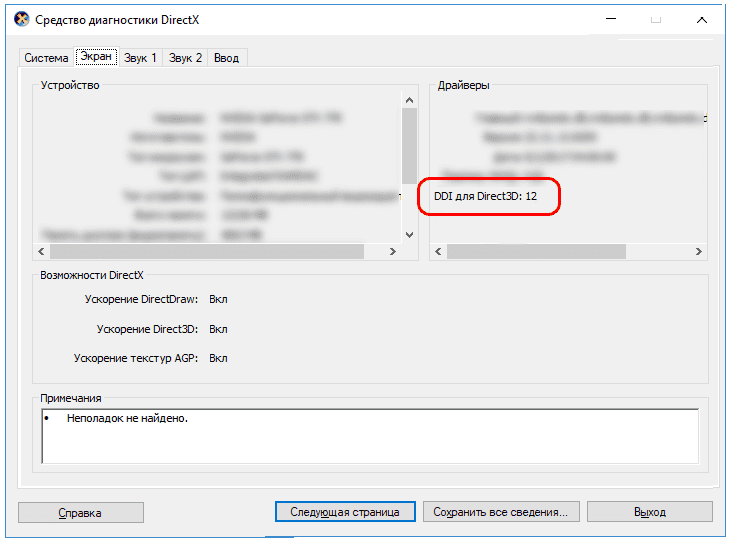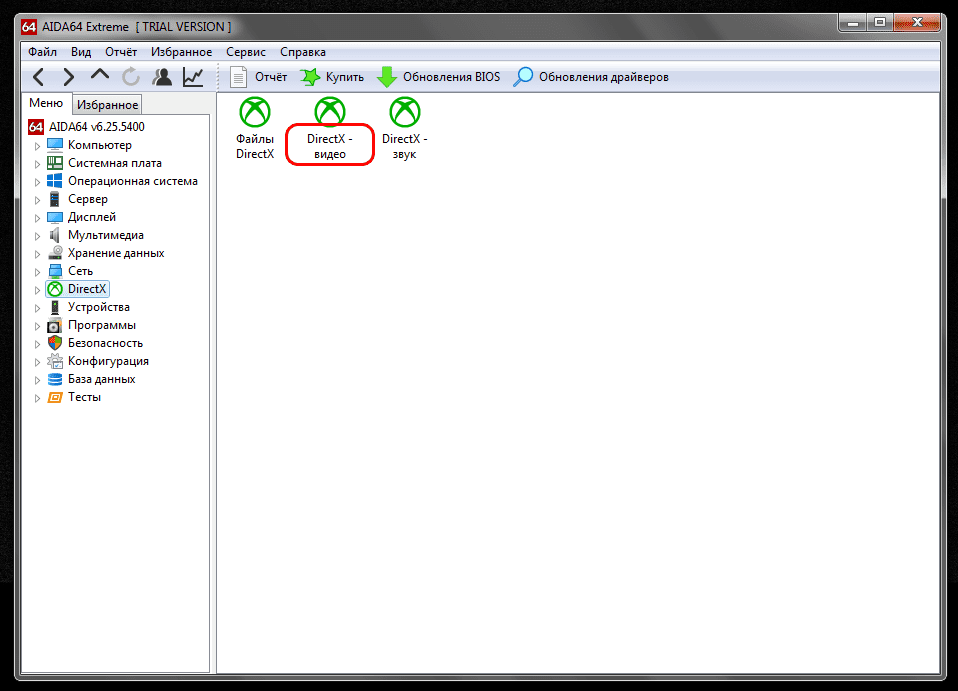- Чем проверить DirectX, средства диагностики
- Использование
- Система
- Экран
- Как узнать версию DirectX, установленную на Windows 10?
- Узнаем версию DirectX в Windows
- Версия DirectX в Windows 7
- Версия DirectX в Windows 10
- Проверка с помощью программ
- Проверяем версию Directx на Windows 10
- Проверяем текущую версию DirectX вручную
- А как продиагностировать DirectX?
- Обязательно ли устанавливать самую новую версию?
- Какая версия DirectX установлена на вашей ОС?
- Небольшая справка
- Проверяем установленную версию DirectX
Чем проверить DirectX, средства диагностики
В операционную систему Windows встроено средство диагностики DirectX. Данная утилита собирает сведения о компьютере, подключенных к нему устройствах, установленном ПО, драйверах и прочую информацию. Все это доступно для просмотра пользователю.
Использование
В первую очередь, остановимся на запуске этой утилиты. Существует два удобных способа:
| Рекомендуем! InstallPack | Стандартный установщик | Официальный дистрибутив DirectX | Тихая установка без диалоговых окон | Рекомендации по установке необходимых программ | Пакетная установка нескольких программ |
|---|
DirectX-for-pc.ru рекомендует InstallPack, с его помощью вы сможете быстро установить программы на компьютер, подробнее на сайте.
- С помощью диалогового окна «Выполнить». Чтобы запустить его, нажмите Win + R или же найдите соответствующую опцию в меню «Пуск». В поле «Открыть:» впечатайте (или скопируйте) команду dxdiag. Теперь нажмите на «ОК».
- Меню «Пуск» включает в себя функцию поиска. Через нее запустите средство dxdiag.
При первом открытии DirectX Diagnostic Tool программа вас спросит, стоит ли проверять цифровые подписи для драйверов.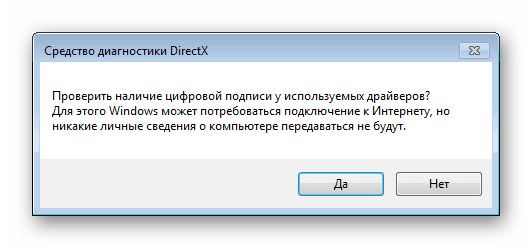
Интерфейс программы включает в себя четыре основных вкладки и основной блок управления, расположенный снизу.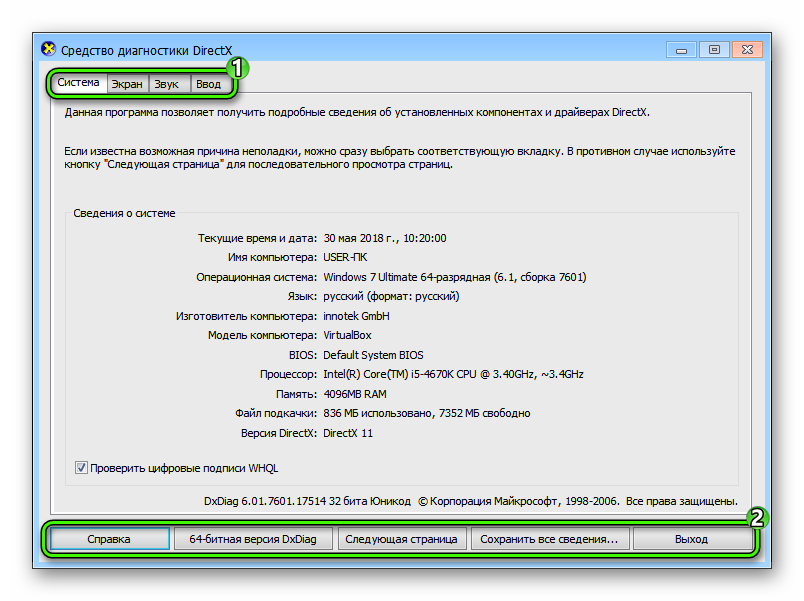
- «Справка» — вызов системной информации относительно различных проблем, связанных с Директ Икс, и способов их устранения.
- «Следующая страница» — быстрое переключение между вкладками.
- «Сохранить все сведения…» — экспорт конфигурации компьютера в текстовый файл.
- «Выход» — закрытие приложения.
- «64-битная версия…» — опциональная кнопка, которая имеется в некоторых изданиях Windows. Если кликнуть на нее, то откроется та же самая программа, но работающая на 64-разрядной архитектуре. Она будет отображаться корректный объем ОЗУ на компьютере.
Теперь речь пойдет о назначении каждой вкладки. Разберемся с ними всеми поочередно.
Система
Эта вкладка открывается при запуске средства диагностики DirectX. Здесь вы найдете общую информацию о ПК: имя, производитель и модель устройства, текущее время, установленная операционная система, процессор, объем ОЗУ и так далее. А в самом низу отображается, какой Директ установлен.
Экран
Здесь выводятся сведения о подключенном графическом адаптере, мониторе и доступной видеопамяти. Тут легко узнать модель видеокарты, например, чтобы обновить на нее драйвер.
В данном разделе отображается информация об используемых аудиоустройствах (дискретная аудиокарта, если она присутствует, тип устройства воспроизведения и так далее). Это относится к левому блоку, а в правом записаны сведения о функционирующих драйверах.
В этой вкладке отображаются любые подключенные к компьютеру периферийные устройства, отвечающие за управление. К ним относятся мышки, клавиатуры, джойстики, устройства захвата взгляда и так далее.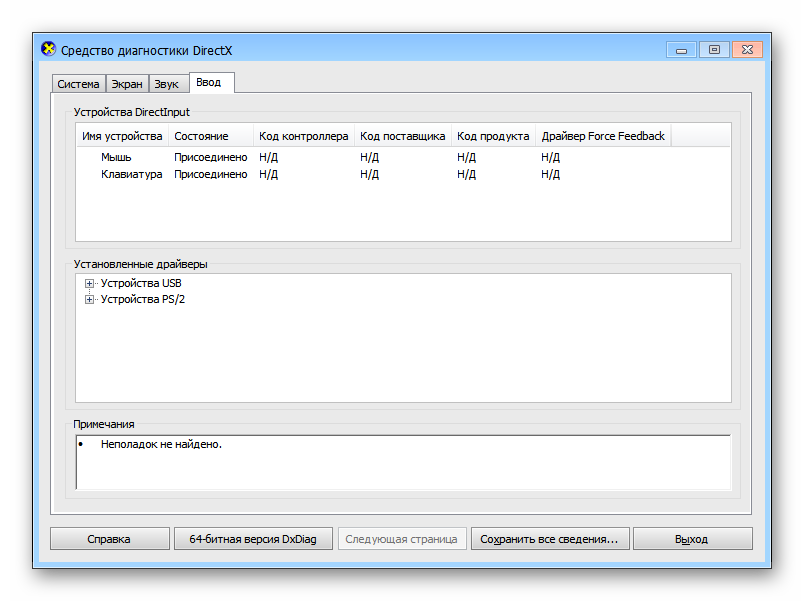
Как узнать версию DirectX, установленную на Windows 10?
DirectX – это ряд технологий, благодаря которым устройства с операционной системой Windows становятся идеальной средой для установки, запуска и работы приложений, богатых на такие элементы мультимедиа, как графика, видео, трехмерная анимация и стереозвук. Также от версии DirectX зависит запуск и корректная работа многих современных приложений. Поэтому, перед тем как инсталлировать какую-либо игру, пользователи часто интересуются, как узнать версию DirectX в Windows 10.
Способов, как узнать, какой DirectX установлен на Windows, 10 достаточно много. Рассмотрим некоторые подробнее. Начнем со способа, благодаря которому версию технологии можно узнать без установки дополнительных программ.
- Жмём «Win+R» и вводим «dxdiag». Этой командой мы вызываем средство диагностики DirectX на Windows 10.
- Откроется новое окно. Нам нужна вкладка «Система». Здесь мы можем проверить, какая версия Директ Икс установлена на ПК.
ВАЖНО! Если по какой-то причине Средство не запускается, проверить версию установленной технологии можно, открыв диск С, папку «Windows», «System32». Здесь будет размещен dxdiag.exe. Запустив этот файл, появится это же Средство диагностики DirectX.
Среди программ, которые подходят для определения Direct X в Виндовс 10, стоит выделить:
Для того, чтобы определить версию технологии API, нужно установить AIDA64. Далее, запустив программу, переходим в раздел «Direct X» и смотрим версию установленного компонента.
Важно отметить, что если вы используете пробную версию софта, устанавливать его не нужно.
Также узнать версию Direct X можно через программу Astra32. При этом, если вас интересует только способ, как посмотреть версию Директ Икс, то лучше выбрать версию софта без инсталлятора.
Загрузится архив. Распаковав его, нужно выбрать файл «astra32.exe».
Запустив его, начнется сканирование системы.
Внешне программа очень напоминает AIDA64. Разворачиваем ветку «Программы», «Windows». Смотрим версию DirectX.
В связи с обновлением программы GPU-Z до версии 2.1.0, в софте появилась новая вкладка. В ней отображаются данные о технологиях API. Поэтому, скачав и запустив эту утилиту на своем ПК, можно посмотреть версию Direct X. Информация о данном компоненте находится во вкладке «Advanced».
Такими способами можно определить версию Direct X на Windows 10, а затем обновить компонент или удалить при возникновении проблем с совместимостью.
Узнаем версию DirectX в Windows
Операционная система Windows имеет настолько сложную структуру, что полностью разобраться в ней, пожалуй, могут только ее создатели. Windows состоит из множества компонентов, один из которых — DirectX. Он является набором библиотек, обеспечивающих правильную работу мультимедиа и игр.
DirectX устанавливается вместе с операционной системой, между тем он регулярно обновляется, одновременно новые игры требуют новые версии DirectX. По этой причине может появиться необходимость узнать установленную DirectX.
Версия DirectX в Windows 7
Есть простой способ, который позволяет узнать, какая версия DirectX установлена на компьютере. Необходимо нажать клавишу «Пуск» и выбрать пункт «Выполнить», где следует ввести «dxdiag» и нажать клавишу Enter.
После этого откроется окно со средствами диагностики DirectX. После первого запуска программа проверит цифровые подписи драйверов, что занимает менее одной минуты, а потом покажет сведения о системе. В последней строке — версия DirectX.
Если это не удалось сделать через команду «Выполнить», есть еще один способ. Необходимо открыть папку Windows, которая в большинстве случаев находится на диске С, а в ней — папку System32, найти там файл dxdiag.exe и запустить его.
Версия DirectX в Windows 10
Версия DirectX в Windows 10 проверяется точно так же, как и в 7, однако с этой операционной системой есть один нюанс. В «Средстве диагностики DirectX» в основной вкладке «Система» может отображаться одна версия.
А во вкладке «Экран» — другая версия DirectX.
В первом случае указывается установленная версия DirectX, а во втором — поддерживаемая Windows, видеокартой и драйверами к ней.
Проверка с помощью программ
Может случиться так, что команда dxdiag не выполняется. В этом случае можно использовать сторонние программы. Программ для определения версии DirectX существует огромное множество, среди которого можно выделить:
- GPU-Z, предоставляющая подробную информацию о графических возможностях системы;
- PC-Wizard — решение для комплексной диагностики установленного программного обеспечения;
- AIDA64 — утилита, отображающая данные обо всех компонентах системы.
На последней остановимся подробнее. AIDA64 – небольшая утилита, которая не требует установки. Пользоваться программой можно бесплатно на протяжении 30-ти дней. В главном меню программы следует выбрать пункт DirectX – видео.
После этого программа покажет не только версию DirectX, но и графические возможности системы.
AIDA64 показывает именно установленную версию DirectX, а не используемую. Также с ее помощью легко протестировать графические возможности компьютера и узнать, насколько можно разогнать видеокарту.
Проверяем версию Directx на Windows 10
Сегодня огромное количество компьютерных игр и программ требуют специальный пакет графики — DirectX, при отсутствии которого игры и программы будут работать либо некорректно, либо вообще не работать. А ведь зачастую, приложения требуют наличие самой последней версии данного пакета, иначе они просто не смогут запуститься. Что делать в такой ситуации? Устанавливать или проверять его? Сегодня вы узнаете: как проверить версию DirectX на компьютере.
**Учтите, что, в первую очередь, данная инструкция предназначена для пользователей операционной системы Виндовс 10.
Проверяем текущую версию DirectX вручную
Для того, чтобы проверить версию данного мультимедийного пакета, вам необходимо сделать следующее:
Открыть меню пуск, далее пункт «Выполнить» (на Windows 7). На версиях 8/10 придётся вбить это в поиск:
Открывается данное окно. В поле ввода пишем следующее: dxdiag и нажимаем ОК:
Открылось новое окошко. Во вкладке «Система» необходимо найти пункт «Версия DirectX» (обычно находится в самом низу). Там же и будет указана версия (обведено красным кружком):
Если вдруг версия оказалась устаревшей (Меньше девятой), то рекомендуется скачать и установить новую версию с нашего сайта: https://www.burn-soft.ru/poleznye-programmy-dlya-kompyutera/programmy-dlya-igr/skachat-directx-9-0c.html
А как продиагностировать DirectX?
Для диагностики используйте инструкцию выше.
Обязательно ли устанавливать самую новую версию?
Да, обязательно. Это необходимо для стабильной работы программ и компьютерных игр.
Какая версия DirectX установлена на вашей ОС?
DirectX является невероятно важным компонентом для стабильной работы игр на ПК и ноутбуках. Без установленной подходящей версии вы не сможете запустить даже старую гонку на самом мощном компьютере. Поэтому, прежде чем идти и искать где же скачать DirectX, неплохо было бы узнать, какая же версия уже установлена.
Чаще всего, версия DirectX напрямую зависит от того, какая операционная система установлена на вашем устройстве. К примеру, Windows XP (да, некоторые люди продолжают пользоваться ей), не поддерживает версии, которые старше 9.0с. Однако, сейчас популярными являются авторские сборки ОС, в некоторых из них DirectX может и отсутствовать, но это большая редкость.
Небольшая справка
Пользователи Windows 10 всегда будут видеть данные о том, что у них установлен DirectX 12, даже если видеокарта не может его поддерживать. В пакетах обновлений системы вы просто не найдёте версий, которые появились позже 2010 года, но, как показывает практика, они очень часто оказываются востребованными, так что приходится загружать их с официального сайта Microsoft вручную.
Важно помнить, что все компоненты DirectX установлены на вашем компьютере параллельно друг другу, то есть нет необходимости в их откате или удалении. Если у вас установлены 10, 11 и 12, то отображаться будет лишь последняя версия, поддерживаемая вашей операционной системой, но работать будут и игры, требующие более ранних версий.
Проверяем установленную версию DirectX
Самый простой, но невероятно надёжный и стабильный вариант.
1. Запускаем инструмент « Выполнить » — находим его в Пуске или же вызываем посредством комбинации клавиш R+Win .
2. В появившемся окне вводим dxdiag и нажимаем Enter .
Возможно, у вас повреждены некоторые файлы, так что нужно будет зайти в Windows – System32 и запустить dxdiag.exe от имени администратора.
Во вкладке система будет отображаться последняя версия DirectX, поддерживаемая вашей операционной системой. Это не гарантирует, что вы сможете запускать игры, требующие её поддержки. Чтобы узнать реальную версию DirectX, совместимую с вашей видеокартой, нужно перейти на вкладку « Экран », где она и будет указана в строке « DDL для DirectX 3D ».