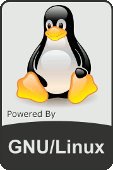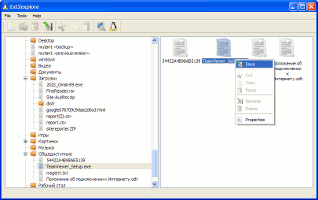- Как открыть диск Linux на Windows
- Простой способ открыть диски Linux (ext4, ext3 и ext2) в Windows
- Просмотр ext3/ext4 разделов в Windows
- Как получить доступ к разделам ext2, ext3, ext4 из Windows?
- Как в среде Windows получить доступ к файловым системам Ext2, Ext3, Ext4
- 1. Программа DiskInternals Linux Reader
- 2. Плагин для Total Commander DiskInternals Reader
- 3. Плагин для Total Commander ext4tc
- 4. Драйвер поддержки Ext2Fsd
Как открыть диск Linux на Windows
Операционная система Linux использует свои собственные файловые системы. В отличие от Windows, для которой привычными файловыми системами являются NTFS, FAT32 и exFAT, в Linux популярны такие файловые системы как ext4, ext3 и ext2.
Если вы подключите диск Linux к Windows, либо если у вас в качестве второй системы установлена Linux, то Windows просто не сможет открыть содержимое дисков ext4, ext3 и ext2. Можно установить дополнительные драйверы для EXT, но есть намного более простой способ.
Если вам нужно из Windows просмотреть или скопировать файлы с дисков Linux, то эта инструкция вам поможет.
Начните с установки программы 7-Zip, как это сделать подробно описано в статье «Бесплатная альтернатива WinRAR».
Простой способ открыть диски Linux (ext4, ext3 и ext2) в Windows
Откройте 7-Zip, для этого в общесистемный поиск введите «7-Zip» и запустите программу.

Теперь с помощью иконки «Вверх» перейдите в самый верх иерархии файловой системы, пока не увидите символ «\\.».

Кликните на «\\.» и вы попадёте в список физических дисков.

Чтобы понять, какой из дисков вам нужен, ориентируйтесь по их размеру или просто перейдите в каждый из них, чтобы найти диск Linux.
Пример диска Linux, состоящего из двух разделов: 0.img — это загрузочный раздел, и 1.img — это основной раздел с данными.

Пример содержимого раздела 0.img — в нём необходимые для загрузки файлы, а именно UEFI.

При входе в раздел требуется определённое время. Раздел в 100 ГБ потребовал около минуты для анализа данных и составления списка файлов, раздел в 1 ТБ потребовал менее трёх минут для анализа.

Когда «распаковка» будет закончена, будет показан список файлов корневой файловой системы.

Переход по файлам и даже запуск файлов, в том числе больших, выполняется без задержки.

Можно переходить в любые папки и открывать любые файлы — ограничения файловых разрешений и прав доступа Linux не работают.
Можно просматривать абсолютно любые файлы, даже те, на которые обычно у пользователей никогда нет прав доступа.

Программа 7-Zip позволяет открыть разделы Linux прямо из Windows без установки дополнительных драйверов. Можно просматривать, сохранять файлы и папки, но нельзя вносить изменения в файловую систему. То есть вы ничего не испортите на дисках Linux.
Смотрите также другой вариант как скопировать в файлы с Linux диска в статье «Как из Windows просмотреть содержимое диска Linux и скопировать с него файлы».
Просмотр ext3/ext4 разделов в Windows
На сегодняшний день Linux — это самодостаточная ОС, которая может удовлетворить требования практически любого пользователя компьютера. Но есть ряд программ помимо компьютерных игр, которые пока не имеют версий под операционную систему, постепенно набирающую армию своих поклонников.
К таким программам можно отнести различные банк-клиенты, WebMoney Keeper, программы налоговой отчетности и т.д. Из-за таких разработчиков ПО пользователям Linux приходится держать на своем компьютере альтернативную ОС — Windows.
В эти редкие моменты работы в ОС Windows иногда требуется получить доступ к файловой системе Linux.
Для просмотра ext3/ext4 и raserFS разделов в ОС Windows есть 4 основных бесплатных проекта:
- Ext2fsd (поддержка ext2, ext3 и raserFS)
- Ext2IFS (поддержка ext2, ext3 и raserFS)
- DiskInternal Linux Reader (поддержка ext2, ext3 и raserFS)
- ext2explore (поддержка ext2, ext3, ext4 и raserFS)
Описывать работу каждой программы в отдельности не имеет смысла, т. к. они имеют простой интерфейс и только одну функцию: подключение linux-разделов в Windows (подать бесплатные объявления эти программы не могут, только подключать разделы с альтернативными файловыми системами).
Первые 3 программы имеет поддержку только ext2/ext3 и raserFS. С помощью Ext2fsd, Ext2IFS и DiskInternal Linux Reader можно получить полный доступ к этим разделам, если они не используют шифрование.
Последняя программа ext2explore имеет экспериментальную поддержку файловой системы ext4. Программа имеет достаточно приятный интерфейс и поддерживает ext4 только в режиме для чтения. С помощью ext2explore можно, хоть и не совсем удобно, скопировать файл или директорию с linux-раздела.
Понятно, что полноценно использовать ext2explore для подключения ext4 пока не представляется возможным, но использовать его для быстрого доступа к файловой системе Linux он как нельзя кстати. Это лучше чем ничего.
сам давно уже юзаю ext2explore очень доволен, бустрая, жрет мало памяти, инсталить не надо… единственный минус: чтобы посмотреть файл приходится пересохранять файл на ntfs раздел
KwadroBait: сам давно уже юзаю ext2explore очень доволен, бустрая, жрет мало памяти, инсталить не надо… единственный минус: чтобы посмотреть файл приходится пересохранять файл на ntfs раздел
Я думаю авторы смогут довести эту программу до совершенства )) Я на это надеюсь.
Windows XP виснет при “сохранении”.При запуске в режиме совместимости “Windows 95“зависание отсутствует.
Mike: Windows XP виснет при “сохранении”.При запуске в режиме совместимости “Windows 95“зависание отсутствует.
Странно, так как я ей пользуюсь именно на XP
raserFS? Автор, это что за хрень? Уже писали бы правильно, к тому же первые два точно RaiserFS не поддерживают.
Під win 10 х64 юзає норм. 🙂 друга ОС LinuxMint 18 Sarah
Как получить доступ к разделам ext2, ext3, ext4 из Windows?
Если у вас установлено две операционные системы, Windows и Linux, то наверняка вы хотели бы получить доступ к файлам, содержащимся на разделах свободной операционной системы прямо из- под Windows, не перезагружая компьютер.
К сожалению, поддержка разделов ОС Linux в Windows не предусмотрена. А зря. Как мне кажется, это могло бы стать красивым жестом со стороны Microsoft.
Суть проблемы заключается в том, что Windows использует файловую систему NTFS, а Linux обладает своим способом организации файлов, extended file system, последняя версия которого имеет порядковый номер 4.
Linux более дружелюбна к своим пользователям нежели ее коммерческая сестра: в Linux по умолчанию предусмотрена поддержка файловой системы Windows NTFS. Конечно, установить Linux на диск с разделом в NTFS вам не удастся, но прочитать и записать данные с такого раздела вы сможете.
Итак на стороне Windows все как обычно легко и просто решается установкой стороннего софта.
Сегодня я расскажу о нескольких интересных небольших, а, главное, бесплатных программах, которые включают поддержку файловых систем ext2, ext3, ext4 в Windows.
Explore2fs (только чтение)
DiskInternals Linux reader (только чтение)
Ext2 IFS (чтение и запись)
Ext2 FSD (как чтение, так и запись)
Ext2Read (как чтение, так и запись)
LTOOLS (чтение и запись)
Explore2fs
Explore2fs – утилита с графическим интерфейсом, позволяющая просматривать разделы ext2 и ext3. Работает на всех версиях Windows. К сожалению, возможность записи на разделы Linux отсутствует.
DiskInternals Linux reader
DiskInternals Linux reader – утилита, работающая под Windows и позволяющая читать файлы с разделов ext2/ext3. Как и предыдущая программа, не может записывать на разделы Linux.
Ext2 IFS
Ext2 IFS поддерживает Windows NT4.0/2000/XP/2003/Vista/2008 версий x86 и x64 и позволяет просматривать содержимое разделов Linux ext2, а также может производить запись на них. Утилита устанавливает системный драйвер ext2fs.sys, который расширяет возможности Windows и включает полную поддержку ext2 в ней: разделам ext2 присваиваются буквы дисков, а файлы и папки на них отображаются в диалогах всех приложений, например, в проводнике.
Ext2 FSD
Ext2 FSD – бесплатный драйвер для систем Windows (2K/XP/VISTA/7 версий x86 и x64). Как и предыдущая утилита, которая по своей сути тоже является драйвером, включает полную поддержку файловой системы ext2 в Windows.
LTOOLS
LTOOLS – набор утилит командной строки, позволяющий читать и записывать данные на/с разделов Linux ext2, ext3 и ReiserFS (стандартные файловые системы Linux) с машины под управлением DOS или Windows.
Существует версия программы с графической оболочкой (написана на Java) – LTOOLSgui, а также версия с графической оболочкой, написанной на .Net.
Ext2Read
На десерт как всегда самое вкусное.
Ext2Read – утилита, устроенная по типу файл менеджера, которая позволяет как просматривать, так и осуществлять запись на разделы ext2/ext3/ext4. Поддерживает LVM2 и, что отличает ее от других программ этого обзора, файловую систему ext4. Встроена поддержка рекурсивного копирования директорий.
А вот и второй десерт. Вначале было сказано, что неплохим жестом со стороны Microsoft было бы включить поддержку Linux разделов в Windows по умолчанию.
Жест все же был сделан на 20-летие Linux. Смотрите сами.
На этом все. Спасибо за внимание. Пойду отбиваться от майских жуков. Их этой весной ооочень много. 🙂
Как в среде Windows получить доступ к файловым системам Ext2, Ext3, Ext4
Как в среде Windows сделать возможным доступ к разделу диска или съёмному носителю с файловыми системами Ext2/3/4 ? Если, к примеру, на компьютере есть ещё и вторая система Linux. И с её данными необходимо поработать из среды Windows. Или другой пример – когда внутри Windows смонтированы виртуальные диски с установленными на виртуальные машины системами Linux или Android . С Ext2/3/4 Windows нативно не умеет работать, ей для этого нужны сторонние средства. Что это за средства? Рассмотрим ниже таковые.
***
Тройка первых средств сделает возможным только чтение устройств информации с Ext2/3/4 . Последнее решение позволит и читать, и записывать данные. Все рассмотренные ниже средства бесплатны.
1. Программа DiskInternals Linux Reader
Простенькая программка DiskInternals Linux Reader – это примитивный файловый менеджер, сделанный по типу штатного проводника Windows, с поддержкой файловых систем Ext 2/3/4 , Reiser4 , HFS , UFS2 . В окне программы увидим разделы и устройства с Linux или Android.
Для копирования необходимо выделить папку или файл, нажать кнопку «Save».
Затем указать путь копирования.
2. Плагин для Total Commander DiskInternals Reader
Любители популярного Total Commander могут извлекать данные Linux или Android внутри Windows с помощью этого файлового менеджера. Но предварительно установив в него специальный плагин. Один из таких плагинов — DiskInternals Reader, он умеет подключать и читать устройства информации, форматированные в Ext2/3/4 , Fat/exFAT , HFS/HFS+ , ReiserFS . Загружаем плагин, распаковываем его архив внутри Total Commander, подтверждаем установку.
Запускаем Total Commander (важно) от имени администратора. Заходим в раздел «Сеть / FS плагины». Нажимаем «DiskInternals Reader».
Здесь, наряду с прочими разделами диска и носителями, будет отображаться тот, что с Ext2/3/4 .
Данные копируются традиционным для Total Commander способом – клавишей F5 на вторую панель.
3. Плагин для Total Commander ext4tc
Упрощённая альтернатива предыдущему решению – ext4tc, ещё один плагин для Total Commander. Он может подключать для чтения устройства информации, форматированные только в Ext2/3/4 . Скачиваем плагин, распаковываем его архив внутри файлового менеджера, запускаем установку.
Запускаем Total Commander (важно) от имени администратора. Кликаем «Сеть / FS плагины». Заходим в «ext4plugin».
При необходимости копирования данных используем обычный способ с клавишей F5 .
4. Драйвер поддержки Ext2Fsd
Программа Ext2Fsd – это драйвер Ext2/3/4 , он реализует поддержку этих файловых систем на уровне операционной системы. С разделами диска и накопителями, форматированными в эти файловые системы, можно работать как с обычными, поддерживаемыми Windows устройствами информации в окне проводника или сторонних программ. Драйвер позволяет и считывать, и записывать данные.
Скачиваем последнюю актуальную версию Ext2Fsd.
При установке активируем (если для длительной работы) три предлагаемых чекбокса:
• 1 — Автозапуск драйвера вместе с Windows;
• 2 — Поддержка записи для Ext2;
• 3 — Поддержка форматирования для Ext3.
На предфинишном этапе активируем опцию запуска окошка диспетчера драйвера — Volume Manager — с попутным присвоением устройствам информации с Ext2/3/4 буквы диска.
В окошке открывшегося Volume Manager увидим носитель с уже присвоенной буквой. Например, в нашем случае носителю с Ext4 задана первая свободная буква F.
Теперь можем работать с диском F в окне проводника.
Присвоить букву новым подключаемым устройствам с Ext2/3/4 можно с помощью контекстного меню, вызываемого на каждом из отображаемых в окне Volume Manager устройств. Но просто при присвоении буквы диска такое устройство не будет отображаться после перезагрузки Windows, это решение только для одного сеанса работы с компьютером. Чтобы сделать новое устройство с Ext2/3/4 постоянно видимым в среде Windows, необходимо двойным кликом по нему открыть настроечное окошко и установить постоянные параметры подключения. Во второй графе нужно:
• Для съёмных носителей активировать чекбокс, обозначенный на скриншоте цифрой 1, и указать букву диска;
• Для внутренних дисков и разделов активировать чекбокс, обозначенный на скриншоте ниже цифрой 2, и также указать букву диска.
Далее применяем всё только что настроенное: нажимаем внизу «Apply».