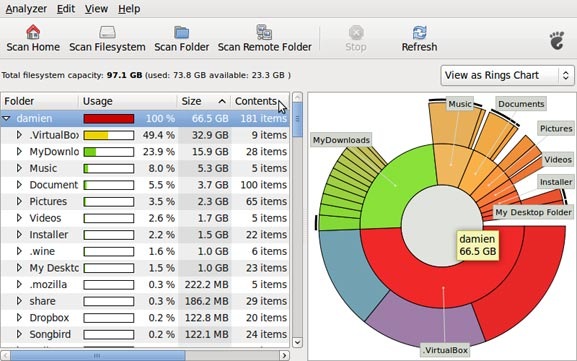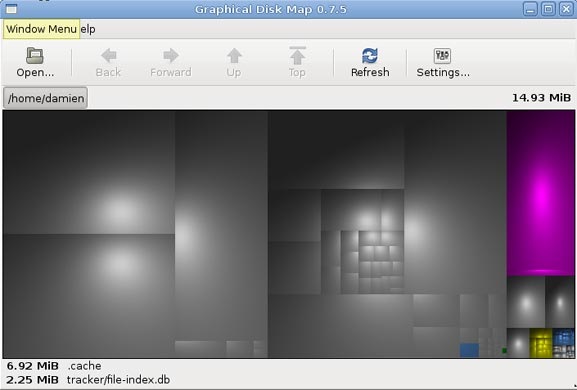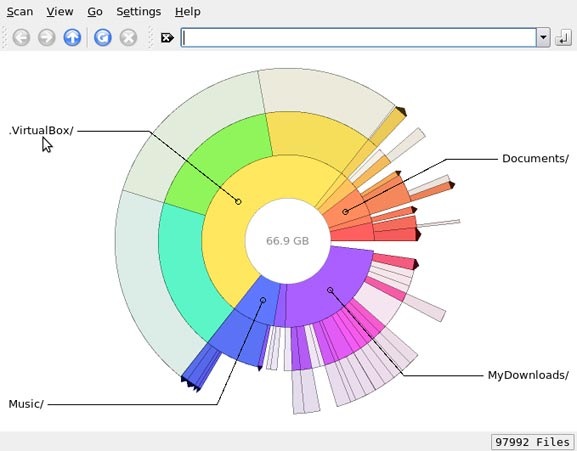- Нагрузка на диски в Linux
- IOTOP
- IOSTAT
- Как проверить работоспособность SSD/HDD в Linux
- Проверка работоспособности SSD накопителя с помощью Smartctl
- Ubuntu
- RHEL и CentOS
- FEDORA
- Проверка работоспособности SSD/HDD
- Проверка работоспособности SSD/HDD дисков с помощью Gnome
- Установка Gnome Disks
- Заключение
- 6 приложений для анализа жесткого диска в Linux
- Командная строка
- Baobab
- KDirStat и GdMap
- Filelight
- Philesight
- xdiskusage
Нагрузка на диски в Linux
Для измерения текущей нагрузки на диски (что происходит, кто куда копирует и прочее) в Linux можно использовать iotop (и здесь же lsof) и iostat. А для тестирования возможностей дисковой системы fio. Несмотря на то, что первое, о чем можно подумать в плане попугаев — это IOPS или же Мб/сек за чтение или запись, обратите внимание на время ожидания. Примерно как если бы вы стояли в очереди в кассу: вас обслужили бы за 2 минуты, но очередь может быть минут на 30. И со стороны наблюдателя ваш процесс обслуживания будет «висеть». Именно так могут ощущать себя клиенты сервера, если время ожидания будет намного превышать время выполнения конкретной задачи. Поэтому определение длинной очереди и задержек часто бывает более важным, чем знать, что ваш диск «вау, может писать 400 Мбит/с». Нагрузка на диск может оказаться в 4000 Мбит/с в течение длительных периодов времени и все это время клиенты сервера будут недовольны.
Я здесь пишу свой опыт, со своим видением и трактовкой. Пожалуйста, учитывайте это.
IOTOP
Посмотреть, какие процессы в настоящее время создают нагрузку на диск удобно смотреть командой iotop:
Здесь видно, что в данный момент mc что-то пишет (а в это время в другом окне я в самом деле копировал кучу файлов на usb-диск в Midnight Commander (он же mc).
Понять, что коипрует mc в данный момент можно узнать командой:
IOSTAT
Пример вывода iostat на незагруженной в данный момент старенькой системе из двух SATA HDD в soft raid 1 (зеркало) mdadm:
Команда выглядела так:
-x — расширенная статистика
-t — выводить время для каждой порции замеров
-m — результаты в Мбайт
5 — интервал замеров 5 секунд.
Если нужны не история, а динамика процесса, попробуйте так:
watch iostat -x -t -m 1 2
В этом выводе r/s и w/s это отправленные к устройству запросы на выполнение (IOPS, которые хотелось бы, чтобы устройство выполнило).
await — время, включающее ожидание выполнения запроса (как если бы вы встали в очередь в кассу и ждали бы, пока вас обслужат).
svctm — время, реально затраченное на выполнение запроса (время «на самой кассе»).
Для обычных SATA дисков нагрузка IOPS где-то до 100-130 вполне выполнимая. В момент проведения замеров запрошенная нагрузка была 40 IOPS, поэтому запрос практически в очереди и не стоял, его обслужили почти сразу (на «кассе» никого не было). Поэтому await практически равен svctm.
Другое дело, когда нагрузка на диск вырастает:
%iowait — простой процессора (время в процентах) от или процессоров, в то время пока обрабатывались запросы. Т.е. в среднем процессор отдыхал почти 50% времени.
%user — загруженность процессора пользовательскими приложениями. По этому параметру видно, например, что в данный период процессор был почти не занят. Это важно, т.к. может помочь отсечь подозрения в тормозах из-за процессора.
Замер сделан во время переноса большого количества писем из одной папки IMAP в другую. Особо обратите внимание на await и svctm. Налицо длинная очередь (отношение await к svctm). Дисковая система (или чипсет, или медленный контроллер SATA, или. ) не справляется с запрошенной нагрузкой (w/s).. Для пользователей в этот момент все выглядело просто — сервер тупит или даже завис.
Заранее проверить производительность дисков можно с помощью fio. Также можно примерно оценить на одной машине производительность дисков и понимать, какой уровень «в среднем по больнице» вы можете ожидать. Это, конечно же, не правильно, но оценить все же поможет. Глубже анализировать результаты, а, главное, методики тестов мне пока трудно.
# yum install fio
# apt-get install fio
В общем виде запуск выглядит так:
Файл your.cfg (название произвольное) может быть примерно таким (пример рабочего конфига для теста на чтение):
Буферизацию не используем (buffered=0), чтение не последовательное (rw=randread).
Во время выполнения этого теста (а выполняться тест может доооолго, надоест — Ctrl+C, результаты все равно будут) можно запустить iostat и посмотреть, что происходит:
Обратите внимание на отношение await к svctm: await/svctm = 32,11..11, т.е. можно считать 32. Это и есть iodepth из конфига your.cfg. Теперь проще понять смысл iodepth — мы указываем, насколько хотим в тесте имитировать длинную очередь заданий.
Я не стал ждать два дня, Ctrl+C и вот результат:
Получили 109 iops, что в принципе нормально, диск обычный, SATA.
Источник
Как проверить работоспособность SSD/HDD в Linux
SMART (Технология самоконтроля, анализа и отчетности) — это функция, включенная во все современные жесткие диски и твердотельные накопители для мониторинга и тестирования надежности. Он проверяет различные атрибуты диска, чтобы обнаружить возможность отказа диска. Существуют различные инструменты, которые доступны в Linux и Windows для выполнения интеллектуальных тестов работоспособности.
Из этой инструкции вы узнаете, как проверить работоспособность SSD/HDD в Linux с помощью CLI и GUI
Здесь объясняются два метода:
- Использование Smartctl
- Использование Gnome disk
Проверка работоспособности SSD накопителя с помощью Smartctl
Smartctl — это утилита командной строки, которая может быть использована для проверки состояния жесткого диска или SSD с поддержкой S.M.A.R.T в системе Linux.
Утилита Smartctl utility tool поставляется вместе с пакетом smartmontools.Smartmontools доступна по умолчанию во всех дистрибутивах Linux, включая Ubuntu, RHEL, Centos и Fedora.
Как установить smartmontools в Linux:
Ubuntu
$ sudo apt install smartmontools
Запустите службу с помощью следующей команды.
RHEL и CentOS
$ sudo yum install smartmontools
FEDORA
$ sudo dnf install smartmontools
Служба Smartd запустится автоматически после успешной установки.
Если вдруг Smartd не запустился, сделать это можно командой:
Проверка работоспособности SSD/HDD
Чтобы проверить общее состояние введите команду:
Опишу команды подробнее:
d – Указывает тип устройства.
ata – тип устройства ATA, используйте scsi для типа устройства SCSI.
H – Проверяет устройство, чтобы сообщить о его состоянии и работоспособности.

Полученный результат указывает на то, что диск исправен. Если устройство сообщает о неисправном состоянии работоспособности, это означает, что устройство уже вышло из строя или может выйти из строя очень скоро.
Это указывает на неудачное использование и появляется возможность получить дополнительную информацию.
Вы можете увидеть следующие атрибуты:
[ID 5] Reallocated Sectors Count – Количество секторов, перераспределенных из-за ошибок чтения.
[ID 187] Reported Uncorrect – Количество неисправимых ошибок при доступе к сектору чтения/записи.
[ID 230] Индикатор износа носителя – Текущее состояние работы диска на основе срока службы.
Если вы видите 100 — это лучшее значение. А если видите 0 — это ХУДШЕЕ значение.
Дополнительные сведения см. в разделе Сведения о интеллектуальных атрибутах.
Чтобы инициировать расширенный тест (long), выполните следующую команду:
Чтобы выполнить самотестирование, введите команду:
Чтобы найти результат самопроверки диска, используйте эту команду.
Чтобы оценить время выполнения теста, выполните следующую команду.
Вы можете распечатать журналы ошибок диска с помощью команды:
Проверка работоспособности SSD/HDD дисков с помощью Gnome
С помощью утилиты GNOME disks вы можете получить информацию о ваших SSD-дисков. Можете отформатировать диски, создать образ диска, выполнить стандартные тесты SSD-дисков и восстановить образ диска.
Установка Gnome Disks
В Ubuntu 20.04 приложение GNOME поставляется с установленным инструментом GNOME disk. Если вы не можете найти инструмент, используйте следующую команду для его установки.
$ sudo apt-get install gnome-disk-utility
GNOME Disk теперь установлен, далее вы можете перейти в меню рабочего стола и запустить его. Из приложения вы можете просмотреть все подключенные диски. А также можете использовать следующую команду для запуска приложения GNOME Disk.
Для того чтоб выполнить тест, запустите GNOME disks и выберите диск, который вы хотите протестировать. Вы можете найти быструю оценку дисков, таких как размер, разделение, серийный номер, температура и работоспособность. Нажмите на значок шестеренки и выберите SMART Data & Self-tests.

В новом окне вы можете найти результаты последнего теста. В правом верхнем углу окна вы можете обнаружить, что интеллектуальная опция включена. Если SMART отключен, его можно включить, нажав на ползунок. Чтобы начать новый тест, нажмите на кнопку Начать тестирование.

Как только будет нажата кнопка Начать Тестирование, появится выпадающее меню для выбора типа тестов:
- Короткие
- Расширенные
- Транспортировочные.
Выберите тип теста и введите свой пароль sudo. На индикаторе прогресса можно увидеть процент завершения теста.

Заключение
В этой инструкции я объяснил основную концепцию технологии S. M. A. R. T,. Кроме того, я рассказал о том, как установить утилиту командной строки smartctl компьютер с Linux и как ее можно использовать для мониторинга работоспособности жестких дисков. У вас также есть представление о утилите GNOME Disks utility tool для мониторинга SSD-накопителей. Надеюсь, что эта статья поможет вам контролировать ваши SSD-диски с помощью утилиты smartctl и GNOME Disks.
Источник
6 приложений для анализа жесткого диска в Linux
Командная строка
Если вы истинный линуксоид, самый легкий и быстрый способ – использовать команду «df» в командной строке. Просто напечатать:
в терминале, и он покажет вам загрузку жесткого диска в процентах
Как видно из представленного выше скриншота, способ может служить лишь в качестве быстрого просмотра доступного места на диске и определенно не является самым удобным для проведения анализа жесткого диска.
Baobab
Большинство линукс-дистрибутивов с Gnome(в частности Убунту), используют Baobab в качестве дефолтного приложения для просмотра диска.Это замечательное приложение, способное до последней папки разделить и проанализировать структуру хранения данных на жестком диске. Просто укажите папки необходимые для сканирования, и в результате получите круговую диаграмму, отражающую количество занимаемого места каждым файлом.
KDirStat и GdMap
Если вы использовали WinDirStat в Windows, то согласитесь, что это очень удобное приложение, позволяющее анализировать и оптимизировать ваше дисковое пространство. Однако мало людей знают, что WinDirStat это на самом деле клон KDirStat. KDirStat обладает той же функциональностью что и WinDirStat (или может быть наоборот), за исключением того, что он предназначен для использования в Linux. Несмотря на то, что KDirStat разрабатывался для KDE, он также совместим с любым оконным менеджером X11.
KDirStat отображает ваши папки/файлы в виде прямоугольников. Чем больше размер файла, тем больше прямоугольник. Это позволяет вам быстро просмотреть файловую систему, и легко определить какая папка/файл занимают много места на жестком диске.
Gd Map это эквивалент KDirStat для Gnome, кроме того что он не отображает древовидную структуру папок, и не позволяет очищать жесткий диск.
Filelight
Подобно Baobab, Filelight, создает интерактивную карту концентрических, сегментированных колец, помогающих визуализировать использование диска на вашем компьютере.Вы легко можете приблизить нужные папки, путем клика на соответствующем сегменте колец.
Philesight
Philesight это реализация Filelight в качестве веб-приложения, может быть запущена на удаленном сервере, не имеющим графического интерфейса. Philesight использует командную строку для генерации PNG-файлов в браузере и включает CGI-скрипты для навигации по файловой системе. Одна из ее особенностей, красочная радуга концентрических колец, что делает ее весьма приятной на вид.
xdiskusage
xdiskusage маленькая программка, отображающая файловую систему иерархически, слева направо, прямоугольными фигурами, с размерами, соответствующими размеру файлов. Если вы сканируете домашнюю папку, слева будет находится прямоугольник, отображающий полностью папку home, а справа все файлы, находящиеся внутри нее.
Вы легко можете приближать/удалять, нужные папки, по двойному щелчку на соответствующем прямоугольнике.
Источник