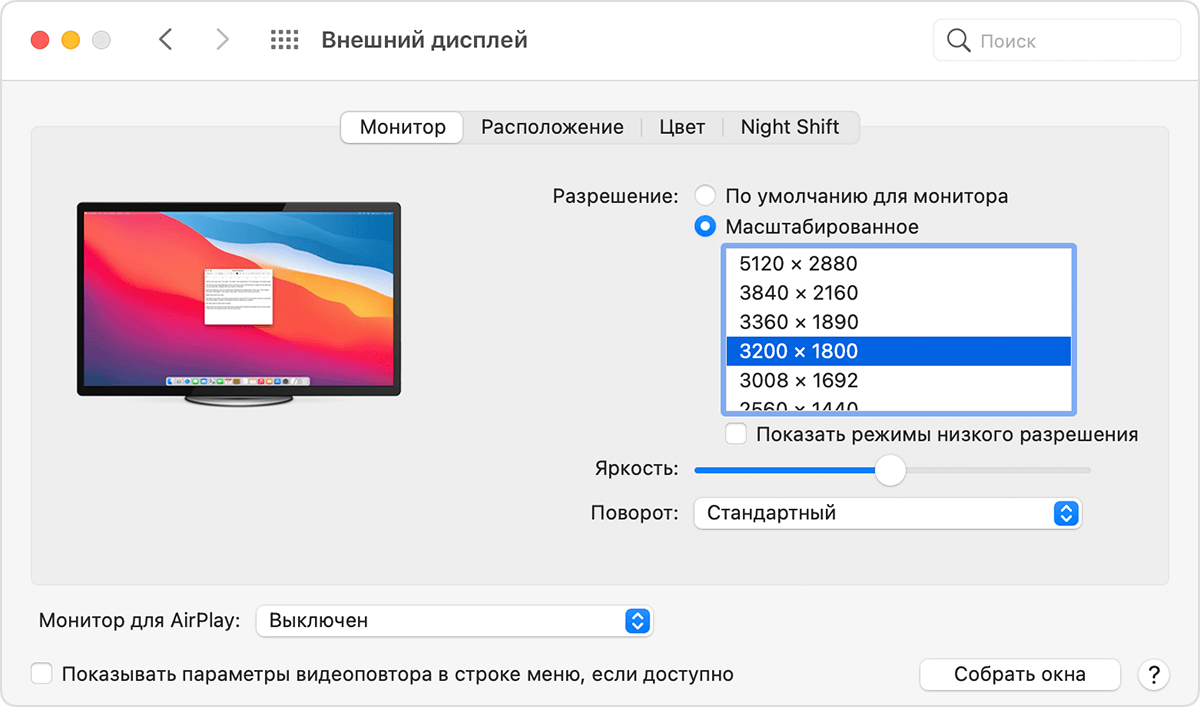- Если на компьютере Mac внешний дисплей не определяется или изображение на нем выглядит размытым
- Подготовка
- Если на дисплее отсутствует изображение или он не обнаружен
- Проверьте, сколько дисплеев можно подключить
- Проверьте кабель или адаптер
- Если изображение на дисплее размыто
- Настройка разрешения
- Настройка яркости
- Использование приложения «Диагностика Apple» для тестирования компьютера Mac
- Подготовка компьютера Mac
- Запуск приложения «Диагностика Apple»
- Процессор Apple
- Процессор Intel
- Просмотр результатов тестирования
- Дополнительная информация
- Как протестировать компьютер Mac на работоспособность
- Лонгриды для вас
- Проверка б/у макбука перед покупкой — чек-лист
- Какую модель б/у макбука стоит брать? Вместо введения
- Место встречи
- Необходимые программы и подготовка
- Методы оплаты
- Собственно чек-лист
- Заключение
Если на компьютере Mac внешний дисплей не определяется или изображение на нем выглядит размытым
Попробуйте выполнить эти действия, если на внешнем дисплее, подключенном к компьютеру Mac, изображение отсутствует или выглядит неправильно.
Подготовка
Убедитесь, что на компьютере Mac установлена последняя версия macOS.
Если на дисплее отсутствует изображение или он не обнаружен
Попробуйте выполнить следующие действия, если на дисплее отсутствует изображение.
Проверьте, сколько дисплеев можно подключить
Количество внешних дисплеев, которые поддерживает компьютер Mac, указано на странице технических характеристик или на вкладке «Поддержка» в разделе «Об этом Mac».
- Выберите меню Apple > «Об этом Mac».
- Перейдите на вкладку «Поддержка» и выберите «Спецификации».
- На открывшейся странице количество дисплеев, поддерживаемых компьютером Mac, отображается в разделе «Поддерживаемые форматы видео» или «Графика».
Проверьте кабель или адаптер
Отсоедините кабель внешнего дисплея от компьютера Mac, затем снова подсоедините его. Если кабель внешнего дисплея не подключается к портам компьютера Mac, можно воспользоваться адаптером Thunderbolt 3 или USB-C.
Если изображение на дисплее размыто
Если изображения или текст на дисплее выглядят размытыми или мозаичными, проверьте разрешение и яркость дисплея.
Настройка разрешения
- В меню Apple выберите пункт «Системные настройки».
- Щелкните значок «Мониторы».
- Удерживая клавишу Option, выберите вариант «Масштабированное», чтобы посмотреть дополнительные значения разрешения для второго дисплея.
Если вы используете несколько дисплеев и видите изображение на одном из них, вы также можете проверить подключенные дисплеи на панели настроек «Мониторы».
Если ожидаемое разрешение дисплея не отображается, проверьте страницу со спецификациями, чтобы узнать, что поддерживает ваш компьютер Mac.
Настройка яркости
Чтобы настроить яркость дисплея Apple, нажмите на клавиатуре клавишу увеличения яркости или клавишу уменьшения яркости .
Также можно регулировать яркость для каждого подключенного дисплея, выбрав «Системные настройки» > «Дисплеи».
Дисплеи сторонних производителей Apple иногда имеют встроенные элементы управления яркостью и цветностью. В документации к дисплею проверьте, имеются ли у него встроенные элементы управления.
Информация о продуктах, произведенных не компанией Apple, или о независимых веб-сайтах, неподконтрольных и не тестируемых компанией Apple, не носит рекомендательного или одобрительного характера. Компания Apple не несет никакой ответственности за выбор, функциональность и использование веб-сайтов или продукции сторонних производителей. Компания Apple также не несет ответственности за точность или достоверность данных, размещенных на веб-сайтах сторонних производителей. Обратитесь к поставщику за дополнительной информацией.
Источник
Использование приложения «Диагностика Apple» для тестирования компьютера Mac
Приложение «Диагностика Apple», ранее известное как Apple Hardware Test, может проверить компьютер Mac на наличие проблем с оборудованием.
Если вы считаете, что у вашего компьютера Mac может быть аппаратная проблема, с помощью приложения «Диагностика Apple» можно определить, какой аппаратный компонент неисправен. Приложение «Диагностика Apple» также предлагает решения и помогает обратиться за помощью в службу поддержки Apple.
Подготовка компьютера Mac
- Выключите компьютер Mac.
- Отключите все внешние устройства, кроме клавиатуры, мыши, монитора, соединения Ethernet (если применимо) и подключения к сети переменного тока.
- Убедитесь, что компьютер Mac находится на жесткой, ровной, устойчивой, хорошо вентилируемой рабочей поверхности.
Запуск приложения «Диагностика Apple»
Процессор Apple
- Включите компьютер Mac и во время его запуска продолжайте удерживать нажатой кнопку питания.
- Отпустите кнопку, когда появится окно параметров запуска со значком шестеренки и надписью «Параметры».
- На клавиатуре нажмите Command (⌘)-D.
Процессор Intel
- Включите компьютер Mac, затем во время его запуска сразу на клавиатуре нажмите и удерживайте клавишу D.
- Отпустите клавишу, когда появится индикатор выполнения или запрос выбора языка.
Просмотр результатов тестирования
Приложение «Диагностика Apple» показывает индикатор выполнения, пока проверяет компьютер Mac:
По завершении тестирования приложение «Диагностика Apple» отображает результаты, включая один или несколько справочных кодов. Узнайте о справочных кодах приложения «Диагностика Apple».
Чтобы повторить тестирование, щелкните «Запустите проверку снова» или нажмите клавиши Command-R.
Чтобы перезагрузить компьютер Mac, нажмите «Перезагрузить» или клавишу R.
Чтобы выключить, нажмите «Выключить» или клавишу S.
Чтобы получить информацию об обслуживании и вариантах поддержки, убедитесь, что компьютер Mac подключен к Интернету, а затем щелкните «Начало работы» или нажмите Command-G. Компьютер Mac перезагрузится и откроет веб-страницу с дополнительной информацией. По завершении в меню Apple выберите пункт «Перезагрузить» или «Выключить».
Дополнительная информация
Если на компьютерах Mac с процессорами Intel не удается запустить приложение «Диагностика Apple» с помощью клавиши D, попробуйте следующие решения:
- При запуске нажмите и удерживайте Option-D, чтобы использовать приложение «Диагностика Apple» через Интернет.
- Убедитесь, что на вашем компьютере Mac не используется пароль прошивки.
Источник
Как протестировать компьютер Mac на работоспособность
Ни для кого не секрет, что компьютеры Mac всегда славились безотказной работой и высокой надежностью. Но любая техника имеет свойство ломаться, причём, в самый неподходящий момент. Если вы столкнулись с неполадками при работе компьютера или же просто хотите протестировать свой Mac на работоспособность, имеет смысл воспользоваться встроенной утилитой для диагностики. Что это и для чего это нужно? Давайте разбираться.
«Диагностика Apple» или «Функциональный тест оборудования Apple» — это, пожалуй, самый простой способ узнать обо всех очевидных или скрытых неисправностях Mac. Фирменная утилита проводит полную диагностику компонентов компьютера, включая работу систем охлаждения, беспроводных модулей и различных сенсоров и датчиков.
Запустить проверку можно на любом компьютере Apple, вне зависимости от года выпуска или установленной операционной системы. Перед процессом диагностики необходимо отключить пароль прошивки, если таковой используется.
Итак, как запустить диагностику Mac?
Для компьютеров Mac, выпущенных до июня 2013 года необходимо воспользоваться предустановленной утилитой «Функциональный тест оборудования Apple».
- Перед началом тестирования необходимо отключить всю лишнюю периферию. Можно оставить включенным монитор, клавиатуру, мышь, а также кабель Ethernet.
- Во избежания проблем следует подключить Mac к источнику питания и поместить его на ровную поверхность.
- Выключаем компьютер, а затем включаем, удерживая клавишу D на клавиатуре, пока на экране не отобразится фирменная утилита для диагностики.
Для компьютеров Mac, выпущенных после июня 2013 года необходимо воспользоваться предустановленной утилитой «Диагностика Apple».
- Перед началом тестирования необходимо отключить всю лишнюю периферию. Можно оставить включенным монитор, клавиатуру, мышь, а также кабель Ethernet.
- Во избежания проблем следует подключить Mac к источнику питания и поместить его на ровную поверхность.
- Выключаем компьютер, а затем включаем, удерживая клавишу D на клавиатуре, пока на экране не отобразится фирменная утилита для диагностики.
- После выбора языка, тест оборудования начнется автоматически, а на экране появится индикатор выполнения проверки.
- Тестирование займет 2-3 минуты. После этого на экран будут выведены результаты диагностики.
Полный перечень возможных ошибок можно посмотреть на этой странице.
Обсудить эту статью можно в комментариях или в нашем Telegram-чате.
Новости, статьи и анонсы публикаций
Свободное общение и обсуждение материалов
Лонгриды для вас
Установка бета-версии это всегда риск. Несмотря на это Apple предлагает принимать участие в тестировании обновлений своих ОС всем желающим. Разберёмся, насколько это обоснованный риск
Российские банки запустили привязку карт Мир к Apple Pay. Пока таких банков всего 8, но в ближайшее время их станет больше. Рассказываем, как привязывать «пластик» к Wallet и где выгоднее платить именно Миром
Telegram очень прост и удобен, но это не помешало разработчикам добавить в него несколько скрытых функций. Рассказываем, что это за функции такие, зачем они нужны и как получить к ним доступ
Заказал в немецком AppleStore MacBook Pro 15, 2018. Apple же, все работает из коробки, да? Хрен. С WiFi трабла. Постоянно теряет и не подключается, перезагрузишься и перезагрузишь роутер — работает. К трем роутерам уже пробовал, одна картина. На High Sierra и Mojave. Причем при установке системы качает нормально, а начинаешь работать отрубается. Дрянь стали делать.
Источник
Проверка б/у макбука перед покупкой — чек-лист
Статья доработана с учетом ценных комментариев, дополнен список источников.
Данный чек-лист — компиляция нескольких источников, я его делал для себя, когда в конце 2019 года покупал 13″ б/у макбук 2015 года, последний из имевших нормальную клавиатуру и набор портов, перед тем как Apple перешла на клавиатуру-бабочку и usb-с порты.
Какую модель б/у макбука стоит брать? Вместо введения
На этот вопрос нет однозначного ответа, поскольку все зависит от ваших задач. Для начала 2020 года и задач «офисной» работы и серфинга я бы сформулировал ответ так — можно брать любой мак от 2014 и более позднего года выпуска, на полноценном процессоре (m5 и m7 брать скорее нежелательно). Macbook pro таким образом предпочтительнее macbook air, поскольку у последних процессор и система охлаждения обычно проигрывает в сравнении.
Оптимальный выбор, который проработает еще несколько лет без проблем — это модели с четырехядерным процессором (не путать с четырехпоточным!), такие ставили обычно в 15″ модели. Оперативки не менее 8 Гб, SSD лучше 256 Гб и больше, хотя на 128 с определенными неудобствами жить тоже можно. Батарея оптимально с менее чем 500 циклами перезарядки.
Стоимость 13″ макбуков 2014-2016 годов колеблется от 40 до 55 тыс. рублей, причем варианты в хорошем состоянии около 40-45 тыс. мне кажутся наиболее выгодными с точки зрения дилеммы «взять б/у или доложить и взять новый».
Надо иметь ввиду, что все модели 2013-2015 года включительно очень ограничены с точки зрения апгрейда, а апгрейд моделей с 2016 и более поздних вовсе невозможен, поэтому берите сразу конфигурацию, которой вам хватит на ближайшие 2-3 года.
Моделей с клавиатурой-бабочкой (2016-2019 гг) не то что бы надо избегать, но надо отдавать себе отчет, что они требуют радикально более бережного к себе отношения, чтобы клавиатура проработала дольше. Сейчас полно предложений продажи mac mini — это тоже хороший вариант, особенно если он базируется на нормальном четырехядерном процессоре.
В моем случае я покупал на авито, выбрал macbook pro 13″ 2015 года на двухядерном процессоре i5 (к сожалению вплоть до средины 2018 года все 13″ маки комплектуются только двухядерниками), 8 Гб ОЗУ, 256 SSD. Очень повезло, что количество циклов перезарядки было менее 300, цена была 42 тыс. рублей.
Место встречи
Оптимальное место для встречи — офис, антикафе, коворкинг, т. е. место, где есть розетки, много народа, можно нормально сесть за стол, хорошее освещение. В месте, где будет проверка, должна быть возможность подключиться к интернету через wi-fi. На проверку нужно около 30 минут, не меньше. В идеале идти вдвоем, второй человек должен быть в курсе методики проверки хотя бы в общих чертах, и подстраховать от обмана и поспешных решений (эмоциональное состояние, например, лично у меня во время покупки и тестирования б/у техники далеко от спокойного и 100% взвешенного).
Очень хорошо, если есть возможность подключить внешний монитор, и проверить таким образом порты hdmi или display port. Надо четко понимать, что б/у техника Apple — это «кот в мешке» и предмет пристального внимания мошенников, поэтому только тщательная личная проверка, никаких доставок и встреч в переходе/метро.
Необходимые программы и подготовка
Программы надо загрузить из интернета и залить на USB-флешку того типа, что у тестируемого устройства: обычный type-A для маков до 2015 года включительно, или type-C — для свежих маков, начиная 2016 года. Все программы нормально копируются как portable исполняемые файлы, инсталляция на тестируемый мак не нужна.
- Blackmagic Disk Speed Test (скачать из AppStore)
- DriveDX
- PiXel Check 1.3
- Geekbench 5
- coconutBattery
- Macs Fan Control
- Heaven benchmark
Кроме программ, нужно:
- взять с собой SD-флешку, если у мака есть соотвествующий порт
- взять проводные наушники.
- выяснить типичные показатели производительности выбранной модели мака в Geekbench 5 — это можно сделать тут: browser.geekbench.com/mac-benchmarks
Чек-лист надо взять с собой на бумаге или отдельном устройстве, чтобы была возможность отмечать выполненные пункты.
Если вы покупаете дорогую и топовую из имевшихся конфигураций модели, например макбук 15″ с процессором i7, 16Gb RAM, 512 Gb SSD, потребуется особая подготовка, поскольку это специальный предмет для манипуляций мошенников — продать более дешевую конфигурацию под видом более дорогой. Суть в том, что информация из раздела «Об этом мак» может быть подменена мошенником, и проверить это не так-то просто. Подробности читайте в указанных в конце статьи источниках, там есть описание, как через system profiler проверить истинную конфигурацию девайса. Лично я эту часть теста не проводил, поскольку покупал одну из младших конфигураций мака, и у меня не было подозрений на подмену при изучении Отчета о системе — ни один из пунктов не указывал на ошибки теста, а geekbench 5 показал верную производительность. Для этого теста нужно подготовить bootable флешку с подходящей версией mac os.
Методы оплаты
Метод оплаты, который предпочитает продавец, лучше оговорить заранее. Во избежание проблем с фальшивым налом люди, как правило, предпочитают перевод с карты на карту Сбера или Тинькова, либо внесение наличных через банкомат на счет продавца. В любом случае на момент расчета компьютер уже должен быть у вас в сумке, а не у продавца.
Собственно чек-лист
- Подключить зарядное устройство, перед этим запомнив/записав % заряда. Ноутбук без зарядного устройства лучше не покупать — во-первых оно стоит от 5000 рублей и выше, во-вторых нормально эксплуатируемый ноутбук хозяин от чего-то должен был заряжать, отсутствие зарядника — повод очень серьезно насторожиться. Изоляция провода зарядного устройства может быть повреждена, заклеена или протерта — это нормально, к сожалению.
- Сделать тщательный внешний осмотр устройства со всех сторон, включая все поверхности, порты, петли, наличие «прыщей» — вздутий на корпусе, вызванных закручиванием слишком длинных винтов в не предназначенные для этого места криворуким ремонтником.
- Модели 2013-2015 годов также имеют известную проблему с постепенно развивающимися повреждениями антибликового покрытия экрана, при включенном экране эти дефекты могут быть видны, а могут и не быть видны. В моей случае они не были видны при включенном экране, и я счел это несущественной проблемой. Apple бесплатно фиксит эту проблему с авторизованных сервис-центрах в течение 4 лет после покупки ноутбука, проверить эту возможность для конкретного ноута можно тут
- Проверка всех портов с помощью флешки, и в идеале — внешнего монитора.
- Зайти в раздел «Об этом Мак» и проверьте в «Отчете о системе» соответствие заявленных характеристик реальным. Ни по одному пункту не должно выводиться ошибок.
- Включить Macs Fan Control для контроля температуры в простое и в дальнейшей нагрузке. Температура в пиковой нагрузке может достигать почти 100 градусов, но после снятия нагрузки достаточно быстро возвращаться к нормальным 65-70.
- Прогнать Geekbench 5 и сравнить его характеристики с типичными. Сильное отклонение в низкую сторону — признак неисправности термоинтерфейсов и троттлинга процессора, либо попытки вам обмануть с начинкой компьютера (подмена информации «Об этом мак», см. выше)
- Проверить экран с помощью PiXel Check на битые пиксели и выраженную неравномерность подсветки экрана
- Открыть текстовый редактор (textedit) и проверить тщательно работу всех клавиш и трекпада, а также подсветки клавиатуры
- Подключиться в вайфаю, проверив его работу с помощью speedtest.net
- проверить работу блютуса (в людных места вокруг есть активные устройства блютус).
- Запустить программу Photo Booth (стандартная программа на маке) и записать короткое видео — тем самым проверите веб-камеру, микрофон и динамики.
- Вставить наушники и проверить аудиовыход
- С помощью Heaven проверить стабильность работы видеокарты
- Отключить зарядку от мака, оцените насколько он успел зарядиться во время проверки (обычно от +5-10%). Update: на этом этапе можно отключить зарядку для того, чтобы в конце теста оценить скорость разряда батареи
- С помощью Blackmagic проверить быстродействие SSD, типичные цифры лежат выше 250 Мб/с на запись и выше 500 Мб/с на чтение, точнее можно выяснить из тестов выбранной модели, поскольку модели с NVME-накопителями младше 2016 года работают уже на скоростях 1-3 Гб/с.
- Состояние SMART (показатели износа SSD) проверить с помощью DriveDX
- С помощью coconutBattery оценить жизнеспособность батареи
- Проверить, что прошлый владелец мака вышел из iCloud
- Проверить, что серийник на нижней части корпуса — подлинный (гравирован на алюминии корпуса, а не напечатан на аккуратно наклеенном металлизированном скотче) и пробить его на сайте эппла — checkcoverage.apple.com/ru/ru оценив соответствие модели и года выпуска.
Следующая часть тестов требуют перезагрузки:
- В режиме восстановления (комбинация клавиш Command+R) проверить, что на маке не установлен пароль прошивки, блокирующий перестановку системы и выбор загрузочного диска — в разделе «Утилита пароля прошивки» или «Утилита безопасного запуска»
- Перезагрузка с нажатой клавишей D запускает стандартный тест железа, этот тест также можно прогнать, ошибок быть не должно или они должны быть несущественные, например снижение емкости батареи у работавшего более 3 лет ноутбука нормально (updated)
Заключение
В завершение тестирования рекомендуется оценить скорость разрядки батареи после отключения зарядного устройства, и взять тайм-аут 3-5 минут, чтобы переварить информацию, которую вы получили в процессе теста.В целом нормально эксплуатируемый мак, который продают через 2-4 года использования, не должен иметь никаких существенных дефектов, кроме потертостей на корпусе.
Смутное ощущение того «что что-то не так», а тем более, выявление каких-либо отклонений от нормы, как правило не стоит игнорировать. Помните, что отказаться от сделки и остаться при своем — это явно лучший выход из ситуации, чем отдать немаленькие деньги и остаться с дефектным устройством.
Источник