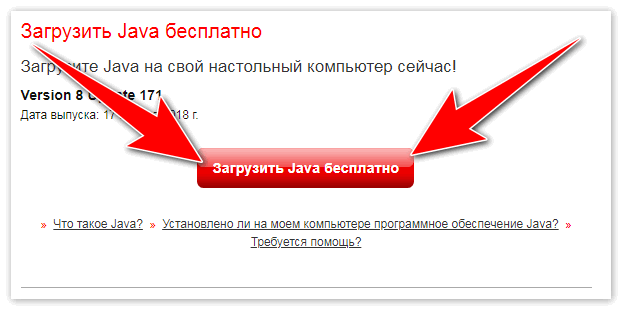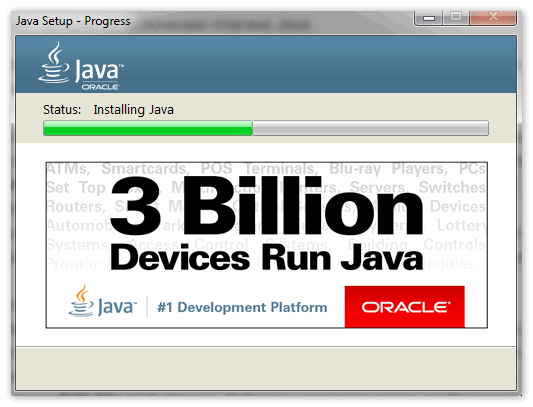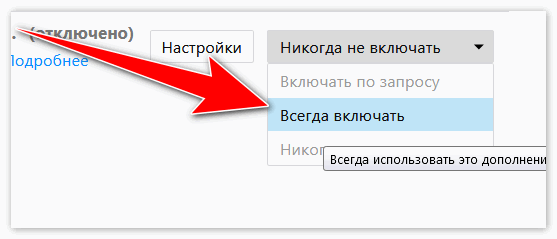- Как проверить версию Java
- Управление версиями Java
- Проверка версии Java
- Выводы
- JavaPlugin
- Содержание
- Предыстория [ править ]
- Правильный способ [ править ]
- Получение Java с сайта Oracle [ править ]
- Установка RPM [ править ]
- Регистрация в браузерах [ править ]
- Для всех пользователей [ править ]
- Для одного пользователя [ править ]
- Проверка работы [ править ]
- Проверка зарегистрированного плагина [ править ]
- Как проверить версию Java?
- Где находится Java на ПК
- Как узнать версию Java на компьютере
- Проверка на Windows
- Проверка на Mac
- Проверка на Linux
- Как проверить версию Java онлайн
- Проверка Java в браузере
- Включить Java в Mozilla Firefox
- Плагин Java для Mozilla
- Пошаговая инструкция
- Активация java в браузерах под linux
- Firefox
- Google chrome
- Выбор нужной JVM
- Отличия между различными JVM
- One Response
Как проверить версию Java
Java — один из самых популярных языков программирования в мире, используемый для создания различных типов кроссплатформенных приложений.
В этой статье объясняется, как с помощью командной строки проверить, какая версия Java установлена в вашей системе Linux. Это может быть полезно при установке приложений, требующих определенной версии Java.
Управление версиями Java
Java использует семантическое управление версиями . Версии готовых к выпуску релизов представлены по следующей схеме:
Например, в Java 11.0.8 11 — это основная версия, 0 — дополнительная версия, а 8 — версия безопасности.
- MAJOR — Основные выпуски содержат новые возможности и функции.
- MINOR — второстепенные выпуски содержат различные исправления ошибок и совместимые улучшения.
- SECURITY — выпуски безопасности содержат критические исправления безопасности.
Проверка версии Java
Чтобы узнать, какая версия Java установлена в вашей системе, выполните команду java -version :
Команда отобразит версию Java по умолчанию:
В этом примере в нашей системе установлена Java версии 11.0.8 . Версия, установленная в вашей системе, может отличаться.
Если вы получили сообщение «java: command not found», это означает, что Java не установлена в системе. Чтобы установить Java, воспользуйтесь одним из следующих руководств в зависимости от вашего дистрибутива Linux:
В системе также может быть установлено несколько версий Java одновременно. Чтобы проверить, есть ли на вашем компьютере несколько установок Java:
Если у вас только одна установка Java, результат будет выглядеть примерно так:
В противном случае, если у вас несколько установок Java, команда отобразит меню, в котором вы можете выбрать, какая версия будет версией Java по умолчанию:
Чтобы изменить версию Java по умолчанию, просто введите номер версии (число в столбце «Выбор») и нажмите Enter .
Выводы
Узнать, какая версия Java установлена в вашей системе Linux, очень просто, просто введите java -version .
Не стесняйтесь оставлять комментарии, если у вас есть вопросы.
Источник
JavaPlugin
Эта инструкция описывает установку модуля поддержки Java от Oracle для Firefox.
Содержание
Предыстория [ править ]
Так как компания Oracle изменила лицензию на Java, запрещающую её распространение в дистрибутивах Linux, в браузерах Chromium и Firefox стало невозможно использовать старый плагин Java (из Java 1.6.0 Sun), а OpenJDK 1.7.0 может не поддерживать некоторые аплеты. Пользователю остаётся скачивать Java с сайта Oracle и настраивать её работу.
Правильный способ [ править ]
1. Актуально для текущего стабильного бранча (p6) и Sisyphus. Обновить пакет mozilla-plugin-java-1.7.0-openjdk
2. Если аплеты не работают на OpenJDK, собрать OracleSDK как показано на http://www.altlinux.org/Java/OracleSDK и установить пакет mozilla-plugin-java-1.7.0-oracle
Чуть ниже инструкция для тех, кто не желает собирать пакет.
Получение Java с сайта Oracle [ править ]
Нажмите «Accept License Agreement» и выберите нужный RPM для своей архитектуры:
- 32-битные системы: jre-7u6-linux-i586.rpm (55 МБ)
- 64-битные системы: jre-7u6-linux-x64.rpm (53 МБ)
Установка RPM [ править ]
В терминале под правами root выполните
Для 32-битных систем:
Для 64-битных систем:
Регистрация в браузерах [ править ]
Для всех пользователей [ править ]
Если нужно сделать доступным для всех пользователей в Firefox и Chromium, выполните под правами root:
Для 32-битных систем:
Для 64-битных систем:
Для одного пользователя [ править ]
В терминале под обычным пользователем выполните
Для 32-битных систем:
Для 64-битных систем:
Проверка работы [ править ]
Проверка зарегистрированного плагина [ править ]
Запустите Firefox и откройте адрес
В списке модулей должен быть плагин Java, как показано на рисунке.
Источник
Как проверить версию Java?
Для работы приложений, программ и некоторых сайтов требуется Джава. Обновления и доработки утилиты заставляют пользователей загружать новые версии так часто, что за названиями и номерами уже не следят. Поэтому актуальна проверка Java, несколько способов которой узнаете далее.
Где находится Java на ПК
Чаще всего знать, где находится Java, требуется пользователям ОС Windows 10, 8, 7 и XP. На выбор предоставлено два варианта поиска.
Первый способ:
- Откройте меню «Пуск». Обладателям Windows 10 на этом шаге откроется список программ по алфавиту, в котором легко найти Джаву и развернуть меню.
- Для других версий ОС нажмите «Все программы».
- В появившемся списке найдете папку с приложением.
- Далее выбирайте иконку в зависимости от того, что нужно проверить.
Второй способ:
- Откройте меню «Пуск».
- Запустите «Панель управления».
- Найдите Джава.
- Откроется окно для управления утилитой.
Пользователям Mac OS, чтобы проверить Джава, стоит воспользоваться следующей инструкцией:
- Нажмите на значок Apple в углу экрана.
- Перейдите в «Системные настройки».
- Щелкните на значок Джавы.
Владельцам ПК с установленной ОС Linux требуется ввести в командную строку код readlink -f $(which java). Это поможет открыть директорию с утилитой.
Как узнать версию Java на компьютере
Проверить номер Джавы необходимо, когда стороннее приложение рекомендует использовать последнюю версию утилиты. Чтобы узнать, какая версия Java установлена, обратимся к инструкциям для интегрированных ОС.
Проверка на Windows
Узнать версию Java на компьютере с установленной ОС Windows можно двумя способами. Первый вариант проверить утилиту:
- Зайдите в панель управления Джавы по инструкции, изложенной выше.
- В первой вкладке выберите пункт About.
- В появившемся окне можно проверить номер приложения.
Быстрый способ: ввести код java –version в командную строку, которая вызывается нажатием комбинации горячих клавиш Win + R.
Второй вариант, как проверить Java на Windows 7, 8, 10:
- Зайдите в меню «Пуск».
- В поисковой строке наберите: «Установка и удаление программ».
- Сделайте одиночный клик по предложенному варианту с точным совпадением названия.
- Найдите Джава, чтобы проверить версию ПО.
Проверка на Mac
Для проверки версии программы Java на технике от Apple скачивается среда разработки JDK. Утилита активирует командную строку, в которой ведется работа.
Чтобы ответить на вопрос, как узнать версию ПО, достаточно проверить номер JDK. Для этого в командной строке вводится код java –version. Полученный ответ предоставляется в таком формате: «1.7.0_55».
Проверка на Linux
Пользователям Linux можно проверить версию утилиты тем же способом, что и владельцам компьютеров Apple. В командную строку вписывается java –version.
Если номер модификации ниже, чем 1.6, то не обойтись без дополнительной установки вспомогательного ПО через YaST.
Видео: Как узнать, какая версия Java установлена на компьютере с ОС Windows.
Как проверить версию Java онлайн
Это можно сделать через официальный сайт разработчиков. Для этого кликните по кнопке ниже или выполните инструкцию:
- На главной странице платформы найдите длинную гиперссылку, как на скриншоте.
- Нажмите кнопку для проверки.
- Итогом станет сообщение, содержащее строку с пометкой «Java version».
Если проверять онлайн, сайт сравнит новую программу с установленной и предложит загрузить обновление Джава на компьютер. Поэтому такой способ рациональнее, чем через «Панель управления».
Проверка Java в браузере
Чтобы проверить, включена ли Java в браузере, зайдите в его настройки. В разных обозревателях путь к Джаве отличается:
- Internet Explorer: «Сервис» – «Параметры обозревателя» – «Безопасность» – «Другой». Найти пункт о сценариях Джавы и выбрать «Включить».
- Mozilla Firefox: «Сервис» – «Дополнения» – «Плагины» – «Java». Остается убедиться, что модуль включен или стоит флажок на строке «Активировать всегда».
- Safari: «Параметры» – «Безопасность» – «Allow Plug-ins» – «Manage Website Settings». Выберите «Разрешить» в выпадающем списке на элементе Джава.
Для Chrome недоступно использование NPAPI, что исключает Джава из работы браузера. В Opera также не используется утилита.
Источник
Включить Java в Mozilla Firefox
Большое число пользователей начали испытывать трудности при отсутствии Java в обозревателе Mozilla Firefox новых версий. Связано это с прекращением поддержки почти всех плагинов. Однако всегда можно скачать и включить Java в Firefox. В данной пошаговой инструкции рассмотрим этот процесс более подробно.
Плагин Java для Mozilla
Нужно напомнить, что Джава – это отдельный язык, который поддерживает отображение некоторых объектов на странице, в том числе анимации. Если поддержка java в браузере Firefoxе включена, некоторые фрагменты сайта не будут отображаться на экране
Для 64-битной версии обозревателя запустить плагин Ява не получится. Java и Javascript – две разные технологии, помните это!
Пошаговая инструкция
Предоставим подробную инструкцию по включению плагина Java.
- Загрузка плагина Джава. При запуске Mozilla Firefox переходим на сайт Джава и нажимаем кнопку Загрузить Ява бесплатно. Подтверждаем Соглашение и начинаем скачивание. Далее сохраняем установочный файл и осуществляем его запуск.
- Установка Java. Выбираем функцию Install и ждем, пока данные установятся на компьютер. Если старая версия установлена, то появляется окно, в котором можно произвести удаление нажатием кнопки Uninstall. При этом старые данные будут удалены. Жмем кнопку Next. Новая версия установлена, нажимаем Close.
- Включаем Джава. Выполняем перезапуск браузера. Открываем раздел Инструменты и Дополнения. Находим Java(TM) Platform SE, затем выставляем значение о постоянном включении.
- Добавить сайт в исключения. С восьмой версии разработчики внесли стандарты для блокировки небезопасных приложений на Джава. Если есть необходимость в их запуске, то нужно внести их в исключения. Для этого открыть меню Пуск – Панель управления и в поисковой строке выбрать Панель Управления Java. Здесь переключиться на вкладку Security и выбрать опцию Edit Site List. Нажать Добавить и указать адрес необходимого сайта или игры, которую надо запустить в обход блокировки. Жмем продолжить, а затем при запуске игры даем разрешение на ее использование.
Придерживаясь этой инструкции, можно включить Ява в Фаерфокс и использовать его для поддержки фрагментов сайтов и страниц.
Важно! Установка Java необходима только с официального сайта разработчиков во избежание попадания вирусов и другого программного обеспечения, способного нарушить правильную работу компьютера
Источник
Активация java в браузерах под linux
Единственная версия java, которая не тормозит
Opera использует Java Runtime Environment (JRE) напрямую, а не через plug-in, как это реализовано в других браузерах. Для проверки работоспособности Java можно использовать следующий тестовый апплет . Если ничего похожего на java-апплет не отображается или броузер пишет сообщение об ошибке, делаем следующее.
- Проверяем, есть ли в системе библиотеки libjava.so и libawt.so:
Если эти два файла не найдены, то устанавливаем соответствующий пакет (его имя зависит от дистрибутива). В случае с Fedora это java-1.6.0-openjdk. А вообще название пакета можно определить с помощью чудесного сервиса RPMFIND.
UPDATE для Opera 11.01 на CentOS 5.5 x86_64 и Fedora 14: в меню Preferences уже нет галочки «Enable Java», теперь последовательность немного другая.
- Смотрим где лежит libjavaplugin:
Скриншот оперы, указание пути к Java runtime environment
После этого в списке плагинов появляется ещё и «Java(TM) Plugin» и java начинает работать даже без перезапуска броузера, что можно проверить опять же с помощью вышеупомянутого тестового апплета.
Firefox
Для броузера firefox (проверялось на версии 3.6.17 в fedora 14) включение java можно делать так:
- Смотрим есть ли какие-то связанные с java плагины в /usr/lib/mozilla/plugins и путем просмотра инфы на странице со служебным адресом about:plugins. Если там что-то есть, то соответствующий .so-файл удаляем.
- Ищем библиотеку libnpjp2.so, если находим несколько, то выбираем ту, которая находится в директории, соответствующей JRE нужной нам версии:
/.mozilla/plugins (если требуется включить java только для одного пользователя) или в /usr/lib/mozilla/plugins (если требуется включить java для всех пользователей системы):
Если после этого java всё еще не работает, нужно проверить, что все другие java-плагины удалены (отсутствуют симлинки на них и их не видно на странице about:plugins). Даже если ненужный плагин выключен (но не удалён) и его видно «Tools — AddOns — Plugins» серым цветом, он может мешать работе нужного плагина. Проверено лично (в моем случае выключенный /usr/lib/jvm/jre-1.6.0-openjdk.x86_64/lib/amd64/IcedTeaPlugin.so не давал работать включенному /usr/java/jre1.6.0_26/lib/amd64/libnpjp2.so — на странице проверки jav-ы http://www.java.com/en/download/testjava.jsp писало «Something wrong, java not working») — только после удаления симлинки
родной плагин от Oracle (libnpjp2.so) заработал нормально.
Дополнительную информацию о плагинах можно почитать на http://plugindoc.mozdev.org/
Google chrome
Хром использует плагины, найденные в директории /usr/lib/mozilla/plugins (или /usr/lib64/mozilla/plugins если у вас 64-битная версия ОС). Поэтому настройка тут в общем аналогичная firefox-у. Проверить какие плагины установлены в chrome можно на служебной странице chrome://plugins/.
Выбор нужной JVM
Если в системе установлено несколько JVM (например, при установке openoffice он тянет за собой openjdk, который значительно отличается от «классической» SunOracle-овской Java Virtual Machine), то заставить приложения работать именно с нужной Вам JVM можно следующим образом. Пусть для примера мы только что установили jre-6u26-linux-i586.rpm и хотим чтобы java использовалась именно отсюда.
- Смотрим какие симлинки предоставляют бинарник java:
Как видно, нужного нам бинарника от версии 1.6.0_26 тут нет, поэтому нужно его добавить.
Добавляем еще одну симлинку на нашу свежеустановленную джаву:
Отличия между различными JVM
Какую JVM выбрать зависит во многом от задач, которые требуется решать с их помощью. Иногда даже приходится на одном компе держать несколько разных Java-машин. Ниже список эмпирически открытых особенностей, которые, возможно, кому-то пригодятся.
– Замечено, что в Fedora 15 Cisco WebEx отказался нормально работать с JRE от Oracle версии 1.7.0_04 (при попытке подсоединиться к аудио-конференции вылазило окошко с ошибкой «audio device is unaccessible now». В то же время WebEx работал нормально с OpenJDK Runtime Environment (IcedTea6 1.10.4), симлинка /etc/alternatives/libjavaplugin.so при этом указывала на файл /usr/lib/jvm/jre-1.6.0-openjdk/lib/i386/IcedTeaPlugin.so
– Клиент-банк iBank2 от конторы BIFIT по состоянию на 2011-ый год не работал с OpenJDK, но работал нормально с Oracle JRE.
– Веб-интерфейсы многих IPKVM-ов/DRAC/iLo-карт для удалённого доступа к консоли серверов не работали вообще или глючили под OpenJDK, но работали нормально с Oracle JRE
ПРИМЕЧАНИЕ: Если у вас 64-битная версия ОС (проверить можно командой «uname -a»), то везде вместо директории /usr/lib/mozilla/plugins следует использовать /usr/lib64/mozilla/plugins.
One Response
Stay in touch with the conversation, subscribe to the RSS feed for comments on this post.
Спаситель мой.
Я чуть разумом не двинулся, пытаясь найти, куда эти наркоманы в последних версиях запиндонили все явовые настройки.
Фраза «и добавляем найденный путь /usr/java/jre1.6.0_23/lib/amd64 к списку директорий» для меня прозвучала как музыка.
Источник