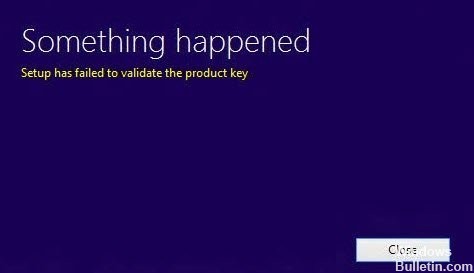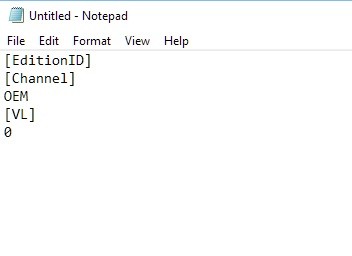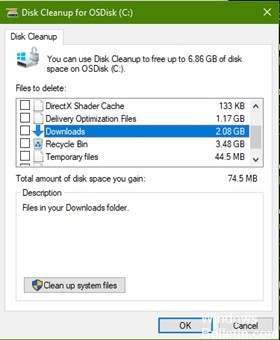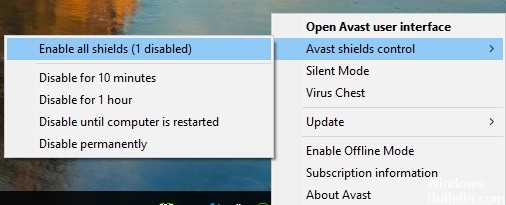- Проверка ключа активации OEM в Windows 10
- Общие сведения
- Рекомендации по проверке удостоверения продукта в отношении удостоверения ключа продукта OA3 DPK
- Может ли Корпорация Майкрософт гарантировать, что система всегда активируется, если я делаю рекомендуемые действия
- Почему Корпорация Майкрософт удалила возможность проверять последние пять цифр продукта с помощью slmgr
- Как узнать лицензионный ключ продукта Windows 10
- Проверка лицензии Windows 10 через PowerShell
- Просмотр лицензии Виндовс 10 в окне приложения ShowKeyPlus
- Проверка лицензионного ключа Windows 10 приложением ProduKey
- Извлекаем OEM-код из UEFI для проверки лицензии 10 винды
- Восстановить Установку Windows 10 не удалось проверить ключ продукта
- Временное решение для установки Windows 10 не удалось проверить ключ продукта
- Обновление за апрель 2021 года:
- Удаление временных файлов
- Запустите средство проверки системных файлов Microsoft.
- Используйте утилиту очистки диска
- Отключить стороннее AV
- Активация Windows 10
- Проверка состояния активации
- Способы активации
- Активация с помощью цифровой лицензии
- Активация с помощью ключа продукта
Проверка ключа активации OEM в Windows 10
В этой статье вводится проверка ключа активации OEM в Windows 10.
Оригинальная версия продукта: Windows 10 — все выпуски
Исходный номер КБ: 4346763
Общие сведения
Начиная с обновления Windows 10 Creators (сборка 1703), поведение активации Windows изменилось. Уникальный ключ цифрового продукта OA3 (DPK) не всегда представлен в качестве установленного в настоящее время ключа на устройстве. Вместо этого система ведет себя следующим образом:
Windows 10 (включая все версии, начиная с Windows 10 Creators Update) развертывается на устройстве с соответствующим ключом продукта по умолчанию. Можно запустить или показать частичный ключ продукта по умолчанию вместо DPK OA3 в качестве текущей лицензии slmgr /dli slmgr /dlv в прошивке. ID продукта, отображаемого на странице Settings System About, не является уникальным для используемого ключа > > Windows 10.
Устройство, которое работает с любым клиентской версией OEM Windows 10, например Windows Home или Windows Professional, и активируется с помощью DPK OA3 в прошивке, обновляется до более новой версии. Например, она обновлена с сборки 1703 до сборки 1709. Однако иногда запущен slmgr /dli или slmgr /dlv не показывает OA3 DPK в качестве текущей лицензии. Вместо этого эти команды показывают ключ продукта по умолчанию.
Поведение по дизайну. Активация и пользовательский опыт не влияют. Но проверка ОА на заводе может быть затронута следующим образом:
- Вывод или команда не обязательно являются последними slmgr /dlv slmgr /dli пятью (5) цифрами впрыскиваемого DPK. Таким образом, вы больше не можете полагаться на эти команды, чтобы вернуть ожидаемые результаты.
Рекомендации по проверке удостоверения продукта в отношении удостоверения ключа продукта OA3 DPK
Каждый OEM имеет свой производственный процесс, который был принят на основе многолетнего опыта. В частности, чтобы проверить DPK с установленным выпуском Windows 10, рекомендуется не полагаться на выход или slmgr /dlv slmgr/dli . Вместо этого используйте последнюю версию OA3Tool следующим образом:
Он выполняет пропуск проверки, чтобы убедиться, что:
- таблица MSDM существует.
- заглавная таблица MSDM включает все необходимые поля.
- записи таблицы MSDM существуют и соответствуют правильным форматам.
Делает перекрестную проверку между впрыском DPK и целевой версией Windows, если они совпадают.
Может ли Корпорация Майкрософт гарантировать, что система всегда активируется, если я делаю рекомендуемые действия
Система активации Windows предназначена для использования ключа продукта, впрыскиваемого в прошивку компьютера во время производства. Он автоматически активирует устройство при первом включаемом устройстве. Эта операция используется ежедневно на тысячах устройств. В качестве дополнительной проверки OEMs рекомендуется выполнить полный процесс проверки, включая активацию на подмножество устройств, для проверки пользовательского интерфейса с компьютерами. Если вы испытываете какие-либо проблемы, взаимодействовать с нами по обычным каналам.
Почему Корпорация Майкрософт удалила возможность проверять последние пять цифр продукта с помощью slmgr
SLMGR — это устаревшее средство. Хотя мы еще не обновили slmgr, и из-за обновлений в последовательных сборках системы последние пять цифр ключа продукта, которые показаны или не соответствуют ключу продукта, впрыскиваемого в систему slmgr /dlv /dli BIOS. Это по дизайну. У нас нет намерений проверки SLMGR для каждого выпуска Windows 10 или внесения каких-либо других изменений. Мы очень открыты для отзывов о средстве OA3 и дополнительных возможностях, которые мы можем добавить к этому, чтобы улучшить производственный поток.
Как узнать лицензионный ключ продукта Windows 10
Как проверить на подлинность лицензионный ключ Виндовс 10. Есть несколько способов это сделать, которые подробно описаны в данной статье
С появлением Windows 10, знание лицензионного ключа больше не требуется. Так как при установке он не запрашивается, а при первом запуске и подключении к интернету система автоматически активируется. Единственным условием станет выбор той редакции Windows, которая шла в комплекте с компьютером или ноутбуком. Однако, несмотря на это, у многих счастливых обладателей устройств на «десятке» может возникнуть потребность узнать ключ, использовавшийся при активации. В данной статье собрана информация, которая поможет справиться с этой проблемой.
При апгрейде с Windows 7/8/8.1 до Windows 10, активационный код не запрашивается и при первой загрузке и соединении с интернетом, система автоматически активируется. А при установке «с нуля», с использованием загрузочного флеш-накопителя или диска, подойдет лицензионный ключ от старой версии Windows. При этом его ввод совсем необязателен, для пропуска достаточно выбрать «У меня нет ключа продукта». Исключением могут быть только Retail-редакции, где ввод ключа нельзя пропустить.
Лицензия Windows 10 подвязывается к уникальному идентификатору, который основывается на аппаратной части компьютера пользователя и связан с аккаунтом Microsoft.
Проверка лицензии Windows 10 через PowerShell
Ключ активации можно узнать с помощью программы PowerShell. Так как она уже встроена в систему, загрузка дополнительных программ не требуется. Хотя специальной команды для извлечения и расшифровки ключа нет, один из энтузиастов решил эту проблему, написав Vbasic-скрипт. Последовательность действий будет такой:
- Скачать готовый скрипт и распаковать его.
- Кликнуть по меню «пуск» правой клавишей мыши и в открывшемся меню выбрать строку «Windows Power shell (администратор)».
- В открывшейся командной строке прописать «Set-ExecutionPolicy RemoteSigned», после чего нажать клавишу Enter. На запрос ответить буквой «Y» и еще раз нажать клавишу ввода, что дает согласие на выполнение команды.
- Ввести строку: «Import-Module C:\Пользователи\User\Загрузки\prodect_key.ps1» для импортирования скрипта. Где «C:\Пользователи\User\Загрузки\prodect_key.ps1» — полный путь до загруженного и распакованного скрипта.
- Ввести «Get-WindowsKey», при этой команде будет выведен ключ активации текущей установленной ОС. На данном этапе может быть предложено сохранение лицензионного кода в текстовый документ.
Просмотр лицензии Виндовс 10 в окне приложения ShowKeyPlus
Это небольшая утилита, которая показывает ключ активации и другие полезные сведения о текущей операционной системе запущенной на компьютере. Она способна узнать код, интегрированный в UEFI, а также отображать информацию об активации предыдущей версии Windows. При этом все ее файлы могут быть расположены в каталоге Windows.old. Утилита запускается и работает без установки. Скачать ее можно по следующей ссылке: http://github.com/Superfly-Inc/ShowKeyPlus/releases.
ShowKeyPlus прост в использовании. После запуска сразу выводится вся необходимая информация, где:
Installed Key – код активации текущей Windows.
OEM Key – код активации системы, поставляемой вместе с ПК. Если конечно такая была, в противном случае будет выведена информация об ее отсутствии.
Если нажать на кнопку «Save», то все полученные сведения сохранятся в текстовый документ.
Из работы данной утилиты видно, что различные утилиты могут показывать разные ключи Windows. Одни берут ее из реестра установленной системы, другие считывают из UEFI.
Проверка лицензионного ключа Windows 10 приложением ProduKey
Есть еще одно приложение, похожее на предыдущее – Produkey. Находится по ссылке: http://www.nirsoft.net/utils/product_cd_key_viewer.html. Утилита не нуждается в установке и сразу после запуска выводит ключ активации, название и ID продукта. Также приложение можно использовать для того, чтобы посмотреть ключи от офисных и других программ от корпорации Microsoft.
Извлекаем OEM-код из UEFI для проверки лицензии 10 винды
Не важно, какая система в данный момент используется на компьютере, если при покупке на нем была поставлена Windows 10, то ее активационный ключ встроен в UEFI-загрузчик устройства. Чтобы его посмотреть, достаточно открыть PowerShell и прописать «wmic path softwarelicensingservice get OA3xOriginalProductKey».
OEM-ключ возможно не будет совпадать с активационным кодом текущей операционной системы. Также его можно использовать для восстановления той системы, с которой был куплен компьютер. В случае отсутствия ключа, будет пустая строка.
Есть еще несколько способов посмотреть ключ лицензии, как с помощью сторонних утилит (например Speccy), так и без их использования. Однако, уже рассмотренные методы просты и их хватит для решения проблемы любого пользователя.
Восстановить Установку Windows 10 не удалось проверить ключ продукта
Помимо прочего, установка и обновление Windows 10 с помощью файлов ISO имеет свое значение. Файл ISO можно использовать для новой установки, восстановления или обновления редакции.
В случае с двумя последними пользователи сообщили о проблеме, при которой установка начинается нормально, но после экрана «Мы делаем кое-что готово» они получают следующую ошибку:
Теперь мы ничего не можем сделать, кроме переустановки на этом этапе, хотя система может быть перезапущена с исходными настройками.
Временное решение для установки Windows 10 не удалось проверить ключ продукта
1. Извлеките файл конфигурации Windows 10 ISO, используя программное обеспечение для распаковки, такое как 7-zip.
2 Откройте Блокнот.
3. Введите / скопируйте следующее содержимое в новый файл:
Теперь сохраните файл как «ei.cfg» и выберите «Сохранить как тип» в разделе «Все файлы». Убедитесь, что вы сохранили этот файл в исходной папке файла конфигурации ISO.
Запустите файл setup.exe, чтобы запустить мастер установки, или создайте загрузочный USB для чистой установки. На этот раз ошибка не должна возникать.
Обновление за апрель 2021 года:
Теперь мы рекомендуем использовать этот инструмент для вашей ошибки. Кроме того, этот инструмент исправляет распространенные компьютерные ошибки, защищает вас от потери файлов, вредоносных программ, сбоев оборудования и оптимизирует ваш компьютер для максимальной производительности. Вы можете быстро исправить проблемы с вашим ПК и предотвратить появление других программ с этим программным обеспечением:
- Шаг 1: Скачать PC Repair & Optimizer Tool (Windows 10, 8, 7, XP, Vista — Microsoft Gold Certified).
- Шаг 2: Нажмите «Начать сканирование”, Чтобы найти проблемы реестра Windows, которые могут вызывать проблемы с ПК.
- Шаг 3: Нажмите «Починить все», Чтобы исправить все проблемы.
Удаление временных файлов
Возможно, мы могли бы решить проблему, очистив папку Windows> Temp. Вы можете использовать проводник или нажать клавиши Windows + R, ввести температуру и нажать Enter. Нажмите Ctrl + A, чтобы выделить все файлы в папке Windows Temp, затем нажмите «Удалить».
Запустите средство проверки системных файлов Microsoft.
Microsoft System File Checker — это полезная и интегрированная утилита, которая может анализировать и восстанавливать поврежденные файлы под Windows.
Используйте утилиту очистки диска
Если вы регулярно чистите свой компьютер, пространство на жестком диске станет свободным и будет работать лучше. Один из самых простых способов очистить файлы, которые вам больше не нужны, это использовать Disk Cleanup.
- Откройте Очистку жесткого диска, нажав кнопку Пуск. В поле поиска введите «Чистый диск», затем в списке результатов выберите «Очистить диск».
- При появлении запроса выберите диск, который вы хотите очистить, и нажмите OK.
- В диалоговом окне «Очистка диска» в разделе «Описание» выберите «Очистить системные файлы».
- При появлении запроса выберите диск, который вы хотите очистить, и нажмите OK.
- В диалоговом окне Очистка диска на вкладке Очистка диска установите флажки, соответствующие типам файлов, которые вы хотите удалить, и нажмите кнопку ОК. Чтобы удалить данные из предыдущей установки Windows, установите флажок «Предыдущая установка Windows».
- В появившемся сообщении выберите Удалить файлы.
- В проводнике вернитесь на свой компьютер, выберите очищенный диск и нажмите «Обновить». Если вам нужно больше места (читатель всегда выделен красным), перейдите к следующему совету.
Затем действуйте следующим образом:
- Нажмите кнопку Windows + X
- Нажмите на командную строку (Admin).
- Введите каждую команду в командной строке, а затем нажмите Enter, когда сканирование завершится.)
- Dism / Online / Очистка-изображение / CheckHealth
- Dism / Online / Очистка-изображение / ScanHealth
- Dism / Online / Очистка-изображение / RestoreHealth
Отключить стороннее AV
Если вы используете сторонний пакет безопасности, который имеет тенденцию к чрезмерной защите, он может разорвать соединение между обновлением и внешними серверами.
Если этот сценарий применим к вам, и вы используете сторонний пакет, который может повлиять на обновление, вы должны попытаться выполнить обновление снова после отключения или удаления потенциального антивирусного менеджера.
Если вы находитесь в такой ситуации, сначала отключите защиту в реальном времени и убедитесь, что обновление прошло успешно. Просто нажмите на значок на панели задач вашего AV и найдите опцию, которая отключает защиту в режиме реального времени.
CCNA, веб-разработчик, ПК для устранения неполадок
Я компьютерный энтузиаст и практикующий ИТ-специалист. У меня за плечами многолетний опыт работы в области компьютерного программирования, устранения неисправностей и ремонта оборудования. Я специализируюсь на веб-разработке и дизайне баз данных. У меня также есть сертификат CCNA для проектирования сетей и устранения неполадок.
Активация Windows 10
Активация позволяет убедиться, что ваша копия Windows подлинная и не используется на большем числе устройств, чем разрешено условиями лицензионного соглашения на использование программного обеспечения корпорации Майкрософт.
Проверка состояния активации
Сначала необходимо узнать, активирована ли ваша копия Windows 10 и привязана ли она к вашей учетной записи Майкрософт.
Очень важно привязать учетную запись Майкрософт к лицензии Windows 10 на вашем устройстве. После того как вы привяжете свою учетную запись Майкрософт к своей цифровой лицензии, вы сможете повторно активировать Windows с помощью средства устранения неполадок активации в случае значительного изменения оборудования.
Чтобы проверить состояние активации в Windows 10, нажмите кнопку Пуск , затем выберите Параметры > Обновление и безопасность и выберите Активация . Состояние активации будет указано рядом с пунктом Активация.
На странице активации вы увидите одно из следующих сообщений состоянии активации:
Система Windows активирована
Ваша система активирована.
Учетная запись Майкрософт не привязана.
Система Windows активирована с помощью цифровой лицензии
Ваша система активирована.
Ваша учетная запись Майкрософт не привязана к вашей цифровой лицензии.
Система Windows активирована с помощью цифровой лицензии, привязанной к вашей учетной записи Майкрософт
Ваша система активирована.
Ваша учетная запись Майкрософт уже привязана к вашей цифровой лицензии.
Система Windows не активирована
Ваша система не активирована.
Отобразится сообщение об ошибке с объяснением сбоя.
Возможно, вам потребуется приобрести Windows 10, чтобы активировать ее.
Если вам необходимо приобрести лицензию для вашего устройства, см. раздел «Приобретение лицензии Windows 10».
Если вы приобрели лицензию для этого устройства и все равно видите сообщение об ошибке, см. раздел Способы активации.
Чтобы привязать учетную запись Майкрософт, выполните следующие инструкции.
Выполните вход с правами администратора, чтобы добавить учетную запись Майкрософт. Чтобы проверить, используете ли вы учетную запись администратора, нажмите кнопку Пуск , затем выберите Параметры > Учетные записи > Ваши данные . Под вашим именем будет надпись Администратор. Если вы не являетесь администратором, см. раздел Создание локальной учетной записи пользователя или администратора.
Убедитесь, что учетная запись администратора также является вашей учетной записью Майкрософт, проверив, отображается ли адрес электронной почты над надписью Администратор. Если адрес электронной почты отображается, это учетная запись Майкрософт. Если нет, это значит, что вы выполнили вход с помощью локальной учетной записи. Если у вас еще нет учетной записи Майкрософт, см. раздел Как создать новую учетную запись Майкрософт.
После того как вы убедитесь, что являетесь администратором и используете свою учетную запись Майкрософт, вернитесь назад на страницу Активация , выберите Добавить учетную запись, введите свое имя пользователя и пароль для учетной записи Майкрософт, и выберите Войти.
После добавления учетной записи Майкрософт на странице Активация отобразится сообщение Система Windows активирована с помощью цифровой лицензии, привязанной к вашей учетной записи Майкрософт.
Способы активации
В зависимости от того, как вы получили свою копию Windows 10, для активации может потребоваться 25-значный ключ продукта или цифровая лицензия. Если у вас нет одного из этих средств, активацию устройства выполнить не удастся.
Цифровая лицензия (в Windows 10 версии 1511 она называется цифровым разрешением) — это способ активации в Windows 10, при котором не требуется вводить ключ продукта.
Ключ продукта представляет собой 25-значный код, используемый для активации Windows. Вы увидите КЛЮЧ ПРОДУКТА: XXXXX-XXXXX-XXXXX-XXXXX-XXXXX.
После определения используемого способа активации выполните действия в разделе Активация с помощью цифровой лицензии или Активация с помощью ключа продукта.
Способ активации зависит от способа приобретения копии Windows 10.
Способ получения Windows 10
Вы бесплатно обновили систему до Windows 10 на соответствующем устройстве с подлинной копией Windows 7 или Windows 8.1.
Если вы связали учетную запись Майкрософт или вошли в нее, или связали MSA со своей цифровой лицензией, то ваша MSA будет содержать цифровую лицензию.
Вы приобрели обновление Windows 10 Pro в приложении Microsoft Store и успешно активировали Windows 10.
При покупке в Microsoft Store для подтверждения покупки отправляется электронное письмо. Этот адрес электронной почты (MSA) будет содержать цифровую лицензию.
Вы участвовали в программе предварительной оценки Windows и обновили систему до последней сборки Windows 10 Insider Preview на соответствующем устройстве с активированной более ранней версией Windows и Windows 10 Preview.
Адрес электронной почты, который вы использовали для входа в программе предварительной оценки Windows, скорее всего, будет содержать цифровую лицензию.
Вы купили подлинную копию Windows 10 в приложении Microsoft Store.
При покупке в Microsoft Store для подтверждения покупки отправляется электронное письмо. Этот адрес электронной почты (MSA) будет содержать цифровую лицензию.
Вы купили компьютер с Windows 10.
Ключ продукта находится на упаковке устройства или на сертификате подлинности, прикрепленном к устройству.
Вы купили коробочную копию Windows 10 у авторизованного розничного продавца.
Ключ продукта находится на этикетке внутри коробки с диском Windows 10.
Вы купили цифровую копию Windows 10 у авторизованного розничного продавца.
Ключ продукта находится в письме с подтверждением, которое вы получили после приобретения Windows 10, или в цифровой корзине, доступ к которой можно получить через веб-сайт розничного продавца.
Цифровая лицензия, которая будет выдана вашему устройству для Windows 10 на основе введенного вами действительного ключа продукта.
Соглашение о корпоративном лицензировании для Windows 10 или подписка MSDN
Ключ продукта доступен на веб-портале для вашей программы.
Вы купили новое или восстановленное устройство с Windows 10.
Ключ продукта предварительно установлен на устройстве, указан на упаковке, входит в комплект поставки в виде карточки или указан в сертификате подлинности, прикрепленном к устройству.
Если вы приобрели восстановленный компьютер, организация выполнившая ремонт, а не корпорация Майкрософт, должна предоставить вам ключ продукта.
Вы осуществили покупку в веб-магазине Microsoft Store
Ключ продукта находится в письме с подтверждением, содержащем журнал заказов.
Если у вас нет ни ключа продукта, ни цифровой лицензии, вы можете приобрести цифровую лицензию на Windows 10 после завершения установки. Для этого выполните следующие действия.
Нажмите кнопку Пуск .
Выберите Параметры > Обновление и безопасность > Активация .
Выберите Перейти в Store.
Откроется приложение Microsoft Store, в котором вы сможете приобрести цифровую лицензию Windows 10
Активация с помощью цифровой лицензии
Цифровые лицензии связаны с вашим оборудованием и учетной записью Майкрософт, поэтому вам не нужно ничего искать на своем компьютере. Все настраивается автоматически при подключении компьютера к Интернету и выполнении входа в свою учетную запись Майкрософт.
Если используется цифровая лицензия, связанная с учетной записью Майкрософт, можно запустить программу установки и пропустить шаг указания ключа продукта, выбрав пункт У меня нет ключа продукта. При входе с учетной записью Майкрософт и подключении к Интернету, ваша копия ОС будет активирована.
Если у вас есть цифровая лицензия для устройства, вы можете переустановить тот же выпуск Windows 10 на этом устройстве без ввода ключа продукта.
Перед переустановкой Windows 10 убедитесь, что текущая версия Windows активирована. Чтобы узнать это, нажмите кнопку Пуск , затем выберите Параметры > Обновление и безопасность > Активация . Вы сможете проверить, активирована ли ваша копия Windows 10 и связана ли ваша учетная запись Майкрософт с цифровой лицензией.
Далее приведены сообщения, которые могут отобразиться на странице активации.
Система Windows активирована с помощью цифровой лицензии
Ваша учетная запись Майкрософт не привязана к вашей цифровой лицензии. Следуйте инструкциям в разделе Привязка учетной записи Майкрософт.
Система Windows активирована с помощью цифровой лицензии, привязанной к вашей учетной записи Майкрософт
Ваша учетная запись Майкрософт уже привязана к вашей цифровой лицензии.
Если Windows 10 не активирована на вашем устройстве, ознакомьтесь со статьей Справка по ошибкам активации Windows 10.
Если цифровая лицензия не связана с вашей учетной записью Майкрософт, выполните действия, описанные в разделах «Проверка состояния активации» и Привязка учетной записи Майкрософт.
После связывания учетной записи вы сможете запустить программу установки, чтобы переустановить Windows 10. Дополнительные сведения о том, как создать установочный носитель для переустановки Windows 10, см. на веб-сайте программного обеспечения Майкрософт. При создании установочного носителя обязательно выберите выпуск Windows 10, соответствующий уже установленному на вашем устройстве выпуску.
Если во время повторной установки вам будет предложено ввести ключ продукта, этот шаг можно пропустить, выбрав пункт У меня нет ключа продукта. После завершения установки Windows 10 будет автоматически активирована через Интернет. Если вы связали цифровую лицензию с учетной записью Майкрософт, убедитесь, что вы вошли в учетную запись Майкрософт, связанную с цифровой лицензией.
Если вы внесли значительное изменение в оборудование вашего устройства, например заменили системную плату, возможно, активировать Windows 10 на вашем компьютере не удастся.
Убедитесь, что учетная запись Майкрософт связана с цифровой лицензией, чтобы подготовиться к изменению оборудования. Эта процедура связывания позволяет повторно активировать Windows, используя средство устранения неполадок активации, если впоследствии вы значительно поменяете оборудование. Дополнительные сведения см. в статье Повторная активация Windows 10 после замены оборудования.
Если у вас нет цифровой лицензии, выполните активацию с помощью ключа продукта.
Активация с помощью ключа продукта
Ключ продукта — это 25-значный код, который выглядит следующим образом:
КЛЮЧ ПРОДУКТА: XXXXX-XXXXX-XXXXX-XXXXX-XXXXX
Во время установки вам будет предложено ввести ключ продукта. Также можно ввести ключ продукта после установки. Для этого нажмите кнопку Пуск , и затем выберите Параметры > Обновление и безопасность > Активация > Обновить ключ продукта > Изменить ключ продукта.
Чтобы найти ключ продукта, см. в таблицу ключей продуктов в разделе «Способы активации» (пункт Какой способ активации использовать: цифровую лицензию или ключа продукта?)
Примечание: Корпорация Майкрософт хранит записи только тех ключей продуктов, которые были приобретены в интернет-магазине Майкрософт. Чтобы узнать, где вы приобрели свою копию ОС, посетите раздел Журнал заказов. в своей учетной записи Майкрософт. Дополнительные сведения см. в разделе Поиск ключа продукта Windows.
Если у вас есть ключ продукта, вы можете использовать параметр Изменить ключ продукта для активации Windows 10 в каждом из следующих сценариев. Ниже приведены дополнительные сведения, которые помогут вам при активации.
Вам потребуется использовать действительный ключ продукта Windows 10, чтобы активировать Windows 10 на устройстве, на котором ранее не устанавливалась активированная копия этой системы.
Вам также потребуется использовать действительный ключ продукта, если вы устанавливаете выпуск Windows 10, ранее не активированный на вашем устройстве. Например, вам потребуется действительный ключ продукта для установки и активации Windows 10 Pro на устройстве с установленной Windows 10 Домашняя.
Во время установки вам будет предложено ввести действительный ключ продукта. После завершения установки Windows 10 будет автоматически активирована через Интернет. Чтобы проверить состояние активации в Windows 10, нажмите кнопку Пуск , а затем выберите Параметры > Обновление и безопасность > Активация .
Если Windows 10 не активирована на вашем устройстве, ознакомьтесь с разделом Справка по ошибкам активации Windows 10.
Примечание: В некоторых случаях может потребоваться ввести ключ продукта Windows 10, который был указан на упаковке, входил в комплект поставки в виде карточки или указан в сертификате подлинности, прикрепленном к устройству. Если у вас нет ключа продукта Windows 10, у вас будет возможность купить его в ходе установки.
Если вы приобрели восстановленное устройство с Windows 10, вам необходимо активировать Windows с помощью ключа продукта на сертификате подлинности (COA), приложенном к устройству.
Если изготовитель оборудования (OEM) заменил вам системную плату, компьютер должен автоматически выполнить повторную активацию. Если активацию выполнить не удается, используйте 25-значный ключ, расположенный под серым стирающимся слоем на сертификате подлинности, который вам предоставил изготовитель оборудования. Выполните следующие шаги, чтобы завершить активацию.
Примечание: Чтобы удалить серое покрытие, под которым скрыт ключ продукта, аккуратно сотрите его с помощью монеты или ногтя.
Нажмите кнопку Пуск , а затем выберите Параметры > Обновление и безопасность > Активация .
Выберите пункт Изменить ключ продукта.
Введите ключ продукта, указанный на сертификате подлинности, и следуйте инструкциям.
Во время установки вам будет предложено ввести ключ продукта. После ввода ключа продукта ваш выпуск Windows 10 будет активирован.
Если вы завершили установку и не ввели ключ продукта, вы все равно сможете ввести ключ продукта. Нажмите кнопку Пуск , а затем выберите Активация > Обновить ключ продукта > Изменить ключ продукта.
Если вы внесли значительное изменение в оборудование вашего устройства, например заменили системную плату, возможно, активировать Windows 10 на вашем компьютере не удастся.
Если вы не выполняете повторную установку Windows, нажмите кнопку Пуск и выберите Активация > Обновить ключ продукта > Изменить ключ продукта для повторной активации устройства. В противном случае можно ввести ключ продукта во время установки Windows.
Если изготовитель оборудования (OEM) заменил вам системную плату, компьютер должен автоматически выполнить повторную активацию. Если активацию выполнить не удается, используйте 25-значный ключ, расположенный под серым стирающимся слоем на сертификате подлинности, который вам предоставил изготовитель оборудования. Выполните следующие шаги, чтобы завершить активацию.
Примечание: Чтобы удалить серое покрытие, под которым скрыт ключ продукта, аккуратно сотрите его с помощью монеты или ногтя.
Нажмите кнопку Пуск , а затем выберите Параметры > Обновление и безопасность > Активация .
Выберите пункт Изменить ключ продукта.
Введите ключ продукта, указанный на сертификате подлинности, и следуйте инструкциям.