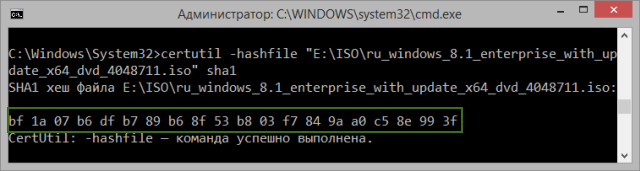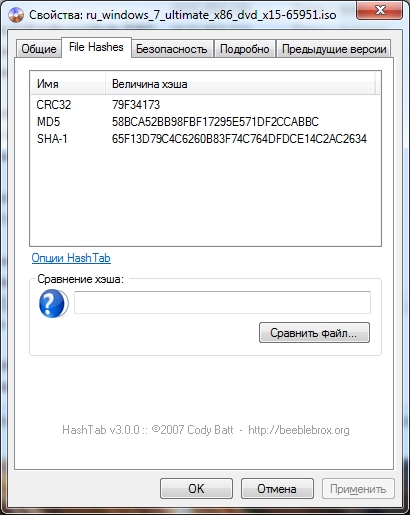- Как проверить MD5 хеш-сумму файла в Windows
- Вариант через расширение для проводника
- Вариант через командную строку (без установки программ)
- Вариант через командную строку (с установкой программы)
- Комментарии к статье (6)
- Как узнать контрольную сумму файла в Windows
- Для чего нужны контрольные суммы
- Как вычислить контрольную сумму он-лайн
- Как узнать контрольную сумму файла в Windows
- Файловый менеджер Total Commander
- Файловый архиватор 7-Zip
- Как подсчитать контрольную сумму файла из консоли Windows
- Считаем контрольную сумму в PowerShell
- Какой алгоритм вычисления контрольных сумм самый правильный
- Выводы
- HashTab.ru
- HashTab — Самый простой способ проверить подлинность и целостность ваших файлов!
- Скачать HashTab!
- Вадим Стеркин
- Контрольные суммы образов Windows
- Проверка контрольной суммы с помощью встроенной утилиты certutil
- Проверка контрольной суммы с помощью утилиты File Checksum Integrity Verifier
- Проверка контрольной суммы с помощью программы HashTab
- Об авторе
- Вас также может заинтересовать:
- Я в Telegram
- комментариев 19
 Как проверить MD5 хеш-сумму файла в Windows
Как проверить MD5 хеш-сумму файла в Windows
В некоторых ситуациях, может быть необходимо, посчитать MD5 хеш-сумму для файла, который вы скачали на свой компьютер. Например, чтобы быть уверенным в том, что вы скачали именно тот файл, который хотели и злоумышленник его не модифицировал. В этой статье мы рассмотрим 2 разных способа это сделать: через расширение для проводника, а также через командную строку.
Вариант через расширение для проводника
Для проводника Windows существует замечательная программа Hashtab, которая бесплатна для некоммерческого использования. Скачать ее можно с официального сайта. Выбираем бесплатную (Free) версию и жмем на кнопку «Download».
После установки программы, в контекстном меню проводника появится новая вкладка «Хеш-суммы файлов», выбрав которую, программа автоматически посчитает хеш-суммы для выбранного файла в зависимости от того, какие алгоритмы выбраны в ее настройках.
Вариант через командную строку (без установки программ)
В том случае, если вам не хочется устанавливать какие-либо программы, то можно обойтись встроенными средствами Windows, для этого можно воспользоваться утилитой CertUtil.
Для проверки MD5 хеша, достаточно ввести следующую команду:
C:\Users\Admin\Downloads\HashTab_v6.0.0.34_Setup.exe — это путь к тому файлу, хеш-сумму которого мы хотим посчитать.
Как видно на скриншоте, хеш-сумма нашего файла 62130c3964. полностью идентична той, которую мы получили с помощью первого способа.
Вариант через командную строку (с установкой программы)
В случае, если необходимо посчитать хеш-сумму файла через командную строку, мы можем воспользоваться утилитой от Microsoft, которая годится как раз для таких случаев. Скачиваем ее с официального сайта Microsoft и устанавливаем. Для этого надо будет создать какую-либо папку на жестком диске и указать ее в процессе установки. В нашем примере, программа была установлена в папку C:\Program Files (x86)\FCIV. Для того, чтобы посчитать MD5 хеш-сумму файла, нам необходимо запусить командную строку и в ней набрать следующую команду:
Как видите, MD5 хеш-сумма одинакова как для всех трех способов, которые рассмотрены в данной статье.
Была ли эта статья Вам полезна?
Комментарии к статье (6)
-
- вася
- 26.12.2020 21:38
[мат удален] не работают команды.
Не обломался, взял и попробовал использовать команду certutil — работает. Но поскольку кроме нецензурной брани никакой информации предоставлено не было (операционная система, результаты выполнения команды и т. д.) то могу посоветовать искать проблему самостоятельно.
Доброе время суток, подскажите пожалуйста, где и какими способами можно дешефрировать число из 20-30 цифр. Вот пример:
ba18c0a0c200eb9c4cf3cdb27806eb61
число зашивровано по MD5
В интернете достаточно материалов на эту тематику (как пример), к данной статье это не имеет отношения.
Этот вопрос сильно не по теме статьи 😉
Основной плюс хеш-функций, это то, что они работают только в одну сторону.
1) Можно поискать в интернете сервисы с радужными таблицами (rainbow tables) по алгоритму md5 и попытать счастья там, вводя этот хеш. Но очень вряд ли что кто-нибудь делал вычисления для таких огромных чисел.
2) Можно установить hashcat, который позволяет в том числе искать хеши с помощью CPU и GPU для различных алгоритмов, включая MD5 и методом bruteforce атаки по маске просто пытаться подобрать такое число, которое даст такой хеш. Но этот способ вряд ли подойдет для таких огромных чисел. Для примера на GTX 2080 Ti на перебор всех возможных хешей для числа из 18 цифр требуется чуть меньше 2-х лет.
Как узнать контрольную сумму файла в Windows
При скачивании ISO образов и архивов больших размеров всегда есть вероятность получить «битый» файл. Во времена Dial-UP такое было сплошь и рядом. И хотя сейчас такое случается намного реже, чтобы убедиться, что перед вами «оригинальный» файл придумали контрольные суммы, которые вычисляются на основе содержимого и позволяют заметить несоответствие даже одного байта.
То есть, если вы измените один байт в проверяемом файле, то и контрольная сумма такого файла так же изменится.
Для чего нужны контрольные суммы
У контрольных сумм две задачи:
- Убедиться, что файл скачался корректно.
- Убедиться, что файл не был изменен злоумышленниками.
Зная контрольную сумму оригинала, можно проверить является ли ваша копия подлинной.
Как вычислить контрольную сумму он-лайн
Контрольную сумму можно проверить он-лайн. Но я не буду рекомендовать этот способ, так как если размер вашего файла несколько ГигаБайт, то это займет много времени и всегда есть вероятность ошибки при передаче файла. Кроме того делиться своими файлами со сторонними сервисами не правильно.
Как узнать контрольную сумму файла в Windows
Разумнее вычислить контрольную сумму локально на своем компьютере. Это быстро и конфиденциально. В этой статье я опишу несколько способов получения контрольных сумм, как с помощью сторонних программ, так и непосредственно с помощью самой операционной системы Виндовс.
Файловый менеджер Total Commander
Total Commander — это популярный файловый менеджер, работающий на платформах Microsoft Windows и Android. В нем есть встроенная функция вычисления контрольных сумм.
После чего вы можете выбрать один из алгоритмом вычисления контрольных сумм.
По-умолчанию Total Commander создает файл с именем проверяемого и с расширением по имени выбранного алгоритма расчета контрольной суммы.
Файловый архиватор 7-Zip
7-Zip — свободный, бесплатный файловый архиватор с высокой степенью сжатия данных. Он поддерживает несколько алгоритмов сжатия и множество форматов данных, включая собственный формат 7z c высокоэффективным алгоритмом сжатия LZMA.
Этот архиватор имеет встроенную функцию вычисления контрольных сумм. Запустить ее можно прямо из контекстного меню Windows:
Если выбрать «звездочку», то программа подсчитает сразу несколько контрольных сумм:
Полученные данные можно выделить и скопировать в текстовый документ.
Как подсчитать контрольную сумму файла из консоли Windows
Чтобы посчитать контрольную сумму совсем не обязательно устанавливать специальные программы. И если вы не пользуетесь упомянутыми выше, то можете рассчитать контрольную сумму прямо из командной строки операционной системы.
Например, чтобы посчитать контрольную сумму SHA1 с помощью утилиты CertUtil нужно запустить командную строку Windows 10, 8 или Windows 7 и ввести следующую команду:
Вот пример ее работы через несколько минут:
Считаем контрольную сумму в PowerShell
PowerShell — это средство автоматизации от Microsoft, с интерфейсом командной строки и языка сценариев, работает и включена в состав Windows 8 и новее.
Чтобы вычислить контрольную сумму файла необходимо выполнить команду Get-FileHash указав через пробел имя файла и алгоритм вычисления контрольной суммы:
Обратите внимание, что полный путь и имя файла лучше заключить в двойные кавычки.
По-умолчанию, если не указать тип контрольной суммы, то будет посчитана SHA-256.
Для алгоритмов вычисления контрольной суммы в Windows PowerShell поддерживаются следующие значения:
Для оформления вывода в виде списка можно использовать параметр | Format-List. Например:
Тогда результат работы будет выглядеть так:
Подробнее об использовании команды Get-FileHash можно прочитать на официальном сайте Microsoft — https://docs.microsoft.com/ru-ru/powershell/module/microsoft.powershell.utility/get-filehash
Какой алгоритм вычисления контрольных сумм самый правильный
MD5, SHA-1, SHA-256 и прочие – это разные алгоритмы хеш-функции. Хэши являются результатом работы криптографических алгоритмов, и представляют собой строку символов. Часто эти строки имеют фиксированную длину, независимо от размера входных данных.
MD5 самый быстрый, считается устаревшим, а SHA-256 имеет наименьшую вероятность коллизии, когда два разных файла имеют одинаковую контрольную сумму.
Для проверки целостности файла вам следует использовать тот, который предоставляет издатель. Если у вас на выбор есть несколько контрольных сумм, то лучше выбрать в следующей последовательности MD5, SHA-1, SHA-256, последний вариант является более предпочтительным.
Выводы
Если вы сомневаетесь в целостности скаченных файлов из интернета, особенно когда это касается оригинальных образов операционных систем, то проверьте их контрольную сумму. Сделать это можно как с помощью уже имеющихся у вас программ, так и воспользовавшись встроенными средствами операционной системы Windows.
 HashTab.ru
HashTab.ru
HashTab — Самый простой способ проверить подлинность и целостность ваших файлов!
Скачать HashTab!
HashTab представляет из себя расширение проводника Windows и плагин для Mac Finder для проверки целостности и подлинности файлов посредством вычисления контрольной суммы. HashTab поддерживает множество алгоритмов хеширования, таких как CRC, MD5, SHA-1, SHA-256, SHA-3, RipeMD и Whirlpool, а так же BitTorrent Info Hash и генерацию Magnet-ссылок.
После установки HashTab, кликните правой кнопкой мыши по любому файлу. В Windows, выберите «Свойства», и вы увидите новую вкладку «Хеш-суммы файлов». В Mac, выберите «File Hashes». В Mac OS X 10.8 меню «File Hashes» расположено в подменю «More». Окно «Хеш-суммы файлов» отображает все хеши для выбранного файла. Вы можете настроить, какие хеши будут вычисляться и выводиться на экран. Вы можете хешировать другие файлы для сравнения. Вы также можете вставить текст хеша, таким образом вам не придётся глазами сравнивать MD5 хеши, индикатор HashTab покажет, есть ли совпадения.
Обратите внимание: Программа HashTab бесплатна только для личного пользования, для студентов, и некоммерческих организаций. Коммерческое использование возможно только после покупки Лицензии.
HashTab для Windows 10, Windows 8/8.1, Windows 7:
HashTab для Windows XP:
Статьи и Обзоры:
Полный список поддерживаемых HashTab алгоритмов хеширования для вычисления контрольной суммы:
Вадим Стеркин
Итак, вы долго и упорно загружали образ Windows, а теперь хотите убедиться, что по дороге не потерялось ни байта. Или дистрибутив вам принесла добрая фея, и вы хотите проверить, не связана ли она с пиратами. Для определения целостности дистрибутива вам понадобятся две вещи – контрольная сумма и программа для ее проверки.
Контрольные суммы образов Windows
Upd. 2017. Microsoft перенесла загрузки с MSDN на новый сайт https://my.visualstudio.com/downloads, где для доступа к образам требуется подписка. Поэтому без подписки приведенным ниже способом контрольную сумму узнать уже нельзя.
Microsoft публикует контрольные суммы своих продуктов на MSDN , указывая в качестве типа хеширования SHA1. Найдите поиском языковую версию и издание вашей Windows и щелкните Сведения, чтобы увидеть контрольную сумму ниже.
Это – половина дела.
Проверка контрольной суммы с помощью встроенной утилиты certutil
Рецептом поделился в комментариях читатель Салават. Утилита входит в состав Windows 7 и выше.
Утилита поддерживает хэш-алгоритмы MD2 MD4 MD5 SHA1 SHA256 SHA384 SHA512, любой из которых можно указать в качестве параметра. Подробная справка по команде:
Проверка контрольной суммы с помощью утилиты File Checksum Integrity Verifier
У Microsoft, конечно, есть собственная утилита командной строки для вычисления и проверки контрольной суммы файлов — File Checksum Integrity Verifier (fciv.exe). Ее можно загрузить из KB841290 (где также подробно описан синтаксис), либо по прямой ссылке (41 кб). Далее я предполагаю, что вы знаете, куда распакована утилита, и где сохранен ISO-образ Windows.
Достаточно выполнить одну команду в командной строке (Пуск — Поиск — cmd):
Например, если утилита на рабочем столе, а ISO-образ в корне диска D, команда будет выглядеть так:
А результат – контрольная сумма файла:
Если не указывать параметр –sha1, утилита вычислит хеш MD5.
Как видите, все очень просто! Вы можете использовать этот способ для проверки контрольных сумм MD5 или SHA1 любых файлов.
Проверка контрольной суммы с помощью программы HashTab
Если командная строка вас пугает, можно проверить контрольную сумму более простым путем.
- Загрузите и установите программу HashTab.
- Щелкните правой кнопкой мыши на файле образа и выберите пункт «Свойства».
- Перейдите на вкладку «Контрольные суммы» (File Hashes).
Метки: диагностика Информация в статье применима к Windows 7 и новее
Об авторе
Вадим — владелец этого блога, и почти все записи здесь вышли из-под его пера. Подробности о блоге и авторе здесь. Поддержать автора вы можете тут.
Вас также может заинтересовать:
Я в Telegram
Подпишитесь на канал и читайте интересные записи чаще! Есть вопросы? Задайте их в чате.
комментариев 19
Спасибо за HashTab. Я не знал, что есть такая программа.
У меня к вам два вопроса по командной строке:
1. В какой папке удобно хранить утилиты для работы с командной строкой? У меня всегда возникают трудности с указанием путей.
2. И потом, как быстро сравнить полученный результат?
Hauer,
1. В любой, прописав ее в PATH.
2. На скриншоте HashTab видно поле для сравнения.
Вадим, второй вопрос тоже по командной строке.
Hauer, да просто скопируйте SHA1/MD5 из вывода FCIV в блокнот, а на следующую строку — контрольную сумму. Сразу разницу увидите.
Если хотите автоматизировать, нужно скрипт писать: Скриптовые языки администрирования Windows.
Вадим, я вижу, что эта статья довольно не новая, но у меня такой вопрос: очень часто на форумах просят выложить проверку совпадения «Контрольных сумм» дистрибутива с оригиналом ( к примеру здесь — http://forum.oszone.net/thread-236210-2.html пост № 13 ). У меня установлена Windows 7 с купленного диска ( Windows 7 SP1 BOX ). Можно ли как-то или чем-то проверить это самое — совпадение «Контрольных сумм» дистрибутива с оригиналом?
Не знаю — понятен мой вопрос или нет…
Игорь, проверка контрольной суммы позволяет выяснить, не пользуется ли человек г-сборкой, поведение которой непредсказуемо. Вам нет смысла проверять.
Vadim Sterkin: Вам нет смысла проверять »
Спасибо за ответ!
А как проверить контрольную сумму образа Microsoft Office 2013 Pro Plus Volume?
Вернее механизм проверки понятен, непонятно по какому адресу Microsoft публикует контрольные суммы такого Volume продукта.
В случае с легальными источниками контрольная сумма есть там, где лежит дистрибутив.
А как в связи с этим понимать ситуацию, когда объявленный (на сайте, «левом», понятно) размер скачиваемого образа (например iso Windows XP ) 593 мб, а реальный размер скаченного — 617 мб? SHA1 файлов совпадает и соответствует SHA1 оригинала с сайта МС.
Т.е. хеш совпадает, а размер — нет.
Левый сайт -> левый размер? 🙂
Возможно кому-нибудь понадобится. В Win7/8 контрольную сумму можно вычислить при помощи встроенной утилиты CertUtil:
Это был пример для вычисления MD5. Также доступные алгоритмы: MD2 MD4 MD5 SHA1 SHA256 SHA384 SHA512.
Спасибо, Салават, я не знал.
Вопрос: а где взять контрольные суммы оригинальных образов windows — то, с чем сравнивать?
Конкретно мне нужны контрольные суммы оригинального образа Windows 8 Professional
«Microsoft публикует контрольные суммы своих продуктов на MSDN» — нашел ответ в начале поста, виноват)

Подскажите, а как проверить контрольную сумму уже записанного диска на Windows платформе? Как это делается на Linux статей хватает, а вот про Windows ничего найти не могу.
 Как проверить MD5 хеш-сумму файла в Windows
Как проверить MD5 хеш-сумму файла в Windows











 HashTab.ru
HashTab.ru