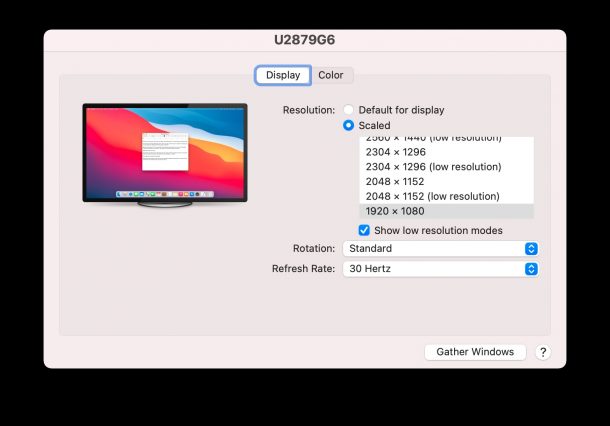- Использование приложения «Диагностика Apple» для тестирования компьютера Mac
- Подготовка компьютера Mac
- Запуск приложения «Диагностика Apple»
- Процессор Apple
- Процессор Intel
- Просмотр результатов тестирования
- Дополнительная информация
- 8 программ для проверки и настройки монитора
- Ultra Mon
- PassMark Monitor Test
- Dead Pixel Tester
- Nokia Monitor Test
- Power Strip
- Actual Multiple Monitors
- IsMyLsdOK
- TFT Монитор Тест
- Как узнать частоту обновления дисплея на Mac
- Как узнать частоту обновления дисплея на Mac
- Почему частота обновления ниже?
- Как понять, что сломалось у вашего Mac. Включаем Apple Hardware Test
- Как можно проверить Mac в домашних условиях
- Что нужно сделать перед проверкой
- Как запустить Apple Hardware Test на моделях до 2013 года
- Как запустить Apple Diagnostics на моделях Mac с 2013 по 2016 годы
- Как запустить Apple Diagnostics на моделях Mac с 2016 года и новее
- Почему не запускается тест оборудования
- Как трактовать результаты теста
- Когда нужно делать тест оборудования
Использование приложения «Диагностика Apple» для тестирования компьютера Mac
Приложение «Диагностика Apple», ранее известное как Apple Hardware Test, может проверить компьютер Mac на наличие проблем с оборудованием.
Если вы считаете, что у вашего компьютера Mac может быть аппаратная проблема, с помощью приложения «Диагностика Apple» можно определить, какой аппаратный компонент неисправен. Приложение «Диагностика Apple» также предлагает решения и помогает обратиться за помощью в службу поддержки Apple.
Подготовка компьютера Mac
- Выключите компьютер Mac.
- Отключите все внешние устройства, кроме клавиатуры, мыши, монитора, соединения Ethernet (если применимо) и подключения к сети переменного тока.
- Убедитесь, что компьютер Mac находится на жесткой, ровной, устойчивой, хорошо вентилируемой рабочей поверхности.
Запуск приложения «Диагностика Apple»
Процессор Apple
- Включите компьютер Mac и во время его запуска продолжайте удерживать нажатой кнопку питания.
- Отпустите кнопку, когда появится окно параметров запуска со значком шестеренки и надписью «Параметры».
- На клавиатуре нажмите Command (⌘)-D.
Процессор Intel
- Включите компьютер Mac, затем во время его запуска сразу на клавиатуре нажмите и удерживайте клавишу D.
- Отпустите клавишу, когда появится индикатор выполнения или запрос выбора языка.
Просмотр результатов тестирования
Приложение «Диагностика Apple» показывает индикатор выполнения, пока проверяет компьютер Mac:
По завершении тестирования приложение «Диагностика Apple» отображает результаты, включая один или несколько справочных кодов. Узнайте о справочных кодах приложения «Диагностика Apple».
Чтобы повторить тестирование, щелкните «Запустите проверку снова» или нажмите клавиши Command-R.
Чтобы перезагрузить компьютер Mac, нажмите «Перезагрузить» или клавишу R.
Чтобы выключить, нажмите «Выключить» или клавишу S.
Чтобы получить информацию об обслуживании и вариантах поддержки, убедитесь, что компьютер Mac подключен к Интернету, а затем щелкните «Начало работы» или нажмите Command-G. Компьютер Mac перезагрузится и откроет веб-страницу с дополнительной информацией. По завершении в меню Apple выберите пункт «Перезагрузить» или «Выключить».
Дополнительная информация
Если на компьютерах Mac с процессорами Intel не удается запустить приложение «Диагностика Apple» с помощью клавиши D, попробуйте следующие решения:
- При запуске нажмите и удерживайте Option-D, чтобы использовать приложение «Диагностика Apple» через Интернет.
- Убедитесь, что на вашем компьютере Mac не используется пароль прошивки.
Источник
8 программ для проверки и настройки монитора
Сейчас становится всё более важной проблема качества работы монитора. Особенно актуален вопрос для профессионалов: фотографов и специалистов по видеомонтажу. Ведь малейший сбой при выставлении цветовой гаммы, и ретуширование будет сделано неправильно. В результате на других мониторах фотографии и видеоролики будут смотреться иначе, чем было задумано.
Возникли проблемы? Используйте одну из утилит для настройки и калибровки экрана, проверки на наличие ошибок и повреждённых пикселей.
Ultra Mon
С помощью Ultra Mon вы получаете возможность раздельного вывода на мониторы визуальной информации в различных спектрах. Таких спектров три: XYZ, RGB, CMYK. Эта программа — настоящая находка для экспертов в области фотографии и дизайна. Встроенный плагин позволяет отрегулировать параметры вывода информации в одном из двух вариантов:
- Упрощённая калибровка — следуйте рекомендациям «Мастера настройки».
- Настройка вручную. Применяя этот способ, вы можете пошагово с большой точностью выставить необходимые параметры вывода.
Если вы хотите посмотреть, как снимки будут отображаться на остальных экранах, запустите эмуляцию уменьшенной цветовой гаммы. Есть лишь один недостаток — утилита платная, начиная с 11-го дня работы (до этого 10 дней действует пробная версия приложения).
PassMark Monitor Test
Это одно из лучших приложений для проверки качества работы экрана с множеством функций. Вы сможете проверить:
- Быстродействие матрицы;
- Разнообразие цветов на мониторе;
- Системную поддержку цветовых спектров.
Работая с PassMark Monitor Test, начните с проверки изображения на разных уровнях цветности — от 8 до 32 бит. Таким образом определяют наличие дефектов благодаря фактору возникновения градиентных переходов в условиях понижения цветового спектра.
Dead Pixel Tester
Хотите выявить битые пиксели на большинстве типов матриц? Стоит использовать приложение Dead Pixel Tester, работающее даже с труднотестируемыми OLED- и VA-экранами. Нет необходимости установки приложения в систему.
После включения вы увидите, что автоматически запущен ряд тестов, определяющих наличие сбоев на матричном уровне. Софт совместим с дефолтными драйверами Windows — необязательно инсталлировать графические драйвера.
Nokia Monitor Test
Данное приложение автоматически проверяет монитор и видеокарту. Кроме этого, можно выполнить настройку сравнения с эталонами в различных спектрах.
Из интерфейса вы не можете напрямую варьировать режим работы экрана, а конкретно — менять глубину цветовой гаммы и разрешение, задать, как часто будут обновляться данные. Вам надо будет настраивать эти опции с помощью панели графического адаптера.
Power Strip
Даёт возможность настройки монитора по множеству параметров (их более двухсот). Среди них есть и настройки, которые по умолчанию не поддерживаются. Например, Power Strip позволяет менять расположение изображения, когда вы работаете на ноутбуке с «родной» видеокартой Intel.
Дополнительные функции Power Strip:
- Плавная настройка частоты мерцания;
- Снижение количества потребляемой энергии при работе на OLED-мониторе. Это можно сделать путём полного отключения пикселей, таким образом вы вытесняете серый спектр в чёрный;
- При одновременном использовании нескольких адаптеров графики есть возможность отдельно настраивать цветовую гамму, яркость или контрастность для каждого из подключённых дисплеев.
- Платная лицензия.
- Изображение надстраивают на программном уровне, так что Фоновое использование снижает производительность.
Actual Multiple Monitors
С её помощью можно улучшить работу с несколькими мониторами. Задайте для каждого дисплея личный файл настроек. Вы сможете переключаться между ними, когда понадобится. Программа оптимальна для работы на ноутах с возможным подключением внешних экранов. Вам не придётся настраивать их заново при повторном использовании, софт будет обращаться к сохранённым настройкам. Есть также ряд полезных дополнительных функций:
- Свободное размещение панели управления — на двух мониторах из трёх;
- При необходимости вывода изображения на все экраны, пропорции фиксируются синхронно на всех мониторах.
- Свободное расположение меню «Пуск».
Время работы trial-версии — месяц, ПО бесплатное условно.
IsMyLsdOK
Необходимо проверить качество подсветки на LCD- и LED-мониторах? Используйте софт IsMyLsdOK. С помощью проги вы сможете найти засвеченные места и проблемные зоны, возникшие из-за неправильного распределения подсветки. Для TFT- и TN-мониторов есть даже автоматический режим поиска и устранения битых пикселей. Не панацея — помогает не всегда. ПО можно запустить с помощью файла exe.
TFT Монитор Тест
Бесплатное российское ПО. Содержит все тесты, которые необходимы для глобальной проверки самых важных характеристик дисплея. Среди них — цветность, уровни яркости и контрастности. Также, запустив ПО, можно получить сведения об устройствах данного компьютера, которые отвечают за изображение.
Подводя итоги, можно сказать, что нет ни одного ПО, которое можно считать универсальным в области диагностики и калибровки монитора. Одни программы оптимальны для поиска битых пикселей, другие — для настройки цветовой гаммы. Для того чтобы повысить качество «картинки» на любом дисплее, следует приложения использовать совокупно, но с умом.
Источник
Как узнать частоту обновления дисплея на Mac
Если вы используете для своего Mac внешний дисплей, то вам может понадобиться узнать, какая у него частота обновления. Ниже мы расскажем, как её узнать.
Знать частоту обновления дисплея важно по разным причинам. Иногда внешние мониторы могут зависать, курсор можно двигаться прерывисто и т.п. Всё это связано с частотой обновления экрана. В таком случае её можно поменять.
Как узнать частоту обновления дисплея на Mac
- Зажмите клавишу OPTION и в строке меню выберите значок Apple.
- Выберите «Информация о системе».
- В меню сбоку выберите «Графика/Мониторы».
- Здесь вы увидите частоту обновления активных дисплеев.
Ещё можно узнать частоту обновления монитора через Системные настройки. Это единственный способ узнать частоту обновления встроенного дисплея на большинстве Mac.
- В строке меню нажмите значок Apple и выберите «Системные настройки».
- Выберите секцию «Мониторы».
- Зажмите клавишу OPTION/ALT и нажмите пункт «Масштабированное», чтобы отобразить частоту обновления и разрешение дисплея.
Некоторые дисплеи поддерживают лишь определённую частоту обновления при определённом разрешении. Не все модели Mac поддерживают любые разрешения. Технически ваш монитор может поддерживать частоту обновления 120 Гц или 144 Гц, но не Mac.
Почему частота обновления ниже?
Частота обновления экрана может быть ниже, чем вы ожидали, и на это есть несколько причин. К примеру, если у вас 60 Гц дисплей, но его частота обновления всего 30 Гц, то изображение на нём будет выглядеть не очень.
Если у вас Mac с USB-C, попробуйте использовать специальный кабель USB-C/DisplayPort или кабель USB-C/HDMI. Иногда высокую частоту обновления не поддерживает именно кабель.
Некоторые модели Mac вообще не поддерживают мониторы с высокой частотой обновления. Это особенно актуально для старых Mac, но проблемы могут возникать и на новых моделях.
Часто жалуются владельцы M1 Mac. Дисплеи с частотой обновления 60 Гц работают только на 30 Гц, а 144 Гц – всего на 60 Гц. Возможно, это системный баг, который компания исправит в будущем.
Источник
Как понять, что сломалось у вашего Mac. Включаем Apple Hardware Test
Компьютеры Apple имеют множество полезных фишек и возможностей. Одной из таких особенностей является встроенный тест оборудования.
С его помощью можно самостоятельно диагностировать неисправность компьютера, найти неработоспособный элемент и разобраться в причине поломки.
Тест производительности не заменит полноценный поход в сервисный центр, но в ряде случаев окажется очень полезен для обычных пользователей.
Как можно проверить Mac в домашних условиях
На всех современных компьютерах Mac есть встроенная утилита для диагностики аппаратной части компьютера. Она позволяет произвести проверку большинства узлов и компонентов, выявить сбои в работе или нерабочий элемент на устройстве.
Разделяют две принципиально отличающиеся версии утилиты для диагностики Mac: Apple Hardware Test (Функциональный тест оборудования Apple) и Apple Diagnostics.
Первая версия программы (Apple Hardware Test) запускается на компьютерах Mac, которые были выпущены до июня 2013 года, а на более новых моделях используется вторая (Apple Diagnostics).
Подобные тесты могут выявить проблемы с большинством из компонентов Mac. Система поочередно опрашивает на наличие ошибок накопители, оперативную память, беспроводные модули, контроллер питания, аккумулятор и другие компоненты компьютера.
Проверка не займет много времени, обычно тест оборудования проходит от 2 до 5 минут.
Что нужно сделать перед проверкой
Перед запуском утилиты для проверки железа следует сделать следующее:
▪️ Отключите все периферийные устройства от Mac. Нужно отсоединить проводные принтеры, накопители, приводы для дисков, любое стороннее аудио- или видеооборудование, внешние видеокарты.
Рекомендуется оставить подключенными лишь клавиатуру, мышь\трекпад и монитор.
▪️ Перед запуском теста на MacBook обязательно подключите ноутбук к источнику питания.
▪️ Убедитесь, что Mac подключен по Wi-Fi или Ethernet кабелю к сети. В некоторых случаях может потребоваться загрузка дополнительных файлов для проведения тестирования.
Как запустить Apple Hardware Test на моделях до 2013 года

Интерфейс Apple Hardware Test на старых компьютерах Mac до 2013 года
1. Выключите Mac. Именно выключите, а не перезагрузите.
2. Включите компьютер и сразу же зажмите клавишу D (иногда cmd+D) до появления окна восстановления по интернету.
3. Введите пароль от вашего Wi-Fi и дождитесь загрузки теста.
4. Выберите русский язык в диалоговом окне и нажмите серую кнопку для продолжения.
5. Откроется меню Hardware Test.
6. Когда кнопка Тест станет активна, можно начать проверку. Для этого нажмите на кнопку или на клавишу T на клавиатуре.
7. Дождитесь окончания проверки, запишите полученные коды ошибок или сфотографируйте их на телефон, чтобы не потерять.
Прервать тестирование можно нажатием на соответствующую кнопку или при помощи сочетания клавиш Command + .
Как запустить Apple Diagnostics на моделях Mac с 2013 по 2016 годы

Интерфейс Apple Diagnostics на компьютерах Mac с 2013 по 2016 годы выпуска
1. Выключите Mac.
2. Включите компьютер с нажатыми клавишами D (иногда cmd+D) до появления системного меню.
3. Выберите русский язык в диалоговом окне и нажмите копку Далее.
4. Подтвердите запуск теста оборудования.
5. Дождитесь окончания проверки, запишите полученные коды ошибок или сфотографируйте их на телефон, чтобы не потерять.
После окончания тестирования доступны такие действия и горячие клавиши:
▸ запуск повторного тестирования Command + R
▸ получение дополнительной информации Command + G
▸ перезагрузка Mac клавиша R
▸ выключение компьютера клавиша S
Как запустить Apple Diagnostics на моделях Mac с 2016 года и новее

Интерфейс Apple Diagnostics на компьютерах Mac с 2016 года выпуска по настоящее время
1. Выключите Mac.
2. Включите компьютер с нажатой клавишей D (иногда cmd+D) до появления системного меню.
3. Тестирование начнется автоматически. Дождитесь окончания проверки, запишите полученные коды ошибок или сфотографируйте их на телефон, чтобы не потерять.
После окончания теста будут доступны те же действия, что и в предыдущем случае.
Почему не запускается тест оборудования
Тест оборудования может не запускаться и Mac будет переходить к обычной загрузке в следующих случаях:
Во-первых, если вы не отключили какие-либо сторонние устройства. Мешать запуску теста могут даже подключенные флешки или Type-С переходники.
Во-вторых, если вы используете неоригинальную беспроводную клавиатуру с Mac. Только родная Bluetooth клавиатура может подключаться к компьютеру на этапе загрузки и посылать команды перед запуском операционной системы. Подойдут лишь сторонние проводные клавиатуры.
В-третьих, загрузочная область системы с тестом оборудования может быть повреждена. При этом попробуйте запустить Mac с зажатыми клавишами Option (Alt) + D. Компьютер запустит систему диагностики по сети.
В-четвертых, запуску утилиты может мешать установленный пароль прошивки.
На время тестирования компьютера его следует отключить:
1. Перезагружаем Mac с зажатыми клавишами Command + R для загрузки в режиме восстановления.
2. В строке меню выбираем Утилиты – Утилита пароля прошивки (в некоторых версиях macOS пункт называется Утилита безопасного запуска).
3. Нажимаем Выключить пароль прошивки и указываем установленный ранее пароль.
4. Перезагружаем компьютер.
Как трактовать результаты теста

Тест Apple Diagnostics не выявил проблем
После окончания проверки на экране увидите один или несколько кодов ошибок, например:
Код ADP000: отсутствие проблем с аппаратным обеспечением Mac.
Коды CNW007 или CNW008: невозможность подключения к сети или проблемы с беспроводным модулем.
Код PPT001: проблемы с аккумулятором на MacBook. Это может быть как слишком высокий износ батареи, так и проблемы с зарядкой.
Детально со всеми возможными кодами ошибок аппаратного теста Mac можете ознакомиться на сайте Apple.
Когда нужно делать тест оборудования

Результат теста Apple Diagnostics с парой ошибок
Если изучить предложенные варианты действий в случае возникновения ошибок, заметите, что купертиновцы почти всегда рекомендуют посетить сервисный центр. Зачем же тогда производить тест оборудования в домашних условиях?
Во-первых, тест оборудования рекомендуется запускать при покупке Mac на вторичном рынке. Так можно сразу выявить неработающие модули или компоненты компьютера.
Во-вторых, тест пригодится в случае возникновения проблем после самостоятельного апгрейда Mac.
В-третьих, перед походом в сервисный центр нелишним будет самому знать о возможных проблемах с компьютером.
Не ленитесь запускать Apple Hardware Test или Apple Diagnostics, если Mac начал вести себя странно. Тестирование займет всего несколько минут, зато сразу сможете отбросить проблемы с железом и искать причину в ПО.
Источник