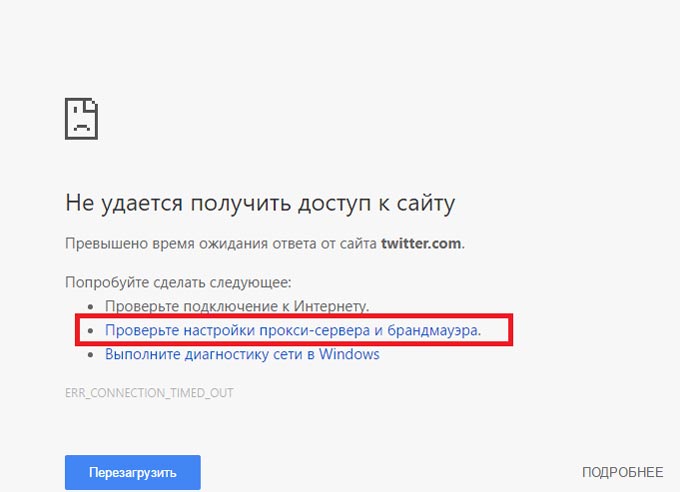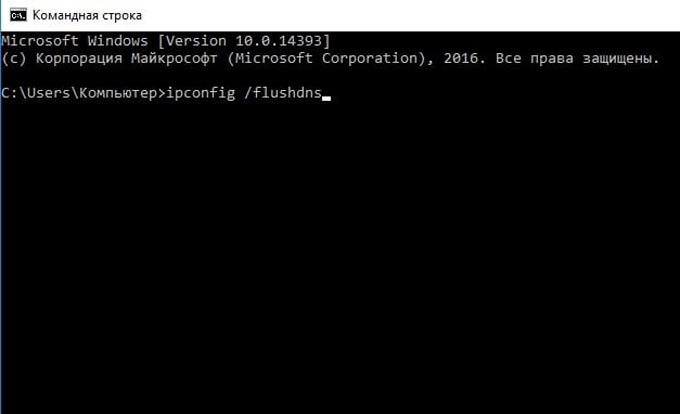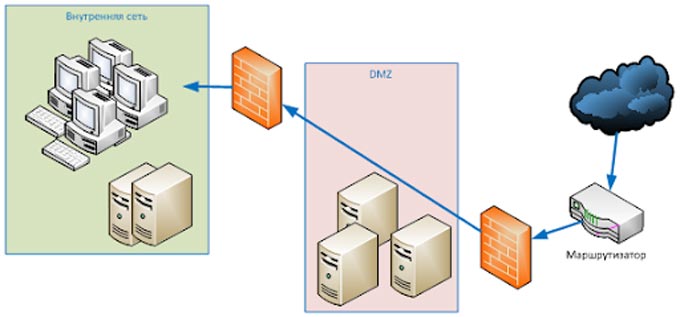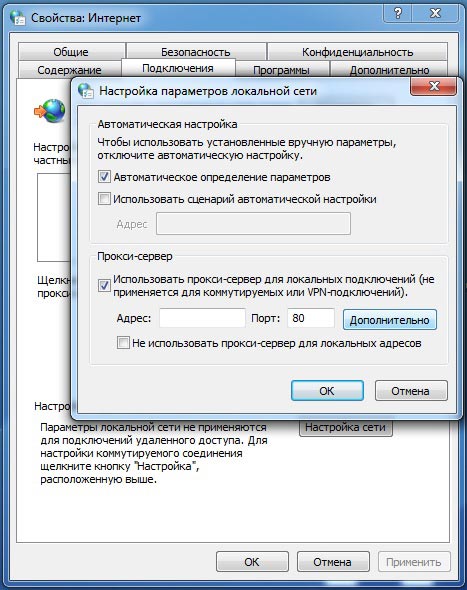- Настройка прокси-сервера в Windows 7/10 и Google Chrome
- Настройка глобального выхода в интернет через прокси в Windows 10
- Как проверить настройки прокси-сервера
- Параметры прокси-серверов в Windows 7/XP и браузерах
- Где брать прокси-серверы
- Плюсы и минусы
- Проверьте настройки прокси сервера и брандмауэра
- Как решить проблему при использовании прокси
- Что делать, если прокси-сервер не используется для соединения с Сетью
- Брандмауэры на основе хоста в корпоративных сетях
- Многоуровневые межсетевые экраны
- Windows 10
- Windows 7 и Windows 8
- Mac OS X
- Настройка параметров прокси-сервера в Windows
- Аннотация
- Настройка параметров прокси-сервера с помощью протокола автоматического обнаружения веб-прокси (WPAD)
- Настройка параметров прокси-сервера в Internet Explorer или с помощью групповой политики
- Файлы автоматической конфигурации прокси/автоматической конфигурации (PAC)
- Программное обеспечение клиента прокси/брандмауэра
- Параметр командной строки
- Дополнительная информация
Настройка прокси-сервера в Windows 7/10 и Google Chrome
Прокси-сервер работает в качестве переходника, «прокладки» между компьютером и интернетом. Входящий и исходящий трафик сначала принимает прокси («промежуточный») сервер, и затем попадает в компьютер. Используется прокси-сервер для разных целей:
- Анонимность в интернете за счёт подмены реального IP-адреса
- Получение доступа к ресурсам, на которых ваш IP-адрес забанен
- Фильтрация трафика: спам, реклама, вирусы, социальные сети (на предприятиях)
- Упрощение настройки корпоративных сетей через прокси
- Требования интернет-провайдера для работоспособности сети
Прокси-сервер — это просто обычный компьютер со специальной программой, которая принимает подключения. Трафик может передаваться в неизменном виде (как обычно) или подвергаться какой-либо фильтрации. Чтобы подключиться через прокси-сервер нужно знать:
- IP-адрес сервера и порт, указываются через двоеточие, например: 23.56.22:3128
- Тип подключения: HTTPS, SOCKS (v4, 5)
- Логин и пароль, если требуются
Большинство программ для Windows имеют собственные настройки.
Настройка глобального выхода в интернет через прокси в Windows 10
В Windows 10 имеется возможность настройки общего подключения через прокси-сервер. Все программы будут получать доступ к глобальной паутине через указанный сервер, а если он не будет работать, то доступа к интернету не будет ни у кого.
Настройка несложная, вам нужно:
- Нажать правой кнопкой по меню «Пуск» и открыть программу «Параметры» Windows 10:
- Выберите раздел «Прокси-сервер» и спуститесь с секции «Настройка прокси вручную» .
- Включите переключатель «Использовать прокси-сервер»
- Введите адрес и порт
- Если есть, то укажите IP-адреса или сайты, доступ к которым должен осуществляться напрямую, без использования проксей
- Поставьте галочку «Не использовать прокси-сервер для локальных (внутрисетевых) адресов» — это нужно чтобы вы, например, могли зайти в настройки роутера по адресу «192.168.1.1»
- Нажмите кнопку «Сохранить»
Если ваш провайдер передал настройки «Сценария» для прокси, то введите адрес сценария в соответствующее поле в верхней секции окна.
Как проверить настройки прокси-сервера
Можно легко проверить, работает ли новый Proxy-сервер. Перейдите по ссылке и посмотрите ваш текущий IP-адрес:
Во-первых, если ссылка открылась, значит Proxy рабочий, иначе бы просто возникла «Ошибка подключения к интернету» . Во-вторых, проверьте IP-адрес, который показывает сервис: он должен совпадать с адресом Proxy-сервера. Общесистемный прокси в Windows 10/8/7 имеет один недостаток: он не работает с SOCKS-прокси. Просто знайте это при выборе промежуточного сервера.
Параметры прокси-серверов в Windows 7/XP и браузерах
В более ранних версиях Windows для настройки прокси используется окно «Свойства браузера» . Его можно вызвать прямо из меню браузера «Internet Explorer» или через «Пуск -> Панель управления -> Свойства браузера» (переключившись на способ отображения «Крупные значки»)
Вам нужно перейти на вкладку «Подключения» и нажать кнопку «Настройка сети» :
Откроется окошко «Настройка параметров локальной сети»
Собственно, здесь нужно:
- Поставить галочку «Использовать прокси-сервер для локальных подключений»
- Ввести адрес и порт
- Отметить пункт «Не использовать для локальных адресов»
В дополнительных настройках можно указать айпишники и домены для исключения, чтобы они обрабатывались без использования сервера-посредника. Также, вы можете указать разные сервера и порты для протоколов HTTP, HTTPS, FTP и Socks, — используйте при необходимости. В Windows 7, также, не работают прокси типа SOCKS v4, SOCKS v5.
Несмотря на запутывающее название окна «Свойства браузера» , параметры прокси применяются ко всей системе и программам. В браузерах нет отдельных настроек Proxy-сервера, точнее сказать такая кнопка есть, но она открывает стандартное окно настроек Windows 10/8 или Windows 7.
Также, в браузерах могут не использоваться глобальные настройки прокси, если включено какое-либо расширение браузера для подключения к прокси-серверам. Чтобы учитывались только системные параметры Windows, расширение нужно временно отключить, либо запустить другой браузер, например, встроенный Internet Explorer или Microsoft Edge. Если используется расширение, то в браузере Google Chrome, например, в разделе «Настройки -> Система» ., мы увидим соответствующее сообщение:
В Google Chrome специальные расширения используются для удобного переключения между прокси-адресами из списка. Удобно, что можно двумя кликами отключить прокси-соединение, и затем включить обратно. Также, прокся будет работать только в этом браузере, а система останется на прямом соединении.
Расширение ProxyControl позволяет добавлять адреса прокси-серверов в списки и переключаться между ними. Поддерживается список исключений (белый список сайтов) и загрузка серверов по API-ключу с сервиса PROXYS.IO. Расширение можно устанавливать в Хромиум-браузерах, таких как Яндекс-Браузер, Opera и др. Более подробно на сайте разработчиков https://proxys.io/ru/blog/nastroyka-proksi/proxycontrol-brauzernoe-rasshirenie-ot-proksi-servisa.
Где брать прокси-серверы
Чаще всего прокси используются для маскировки реального IP-адреса и местоположения, т.е. для анонимности. Их нужно большое количество, и в интернете можно найти как платные, так и бесплатные сервера. Бесплатные отличаются нестабильностью и низкой скоростью. Обычно, это тренировочные, тестовые серверы, которые используются перед коммерческой деятельностью. Работоспособность не гарантируется, а из-за наплыва пользователей, «живучесть» таких адресов может не превышать и пары часов. Иногда работают по нескольку дней с переменным успехом.
Для реального применения лучше выбирать коммерческие сервисы, благо, они не дорогие. В интернете можно купить прокси с адресами разных стран: Россия, США, Франция, Нидерланды, Украина, Беларусь, Индия, Казахстан, страны Африки и др. Продаются прокси-серверы двух видов:
- IPv4: общепринятый протокол с привычным форматом адреса XXX.XXX.XXX
- IPv6: развивающийся, малоиспользуемый протокол состоящий из восьми 16-битных шестнадцатеричных блоков
Прокси стандарта IPv6 дешевле в несколько раз, но может оказаться бесполезным, т.к. его поддерживает немного сайтов, например: Яндекс, Google, YouTube, Facebook, Instagram и др. Основная часть всемирной паутины будет вне зоны доступа, как другая Вселенная.
Плюсы и минусы
Пользование «проксями» оправдано, когда нужна частая смена ИП-адресов, особенно для людей, занимающихся мультиаккаунтингом. Незаменимы, когда нужно «представиться» из непопулярной страны или даже города. В обычных бытовых случаях больше подходит, уже привычный для многих, VPN-соединение.
Считается, что любой «переходник» между компьютером и WEB лишь урезает общую скорость. По большому счёту так и есть. Однако, бывают и обратные случаи. Например, некоторые интернет-провайдеры имеют очень плохую маршрутизацию к определённым Дата-Центрам. В таких случаях сайт оттуда будет загружаться медленно, или вовсе не сможет открыться. Но если соединиться через прокси-сервер, то всё прекрасно работает. Такие случаи индивидуальны, но если вам приходится часто работать с частью сайтов, которые загружаются очень медленно именно у вас, то стоит попробовать прокси-сервер или VPN страны, к которой принадлежат эти сайты.
Проверьте настройки прокси сервера и брандмауэра
Иногда при запуске браузера и попытке открыть какой-либо сайт возникает ошибка соединения, и обозреватель выдает совет: проверьте настройки прокси-сервера и брандмауэра. Но что делать в таком случае? Допустим, вы действительно пользуетесь прокси, но как проверить их настройки? Или, возможно, вы и вовсе не слышали об этом, и какие действия предпринять тогда? Разберемся.
Как решить проблему при использовании прокси
Если нет соединения с Интернетом и браузер выдает такое сообщение, то будет логично сначала проверить настройки прокси-сервера и установленного брандмауэра. Чтобы узнать, правильно ли все работает, зайдите в соответствующее меню и сверьте адрес и порт прокси с данными, имеющимися у вас.
Если вы предпочитаете бесплатные варианты, то помните, что они часто бывают неработоспособными. Если же они коммерц., то есть куплены у соответствующих компаний в одни руки, такая проблема проявляется реже, но все же иногда возникает. Для проверки прокси вы можете использовать различные веб-сервисы, которые отображают работоспособность серверов и другие их параметры.
Если же адрес оказался рабочим, а доступ в Интернет все так же блокируется, проверьте настройки брандмауэра. Внесите браузер в исключения фаервола и попробуйте снова зайти на сайт.
Что делать, если прокси-сервер не используется для соединения с Сетью
Если вы не используете прокси или аккуратно просмотрели и настроили настройки, проверив IP-адреса и порты сервера и брандмауэр, то произведите следующие шаги, чтобы решить проблему:
- Перезагрузите роутер или модем и проверьте его настройки. Однако если причина именно в этом, вы бы не смогли вообще пользоваться Интернетом.
- Возможно, возникли трудности с DNS. В таком случае нужно очистить кэш распознавателя. Для этого запустите командную строку и вбейте туда команду «ipconfig /flushdns». После будет достаточно перезагрузить вкладку, чтобы соединение восстановилось, если затруднение крылось в этом.
- Ошибки в работе браузера поможет выявить такой способ: просто откройте сайт с помощью другого обозревателя. Если к нему есть доступ, значит, проблема именно в браузере.
Брандмауэры на основе хоста в корпоративных сетях
В корпоративных сетях часто используют особый вид брандмауэра: на основе хоста с двумя сетевыми интерфейсами. При этом межсетевой экран блокирует маршрутизацию IP-пакетов с одного интерфейса на другой. В итоге получается высокозащищенная подсеть абсолютно без обмена трафика с Интернетом, на которой можно размещать, к примеру, информационные сервера.
Сервисы работают при помощи прокси-серверов, находящихся на этом же хосте. Если компьютер ранее имел доступ к Сети, а затем он пропал, нужно проверить настройки брандмауэра, адреса и порты.
Многоуровневые межсетевые экраны
Брандмауэры профессионального уровня зачастую имеют многоуровневую иерархическую структуру. Между локальной сетью и общедоступными сервисами располагается ДМЗ – демилитаризованная зона. При этом получается двойная защита: сначала фаервол располагается между ДМЗ и веб-сервисом, а затем – между ДМЗ и компьютером внутренней сети.
В некоторых случаях в качестве ДМЗ выступает прокси-сервер. В таком случае и может возникнуть проблема под названием «настройки прокси-сервера и брандмауэра».
Windows 10
Чтобы проверить настройки прокси в Windows 10, нажмите «Пуск», а затем – «Параметры». Там вы увидите раздел «Сеть и Интернет». В самом низу списка располагается пункт «Прокси». Нужно убедиться, что бегунок включен и значения в полях адреса и порта соответствуют необходимым.
Windows 7 и Windows 8
Примерно такой же порядок действий по настройке Windows Internet и в версиях 7 и 8. Отличие кроется в том, что сначала нужно открыть «Панель управления», а там выбрать «Свойства обозревателя» и «Подключения». Проверьте, стоит ли в окошке «Использовать прокси-сервер…» галочка.
Mac OS X
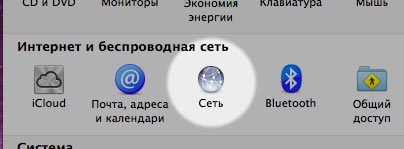
Откройте «Системные настройки». Пролистайте до раздела «Интернет и беспроводная сеть». Там вы обнаружите меню «Сеть». Определитесь со способом подключения и кликните по кнопке «Дополнительно». Вверху вы найдете вкладку «Прокси» ‒ это то, что вам нужно. Выберите протокол для конфигурации. Если допустить на этом этапе ошибку, можно заблокировать доступ в Интернет. Проверьте правильность адреса и порта, а также логина и пароля, если они требуются.
Настройка параметров прокси-сервера в Windows
В этой статье описывается настройка параметров прокси-сервера в Windows.
Оригинальная версия продукта: Windows 10 — все выпуски, Windows Server 2012 R2
Исходный номер КБ: 2777643
Домашние пользователи. Эта статья предназначена для использования агентами поддержки и ИТ-специалистами. Дополнительные сведения о настройке прокси-сервера на домашнем компьютере см. в следующей статье:
Аннотация
Для настройки Windows для подключения к Интернету с помощью прокси-сервера доступно несколько методов. Метод, который будет работать лучше всего для вас, зависит от типов приложений, которые вы используете.
Настройка параметров прокси-сервера с помощью протокола автоматического обнаружения веб-прокси (WPAD)
Рекомендуется использовать WPAD для настройки Windows для использования прокси-сервера в Интернете. Конфигурация делается с помощью DNS или DHCP. Он не требует параметров на клиентских компьютерах. Пользователи могут привозить компьютеры и устройства из дома или других мест и автоматически открывать конфигурацию прокси-сервера в Интернете.
Настройка параметров прокси-сервера в Internet Explorer или с помощью групповой политики
Если вы предпочитаете статически настраивать клиентские компьютеры с помощью параметров прокси-сервера в Интернете, используйте один из следующих методов:
- Настройка параметров в Internet Explorer вручную.
- Настройка компьютеров, присоединив к домену, с помощью групповой политики.
Приложениям, которые не получают параметры прокси в Internet Explorer, может потребоваться установить параметры в каждом приложении для настройки параметров прокси.
Файлы автоматической конфигурации прокси/автоматической конфигурации (PAC)
Параметры файловой конфигурации (PAC) прокси-сервера также можно настраивать вручную в Internet Explorer или с помощью групповой политики. При использовании приложений Microsoft Store тип приложения определяет, используются ли параметры прокси, полученные из файлов PAC. Кроме того, у приложения могут быть параметры для настройки параметров прокси.
Программное обеспечение клиента прокси/брандмауэра
Программное обеспечение клиента прокси/брандмауэра имеет определенный характер для бренда прокси-сервера, который вы используете. Шлюз microsoft Forefront Threat Management Gateway (TMG) 2010 является примером прокси-сервера, который может использовать клиентские программы для управления настройками прокси. Клиентское программное обеспечение прокси/брандмауэра, установленное в качестве драйвера LSP, не будет работать в Windows с любыми приложениями Modern/Microsoft Store, но будет работать со стандартными приложениями. Клиентское программное обеспечение прокси/брандмауэра, установленное в качестве драйвера WFP, будет работать с Windows во всех приложениях. Обратитесь к производителю прокси-серверов, если у вас есть другие вопросы об использовании клиентского программного обеспечения производителя вместе с Windows.
Клиентский инструмент брандмауэра TMG/ISA основан на LSP и не будет работать с приложениями Modern/Microsoft Store.
Параметр командной строки
Вы также можете настроить параметры прокси-сервера с помощью netsh winhttp set proxy команды. Этот параметр рекомендуется только для тестирования, так как его непросто развернуть. Команда должна выполняться по командной подсказке с помощью учетных данных администрирования. Мы не рекомендуем этот вариант для мобильных компьютеров. Причина в том, что большинство пользователей не могут изменить этот параметр при подключении к другой сети.
Дополнительная информация
Дополнительные сведения о настройке параметров прокси-сервера с помощью групповой политики см. в следующей статье:
Средства и параметры расширения обслуживания Internet Explorer