- Как настроить автокоррекцию текста на Мас под себя
- Проверка правописания и грамматики на Mac
- Использование автокоррекции
- Проверка правописания и грамматики
- Выбор языков для автоматической проверки правописания
- Узнайте, как поставить проверку правописания в WhatsApp
- Поместите проверку орфографии в WhatsApp
- Загрузите проверку орфографии на WhatsApp
- Клавиатура Google для улучшения орфографии в WhatsApp
- Как активировать проверку орфографии в WhatsApp
- Сообщение без ошибок в WhatsApp: набираем с нормальной клавиатуры
Как настроить автокоррекцию текста на Мас под себя
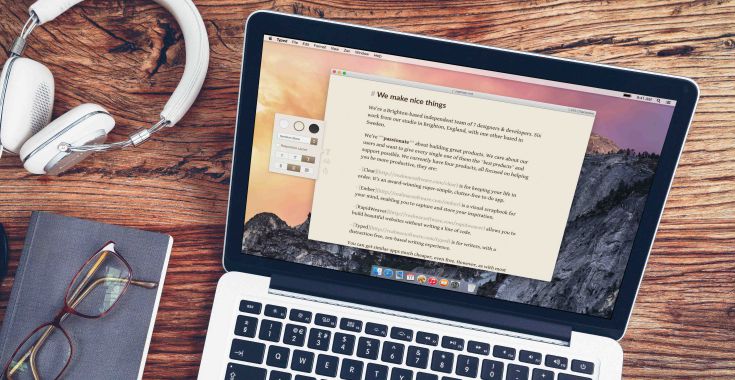
Автокоррекция позволяет исправлять грамматические ошибки, правописание, а также добавлять сокращения, которые упрощают набор текста. Для того, чтобы сделать работу с Мас еще более комфортной, автокоррекцию можно настроить, согласно своим предпочтениям.
Для того, чтобы система проверяла набираемый текст и автоматически исправляла ошибки, автокоррекцию нужно включить в настройках Мас. Однако иногда такая помощь от компьютера может быть не совсем полезной, особенно, если Мас настойчиво предлагает заменить нужное слово на неподходящее по смыслу. В таком случае, автокоррекцию лучше отключить.
Для того, чтобы включить, или отключить автокоррекцию, нужно:
- Зайти в Системные настройки и открыть вкладку «Клавиатура».
- Перейти в подменю «Текст».
- В списке справа нужно поставить, или убрать галочки напротив пунктов «Исправлять ошибки автоматически», «Автоматически писать слова с заглавной буквы» и «Добавлять точку двойным пробелом».
Как изменить язык автокоррекции
Если при работе вам нужно автоматически исправлять ошибки только на одном языке, в macOS можно настроить автоматическое определение языка при проверке правописания. Для этого также потребуется зайти в меню «Клавиатура» в Системных застройках и перейти на вкладку «Текст». В подменю «Правописание» вызвать всплывающее меню и выбрать нужный язык.
Как настроить использование смарт-кавычек и тире
В том же меню «Текст» в Системных настройках нужно поставить галочку напротив пункта «Использовать смарт-кавычки и тире».
Ниже в всплывающем меню можно выбрать тот стиль двойных и одиночных кавычек, которые вы предпочитаете использовать.
Клавиатурные сокращения и замены в тексте
Иногда для удобства набора текста можно использовать устойчивые сокращения, которые в тексте будут заменяться на полноценные фразы. К примеру, вместо того, чтобы вводить полную фразу «И так далее», можно создать замену и вводить только сокращение «итд», которое система самостоятельно заменит.
Для того, чтобы создать список сокращений и замен, нужно:
- Открыть Системные настройки, перейти в меню «Клавиатура» и открыть подменю «Текст».
- Далее под списком предложенных замен нажать на «+» и в самом списке указать сначала сокращение, а затем фразу, на которую оно будет заменено при наборе текста.
Источник
Проверка правописания и грамматики на Mac
Во многих приложениях macOS правописание проверяется по мере ввода текста и ошибки исправляются автоматически. Можно отключить эту функцию и использовать другие параметры проверки правописания при вводе сообщений электронной почты, текстовых сообщений и документов.
Спросите Siri. Произнесите, например: «Как пишется [слово]?» Узнайте, как спросить Siri.
Использование автокоррекции
При проверке правописания приложение подчеркивает неправильно введенные слова красной линией и предлагает варианты замены.
На Mac выберите пункт меню «Apple»
> «Системные настройки», нажмите «Клавиатура», затем нажмите «Текст».
Установите флажок «Автоматически исправлять ошибки».
Начните вводить текст в приложении.
Если распознаны слова с ошибками, выполните следующее.
Как принять предложенный вариант: Если приложение предложило только один вариант замены, просто продолжите ввод текста — слово будет исправлено автоматически. Если предложено несколько вариантов, выберите нужный вариант.
Как игнорировать предложенные варианты: Нажмите клавишу Escape и продолжайте вводить текст.
Как отменить автоматически внесенное исправление: Автоматически исправленное слово на некоторое время подчеркивается синей линией. Чтобы восстановить исходное написание, поместите курсор непосредственно после исправленного слова — на экране появится исходный вариант написания. Выберите его. Можно также нажать слово, удерживая клавишу Control. На экране также появится исходный вариант, и его можно выбрать.
Чтобы отключить автокоррекцию в определенном приложении, откройте ее, выберите пункт меню «Правка» > «Правописание и грамматика» > «Автоматически исправлять ошибки» (если этот флажок не отображается, автокоррекция отключена).
Даже если в меню «Правка» приложения нет команды проверки правописания или грамматики, проверьте настройки или меню этого приложения — возможно, в нем предусмотрено собственное средство проверки правописания.
Если при вводе текста нажать клавишу F5, будут отображаться предлагаемые варианты слов (в зависимости от модели Mac может потребоваться также нажать клавишу Fn). Если у Вашего Mac есть панель Touch Bar, в настройках можно включить показ вариантов для ввода в панели Touch Bar.
Примечание. Чтобы при вводе первого слова предложения или имен (например, Санкт-Петербург или Михаил) со строчной буквы она автоматически заменялась прописной, установите флажок «Автоматически писать слова с заглавной буквы» в панели «Текст» настроек клавиатуры.
Проверка правописания и грамматики
В приложениях на Mac можно сделать следующее.
Как проверить правописание. Выберите «Правка» > «Правописание и грамматика» > «Проверить документ сейчас». Выделяется первая ошибка. Чтобы перейти к следующей ошибке, нажмите Command-точка с запятой (;). Чтобы посмотреть предлагаемые варианты написания слова, щелкните его мышью при нажатой клавише Control.
Как проверить грамматику: Выберите «Правка» > «Правописание и грамматика» > «Проверять грамматику и правописание» (флажок показывает, что эта функция включена). Грамматические ошибки подчеркиваются зеленой линией. Наведите курсор на подчеркнутое слово, чтобы прочитать описание ошибки.
Примечание. Проверка грамматики доступна только для английского и испанского языков.
Как игнорировать слова с ошибками: Нажмите слово, удерживая клавишу Control, затем выберите «Игнорировать правописание». Если найденное слово встречается несколько раз, то в текущем документе оно будет пропущено, а во всех остальных документах — выделено.
Как добавить слово в орфографический словарь: Нажмите слово, удерживая клавишу Control, затем выберите «Запомнить правописание». Это слово не будет отмечаться как ошибочное ни в каких документах.
Удаление слова из орфографического словаря. Нажмите слово, удерживая клавишу Control, затем выберите «Не запоминать правописание».
При проверке длинных документов иногда удобнее пользоваться окном «Правописание и грамматика». Выберите «Правка» > «Правописание и грамматика» > «Показать правописание и грамматику».
Выбор языков для автоматической проверки правописания
По умолчанию правописание проверяется автоматически вне зависимости от того, какой язык используется на компьютере Mac. Можно добавить и другие языки.
На Mac выберите пункт меню «Apple»
> «Системные настройки», нажмите «Клавиатура», затем нажмите «Текст».
Для этого выполните следующее:
Проверка правописания для одного языка. Нажмите всплывающее меню «Правописание» и выберите язык.
Проверка правописания для нескольких языков. Нажмите всплывающее меню «Правописание», выберите «Настроить», выберите все нужные языки и нажмите «Готово».
Источник
Узнайте, как поставить проверку правописания в WhatsApp
У многих людей есть проблемы с правописанием, некоторые более серьезные, чем другие, которые вызывают определенные сложности, когда они должны написать документ, будь то формальный или просто быть в контакте с кем-то очень важным, таким как учитель, начальник, директор и т. Д. Именно по этой причине вы всегда должны писать с наилучшим возможным написанием и без ошибок. К счастью, у телефонов есть помощь для этого, и здесь вы узнаете, как поставить проверку орфографии на WhatsApp .
От неправильного использования буквы H до отсутствия тильдов или неиспользования запятых и точек следования — случаи, лучшее решение для правильной записи на мобильном телефоне — с использованием клавиатуры Google, которая имеет функцию очень хорошо, это автоматическая проверка орфографии.
Поместите проверку орфографии в WhatsApp
Клавиатура Google помогает нам писать быстрее с помощью некоторых очень интересных функций, таких как запись голоса. Это работает очень просто: вы разговариваете с мобильным телефоном и автоматически записывает то, что говорите, без орфографической ошибки.
Это очень удобно, в свою очередь, вы также можете использовать жесты, чтобы упростить использование мобильного телефона, так что это значительно улучшит ваше правописание, особенно если вы используете социальные сети, где вы более уязвимы.
Загрузите проверку орфографии на WhatsApp
Скачать это приложение очень просто, оно также совершенно бесплатно, и вы можете найти его в Android Google Play Store . Чтобы скачать его, вам нужно сделать следующее:
1.- Войдите в Play Store из каталога приложений.
2.- В строке поиска введите « Клавиатура Google ». Когда вы достигли приложения, вы должны нажать на него. Если вы не получили его, вы можете использовать эту ссылку.
3.- Теперь вы должны найти зеленую кнопку с надписью Установить и принять появившиеся окна.
4.- Подождите, пока приложение загрузится, и вы сможете использовать его без проблем.
Это приложение очень хорошее, в нем есть несколько функций, среди которых можно упомянуть:
- Запись голоса без орфографических ошибок.
- Пишу жестами.
- Позволяет использовать смайлики.
- Предложения слов, прогнозы и автоматические исправления.
- Жест управления курсором.
- Новые слова автоматически добавляются в словарь.
- Символьное предложение
- Заглавные буквы размещаются автоматически.
- Быстрые символы
- Автоматическая оценка
Клавиатура Google для улучшения орфографии в WhatsApp
Это приложение позволяет вам улучшить орфографию, тем самым автоматически избегая ужасных орфографических ошибок. Настоятельно рекомендуется, если вы используете такие приложения, как Facebook, WhatsApp, электронная почта, текстовые редакторы и т. Д., Где вы обычно пишете ежедневно и можете допустить серьезную орфографическую ошибку, что очень неудобно при написании соответствующего текста.
Короче говоря, это одно из лучших приложений, если вы хотите поместить средство проверки орфографии в WhatsApp, оно совершенно бесплатно и уже имеет много загрузок, что означает, что это очень хорошее и надежное приложение, так что гарантированно, что вы покинете орфографические ошибки в прошлом.
Источник
Как активировать проверку орфографии в WhatsApp
Программа проверки поможет вам лучше писать при разговоре с вашими контактами в WhatsApp. Объясняем, как активировать ее на Android
Проверки орфографии является очень полезным инструментом, который поможет вам писать лучше в разговорах с вашими контактами в WhatsApp. В случае, если она не активирована по умолчанию на вашем мобильном устройстве, в этой статье мы расскажем, как вы можете включить ее и правильно использовать.
Прежде чем приступить к объяснениям, важно уточнить, что WhatsApp не включает проверку орфографии в свое официальное приложение. На самом деле приложение использует утилиту клавиатуры, которую вы установили по умолчанию. В нашем случае есть Gboard, клавиатура Google, которая предустановлена на большинстве устройств Android.
Теперь пора рассказать вам, как активировать проверку орфографии на Android и затем в WhatsApp. Сначала коснитесь нижнего текстового поля, чтобы открыть клавиатуру. Затем щелкните значок шестеренки, чтобы получить доступ к настройкам.
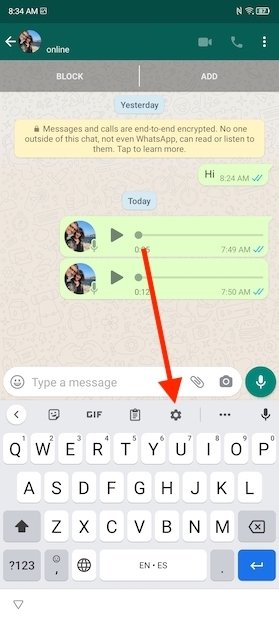
В списке найдите параметр Исправление текста и нажмите на него.
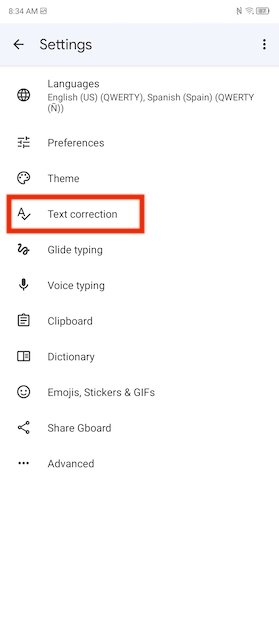
Прокрутите до раздела Орфография и активируйте опцию Проверка орфографии. При этом клавиатура отметит слова, содержащие орфографические ошибки. Так вам будет легче их исправить.
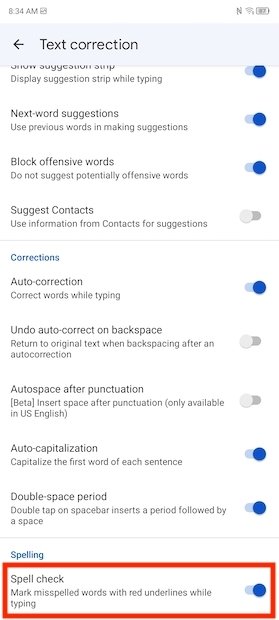
Если вы хотите, чтобы проверка выполнялась автоматически, включите опцию автокоррекции.
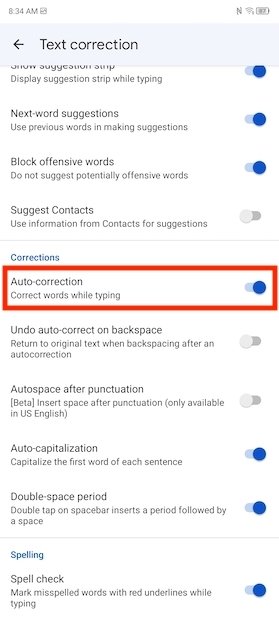
Если выбрать только параметр Проверка орфографии, слова с ошибками будут подчеркнуты красным. Нажмите на них, чтобы увидеть предложения замены.
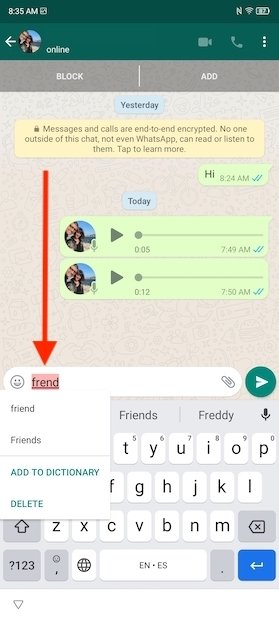
Напротив, при включенной автокоррекции слова с орфографическими ошибками будут исправляться автоматически. Не забудьте проверить свои сообщения перед их отправкой. Хотя автозамена обычно работает хорошо, иногда она может давать сбой и вносить несоответствующие изменения.
Источник
Сообщение без ошибок в WhatsApp: набираем с нормальной клавиатуры
С ультрамегатехнологичных, но очень тесных клавиатурок на экранах смартфонов практически невозможно напечатать сообщение без ошибок и без опечаток, даже если очень нужно.
А если надо сваять текст быстро и грамотно (или хотя бы с минимальным количеством ошибок), то для этого по-прежнему нет ничего лучше, чем полноразмерная клавиатура с настоящими, т.е. физическими, кнопками.
Однако, как написать и отправить такой текст на мобильный? Сначала набирать на компе, потом копировать и пересылать на смартфон или планшет?
Можно, конечно и так. А можно сразу воспользоваться возможностями онлайн-приложения WhatsApp.
Точнее, онлайн-версией WhatsApp, в которой вы просто набираете текст без ошибок (ну, или пытаетесь) с нормальной клавиатуры любого компа и сразу же отправляете его на мобильный адресату. И не важно, у него iPhone или Android.
Значит, о том, как отправлять и получать сообщения в WhatsApp Web с обычного компьютера (и напечатать сообщение без ошибок):
- #1 — открываем WhatsApp Web своем Windows-ПК или Mac-е
Открываем в любом доступном браузере. Линк вот (к слову, запоминается URL тоже легко — web.whatsapp.com). Лучше сразу сохранить в закладках, если этой версией мессенджера вы планируете пользоваться регулярно.
Первой открывается страница с QR-кодом. Оставляем ее открытой, берем смартфон (или планшет) и затем…
- #2 — синхронизируем WhatsApp Web с обычным мобильным WhatsApp
В мобильном устройстве открываем приложение WhatsApp, заходим в «Настройки» (3 точки в верхнем углу экрана — в Android, кнопка «Настройки» внизу экрана — у iPhone) и тапаем «WhatsApp Web«. Теперь просто сканируем QR-код прямо с экрана компа.
После завершения процедуры сканирования онлайн и мобильный WhatsApp-ы синхронизируются автоматически и далее все свои контакты и чаты вы видите уже на компьютере. И переписываться можете уже с большой физической клавиатуры.
Отметим также, что в WhatsApp Web используется система временного входа, поэтому в следующий раз вам тоже надо будет логиниться через QR-код. Не очень удобно, но зато в свой WhatsApp вы можете свободно заходить с разных компьютеров, в том числе и машин «общественного пользования» (в школе, в библиотеке и т.д.).
Источник








