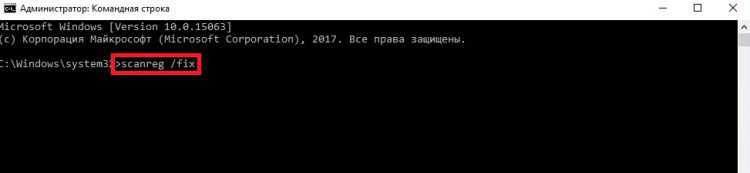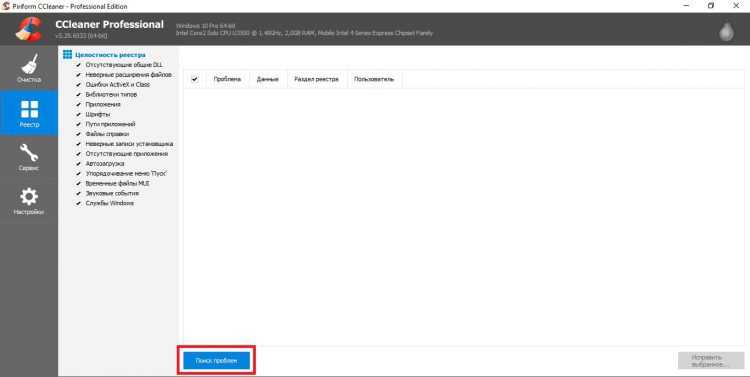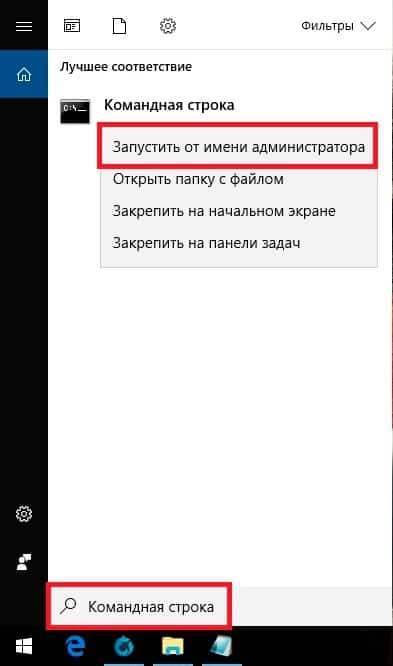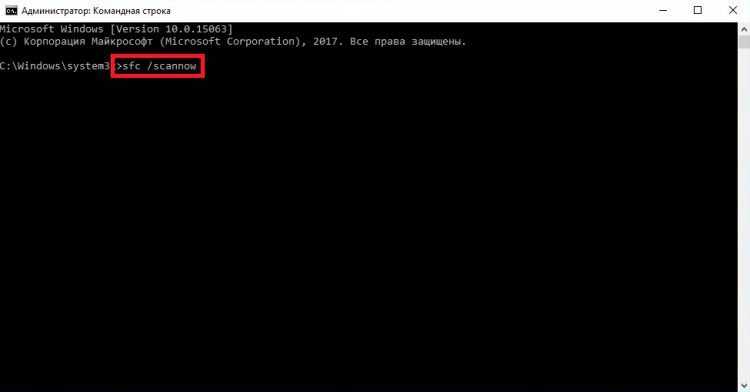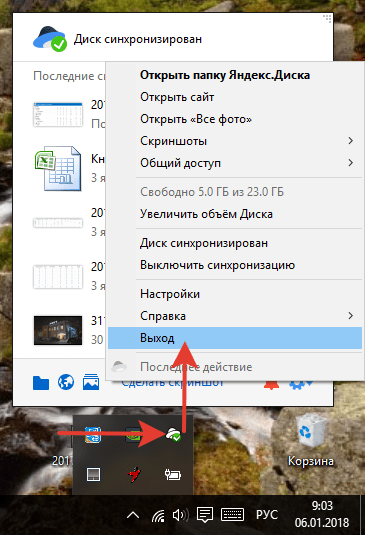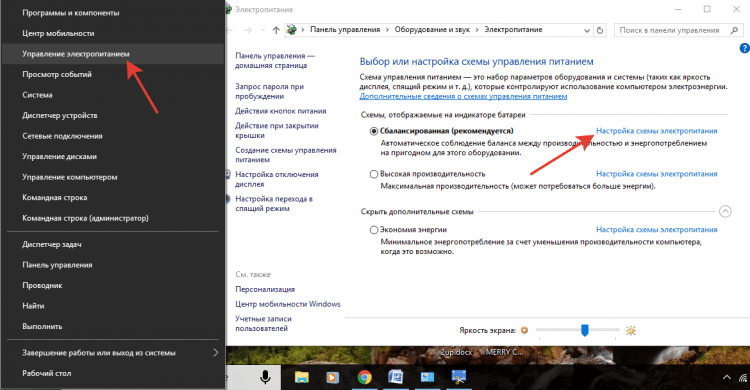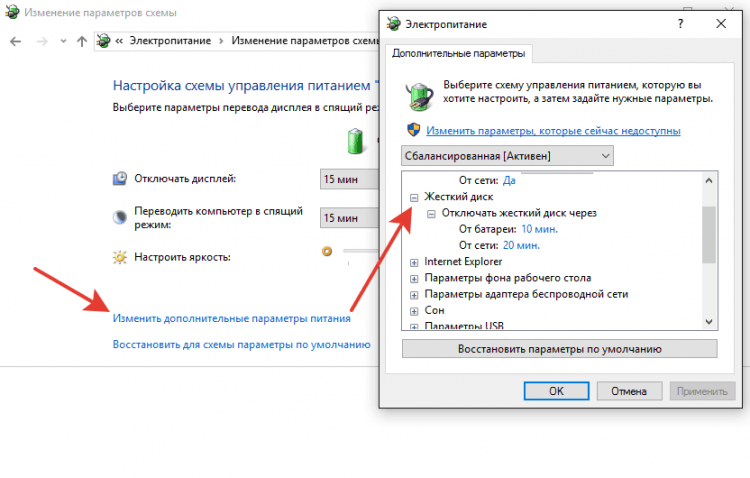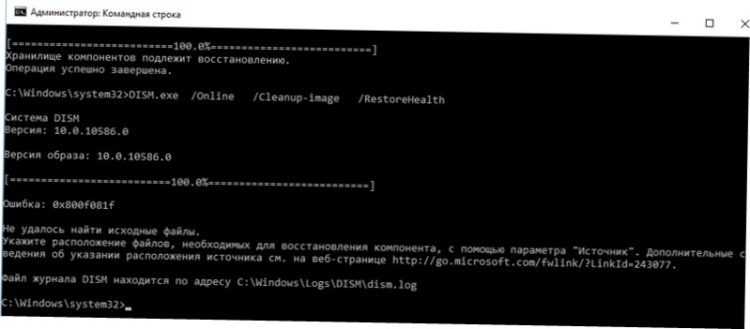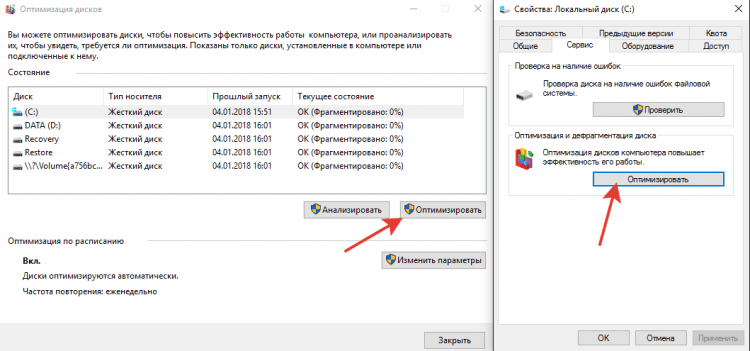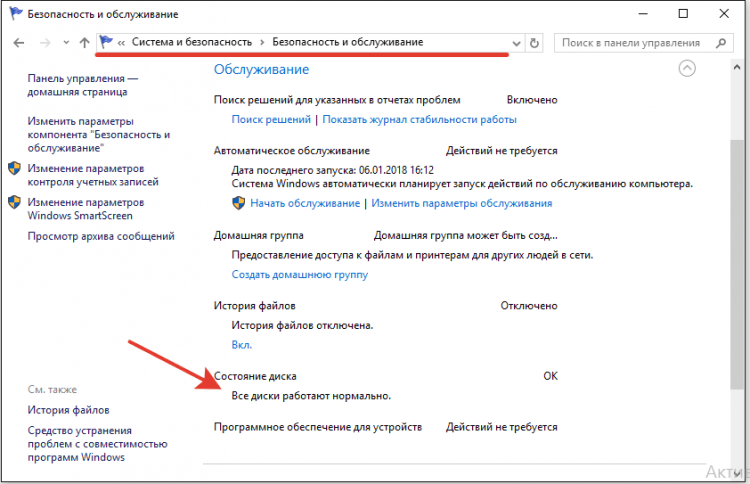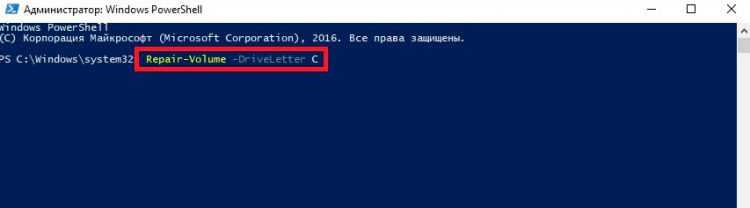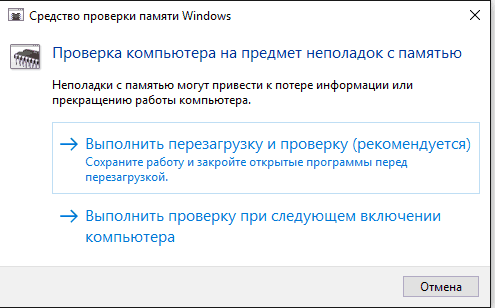- Проверка реестра Windows 10 на ошибки
- Как проверить систему на целостность и ошибки
- Проверка с помощью System File Checker
- Проверка с помощью Deployment Imaging and Servicing Management (DISM)
- Как проверить жесткий диск
- Проверка с помощью Windows CHKDSK
- Использование WMIC
- Проверка оперативной памяти
- Проверка с помощью Windows Memory Diagnostic
- Проверка с помощью MemTest86
- Проверка реестра
- Распространенные причины ошибок реестра в Windows 10
- Как исправить ошибки реестра в Windows 10
- Использование утилит для проверки реестра Windows 10 на ошибки
- Проверка Windows 10 на ошибки: встроенные и сторонние утилиты
- Проверка реестра
- Сканирование на целостность
- Использование утилиты DISM
- Анализ состояния жесткого диска
- Проверка оперативной памяти
- Можно ли обойтись без проверок?
Проверка реестра Windows 10 на ошибки
Не важно, новичок вы или профессионал, ваш компьютер накапливает различные ошибки. Их не так просто диагностировать и исправить. С помощью представленной инструкции можно самостоятельно исправить большинство системных проблем, не потратив ни копейки, и сканировать реестр Windows 10 на ошибки.
Как проверить систему на целостность и ошибки
Операционная система современного компьютера – это сложная архитектура, состоящая из большого количества программ, скриптов, служб, драйверов, инструкций и баз данных. Чем сложнее инструмент, тем больше шанс чему-либо сломаться. Повреждение важного системного файла может привести к сбоям, ухудшению производительности, а также полной поломке компьютера и потере личных или системных файлов.
Проверка с помощью System File Checker
System File Checker – это встроенный в Windows инструмент для проверки и восстановлении целостности файлов и файловой системы. Он может помочь диагностировать и исправить ошибки.
Запуск программы осуществляется через системный терминал. Для этого нажмите правой кнопкой на меню «Пуск» и выбираем пункт «Windows PowerShell (администратор).
В появившейся командной строке набираем текст “sfc /scannow”, чтобы сканировать файловую систему. Проверка закончится, когда в окне появится финальное сообщение.
Программа также сообщит вам, если были обнаружены какие-либо неисправности. Исправление проводится в автоматическом режиме.
Проверка с помощью Deployment Imaging and Servicing Management (DISM)
Если утилита SFC сообщила об обнаружении ошибки или поврежденного файла, но не смогла их исправить или восстановить, то поможет встроенный инструмент DISM.
Также в командной строке вводим следующую команду (можно скопировать или перепечатать):
“Dism /Online /Cleanup-Image /RestoreHealth”
После завершения снова воспользуйтесь SFC. Теперь он должен диагностировать и исправить файлы без каких-либо проблем.
Как проверить жесткий диск
Иногда ошибка Windows возникает из-за повреждения жесткого диска (SSD или HDD). Ваш жесткий диск является душой вашего компьютера, место, где хранятся все ваши самые важные данные. Поэтому его целостность имеет решающее значение.
Проверка с помощью Windows CHKDSK
Windows CHKDSK Tool — это встроенный инструмент Windows, который сканирует ваш диск, чтобы найти системные ошибки и плохие сектора на HDD. Он также показывает другие проблемы с накопителем. Программа проводит автоматическое исправление найденных проблем, если это возможно.
Для запуска утилиты нажмите правой кнопкой на необходимый жесткий диск и выберете пункт «Свойства». В открывшемся окне выбираем вкладку «Сервис» и нажимаем на кнопку «Проверить».
По итогу проверки система сообщит о том, что ошибка не найдена, предоставит отчет и предложит исправить найденные проблемы.
Использование WMIC
Windows Management Instrumentation (WMI) – это инструмент, который позволяет выполнять множество административных задач, включая проверку работоспособности жесткого диска. Он использует S.M.A.R.T функцию жестких дисков. Программа выводит только два ответа: «ОК» и «Pred Fail».
Для запуска приложения нажмите на сочетание клавиш Win+R и в строке напишите “cmd”. После этого откроется командная строка. В ней необходимо ввести две строчки:
Проверка оперативной памяти
Оперативная память также может давать сбои из-за физических проблем с чипами. Причем ошибка может быть плавающией и возникать при самых разных задачах. Прежде чем покупать новую деталь или везти компьютер в сервисный центр, можно провести быстрый тест средствами Windows или сторонними программами.
Проверка с помощью Windows Memory Diagnostic
Для запуска штатной проверки памяти Windows Memory Diagnostic достаточно нажать на Win+R и ввести “mdsched.exe”. Появится диалоговое окно, предлагающее перезагрузить ПК и начать сканирование сейчас или провести проверку при следующей перезагрузке.
Ваш компьютер будет перезапущен и появится экран инструмента диагностики памяти Windows. Просто оставьте его и пусть он выполняет тест. Это может занять несколько минут. Во время этого процесса вы увидите панель прогресса, а сообщение “Статус” сообщит вам, если в ходе процесса были обнаружены какие-либо проблемы.
Для просмотра результатов диагностирования необходимо:
- Перезагрузиться в Windows;
- Нажать Win+R;
- Ввести “eventvwr.msc”;
- В открывшемся журнале событий в левой части выбрать «Журнал Windows» -> «Система»;
- В правой части нажать на кнопку «Найти».
- В открывшемся диалоговом окне ввести «MemoryDiagnostic».
После этого станет доступен отчет сканирования оперативной памяти, в котором можно увидеть сообщение о том, что программа не смогла найти проблемы или список ошибок.
Проверка с помощью MemTest86
Если вы ищете более мощный инструмент тестирования, вы можете скачать и использовать MemTest86. MemTest86 сертифицирован Microsoft, так что он будет работать даже на системах с поддержкой Secure Boot.
Программа запускается при помощи загрузочного диска или USB-флэшки. Создание очень простое. Достаточно запустить .exe файл, находящийся в архиве с программой, и указать вашу флэшку.
Внимание! Процедура создания загрузочного USB удалит всю информацию с накопителя.
После этого достаточно перезагрузить ПК и загрузить его с созданного накопителя. После этого программа автоматически начнет тестирование оперативной памяти. Информация о любых ошибках будет отображаться на экране.
Проверка реестра
Реестр Windows — это огромная база данных, содержащая настройки программ, оборудования и приложений, работающих на вашем компьютере. Каждый раз, когда вы устанавливаете программу, ее значения и ключи встраиваются в реестр. В сложной структуре реестра могут возникать очевидные и не очевидные ошибки, вызывающие замедление работы Windows, сбои, зависания и перезагрузки.
Распространенные причины ошибок реестра в Windows 10
На самом деле, большинство программ сканирования реестра Windows 10 на ошибки не способны исправить большинство из критических проблем. Они удаляют пустые строки, записи, оставшиеся от старых программ, дубли ключей и другие ненужные строки. Все это влияет на работу только в незначительной степени.
Наиболее частой причиной ошибок и проблем в реестре становятся вредоносные программы:
Также файл реестра может быть поврежден. Из-за этого компьютер не сможет загрузиться.
Как исправить ошибки реестра в Windows 10
Чтобы избавиться от проблем навсегда необходимо проводить периодическое резервное копирование реестра Виндовс. Это легко сделать с помощью штатной программы regedit. Для ее запуска нажмите Win+R и введите regedit.exe. В открывшемся окне нажмите правой кнопкой на пункте «Компьютер» и выберете «Экспорт». Компьютер сохранит полную копию реестра в выбранном месте.
- Создайте точку восстановления системы.
Еще один простой способ сохранить свой компьютер в рабочем состоянии – создание точек восстановления. Можно настроить регулярное создание с определенной периодичностью.
Для запуска программы достаточно открыть панель управления и в поиске ввести «восстановления». В выпадающем списке выберете «создать точку восстановления». Из открывшегося меню можно исправить систему, или создать новую точку.
- Восстановите реестр из резервной точки или восстановления.
Исправить реестр возможно из резервной копии при помощи импорта ранее сохраненного файла. Также восстановив резервную точку, вы вернете компьютер к прежнему состоянию без ошибок в реестре.
- Сканирование можно провести с помощью штатной системы проверки.
С проблемами реестра в Windows 10 также может справиться System File Checker (SFC). Как начать исправление ошибок написано в начале статьи.
Использование утилит для проверки реестра Windows 10 на ошибки
Несмотря на то, что ошибки в реестре редко можно исправить автоматизированными сторонними средствами, некоторые программы показывают хорошие результаты. При помощи очистки и сканирования скорость работы компьютера может увеличиться. Наиболее популярные: CCleaner Registry Cleaner, Auslogics Registry Cleaner и RegSofts Free Window Registry Repair. Все эти программы способны проводить очистку реестра, резервное копирование и восстановление, а также исправление самых частых ошибок в реестре.
Проверка Windows 10 на ошибки: встроенные и сторонние утилиты
Переустанавливать систему при возникновении любых неполадок неразумно, поэтому давайте все-таки разберемся, как проверить Windows 10 на ошибки. А снести и установить заново «десятку» вы всегда успеете – был бы под рукой дистрибутив.
Проверка реестра
Из-за частой установки и удаления программ в реестре накапливается ненужная информация – это одна из главных, но не единственная причина возникновения ошибок. Особенно плохо реестру после неправильного удаления программы, когда вместо полноценной деинсталляции пользователь стирает папку с файлами. В таком случае в реестре остается много пустых ключей. Чтобы исправить эти ошибки, используйте встроенный инструменты сканирования реестра:
- Запустите командную строку с полномочиями администратора.
- Выполните «scanreg /fix».
Недостаток встроенной утилиты в том, что многие реестровые неисправности остаются после проверки нетронутыми. Чтобы устранить их, необходимо использовать программы от сторонних разработчиков – например, CCleaner. Эта утилита умеет быстро обнаруживать и исправлять ошибки, не задевая ничего лишнего.
Чтобы проверить и устранить неисправности:
- Запустите CCleaner.
- Откройте раздел «Реестр».
- Кликните «Поиск проблем».
- Дождитесь завершения анализа и щелкните «Исправить выбранное».
- Сохраните резервные копии записей, которые будут исправлены. Если появятся проблемы, можно будет откатиться к предыдущему состоянию, открыв созданный предварительно бэкап. Если система работает без ошибок, резервную копию можно удалить после следующего запуска системы.
- Щелкните «Исправить отмеченные».
Аналогичным образом выполняется очитка реестра в Glary Utilities и Wise Registry Cleaner. Даже если ошибки визуально не заметны, рекомендуется периодически выполнять проверку – хотя бы раз в 2-3 месяца. Это обеспечит стабильное функционирование Windows и позволит устранить неполадки до того, как они начнут существенно влиять на производительность компьютера.
Сканирование на целостность
У системных файлов есть одно неприятное свойство – они постоянно повреждаются, меняются и теряются. В зависимости от опытности пользователя эти процессы происходят чаще или реже, но никто от них не застрахован. Поэтому команду сканирования системы на целостность нужно помнить так же хорошо, как собственное имя.
Для начала можно применить стандартную утилиту SFC, которая проводит поверхностный анализ.
- Используя встроенный поиск Windows 10, найдите командную строку. Запустите ее с полномочиями администратора и разрешите приложению вносить изменения на компьютере.
- Введите команду «sfc /scannow» (кавычки не нужны, а вот пробел перед / ставьте обязательно).
- Дождитесь завершения сканирования.
Выявленные ошибки утилита сразу исправит. Но подождите радоваться – это лишь диагностический анализ, он не решает проблемы с файлами, которые используются системой в данный момент. Если «десятка» доведена до такого состояния, что программы запускаются с хорошо слышимым скрипом, то для исправления ошибок требуется средство посильнее – утилита DISM. Об этом вам ненавязчиво скажет сообщение с текстом типа «Обнаружены поврежденные файлы, которые программа не смогла восстановить».
Использование утилиты DISM
Если SFC можно запускать без подготовки, то DISM требует более внимательного отношения.
Прежде чем запускать утилиту проверки:
- Завершите работу системы и отключите от компьютера все лишнее – например, съемные накопители.
- Запустите систему. Если какие-то программы открываются автоматически после загрузки Windows 10, завершите их работу. Обязательно закройте приложения, которые работают в фоновом режиме – антивирус, Яндекс.Диск и т.п.
- Убедитесь, что компьютер подключен к сети – в процессе восстановления системных файлов может понадобиться доступ к Центру обновления Microsoft.
- Проверьте режим электропитания – он не должен предусматривать отключение жестких дисков при длительной неактивности. Процесс восстановления занимает больше 15 минут, если диск отключится, то DISM не сможет завершить работу.
Чтобы проверить режим работы жесткого диска, щелкните правой кнопкой по «Пуску» и перейдите в раздел «Управление электропитанием». Откройте настройки используемой схемы.
Вам нужны дополнительные параметры питания, среди которых есть подпункт «Жесткий диск». Установите для него временное значение побольше – хотя бы 30 минут для работы от сети и батареи.
После завершения подготовки можно приступать к исправлению ошибок:
- Запустите командную строку с администраторскими правами.
- Выполните команду «DISM.exe /Online /Cleanup-image /ScanHealth».
- Дождитесь завершения сканирования, не предпринимая никаких действий.
На 20% сканирование зависнет – это нормально, не переживайте. Через 10-15 минут анализ будет завершен, и вы получите сообщение о том, что хранилище компонентов можно восстановить. Чтобы выполнить восстановление, введите следующую команду – «DISM.exe /Online /Cleanup-image /RestoreHealth».
Восстановление тоже зависнет на 20% и займет около 15 минут. После успешного завершения процесса появится сообщение о том, что все в порядке. Но так происходит не всегда – в сложных случаях DISM сообщает, что исходные файлы найти не удалось. В таком случае есть два пути – попытаться восстановить отдельные файлы с предварительно сохраненного чистого образа Windows 10 или переустановить «десятку».
Но проблема может быть не только в системе, но и на жестком диске. Поэтому его тоже следует проверить – с помощью встроенных утилит и программ от сторонних разработчиков.
Анализ состояния жесткого диска
Если на компьютере установлен HDD, то для нормального функционирования системы необходимо периодически выполнять дефрагментацию диска. Владельцы SSD-накопителей от такой работы освобождены из-за особенностей технологии. На HDD данные записываются в виде фрагментов на секторы, которые могут повреждаться в процессе работы диска. Чтобы запретить жесткому диску работать с поврежденными секторами и упорядочить информацию, нужно выполнить дефрагментацию.
Сделать это можно разными способами.
- Откройте «Компьютер».
- Щелкните правой кнопкой по накопителю и зайдите в его свойства.
- Перейдите на вкладку «Сервис» и щелкните «Оптимизировать».
- Выберите один раздел и кликните «Оптимизировать».
Процедура занимает достаточно много времени, поэтому рекомендуется запускать ее на ночь. После завершения дефрагментации одного раздела запустите исправление ошибок на другом – и так далее, пока не оптимизируете накопитель полностью.
Если вы хотите узнать состояние жесткого диска, нажмите в его свойствах на вкладке «Сервис» кнопку «Проверить». Чтобы посмотреть результат проверки:
- Откройте Центр безопасности и обслуживания (найдите его через встроенный поиск Windows).
- Разверните раздел «Обслуживание».
- Посмотрите результат последней проверки.
Если вам необходимо устранить ошибки в работе жесткого диска без восстановления порядка секторов, используйте командную строку.
- Запустите командную строку с администраторскими правами.
- Выполните команду «chkdsk C: /F /R», где C – диск, F – исправление неполадок, а R – восстановление данных из сбойных секторов.
Если раздел диска используется в данный момент, отобразится уведомление о невозможности выполнения его проверки. Есть два варианта – перезагрузить компьютер и просканировать используемый раздел или отменить проверку и проанализировать другой том. Вы можете выбрать любой путь, главное не забудьте проверить все диски.
Вместо командной строки для проверки жесткого диска можно использовать Power Shell. Это более мощная утилита, которая умеет быстро выполнять действия, невозможные для командной строки. Например, при использовании Power Shell нет необходимости перезагружаться для сканирования используемого раздела.
- Запустите Power Shell с администраторскими правами.
- Выполните «Repair-Volume -DriveLetter C».
После завершения проверки проверьте другие разделы и накопители, заменив в синтаксисе букву «C». Если вы сообщение «NoErrorsFound», значит, ошибки не найдены.
Проверка оперативной памяти
Жесткий диск в порядке, осталось проверить оперативную память – вдруг все проблемы были из-за нее? Для этого используем встроенное средство проверки памяти Windows. Оно так и называется – вы легко найдете утилиту через поиск. После запуска утилиты появится предложение выполнить перезагрузку и проверку. Завершите работу всех программ и согласитесь с таким порядком работы.
После перезагрузки (которая займет чуть больше времени) запустится сканирование. Вы можете нажать на кнопку F1 и изменить его параметры – например, установить широкий тип проверки с несколькими проходами для увеличения эффективности.
После завершения проверки компьютер перезагрузится. При запуске системы появится уведомление с итогами проверки. Если никакой информации нет, посмотрите события Windows:
- Найдите инструмент «Просмотр событий» через поиск Windows.
- Раскройте раздел Журналы Windows – Система.
- Найдите MemoryDiagnostics-Results и посмотрите результат.
Если проблемы с оперативной памятью серьезнее, чем вы предполагали, используйте для проверки программу Memtest 86+. На сайте memtest.org вы найдете комплект для создания установочной флешки. Проверка начинается автоматически после загрузки с созданного установочного носителя.
Проверять модули памяти рекомендуется по очереди. Оставили одну планку, проверили на ошибки, поставили следующую – такой подход позволяет выявить сбойный модуль. Если программа обнаружила много ошибок на одной планке, и они сильно мешают работе компьютера, то проще заменить плату, хотя в некоторых случаях помогает очистка контактов.
Можно ли обойтись без проверок?
Можно не проверять Windows 10 на ошибки, но обязательно наступит момент, когда их накопится столько, что единственным решением будет переустановка системы. В самом факте переустановки нет ничего страшного, учитывая возможности создания резервной копии данных. Но лишней работы можно избежать, если следить за состоянием системы и своевременно устранять неисправности – тем более в этом нет ничего сложного, как становится ясно после подробного изучения вопроса.