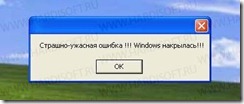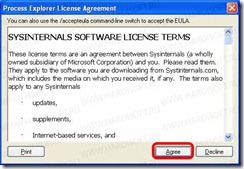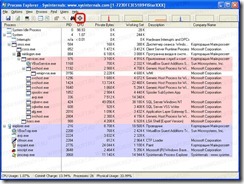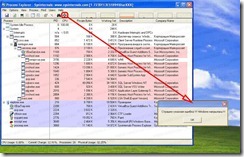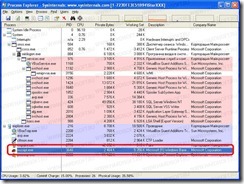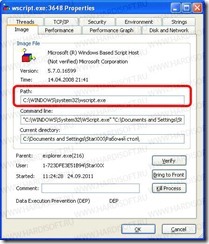- Как узнать, какой программе принадлежит окно или сообщение с помощью Sysinternals Process Explorer
- Заменяем предварительный просмотр открытых окон Панели задач на режим списка
- ПРЕДВАРИТЕЛЬНЫЙ ПРОСМОТР
- Открытие окон и методы window
- Блокировщик всплывающих окон
- Полный синтаксис window.open
- Доступ к новому окну
- Не разворачиваются открытые окна в Windows 10: решения
- О чем вообще речь?
- Почему это происходит?
- Как решить проблему с разворачиванием окон?
- Первый способ
- Второй способ
- Исправить Windows 10, не запоминающую расположение и размеры окон
- Используйте клавишу «Shift», чтобы закрыть окно.
- Каскадные окна
- Обновление за апрель 2021 года:
- Запустите окна в безопасном режиме и воспроизведите проблему.
- Выполнение восстановления системы
Как узнать, какой программе принадлежит окно или сообщение с помощью Sysinternals Process Explorer
У одного моего читателя вдруг испортилось настроение. А испортило его непонятная ошибка, выскакивающая при загрузке компьютера. Он долго пытался выяснить, что же это за программа показывает ошибку, но найти источник своего плохого настроения так и не смог. Тогда он обратился за помощью ко мне.
Я посоветовал ему использовать утилиту Марка Руссиновича “Sysinternals Process Explorer”, однако справиться с ней он не смог в силу слабой компьютерной подготовки. Пришлось накидать на скорую руку данное руководство по поиску противной программы, портящий ему настроение всякими нехорошими сообщениями.
Итак, пусть у нас есть непонятное окно об ошибке, но что за программа его показывает – мы не знаем:
Будем узнавать. Для этого скачиваем программу Sysinternals Process Explorer с сайта https://technet.microsoft.com/ru-ru/sysinternals/processexplorer
Программа в zip-архиве, поэтому разархивируем ее куда-нибудь. В архиве 3 файла: текст лицензии, файл справки и сама программа. Запускаем файл procexp с иконкой в виде увеличительного стекла на фоне флага Windows.
При первом запуске программы будет предложено согласиться с лицензионным соглашением. Жмем “Agree” и идем дальше:
Дальше видим окно Process Explorer’a, в котором отображаются все запущенные в системе процессы (программы). Однако по данному списку мы блуждать не будем, а воспользуемся инструментом поиска по окну. Кнопка этого инструмента находится на панели инструментов и выглядит как прицел:
Нажимаем на эту кнопку левой кнопкой мыши и держим ее нажатой. Стрелочка курсора превратится в прицел. Продолжаем держать левую кнопку мыши и тащим прицел на заголовок окна с непонятной нам ошибкой. Окно ошибки должно выделиться по периметру:
Когда окно выделилось – отпускаем левую кнопку мыши. Курсор из прицела снова станет стрелочкой, а в списке процессов синим цветом выделится тот процесс, который породил данное окно:
Щелкаем на нем два раза левой кнопкой мыши, откроется окно свойств процесса:
В данном окне, в поле “Path” и будет путь к процессу показавшему ошибку и название его файла.
Теперь программа показавшая окно нам известна, можно делать с ней все, что угодно: удалить саму программу, удалить программу из автозагрузки или выяснить, чего программе не хватает, раз она показывает такое окно. В общем, что дальше делать – решать вам.
Вот и все. Желаю удачи в поисках. Вопросы и благодарности как всегда приветствуются.
Заменяем предварительный просмотр открытых окон Панели задач на режим списка
При наведении курсора мыши на значок открытого окна какого-либо приложения на Панели задач, пользователю отображается мини-окно его предварительного просмотра. В этой статье мы продемонстрируем небольшой трюк, который позволит заменить предварительный просмотр в виде маленького окна на простой список в Windows 10. Такой режим отображения списком является наследием ОС Windows 7 и более ранних версий системы. Он действует только на вид одновременно запущенных 2-х и более экземпляров одного приложения, например, веб-браузера.
Для осуществления задуманного, пользователю потребуется наличие административных прав в системе. Они нужны для того, чтобы внести изменения в редактор реестра. Конечно же, перед этим, обязательно создайте резервную копию реестра или, как минимум, той ветки, которую будете редактировать. Это позволит восстановить работоспособность ОС в случае возникновения ошибок, что маловероятно при правильной последовательности и точности исполнения шагов из этой инструкции.
ПРЕДВАРИТЕЛЬНЫЙ ПРОСМОТР
Сочетанием клавиш Win + R на своей клавиатуре запустите системную утилиту «Выполнить». В её поле для ввода напишите:
и нажмите кнопку «ОК». После этого произойдет запуск редактора реестра.
Последовательно перейдите по следующему пути:
или скопируйте путь и вставьте его в специальное поле поиска вверху под панелью инструментов.
В окне справа щелкните правой кнопкой мыши, чтобы вызвать контекстное меню и создайте Параметр DWORD (32 бита). Дайте ему имя:
и присвойте значение «0». Закройте редактор.
Чтобы внесенные изменения вступили в силу, необходимо перезапустить Проводник файлов. Самый простой способ — запустите системный Диспетчер задач (сделать быстро — клавишами Ctrl + Shift + Esc на клавиатуре), на вкладке «Процессы» найдите процесс с именем «Проводник» и перезапустите его соответствующей кнопкой, расположенной в самом низу или из контекстного меню.
Всё готово. Сегодня мы сделали не просто косметические изменения. Если ваша ОС Windows 10 имеет тенденцию работать медленно, это позволит переключаться между открытыми окнами приложений намного быстрее. Ведь предварительный просмотр является более ресурсоёмким процессом, чем отображение списка с только одним названием.
Это очень практическая модификация. Спасибо за внимание!
Открытие окон и методы window
Материал на этой странице устарел, поэтому скрыт из оглавления сайта.
Более новая информация по этой теме находится на странице https://learn.javascript.ru/popup-windows.
Всплывающее окно («попап» – от англ. Popup window) – один из старейших способов показать пользователю ещё один документ.
В этой статье мы рассмотрим открытие окон и ряд тонких моментов, которые с этим связаны.
…При запуске откроется новое окно с указанным URL.
Большинство браузеров по умолчанию создают новую вкладку вместо отдельного окна, но чуть далее мы увидим, что можно и «заказать» именно окно.
Блокировщик всплывающих окон
Рекламные попапы очень надоели посетителям, аж со времён 20-го века, поэтому современные браузеры всплывающие окна обычно блокируют. При этом пользователь, конечно, может изменить настройки блокирования для конкретного сайта.
Всплывающее окно блокируется в том случае, если вызов window.open произошёл не в результате действия посетителя.
Как же браузер понимает – посетитель вызвал открытие окна или нет?
Для этого при работе скрипта он хранит внутренний «флаг», который говорит – инициировал посетитель выполнение или нет. Например, при клике на кнопку весь код, который выполнится в результате, включая вложенные вызовы, будет иметь флаг «инициировано посетителем» и попапы при этом разрешены.
А если код был на странице и выполнился автоматически при её загрузке – у него этого флага не будет. Попапы будут заблокированы.
Полный синтаксис window.open
Функция возвращает ссылку на объект window нового окна, либо null , если окно было заблокировано браузером.
url URL для загрузки в новое окно. name Имя нового окна. Может быть использовано в параметре target в формах. Если позднее вызвать window.open() с тем же именем, то браузеры (кроме IE) заменяют существующее окно на новое. params Строка с конфигурацией для нового окна. Состоит из параметров, перечисленных через запятую. Пробелов в ней быть не должно.
Значения параметров params .
- Настройки расположения окна:
left/top (число)
Координаты верхнего левого угла относительно экрана. Ограничение: новое окно не может быть позиционировано за пределами экрана.
Ширина/высота нового окна. Минимальные значения ограничены, так что невозможно создать невидимое окно с нулевыми размерами.
Если координаты и размеры не указаны, то обычно браузер открывает не окно, а новую вкладку.
- Свойства окна:
menubar (yes/no) Скрыть или показать строку меню браузера. toolbar (yes/no) Показать или скрыть панель навигации браузера (кнопки назад, вперёд, обновить страницу и остальные) в новом окне. location (yes/no) Показать/скрыть поле URL-адреса в новом окне. По умолчанию Firefox и IE не позволяют скрывать строку адреса. status (yes/no) Показать или скрыть строку состояния. С другой стороны, браузер может в принудительном порядке показать строку состояния. resizable (yes/no) Позволяет отключить возможность изменять размеры нового окна. Значение no обычно неудобно посетителям. scrollbars (yes/no) Разрешает убрать полосы прокрутки для нового окна. Значение no обычно неудобно посетителям.
- Ещё есть небольшое количество не кросс-браузерных свойств, которые обычно не используются. Вы можете узнать о них в документации, например MDN: window.open.
Браузер подходит к этим параметрам интеллектуально. Он может проигнорировать их часть или даже все, они скорее являются «пожеланиями», нежели «требованиями».
- Если при вызове open указан только первый параметр, параметр отсутствует, то используются параметры по умолчанию. Обычно при этом будет открыто не окно, а вкладка, что зачастую более удобно.
- Если указана строка с параметрами, но некоторые yes/no параметры отсутствуют, то браузер выставляет их в no . Поэтому убедитесь, что все нужные вам параметры выставлены в yes .
- Когда не указан top/left , то браузер откроет окно с небольшим смещением относительно левого верхнего угла последнего открытого окна.
- Если не указаны width/height , новое окно будет такого же размера, как последнее открытое.
Доступ к новому окну
Вызов window.open возвращает ссылку на новое окно. Она может быть использована для манипуляции свойствами окна, изменения URL, доступа к его переменным и т.п.
В примере ниже мы заполняем новое окно содержимым целиком из JavaScript:
Не разворачиваются открытые окна в Windows 10: решения
Рассказываем, что делать, если не получается развернуть окна запущенных приложений в Windows 10.
О чем вообще речь?
Поясним. Речь идет о программах и окнах в Windows, которые отображаются в панели задач как запущенные. Панель задач — это часть интерфейса, где находятся ваши избранные программы, меню «Пуск», поиск, Cortana и прочие полезные вещи, которые всегда находятся на виду.
Иногда приложения отмечаются в ней как запущенные, но на рабочем столе их не видно. Причем перезапуск не помогает. То есть программа работоспособна, но взаимодействовать с ней не получается, потому что ее попросту невозможно найти.
Почему это происходит?
Основная причина — некорректная настройка работы со вторым монитором. Если вы подключили к компьютеру сразу два экрана, то один из может отображать окна «Проводника», например, а второй все остальные. Т.е. в следующий раз, когда вы запустите «Проводник» уже с одним монитором, самого окна вы не увидите. Система будет пытаться показывать его на другом дисплее.
Это происходит в том случае, если работа со вторым монитором была настроена в режиме «Расширить», когда один рабочий стол делится сразу на все подключенные дисплеи.
Как решить проблему с разворачиванием окон?
Есть два способа исправить эту проблему. Один максимально простой — он решает все неурядицы с отображением окон буквально в два клика. Второй нужен только на тот случай, если первый не сработает. Он более сложный и подразумевает исправление ошибок на уровне системных файлов.
Первый способ
- Одновременно нажимаем клавиши Win и P.
- В появившемся меню кликаем по пункту «Только экран компьютера».
Нам нужен первый пункт. Он заставит систему забыть о наличии второго дисплея
Это автоматически перенесет все открытые окна на единственный подключенный к компьютеру монитор. И, по сути, решит нашу проблему.
Второй способ
Так как первый способ работает не у всех, то иногда приходится прибегнуть к более суровым, но к более действенным мерам — устранить все системные ошибки и сбросить системный кэш (временные файлы, настройки и прочий мусор). Для этого:
- Одновременно нажимаем клавиши Win + R.
- В появившемся окошке вводим cmd.exe и кликаем по кнопке ОК.
Можно найти эту же утилиту в локальном поисковике
- В командную строку по очереди вводим команды: Dism /Online /Cleanup-Image /CheckHealth для проверки состояния системы. А затем Dism /Online /Cleanup-Image /RestoreHealth для ее восстановления. После каждой команды надо нажимать клавишу «Ввод» (Enter).
Вводим команды по очереди и каждую запускаем, нажав на «Ввод»
- Затем проверяем систему на наличие поврежденных файлов с помощью команды sfc /scannow (после нее тоже надо нажать «Ввод», чтобы команда сработала).
После этого надо перезагрузить компьютер и снова проверить, корректно ли отображаются окна. Должно работать.
В дальнейшем постарайтесь сначала менять настройки системы, а только после этого отключать второй монитор, чтобы избегать подобных казусов.
Исправить Windows 10, не запоминающую расположение и размеры окон
Если Windows не запоминает расположение и размер окна, эта статья поможет вам решить проблему. В то время как Windows 10 должна открывать закрытые окна при последнем использовании размер и положение, иногда проблема может привести к другому поведению. Чтобы решить эту проблему, мы составили список сторонних обходных путей и решений.
Используйте клавишу «Shift», чтобы закрыть окно.
Если Windows 10 не запоминает последнее использованное положение и размер окна, вы можете использовать этот небольшой трюк.
Обычно пользователи нажимают кнопку закрытия, чтобы закрыть окно.
Но они должны нажимать ту же кнопку, когда удерживают клавишу Shift на клавиатуре. Этот трюк помогает операционной системе Windows запомнить положение окна.
Каскадные окна
В Windows 10 пользователи могут установить одинаковый размер для всех открытых окон.
Для этого вы должны использовать опцию Windows Cascading. Сначала щелкните правой кнопкой мыши на панели задач и выберите Каскадные окна.
Теперь вы можете закрыть все окна и попытаться открыть их, чтобы увидеть, решена проблема или нет.
Обновление за апрель 2021 года:
Теперь мы рекомендуем использовать этот инструмент для вашей ошибки. Кроме того, этот инструмент исправляет распространенные компьютерные ошибки, защищает вас от потери файлов, вредоносных программ, сбоев оборудования и оптимизирует ваш компьютер для максимальной производительности. Вы можете быстро исправить проблемы с вашим ПК и предотвратить появление других программ с этим программным обеспечением:
- Шаг 1: Скачать PC Repair & Optimizer Tool (Windows 10, 8, 7, XP, Vista — Microsoft Gold Certified).
- Шаг 2: Нажмите «Начать сканирование”, Чтобы найти проблемы реестра Windows, которые могут вызывать проблемы с ПК.
- Шаг 3: Нажмите «Починить все», Чтобы исправить все проблемы.
Запустите окна в безопасном режиме и воспроизведите проблему.
Если у вас все еще есть проблема, связанная с тем, что Windows не запоминает размер и положение окон (даже для последнего закрытого окна), вы можете попробовать запустить Windows в безопасном режиме:
Ниже приведены шаги для запуска Windows 10 в безопасном режиме:
- Нажмите кнопку Windows в нижнем левом углу.
- Теперь нажмите кнопку питания.
- Удерживая клавишу Shift, нажмите «Перезагрузить».
- Теперь выберите «Устранение неполадок», а затем «Дополнительные параметры».
- Теперь в разделе «Дополнительные параметры» выберите «Параметры запуска» и нажмите «Перезагрузить».
- При перезапуске будут отображаться различные параметры. Нажмите F4, чтобы запустить Windows в безопасном режиме.
После запуска Windows в безопасном режиме проверьте, сохраняется ли проблема.
- То есть откройте окно проводника файлов.
- Перетащите его вправо и при необходимости измените размер.
- Закройте окно.
- Откройте его снова.
Если окно не появляется справа с измененным размером окна. Тогда проблема все еще существует.
Если проблема была решена путем его запуска, весьма вероятно, что какое-то установленное программное обеспечение мешает настройкам Windows. Вы также можете попробовать запустить сканирование на вирусы, чтобы обнаружить проблему.
Выполнение восстановления системы
Если проблема возникла недавно, ее можно решить, восстановив систему. Если вы не знакомы с этой функцией, восстановление системы — очень полезная функция, которая позволяет восстановить систему до предыдущей версии и устранять различные проблемы в процессе.
Чтобы выполнить восстановление системы, просто выполните следующие действия:
- Нажмите клавиши Windows + S и войдите в раздел Восстановление системы. Выберите в меню Создать точку восстановления.
- Откроется окно свойств системы. Щелкните Восстановление системы.
- Появится окно восстановления системы. Нажмите «Далее», чтобы продолжить.
- Если доступно, выберите параметр Показать больше точек восстановления. Теперь выберите желаемую точку восстановления и нажмите Далее. Следуйте инструкциям на экране, чтобы завершить операцию восстановления.
После восстановления системы проверьте, сохраняется ли проблема. В противном случае проблема может быть вызвана обновлением системы, поэтому следите за обновлениями.
CCNA, веб-разработчик, ПК для устранения неполадок
Я компьютерный энтузиаст и практикующий ИТ-специалист. У меня за плечами многолетний опыт работы в области компьютерного программирования, устранения неисправностей и ремонта оборудования. Я специализируюсь на веб-разработке и дизайне баз данных. У меня также есть сертификат CCNA для проектирования сетей и устранения неполадок.