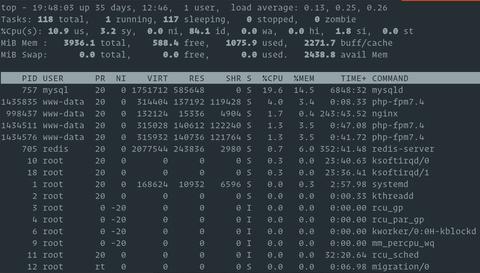- Как проверить использование памяти в Linux
- free команда
- top команда
- /proc/meminfo
- ps_mem Скрипт
- Выводы
- Как проверить оперативную память в Linux — Вокруг-Дом — 2021
- Table of Contents:
- Шаг 1
- Шаг 2
- Шаг 3
- Шаг 4
- Шаг 5
- Шаг 6
- Шаг 7
- Как очистить оперативную память компьютера
- Как проверить оперативную память на вашем компьютере
- Как проверить марку, модель и оперативную память компьютера
- Почему linux не видит всю оперативную память! (Октябрь 2021).
- Ubuntu — оперативная память: проверка, тип, объем
- Объем оперативной памяти
- Тип и частота оперативной памяти
- Как узнать количество планок оперативной памяти
- Проверка оперативной памяти на наличие ошибок
- Тест производительности Linux
- Что такое Phoronix Test Suite?
- Доступные тесты производительности
- Тесты общей производительности системы (System):
- Тесты производительности процессора (Processor):
- Тесты производительности памяти (Memory):
- Тесты производительности дисковой подсистемы (Disk):
- Тесты производительности видеокарты (Graphics):
- Тест производительности Linux
- 1. Установка Phoronix Test Suite
- 2. Подключение учётной записи
- 3. Просмотр доступных бенчмарков
- 4. Установка тестов
- 5. Запуск тестов
- 6. Просмотр результатов тестов
- 7. Работа с сайтом openbenchmarking.org
- 8. Настройка сетевого доступа для тестов
- 9. Сервер тестирования компьютеров в локальной сети
- Выводы
Как проверить использование памяти в Linux
При устранении неполадок, связанных с замедлением работы или неправильным поведением системы или приложений, в первую очередь необходимо проверить использование системной памяти.
В этой статье объясняется, как проверить использование ОЗУ в Linux с помощью нескольких разных команд.
free команда
free — это наиболее часто используемая команда для проверки использования памяти в системе Linux. Он отображает информацию об общей, используемой и свободной памяти.
Как правило, free вызывается с параметром -h что означает печать вывода в удобочитаемом формате:
Вот что означает каждый столбец:
- total — общий объем памяти, который может использоваться приложениями.
- used — Используемая память. Он рассчитывается как: used = total — free — buffers — cache
- бесплатно — Свободная / неиспользуемая память.
- общий — этот столбец можно игнорировать; он показан только для обратной совместимости.
- buff / cache — объединенная память, используемая буферами ядра, а также страничным кешем и блоками. Эта память может быть освобождена в любое время, если это необходимо приложениям.
- available — оценка объема памяти, доступного для запуска новых приложений без подкачки.
Команда free печатает информацию о физической памяти и системном свопе .
top команда
top — это утилита командной строки, отображающая информацию о запущенных процессах в реальном времени. Он также показывает сводку системы, включая использование памяти.
Чтобы вызвать команду, просто введите top :
Результат будет выглядеть примерно так:
Заголовок вывода включает информацию об общей, свободной и используемой физической памяти и памяти подкачки в системе.
Столбец %MEM предоставляет информацию об используемой доле доступной физической памяти для каждого запущенного процесса.
/proc/meminfo
Самый простой способ проверить использование оперативной памяти — отобразить содержимое виртуального файла /proc/meminfo . Этот файл используется командами free , top , ps и другими командами системной информации.
Используйте less или cat для просмотра содержимого файла /proc/meminfo :
Файл включает в себя большой объем информации об использовании системной памяти и подкачки:
Информация из файла /proc/meminfo может быть проанализирована и использована в сценариях оболочки.
ps_mem Скрипт
ps_mem — это скрипт Python, который сообщает об использовании памяти RAM для каждой программы. Он работает как с Python 2, так и с 3 и может быть установлен с помощью pip :
Для ps_mem требуются права администратора:
Вывод будет включать использование памяти каждой запущенной программой в порядке возрастания:
Этот сценарий полезен, когда вы хотите узнать, какая запущенная программа занимает большую часть вашей системной памяти.
Выводы
Мы показали вам несколько команд, которые вы можете использовать для проверки использования системной памяти.
Если у вас есть вопросы или замечания, пожалуйста, оставьте комментарий ниже.
Источник
Как проверить оперативную память в Linux — Вокруг-Дом — 2021
Table of Contents:
Неисправная память RAM может замедлить ваш компьютер для сканирования и вызвать неожиданное зависание или закрытие программ. Утилита Memtester запускается на компьютерах Linux, чтобы провести стресс-тестирование памяти непосредственно из операционной системы. Запустите инструмент Memtester от имени пользователя root, чтобы правильно заблокировать память перед выполнением теста. Код выхода утилиты скажет вам, работает ли память должным образом, или, если нет, какая часть теста не прошла.
Женщина смотрит на свой компьютер в офисе в ночное время. Кредит: DragonImages / iStock / Getty Images
Шаг 1
Откройте окно терминала или консоли. Вы можете найти эти программы в главном меню программ или щелкнув правой кнопкой мыши на рабочем столе.
Шаг 2
Введите команду «which memtester», чтобы проверить, установлена ли на компьютере утилита memtester.
Шаг 3
Установите утилиту memtester из репозитория программного обеспечения, если она еще не установлена. Пользователи Ubuntu и Linux Mint набирают «sudo apt-get install memtester» в командной строке. Пользователи Fedora набирают «yum install memtester» в командной строке.
Шаг 4
Введите команду «su -«, чтобы стать пользователем root. Пользователи Ubuntu и Linux Mint набирают «sudo» непосредственно перед командой memtester.
Шаг 5
Введите команду «memtester 100 5», чтобы проверить память. Замените «100» размером оперативной памяти, установленной на компьютере, в мегабайтах. Замените «5» на количество раз, которое вы хотите запустить тест.
Шаг 6
Введите команду «echo $?» чтобы показать код выхода, когда вы снова видите командную строку. Если выход «0», память работает правильно. Другие возможные результаты:
x01: ошибка выделения или блокировки памяти, или ошибка вызова x02: ошибка во время теста заклинившего адреса x04: ошибка во время одного из других тестов.
Шаг 7
Введите команду «exit», чтобы закрыть корневой сеанс.
Как очистить оперативную память компьютера
Иногда вам может потребоваться очистить оперативную память компьютера, поскольку программа зависла и перестала отвечать на запросы. RAM (Random Access Memory) хранит данные для текущего запущенного .
Как проверить оперативную память на вашем компьютере
Как проверить оперативную память на вашем компьютере. Тестирование ОЗУ (оперативного запоминающего устройства) позволяет узнать точное пространство, доступное на вашем компьютере, и необходимость обновления памяти. Это.
Как проверить марку, модель и оперативную память компьютера
При обновлении аппаратного обеспечения, такого как оперативная память (RAM) или жесткий диск в вашем компьютере, вам необходимо знать марку, модель и текущую RAM вашей системы .
Почему linux не видит всю оперативную память! (Октябрь 2021).
Источник
Ubuntu — оперативная память: проверка, тип, объем
Оперативная память (ОЗУ — оперативное запоминающее устройство или RAM — Random Access Memory ) — это та память, в которой хранятся исполняемые процессором программы — машинный код, файлы и любые данные для оперативной работы с ними, она энергозависима, то есть очищается при перезапуске или выключении ПК. При сохранении файла, после оперативной работы с ним, происходит его запись в ПЗУ — постоянное запоминающее устройство — жесткий диск или любой другой энергонезависимый накопитель.
От объема «оперативки» зависит количество программ или же, например, вкладок браузера, которые могут быть запущены одновременно в системе. Что интересно: при переходе компьютера в режим сна операционная система записывает весь массив данных, содержащихся в ОЗУ, в полном объеме (дамп) на жесткий диск, а после пробуждения эти данные возвращаются в «оперативку». Именно поэтому после выхода из режима сна мы получаем рабочее окружение с уже запущенными программами, которые были активны перед переходом в режим гибернации (сна).
Исходя из вышенаписанного следует вывод, что ОЗУ — важная часть компьютера, к информации о которой необходимо иметь доступ любому пользователю системы Ubuntu. Поэтому сегодня мы рассмотрим такие вопросы, как:
- Сколько доступно свободной оперативной памяти и каков ее полный объем
- Какой тип у установленной оперативной памяти
- Есть ли ошибки в оперативной памяти
Команды в статье приведены для исполнения их в терминале Ubuntu — Как открыть терминал
Объем оперативной памяти
Для того, чтобы получить информацию об общем объеме и количестве занятой/доступной памяти мы воспользуемся командой free с флагом -h поскольку при обычном выводе данной команды вывод объема производится в килобайтах, что не совсем удобочитаемо для пользователя. Флаг -h позволит отображать количественные единицы объема в мегабайтах и гигабайтах.
Исполним в терминале команду:

Как мы можем видеть — вывод команды дополнен, помимо данных об объемах ОЗУ, еще и информацией о файле подкачки. При необходимости данную команду можно использовать и для мониторинга за количеством оперативной памяти в реальном времени. Для этого нужно добавить к флагу -h еще один: -s [секунды]. Как аргумент к данному флагу указывается время в секундах, через которое следует обновлять информацию о состоянии памяти:
Вывод будет следующим:
Мониторинг ОЗУ через терминал
Обновленные данные в нашем примере будут выводиться каждые три секунды. Для того, чтобы закончить вывод данных в терминал следует нажать сочетание клавиш CTRL+C.
В моем примере наименования всех строк и столбцов самоочевидны, поскольку указаны на русском языке. Но при работе на удаленном сервере вывод команды, скорее всего, будет представлен на английском, поэтому я приведу краткую расшифровку подписей значений:
- Mem – физическая память
- Swap – виртуальная память
- total – общий объем ОЗУ
- used – кол-во занятой памяти
- free – свободная память
- shared – разделяемая память*
- buff/cache – зарезервированное системой место
*Разделяемая память (англ. Shared memory) является самым быстрым средством обмена данными между процессами. После создания разделяемого сегмента памяти любой из пользовательских процессов может подсоединить его к своему собственному виртуальному пространству и работать с ним, как с обычным сегментом памяти. (цитата из Wikipedia)
Тип и частота оперативной памяти
Необходимость узнать тип установленной оперативной памяти может возникнуть при покупке дополнительных модулей. Ведь различные типы модулей несовместимы между собой физически. То есть, модуль памяти DDR2 невозможно установить в разъем, например, для DDR3.
Частота ОЗУ означает — сколько циклов чтения/записи память способна выполнить за одну секунду. Обычно максимальная частота, на которой способна работать оперативная память, определяется процессором или чипсетом материнской платы.
Для того, чтобы узнать тип и частоту оперативной памяти используется следующая команда:
Вывод команды sudo dmidecode —type memory
В выводе команды присутствует информация о каждом установленном модуле памяти в отдельности. Для получения необходимой нам информации найдем в нем следующие строки:
В списке вывода это будет выглядеть следующим образом:
Handle 0x0043, DMI type 17, 40 bytes
Memory Device
Array Handle: 0x0041
Error Information Handle: Not Provided
Total Width: 64 bits
Data Width: 64 bits
Size: 8192 MB
Form Factor: DIMM
Set: None
Locator: ChannelA-DIMM1
Bank Locator: BANK 1
Type: DDR4
Type Detail: Synchronous
Speed: 2133 MT/s
Manufacturer: Kingston
Serial Number: 16334813
Asset Tag: 9876543210
Part Number: KHX2133C13D4/8GX
Rank: 2
Configured Clock Speed: 2133 MT/s
Minimum Voltage: Unknown
Maximum Voltage: Unknown
Configured Voltage: 1.2 V
Т.к. на ПК невозможно установить модули памяти с разным типом, а их частота обычно (при грамотной сборке ПК) совпадает, то, скорее всего, достаточно будет посмотреть информацию для любого из модулей в выводе команды.
Значение «Type» в данном выводе указывает на тип оперативной памяти (у меня в примере — DDR4), а «Speed» — на частоту (в моем примере 2133 мегатранзакции в секунду).
Для сокращения результатов вывода можно пропустить из через утилиту grep. Так, для поиска информации о типе ОЗУ можно выполнить команду:
Компактный вывод dmidecode
Как узнать количество планок оперативной памяти
Для того, чтобы узнать кол-во планок можно воспользоваться следующей командой:
Если lshw отсутствует в системе, то его можно установить командой:
Проверка оперативной памяти на наличие ошибок
Иногда можно столкнуться с поломкой полупроводников оперативной памяти. Обычно это выражается в нестабильной работе программ, зависаниях и т.п. Такие поломки способны повлиять на производительность оперативной памяти. Такую поломку устранить не получится, можно только заменить модуль на новый. Поэтому при зависаниях ПК или отдельных программ необходимо убедиться в целостности ОЗУ, чтобы не потратить деньги впустую, приобретя новые модули памяти взамен рабочим.
Для проверки оперативной памяти можно использовать программу MemTester. Чтобы ее установить нужно выполнить следующую команду в терминале:
Для примера запустим проверку блока ОЗУ, размером в 100 мегабайт состоящую из двух циклов:
Результат работы memtester
Данная проверка проводится для блока ОЗУ размером в 100МБ (указанных нами) два раза. Как видим у меня все в порядке. При использовании данной утилиты важно помнить, что нельзя указывать размер блока проверки больше, чем доступно свободной оперативной памяти на момент начала проверки.
Для более тщательного тестирования памяти можно воспользоваться утилитой memtest86+ из меню загрузчика Grub. Для того, чтобы попасть в меню Grub при запуске ПК следует держать нажатой клавишу Shift или, в некоторых случаях, ESC. Если загрузилось не меню, а консоль, то нужно выполнить команду normal.
Меню загрузчика Grub
После выбора пункта меню «Memory Test (memtest86+)» начнется проверка памяти:
Проверка памяти memtest86+
По окончанию первого цикла проверки снизу экрана будет отображена информация с результатами проверки:
Источник
Тест производительности Linux
Пользователи редко задумываются о конфигурации и производительности используемого ими персонального компьютера. Обычно интерес к этой теме возникает в том случае, если пользователь увлечён сферой информационных технологий или если его не устраивает текущая производительность системы.
Однако, этот вопрос весьма важен, особенно если рабочая станция — ваше устройство, используемое для развлечений, отдыха и работы. В этой статье мы разберемся как выполнить тест производительности Linux и рассмотрим один из инструментов тестирования производительности — Phoronix Test Suite.
Что такое Phoronix Test Suite?
Данный пакет — открытое программное обеспечение, используемое для автоматического тестирования комплектующих системы с помощью огромного набора бенчмарков. С данным ПО тесно связан сайт openbenchmarking.org, позволяющий сохранять и вести свою базу результатов тестов, а также делиться своими достижениями с другими.
С помощью Phoronix Test Suite вы можете найти узкое место в своей конфигурации компьютера, сравнить вашу систему с аналогичными системами других пользователей, оценить общую производительность или производительность конкретных узлов ПК. Для всех этих целей пакет предлагает широкий выбор тестов, разделённый на несколько категорий:
- System — тесты общей производительности системы.
- Processor — тесты производительности процессора.
- Memory — тесты производительности оперативной памяти.
- Graphics — тестирование производительности видеокарты.
- Disk — тесты производительности дисковой подсистемы.
Рассмотрим каждую категорию отдельно, составив список интересных бенчмарков.
Доступные тесты производительности
Тесты общей производительности системы (System):
- PyBench — тест, вызывающий различные функции, реализованные с использованием Python. Позволяет оценить общую производительность системы Linux.
- Blender — тест на основе программного обеспечения с открытым исходным кодом для создания 3D-сцен и 3D-моделей.
- BRL-CAD — бенчмарк на базе кросс-платформенного программного обеспечения для твердотельного моделирования.
- IndigoBench — тест на основе Indigo Renderer (фотореалистичного рендера для GPU и CPU, применяющего методики точного моделирования физики света).
- LuxMark — мультиплатформенный тест OpenGL, основанный на LuxRender. Использует библиотеку OpenCL, содержит несколько различных сцен для рендеринга. LuxRender — система рендеринга для Blender и 3DS Max.
- Ethminer — бенчмарк на основе Ethereum Ethminer (Майнер GPU для различных монет, основанных на алгоритме Ethash).
- V-Ray — бенчмарк на основе рендера V-Ray от Chaos Group.
Тесты производительности процессора (Processor):
- Build-GCC — тест процессора linux, показывающий сколько времени занимает сборка коллекции GNU Compiler Collection. Содержит библиотеки, написанные на следующих языках: C, C++, Objective-C, Fortran, Ada, Go и D.
- Build-PHP — тест даёт оценку быстроте компиляции PHP7.
- Go-benchmark — бенчмарк, вычисляющий производительность процессора в Go для HTTP, JSON и сборки мусора.
- Dacapobench — тесты DaCapo, написанные на Java и тестирующие производительность процессора.
- SciMark2 — бенчмарк SciMark 2.0, оценивающий производительность научных и целочисленных вычислений и разработанный программистами National Institute of Standards and Technology. Содержит несколько подтестов, основанных на различных алгоритмах.
- FFmpeg — тест на основе набора библиотек FFmpeg, позволяющих кодировать/декодировать аудиозаписи и видеозаписи в различные форматы. Тестирует производительность кодирования аудио/видео системой.
- LuxCoreRender — рендер с открытым исходным кодом. Данный бенчмарк оценивает производительность процессора.
- X264 — тест производительности процессора Linux при кодировании x264-видео.
- Povray — бенчмарк на основе программы The Persistence of Vision Raytracer, строящий 3D-сцены на основе трассировки лучей.
- OpenSSL — тест процессора, измеряющий производительность процессора при использовании алгоритма шифрования RSA, 4096-бит, OpenSSL.
Тесты производительности памяти (Memory):
- RAMspeed — тест памяти Linux, измеряющий производительность оперативной памяти.
- SQLite — тест оперативной памяти, измеряющий время, необходимое для выполнения вставки данных в индексированную базу данных.
Тесты производительности дисковой подсистемы (Disk):
- Iozone — тестирует производительность жёсткого диска linux, а также файловой системы.
Тесты производительности видеокарты (Graphics):
- UNIGINE-Heaven — бенчмарк, вычисляющий среднюю частоту кадров в демо UNIGINE Heaven. Данное демо было выпущено в 2009 году.
- UNIGINE-Valley — тест видеокарты linux, вычисляющий среднюю частоту кадров в демо UNIGINE Valley. Исходное ПО было выпущено в 2013 году и использует OpenGL 3.
- UNIGINE-Superposition — тест видеокарты на основе демо UNIGINE Superposition, вышедшего в 2017 году. Исходный тест содержит режим для виртуальной реальности.
- UE4-Atlantis — тест на основе демо на движке Unreal Engine 4. Тест вышел в 2015 году.
Тест производительности Linux
1. Установка Phoronix Test Suite
В репозиториях операционных систем семейства Linux обычно содержится устаревшая версия пакета. Поэтому, в первую очередь скачиваем свежую версию дистрибутива по адресу: https://www.phoronix-test-suite.com/?k=downloads.
Далее предлагаем последовательность установки для операционной системы Ubuntu.
Открываем командный интерпретатор bash и выполняем следующие команды:
sudo apt install gdebi-core
Пакет, позволяющий устанавливать программное обеспечение из пакетов *.deb, установлен. Затем устанавливаем скачанную нами версию тестового программного обеспечения:
sudo gdebi phoronix-test-suite_9.4.0_all.deb
Данную команду надо выполнять из папки, в которой находится скачанный дистрибутив Phoronix Test Suite.
2. Подключение учётной записи
Далее рекомендуем вам на сайте openbenchmarking.org, сохраняющем результаты тестов с использованием Phoronix Test Suite, создать свою учётную запись. После этого подключаем вашу учётную запись с помощью команды:
Вводим свой логин и пароль.
На этом установка Phoronix Test Suite завершена.
3. Просмотр доступных бенчмарков
Посмотреть доступные бенчмарки можно с помощью команды:
sudo phoronix-test-suite list-all-tests
Просмотреть установленные тесты можно с помощью команды:
sudo phoronix-test-suite list-installed-tests
Просмотреть неустановленные тесты можно с помощью команды:
sudo phoronix-test-suite list-not-installed-tests
4. Установка тестов
Устанавливаются нужные вам тесты с помощью команды:
sudo phoronix-test-suite install [ имя теста ]
sudo phoronix-test-suite install build-gcc
В случае некорректной установки выбранного бенчмарка можно использовать для удаления теста команду:
sudo phoronix-test-suite remove-installed-test [ имя теста ]
sudo phoronix-test-suite remove-installed-test build-gcc
Для того, чтобы выявить ошибки в процессе установки, необходимо воспользоваться командой:
sudo ph oronix-test-suite debug-install [ имя теста ]
sudo phoronix-test-suite debug-install build-gcc
5. Запуск тестов
Запуск чтобы запустить конкретный тест производительности linux из состава пакета выполните:
sudo phoronix-test-suite run [ имя теста ]
sudo phoronix-test-suite run pybench
После запуска Phoronix Test Suite спрашивает, сохранить результаты или нет. Выбираем Y. В следующем запросе нужно ввести имя файла результатов теста, например, test-28-02-2020-01. Затем тест запрашивает уникальное имя теста (конфигурации теста). Последним запрашивается описание тестовой конфигурации (можно оставить по умолчанию).
После выполнения теста выводится предложение просмотреть результат в браузере и загрузить результат на сайт openbenchmarking.org.
Результат в браузере выглядит следующим образом
Запуск нескольких тестов одновременно производится командой:
sudo phoronix-test-suite run [ имя теста ] [ имя теста ] [ имя теста ] … [ имя теста ]
sudo phoronix-test-suite run scimark2 pybench
Запуск теста с отслеживанием ошибок производится командой:
sudo phoronix-test-suite debug-run [ имя теста ]
sudo phoronix-test-suite debug-run scimark2
6. Просмотр результатов тестов
Отобразить на экране список сохранённых результатов тестов Linux можно с помощью команды:
sudo phoronix-test-suite list-saved-results
Просмотреть конкретный результат можно с помощью команды:
sudo phoronix-test-suite show-result [ saved name ]
sudo phoronix-test-suite show-result 2002279-FIRE-TEST26009
Удалить результат можно с помощью команды:
sudo phoronix-test-suite remove-result [ saved name ]
sudo phoronix-test-suite remove-result 2002279-FIRE-TEST26009
Переименовать файл, содержащий результаты, можно следующей командой:
sudo phoronix-test-suite rename-result-file [ saved name ]
sudo phoronix-test-suite rename-result-file test-26-02-2020-02
Команда запрашивает новое имя файла:
Сохранить результаты в формате pdf можно с помощью команды:
sudo phoronix-test-suite result-file-to-pdf [ saved name ]
sudo phoronix-test-suite result-file-to-pdf test-28-02-2020-01
Объединить результаты из разных файлов в один можно с помощью команды:
sudo phoronix-test-suite merge-results [ saved name ] [ saved name ] … [ saved name ]
sudo phoronix-test-suite merge-results test-26-02-2020-02 test-28-02-2020-01
При этом имя для объединённого результата программа выбирает сама, отдельные старые результаты тоже сохраняются.
Внимание! При выполнении этой команды ссылка для просмотра результата в браузере у меня получалась нерабочей, но в дальнейшем результат было можно просмотреть с помощью команды
sudo phoronix-test-suite show-result [ saved name ].
7. Работа с сайтом openbenchmarking.org
Вставка результата в базу сайта производится следующим образом:
sudo phoronix-test-suite upload-result [ saved name ]
sudo phoronix-test-suite upload-result test-28-02-2020-01
Загрузить конкретный результат текущего пользователя с сайта на ПК можно с помощью команды:
sudo phoronix-test-suite clone-result [ OpenBenchmarking ID test ]
sudo phoronix-test-suite clone-result 2002279-FIRE-TEST26009
Посмотреть загруженные с данного IP на сайт результаты тестов можно с помощью команды:
sudo phoronix-test-suite openbenchmarking-uploads
Также посмотреть результаты тестов можно непосредственно в браузере на сайте openbenchmarking.org.
Для того, чтобы сформировать выборку тестов, необходимо установить флажки с названием файлов результатов и нажать на ссылку Compare Selected Results.
Результат сформированной выборки будет выглядеть так:
8. Настройка сетевого доступа для тестов
Следующая команда показывает параметры сетевых настроек для пакета:
sudo phoronix-test-suite network-info
Настроить параметры прокси-сервера для доступа к базам тестов в Интернет можно с помощью команды:
sudo phoronix-test-suite network-setup
9. Сервер тестирования компьютеров в локальной сети
Кроме того, пакет Phoronix Test Suite содержит сервер удалённого тестирования Phoromatic, с помощью которого можно организовать централизованное тестирование и хранение результатов тестов в локальной сети. Подробное рассмотрение данного сервера выходит за рамки нашей статьи.
Выводы
В статье мы рассмотрели как оценить производительность Linux и как пользоваться Phoronix Test Suite. Этот пакет содержит огромный выбор тестов на любой вкус. Нами порекомендованы некоторые из них для всестороннего тестирования персонального компьютера. Также были рассмотрены особенности работы с программой в командной оболочке. Было уделено внимание выгрузке результатов на сайт, комбинированию и просмотру результатов.
Теперь вы тоже можете присоединиться к сообществу тестеров Phoronix Test Suite. Делитесь своими результатами тестов в комментариях!
Источник