- Проверка оперативной памяти средствами Windows.
- Запуск mdsched.exe с установочного диска Windows.
- Запуск mdsched.exe через команду Выполнить и меню Пуск.
- Результат проверки.
- Что делать если найдены ошибки?
- Заключение.
- Выявление проблем с оперативной памятью средствами Windows 7
- Запуск из работающей ОС
- Запуск при загрузке компьютера
- Запуск с установочного диска Windows 7 или с диска восстановления системы
- Работа с утилитой
- Запуск по расписанию
- Устранение возможных проблем, связанных с работой утилиты
- Заключение
- Как правильно проверять оперативную память на ошибки
- Когда может понадобиться диагностика ОЗУ, признаки неисправности
- Проверка оперативной памяти с помощью встроенного теста Windows 10
- Видео: как проверить ОЗУ на ошибки в Windows 10
- Использование для диагностики ОЗУ сторонних программ
- Что делать, если при диагностике памяти обнаружены ошибки
- Видео: как очистить планку ОЗУ при помощи ластика
Проверка оперативной памяти средствами Windows.
Автор: STRIDER · Опубликовано 17.03.2018 · Обновлено 17.03.2018
Привет! Часто причиной ошибок в работе компьютера является оперативная память (ОЗУ). Сбои указывающие на ошибки оперативной памяти разные. Это может быть «синий экран смерти» с различными кодами ошибок, аварийный перезапуск компьютера, ошибки при распаковке крупных архивов и установке крупных программ. Или даже полное отсутствие старта системы, когда компьютер вообще не включается. Разумеется есть множество сторонних программ для проверки, такие как Memtest86+, GoldMemory и другие. И качество их работы никто оспаривать не будет. Но часто оказываешься в ситуациях когда не интернет, ни любимая флешка с привычными программами для проверки оказываются недоступны. Например, в гостях попросили посмотреть, компьютер «глючит». И есть основания полагать что виновником может быть оперативная память. И тут на помощь приходят средство проверки оперативной памяти mdsched.exe или средство диагностики памяти Windows (Windows Memory Diagnostics Tool). Программа доступна к запуску начиная с Windows Vista, и в настоящее время в Windows 10, на момент написания статьи.
Средство диагностики памяти Windows можно запустить как с установочного диска Windows или флешки, так и запланировать запуск внутри работающей системы. Сначала рассмотрим запуск средства проверки с установочного диска.
Запуск mdsched.exe с установочного диска Windows.
- Настройте BIOS на загрузку с установочного диска.
- Вставьте диск Windows в дисковод, и включите компьютер .
- При появлении запроса на запуск с диска, нажмите любую клавишу.
- Выберите Восстановление системы.
- Выбираем установленную систему, затем кнопку Далее.
- В окне Параметры восстановления системы выбираем пункт Диагностика памяти Windows.
- Выбираем первый вариант Выполнить перезагрузку и проверку (рекомендуется).
- Далее компьютер перезагрузится.
- Во время перезагрузки извлекаем установочный диск, установленная на жесткий диск Windows должна начать проверку оперативной памяти автоматически. От вас действий не потребуется.
По завершении проверки, компьютер перезагрузится автоматически. Результаты теста будут показаны повторно после входа в систему. Ну, то есть, при следующем обычном запуске компьютера с жесткого диска.
Запуск mdsched.exe через команду Выполнить и меню Пуск.
Средство проверки оперативной памяти можно запустить в работающей системе. Способов запуска множество, но наиболее удобный на мой взгляд, это запуск через комбинацию клавиш на клавиатуре Win+R или команду Выполнить.
Нажимаем ОК. Программа запуститься и предложит два варианта на выбор, выбрать можно любой на ваше усмотрение.
После перезагрузки или следующем запуске Windows запустится программа проверки памяти.
Если во время проверки нажать клавишу F1, можно выбрать параметры проверки. Параметры включают в себя три варианта проверки базовый, обычный, широкий. По умолчанию выполняется базовая проверка, чаще всего этой проверки достаточно для выявления большинства ошибок памяти. Если есть желание запустить расширенную проверку, более тщательную, выбираем параметр широкий.
Результат проверки.
Результат проверки оперативной памяти будет дополнительно отображен при следующем обычном запуске Windows в панели задач.
В Windows 10 результат проверки не всегда отображается, либо отображается через некоторое время. Если результат проверки так и не появился, его можно посмотреть в журнале событий Windows.
Для этого снова можно использовать комбинацию Win+R, в появившемся окне Выполнить пишем eventvwr.msc и нажимаем OK. Откроется Просмотр событий, в списке, слева нажимаем Журналы Windows, затем Система. По центру окна смотрим список событий на предмет наличия пунктов Диагностика памяти.
Просмотр событий также удобно запускать через поиск в меню Пуск, введя соответствующие слова.
Что делать если найдены ошибки?
Если после проверки были обнаружены ошибки, скорее всего это связано с исправностью самих модулей оперативной памяти либо параметрами ее работы в настройках BIOS. Для этого скорее всего придется обратиться к продавцу оперативной памяти или производителю компьютера.
Если установлено несколько модулей, вариантом будет проверка модулей раздельно друг от друга.
Заключение.
Прочитав статью, в заключении можно сказать что мы не растеряемся в условиях отсутствия интернет и загрузочных накопителей. Сможем грамотно выполнить диагностику оперативной памяти самим и помочь советом своим друзьям, знакомым, хоть по телефону! Если вам понравилась моя статья, заходите на мой сайт, подписывайтесь в социальных сетях. Всех благ вам!
Выявление проблем с оперативной памятью средствами Windows 7





Причиной возникновения многих критических ошибок (BSOD) и последующих перезагрузок, зависаний, сбоев в работе является неисправная оперативная память.
Самым простым способом для выявления неисправного модуля является использование стандартной утилиты из состава Windows 7 — «Средство проверки памяти Windows» (Windows Memory Diagnostic Tool). Данное средство проверки появилось ещё в Windows Vista, но многие им никогда не пользовались, а в более ранних ОС его и вовсе не было в составе Windows, хотя можно было загрузить отдельно. При использовании «средства проверки памяти Windows» Вам не придётся создавать дополнительные загрузочные диски для записи утилиты, а потребуется лишь перезагрузить компьютер или загрузиться с уже существующего установочного диска Windows 7.
Со времени, когда Windows Memory Diagnostic жила отдельной от Windows жизнью прошло немало времени, и утилита претерпела некоторые изменения, расширился набор используемых тестов, появился постоянный мониторинг, интерфейс был максимально упрощён для применения конечным пользователем.
Как правило, система может автоматически обнаружить явные проблемы с памятью компьютера и предложит запустить средство диагностики, но это лишь в том случае, если ОС установлена и загружается.
Необходимо своевременно выявлять и заменять неисправную память, пока «синие экраны» и другие симптомы не стали постоянными спутниками Вашей работы.
Если вносились изменения в BIOS (разгон, изменение напряжения и т.д. и т.п.), необходимо вернуть всё в исходное состояние и проверить работу в таком режиме.
Запуск из работающей ОС
Проследуйте: Пуск —> Панель управления —> Администрирование —> Средство проверки памяти Windows.
Или: Пуск —> в строке поиска наберите «mdsched» без кавычек и нажмите «Enter».
Или: Пуск —> в строке поиска наберите «памят» без кавычек и выберите данный пункт:
Появится следующее окно:
Перед перезагрузкой не забудьте сохранить все документы.
Выберите рекомендуемый вариант, компьютер будет перезагружен и тест запустится.
Запуск при загрузке компьютера
При загрузке нажмите клавишу F8 на клавиатуре, появится меню выбора «Дополнительных вариантов загрузки»:
Нажмите «Esc» для перехода в меню «Диспетчер загрузки Windows», затем «Tab«, затем «Enter«.
Запуск с установочного диска Windows 7 или с диска восстановления системы
Необходимо нажать любую клавишу, пока это приглашение на экране.
Если Вы используете установочный диск, в первом окне нажимаем «Далее«:
Выбираем «Восстановление системы«:
Если используется диск восстановления системы, нажимаем «Далее«:
Следующие 3 шага идентичны.
Выбираем первый вариант и нажимаем ещё раз «Далее«:
Нажимаем «Диагностика памяти Windows«:
Выбираем первый вариант:
Работа с утилитой
После запуска тест сразу начнётся (со стандартными параметрами):
Чтобы изменить параметры — нажимаем «F1«:
Можно выбрать различные «Наборы тестов»:
«Базовый набор» включает лишь 3 теста, используйте его для быстрой проверки:
«Обычный набор» используется для выполнения стандартных тестов:
«Широкий набор» рекомендуется для наиболее тщательной проверки:
Для выбора следующего параметра нажимаем клавишу «Tab«.
Включение/отключение кэша для различных тестов служит для определения различных типов ошибок.
При отключении кэша утилита обращается непосредственно к ОЗУ, это обеспечивает наиболее точное тестирование самих модулей.
Устанавливаем число проходов, чем их больше, тем больше вероятность обнаружения дефектов.
Запускаем тестирование с заданными параметрами клавишей «F10«.
Когда тест завершится, компьютер будет автоматически перезагружен.
Информация о тестировании и найденных/не найденных неполадках всегда на экране, кроме того, в случае обнаружения ошибок, информация о них будет показана после загрузки Windows (если тест запускался из ОС).
Запуск по расписанию
Очень удобно запланировать запуск утилиты по расписанию, например, раз в неделю. Для этого установите параметры по аналогии с приведёнными скриншотами:
Запускаем планировщик заданий (Пуск —> Все программы —> Стандартные —> Служебные —> Планировщик заданий), нажимаем «Создать задачу«:
Переходим на вкладку «Триггеры», жмём «Создать«:
Переходим на вкладку «Действия», нажимаем «Создать«, в поле «Программа или сценарий» пишем:
В поле «Добавить аргументы» набираем:
Переходим на вкладку «Параметры»:
Теперь раз в неделю, утилита будет автоматически добавляться в загрузчик Windows и запускаться при следующей перезагрузке после добавления. Перезагрузку, впрочем, можно также запланировать.
Устранение возможных проблем, связанных с работой утилиты
Если вы столкнетесь с тем, что утилита запускается при каждом запуске Windows 7 (или проверка «зацикливается» и обычным способом не останавливается), исправить ситуацию очень просто. Необходимо вручную удалить запись о запуске утилиты из загрузчика Windows.
Из Windows:
- Запускаем командную строку с правами администратора.
- Вводим следующую команду и нажимаем «Enter«:
- Перезагружаемся и убеждаемся, что проблема решена.
С установочного диска Windows 7 или с диска восстановления:
- Загружаемся с диска.
- При появлении первого окна установки (выбор языка) нажимаем «Shift+F10«.
- Вводим следующую команду и нажимаем «Enter«:
- Закрываем оба окна, как обычно, кнопкой в правом верхнем углу окна и подтверждаем выход.
Заключение
В данной статье я рассказал, как проверить оперативную память стандартной утилитой из состава Windows 7 — «Средство проверки памяти Windows«.
Для большей точности, можно перепроверить результаты программой Memtest86, подробнее о ней, а также о других методах диагностики, читайте в статье: Диагностика оперативной памяти.
Если сбойный модуль памяти обнаружен, необходимо заменить его на новый, не забудьте новый модуль сразу проверить, т.к. нередко в продажу попадают некачественные «планки» памяти.
Статья опубликована в рамках конкурса «Наш выбор — Windows 7!». Оригинальный стиль автора сохранен.
Как правильно проверять оперативную память на ошибки
Оперативная память — это часть компьютера, которая отвечает за выполнение программных кодов и передачу данных между винчестером и процессором. Если ЦП — это мозг компьютера, то ОП — это нейронная система. Очень важно, чтобы оперативная память не содержала ошибок, в противном случае вся система может выйти из строя. Именно по этой причине при возникновении странной ситуации необходимо сразу проверить ОП на наличие неполадок.
Когда может понадобиться диагностика ОЗУ, признаки неисправности
Тесты памяти не рекомендуется делать регулярно и производить их нужно только в случаях, когда компьютер начинает барахлить. Есть несколько основных симптомов, которые свидетельствуют об ошибках в ОП:
- появление BSOD (синего экрана) с любыми ошибками. Некоторые из них содержат ошибки, которые в документации не указаны как проблемы с ОЗУ, однако лучше будет проверить и память тоже;
- искажение изображения на мониторе;
- принудительное завершение работы приложений, особенно касается игр и тяжёлых приложений для работы с медийными файлами;
- замедленная работа компьютера в целом;
- при попытке включения компьютер не загружается, процесс сопровождается нестандартными звуковыми сигналами.
BSOD — самый яркий пример ошибки оперативной памяти на ПК
При возникновении любой из вышеперечисленных ситуаций необходимо запустить тест памяти для проверки на ошибки.
Проверка оперативной памяти с помощью встроенного теста Windows 10
В Windows встроена специальная утилита для теста и исправления оперативной памяти в случае появления программных ошибок. Принцип его работы довольно прост: необходимо запустить программу, перезагрузить компьютер и дождаться, пока приложение проверит и исправит ошибки, если таковые будут. Минус проверки ОЗУ заключается в обязательном перезапуске ПК, так как оперативная память занята работой системы.
Открыть утилиту можно несколькими способами:
- нажимаем комбинацию клавиш Win+R, вводим команду mdsched и нажимаем OK;
Нажимаем комбинацию клавиш Win+R, вводим команду mdsched и нажимаем OK
- в поиске Windows прописываем «Средство проверки памяти Windows» и открываем лучшее соответствие;
В поиске прописываем название утилиты и запускаем лучшее соответствие
При запуске откроется окно с выбором из двух вариантов:
- «Выполнить перезагрузку и проверку» — перезагружает ПК и проверяет ОЗУ сразу же;
- «Выполнить проверку при следующей загрузке» — создаёт задачу для проверки при следующем старте компьютера.
Выбираем тест памяти и перезагружаем ПК
При выборе любого из вариантов ОЗУ будет просканирована на ошибки дважды. Очень важно не прерывать тест оперативной памяти ни при каких обстоятельствах, так как это может привести к нежелательным последствиям и усугублению неполадок.

Видео: как проверить ОЗУ на ошибки в Windows 10
Использование для диагностики ОЗУ сторонних программ
Кроме стандартной утилиты для проверки ОЗУ, существует несколько «внештатных», которые также диагностируют ошибки. Наилучший представитель этой группы программ — это Memtest86+. Для проверки оперативной памяти лучше всего использовать загрузочную флешку или диск:
- Переходим на официальный сайт для загрузки Memtest86+.
- Скачиваем образ по ссылке с названием ISO (.zip).
Скачиваем утилиту с официального сайта
Распаковываем скачанный файл. После этого записываем его на загрузочный носитель:
- Скачиваем, устанавливаем и запускаем программу Windows 7 USB DVD Download Tool.
- С её помощью записываем образ программы Memtest86+ на носитель.
Записываем образ на съёмный носитель программой Windows 7 USB DVD Download Tool
- Далее в настройках BIOS меняем установку загрузки ПК с HDD на носитель программы (USB-HDD или CD-ROM) и включаем ПК.
- Тест программой начнётся в автоматическом режиме и будет продолжаться, пока вы не закончите его в ручном режиме. Разработчики рекомендуют закрыть тест после второго пробега (строка Pass показывает количество проверок).
Работа программы Memtest86+ проходит вне операционной системы
Что делать, если при диагностике памяти обнаружены ошибки
Как и говорилось раньше, проверка ОЗУ удаляет простые программные ошибки, однако она бессильна против физических деформаций и пыли. Нередко ошибки возникают в случаях плохого контакта планки памяти и разъёма. Тогда необходимо физически почистить плату, особенно в местах контактов. Для этого нужно вытащить планку из гнезда и почистить контакты при помощи ластика (стирательной резинки) или мягкой кисточки.
Кроме того, необходимо осмотреть память на предмет других физических повреждений. На чипах и самой планке не должно быть никаких повреждений: трещины, царапины и прочие деформации приведут ОЗУ в негодность и планку придётся заменить на другую.
Видео: как очистить планку ОЗУ при помощи ластика
Контролировать оперативную память на наличие ошибок очень просто, а своевременное обнаружение ошибок предотвратит катастрофу в будущем.





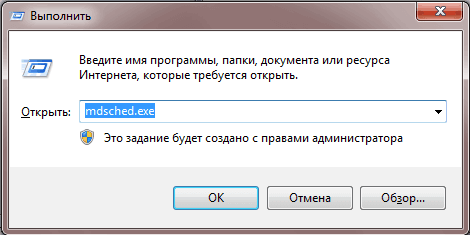











 BSOD — самый яркий пример ошибки оперативной памяти на ПК
BSOD — самый яркий пример ошибки оперативной памяти на ПК Нажимаем комбинацию клавиш Win+R, вводим команду mdsched и нажимаем OK
Нажимаем комбинацию клавиш Win+R, вводим команду mdsched и нажимаем OK В поиске прописываем название утилиты и запускаем лучшее соответствие
В поиске прописываем название утилиты и запускаем лучшее соответствие Выбираем тест памяти и перезагружаем ПК
Выбираем тест памяти и перезагружаем ПК Скачиваем утилиту с официального сайта
Скачиваем утилиту с официального сайта Записываем образ на съёмный носитель программой Windows 7 USB DVD Download Tool
Записываем образ на съёмный носитель программой Windows 7 USB DVD Download Tool Работа программы Memtest86+ проходит вне операционной системы
Работа программы Memtest86+ проходит вне операционной системы


