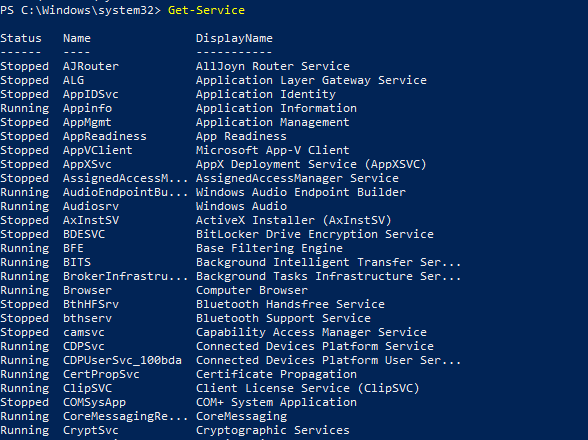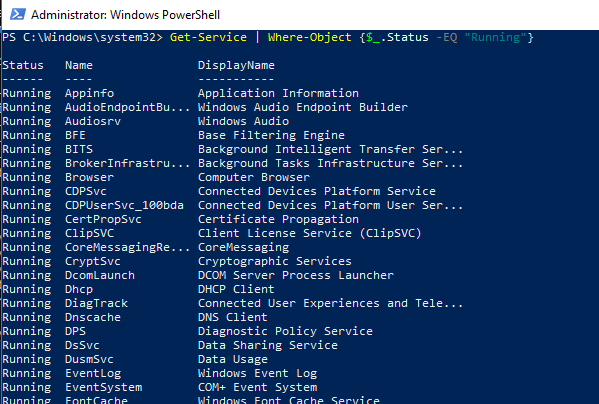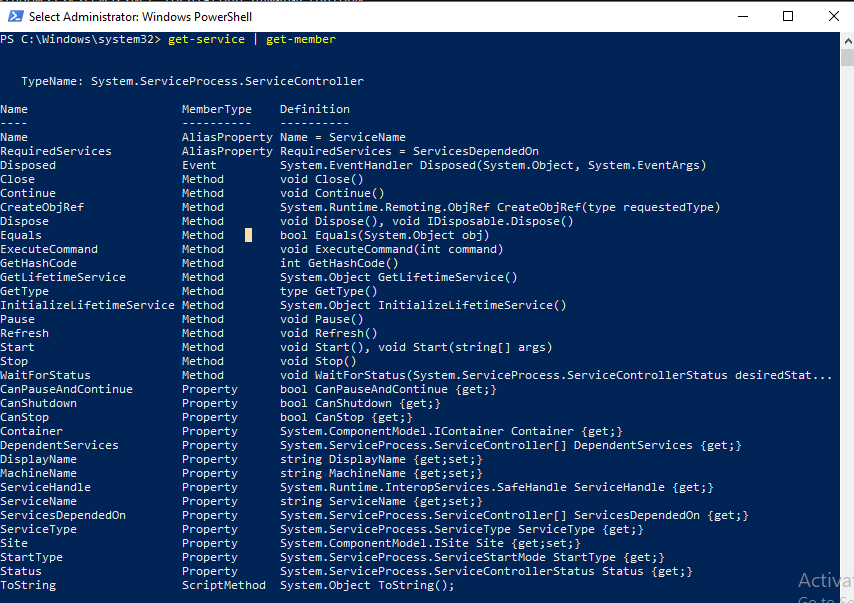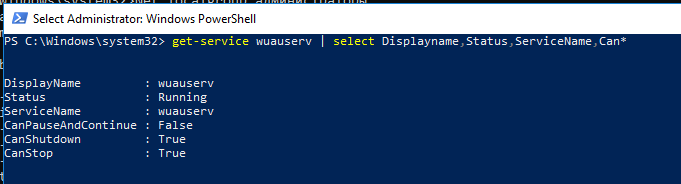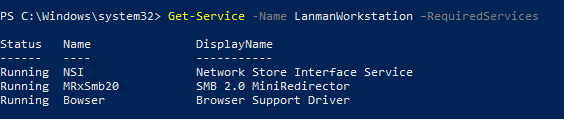- Управление системными службами через командную строку
- Команды SC — настройка, запуск и останов системный служб Windows
- Примеры работы с командами SC
- Службы Windows и cmd
- Get-Service: проверка состояния служб Windows в PowerShell
- Управление службами Windows с помощью PowerShell
- Основные командлеты PowerShell для управления службами Windows
- Остановка, запуск, приостановка и перезапуск служб из PowerShell
- Set-Service – изменение настроек службы Windows
- Создание и удаление служб Windows c помощью PowerShell
- Изменение учетной записи для запуска службы
Управление системными службами через командную строку
Службы обеспечивают ключевые функции рабочих станций и серверов. Для управления системными службами на локальных и удаленных системах используется команда контроллера служб (service controller command) SC, имеющая набор подкоманд, здесь описывается лишь их некоторая часть.
Для удобства пользования в командной строке используются сокращенные названия служб Windows (например, Spooler — диспетчер очереди печати, Dhcp — DHCP-клиент, W32Time — Служба времени Windows и т.п., см таблицу по ссылке).
Команды SC — настройка, запуск и останов системный служб Windows
- SC config — настройка учетных записей регистрации и запуска служб;
- SC query — вывод списка всех служб, настроенных на компьютере;
- SC qc отображение конфигурации определенной службы;
- SC start — запуск служб;
- SC stop — останов служб;
- SC pause — приостановка работы служб;
- SC continue — возобновление работы служб;
- SC failure — задание действий, выполняемых при сбое службы;
- SC qfailure — просмотр действий, выполняемых при сбое службы.
Примеры работы с командами SC
Во всех командах можно указывать имя удаленного компьютера, со службами которого вы хотите работать. Для этого вставьте UNC-имя (например, \\Roza) или IP-адрес (например, 192.168.1.1) компьютера перед используемой подкомандой. Вот синтаксис: sc ИмяСервера Подкоманда.
Пример команды sc на компьютере с Windows 10:
- sc \\Roza query Spooler
Чтобы получить список всех служб, настроенных в системе, введите в командной строке команду: sc query type=service state=all или sc ИмяСервера query type=service state=all где ИмяСервера — UNC-имя или IP-адрес удаленного компьютера.
Службы Windows и cmd
Как в командном файле получить список служб Windows? Как узнать, установлена ли определённая служба? Как проверить её состояние? Как её перезапустить?
Получить ответы на эти важные вопросы помогут команды SC и NET.
Для получения списка служб используется команда:
Она перечисляет службы, выводя для каждой следующую информацию:
Важно, что язык вывода может быть разным (зависит от языковой версии Windows, региональных настроек), т.е. при написании командного файла необходимо учитывать, что вывод для той же службы может быть и таким:
Проверить наличие определённой службы можно поиском, например:
sc query type= service | findstr /i «wuauserv»
Если служба существует, вывод будет содержать строчку, а код возврата будет 0.
Если такой службы нет, вывод будет пустым, а код возврата 1.
Важно! В качестве строки поиска здесь используется внутреннее имя службы, которое не зависит от языковых настроек (DISPLAY_NAME зависит).
Для проверки конфигурации и статуса можно использовать команду SC QUERY , команда работает с внутренними именами, поэтому для проверки службы Планировщик задач можно написать SC QUERY schedule , и это будет работать везде. Проверить, запущена ли служба, можно по наличию строки RUNNING или STOPPED:
Команда NET START перечисляет все запущенные службы по одной на строчку, что делает работу с ней простой, например, проверить, что служба запущена, можно командой NET START | find «Планировщик заданий». Но необходимо учитывать, что эта команда работает с пользовательскими именами (Display Name) служб и приведённая команда не сработает в англоязычных региональных настройках.
Get-Service: проверка состояния служб Windows в PowerShell
С помощью командлета Get-Service можно получить список всех установленных в системе служб, их состояние и тип запуска. Этот и другие командлеты для получения статуса и управления службами Windows впервые появился в версии Powershell 1.0. В этой статье мы разберем типовые примеры использования Get-Service для получения статуса служб на локальном или удаленных компьютерах, типе запуска служб и покажем как определять зависимости служб.
Получить список служб, установленных на локальном или удаленном компьютере можно с помощью командлета Get-Service. Команда Get-Service без параметров возвращает список всех служб на локальной системе.
Данная команда выведет список всех служб и их статус (запущена или остановлена) и отображаемое имя (Display Name).
Если вам нужно вывести только запушенные службы, воспользуемся такой командой:
Оператор конвейера (|) передает результаты командлету Where-Object, который отбирает только те службы, для которых параметр Status имеет значение Running. В том случае, если нужно вывести только остановленные службы, укажите значение Stopped.
Получить все свойства объекта службы можно с помощью командлета Get-Member.
Как вы видите, данный объект имеет тип (Typename) System.ServiceProcess.ServiceController. На скриншоте выведены все доступные свойства и методы объектов служб в системе (большинство из них не используются при отображении по умолчанию).
Чтобы вывести определенные свойства службы, нужно воспользоваться возможностями выбора свойств объектов с помощью командлета Select. Например, нам нужно вывести имя, статус и доступные возможности службы Windows Update:
get-service wuauserv | select Displayname,Status,ServiceName,Can*
DisplayName : Windows Update
Status : Stopped
CanPauseAndContinue : False
CanShutdown : False
CanStop : False
К примеру, чтобы получить тип запуска служб Windows, выполните команду (работает в PowerShel 5.1):
Get-Service | select -property name,starttype
Можно отфильтровать полученный список по имени службы, используя звездочку как подстановочный знак:
Так можно отсортировать список служб компьютера в порядке убывания по значению свойства Status. Запущенные службы отображаются раньше остановленных.
get-service s* | sort-object status -Descending
В том случае, если нужно проверить наличие (существование) службы в системе (как правило, это может понадобиться в различных скриптах), вы можете воспользоваться такой конструкцией:
if (Get-Service «ServiceTest» -ErrorAction SilentlyContinue)
<
Write-host «ServiceTest exists»
>
Командлет Get-Service можно использовать для получения статуса служб не только на локальном, но и удаленных компьютерах. Для этого нужно использовать аргумент –Computername. Подключение к удаленным компьютерам осуществляется не через PowerShell Remoting (WinRM), а через службу Service Manager (по аналогии с командой sc.ex).
get-service wuauserv -ComputerName remotePC1
Если вы используете PowerShell v3 или выше, то можно опросить статус службы сразу на множестве удаленных компьютерах, их имена нужно перечислить через запятую.
get-service spooler -ComputerName remotePC1,remotePC2, remotePC3| format-table Name,Status,Machinename –autosize
Командлет format-table используется в данном примере для получения более удобного табличного представления состояния служб.
Командлет Get-Service имеет еще два параметра, которые удобно использовать при администрировании служб. Параметр DependentServices получает службы, которые зависят от данной службы. Параметр RequiredServices получает службы, от которых зависит данная служба.
Приведенная ниже команда выводит список служб, требуемых службе LanmanWorkstation для запуска.
Get-Service -Name LanmanWorkstation –RequiredServices
Status Name DisplayName
—— —- ————
Running NSI Network Store Interface Service
Running MRxSmb20 SMB 2.0 MiniRedirector
Running Bowser Browser Support Driver
Следующая команда выводит зависимые службы (подробнее о настройке зависимостей служб в Windows), которым требуется служба LanmanWorkstation.
Get-Service -Name LanmanWorkstation -DependentServices
Управление службами Windows с помощью PowerShell
В Windows вы можете управлять службами не только из графической консоли services.msc или утилиты командной строки Sc.exe (первоначальна включалась в пакет ресурсов Resource Kit), но и с помощью PowerShell. В этой статье мы смотрим различные сценарии управления службами Windows с помощью PowerShell.
Основные командлеты PowerShell для управления службами Windows
Существует восемь основных командлетов Service, предназначенных для просмотра состояния и управления службами Windows.
Чтобы получить весь список командлетов Service, введите команду:
- Get-Service — позволяет получить службы на локальном или удаленном компьютере, как запущенные, так и остановленные;
- New-Service – создать службу. Создает в реестре и базе данных служб новую запись для службы Windows;
- Restart-Service – перезапустить службу. Передает сообщение об перезапуске службы через Windows Service Controller
- Resume-Service – возобновить службы. Отсылает сообщение о возобновлении работы диспетчеру служб Windows;
- Set-Service — изменить параметры локальной или удаленной службы, включая состояние, описание, отображаемое имя и режим запуска. Этот командлет также можно использовать для запуска, остановки или приостановки службы;
- Start-Service – запустить службу;
- Stop-Service – остановить службу (отсылает сообщение об остановке диспетчеру служб Windows);
- Suspend-Service приостановить службу. Приостановленная служба по-прежнему выполняется, однако ее работа прекращается до возобновления работы службы, например с помощью командлета Resume-Service.
Получить подробное описание и примеры использования конкретного командлета можно через Get-help:
Get-Service: получаем список служб и их состояние
Получить список и состояние (Running/Stopped) службы на локальном или удаленном компьютере можно с помощью командлета Get-Service. Параметр -Name позволяет делать отбор по имени службы. Имя службы можно задать с использованием подстановочного символа *.
Если вы не знаете точное имя службы, есть возможность найти службы по отображаемому имени с помощью параметра –DisplayName. Можно использовать список значений и подстановочные знаки.

Командлет Get-Service можно использовать для получения состояния служб на удаленных компьютерах, указав параметр -ComputerName. Можно опросить статус службы сразу на множестве удаленных компьютеров, их имена нужно перечислить через запятую. Например, приведенная ниже команда получает состояние службы Spooler на удаленных компьютерах RM1 и RM2.
Get-Service spooler –ComputerName RM1,RM2
Вывести все свойства службы позволит командлет Select-Object:
Get-Service spooler | Select-Object *
Командлет Select-Object позволит вывести определенные свойства службы. Например, нам нужно вывести имя, статус и доступные возможности службы Spooler:
Get-Service Spooler | Select DisplayName,Status,ServiceName,Can*
Командлет Get-Service имеет два параметра, которые позволяют получить зависимости служб:
- Параметр -DependentServices позволяет вывести службы, которые зависят от данной службы;
- Параметр -RequiredServices позволяет вывести службы, от которых зависит данная служба.
Приведенная ниже команда выводит службы, необходимые для запуска службе Spooler:
Get-Service –Name Spooler -RequiredServices
Следующая команда выводит службы, которые зависят от службы Spooler:
Get-Service –Name Spooler -DependentServices
При необходимости найти службы с определенным состоянием или параметрами, используйте командлет Where-Object. Например, получим список запущенных служб со статусом Running:
Для вывода служб с типом запуска Manual, выполните команду
Проверить, что в системе имеется указанная служба:
if (Get-Service «ServiceTest» -ErrorAction SilentlyContinue)
<
Write-host «ServiceTest exists»
>
Остановка, запуск, приостановка и перезапуск служб из PowerShell
Остановить службу можно с помощью командлета Stop-Service. Чтобы остановить службу печати, выполните команду:
Stop-Service -Name spooler
Командлет Stop-Service не выводит никаких данных после выполнения. Чтобы увидеть результат выполнения команды, используйте параметр -PassThru.
Обратите внимание, что не каждую службу можно остановить. Если есть зависимые службы, то получите ошибку
Для принудительной остановки используйте параметр –Force. Вы должны помнить, что остановятся также все зависимые службы:
Stop-Service samss –Force -Passthru
Следующая команда остановит перечисленные службы (bits,spooler) со статусом ”Running”:
get-service bits,spooler | where <$_.status -eq 'running'>| stop-service –passthru
Командлет Start-Service запускает остановленные службы:
Start-Service -Name spooler -PassThru
Служба не запустится, если есть остановленные зависимые службы. Чтобы их найти и включить:
get-service samss | Foreach
Командлет Suspend-Service может приостанавливать службы, допускающие временную приостановку и возобновление. Для получения сведений о возможности временной приостановки конкретной службы используйте командлет Get-Service со свойством «CanPauseAndContinue«.
Get-Service samss | Format-List name, canpauseandcontinue
Чтобы отобразить список всех служб, работа которых может быть приостановлена, введите команду:
Приостановим службу SQLBrowser:
Suspend-Service -Name SQLBrowser
Для возобновления работы приостановленной службы служит командлет Resume-service:
Resume-Service -Name SQLBrowser
Следующая команда возобновляет работу всех приостановленных служб:
get-service | where-object <$_.Status -eq "Paused">| resume-service
Командлет Restart-Service перезапускает службу:
Restart-Service -Name spooler
Эта команда запускает все остановленные сетевые службы компьютера:
get-service net* | where-object <$_.Status -eq "Stopped">| restart-service
Параметр —ComputerName у этих командлетов отсутствует, но их можно выполнить на удаленном компьютере с помощью командлета Invoke-Command или через пайп:
Например, чтобы перезапустите очередь печати на удаленном компьютере RM1, выполните команду:
Get-Service Spooler -ComputerName RM1 | Start-Service
Set-Service – изменение настроек службы Windows
Командлет Set-Service позволяет изменить параметры или настройки служб на локальном или удаленном компьютере. Так как состояние службы является свойством, этот командлет можно использовать для запуска, остановки и приостановки службы. Командлет Set-Service имеет параметр -StartupType, позволяющий изменять тип запуска службы.
Изменим тип запуска службы spooler на автоматический:
Set-Service spooler –startuptype automatic –passthru
Можно перевести службу на ручной (manual) запуск:
Set-Service spooler –startuptype manual –passthru
Создание и удаление служб Windows c помощью PowerShell
New-Service – командлет для создания новой службы в Windows. Для новой службы требуется указать имя и исполняемый файл (вы можете запустить PowerShell скрипт как службу Windows).
В примере создадим новую службу с именем TestService.
new-service -name TestService -binaryPathName «C:\WINDOWS\System32\svchost.exe -k netsvcs»
С помощью параметра Get-WmiObject получим информацию о режиме запуска и описание службы
get-wmiobject win32_service -filter «name=’testservice'»
Изменить параметры новой службы можно командой
Set-Service -Name TestService -Description ‘My Service’ -StartupType Manual
Чтобы удалить службу используйте команду
(Get-WmiObject win32_service -Filter ″name=′TestService′″).delete()
Изменение учетной записи для запуска службы
Вы можете изменить учетную запись, из-под которой запускается служба. Получим имя учетной записи, которая используется для запуска службы TestService
get-wmiobject win32_service -filter «name=’TestService'» | Select name,startname
Для изменения имени и пароля учетной записи выполняем команды.
$svc = get-wmiobject win32_service -filter «name=’TestService'»
$svc.GetMethodParameters(«change»)
В результате получаем список параметров метода Change(). Считаем на каком месте находятся параметры StartName и StartPassword – 20 и 21 место соответственно.
$svc | Invoke-WmiMethod -Name Change –ArgumentList @ ($null,$null,$null,$null,$null,$null,$null, $null,$null,$null,$null,$null,$null,$null,$null,$null, $null,$null,$null,»Administrator»,»P@ssw0rd»)
Либо вы можете указать имя gMSA аккаунта. Пароль при этом не указывается.
Как видите, PowerShell позволяет легко управлять службами Windows. Можно создавать, останавливать, запускать и возобновлять службы, менять их свойства. Большинство командлетов позволяют управлять службами на удаленных компьютерах.
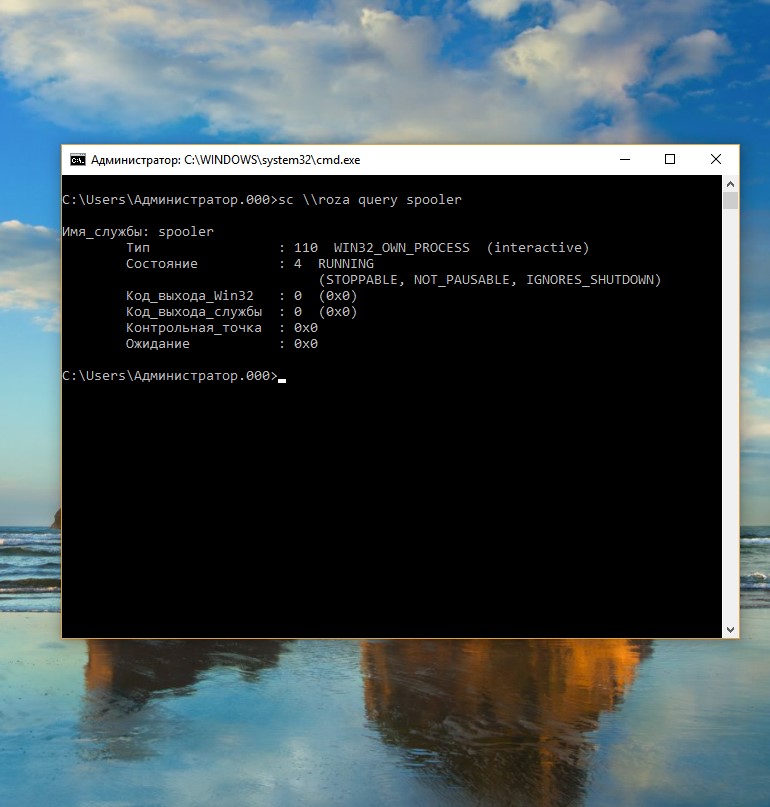 Чтобы получить список всех служб, настроенных в системе, введите в командной строке команду: sc query type=service state=all или sc ИмяСервера query type=service state=all где ИмяСервера — UNC-имя или IP-адрес удаленного компьютера.
Чтобы получить список всех служб, настроенных в системе, введите в командной строке команду: sc query type=service state=all или sc ИмяСервера query type=service state=all где ИмяСервера — UNC-имя или IP-адрес удаленного компьютера.