- Как проверить, включён ли TRIM для вашего SSD (и как включить TRIM)
- Как проверить, включена ли функция TRIM
- Как включить TRIM
- Как проверить, запускается ли Windows Retrim по расписанию
- Как проверить, отключить, включить поддержку TRIM в Windows 10
- Проверьте, включен ли TRIM
- Включить TRIM в Windows 10
- Отключить TRIM
- Как узнать, включен ли TRIM для SSD в Windows 10
- Как включить TRIM для SSD в Windows и проверить, включена ли поддержка TRIM
- Как проверить, включена ли команда TRIM
- Как включить TRIM в Windows 10, 8 и Windows 7
- Дополнительная информация
- Как проверить работу TRIM для SSD Включение и выключение TRIM
- Как проверить, включена ли команда TRIM
Как проверить, включён ли TRIM для вашего SSD (и как включить TRIM)
Windows 7 и более поздние версии настроены на автоматическое включение TRIM на твердотельных накопителях. Вам не нужно беспокоиться о включении TRIM самостоятельно. Но если вы хотите ещё раз проверить, включена ли функция TRIM в Windows, вы можете это сделать.
Когда TRIM включён, Windows будет отправлять инструкции на твердотельный накопитель каждый раз, когда вы удаляете файл. Затем твердотельный накопитель может автоматически стереть содержимое этого файла. Это важно для поддержания высокой производительности твердотельного накопителя.
Как проверить, включена ли функция TRIM
Вам нужно будет проверить это в окне командной строки администратора. Чтобы открыть окно командной строки администратора в Windows 10 или 8.1, нажмите Win+x (или щёлкните правой кнопкой мыши кнопку «Пуск») и выберите «Windows PowerShell (администратор)».
В Windows 7 откройте меню «Пуск», найдите «Командная строка», щёлкните правой кнопкой мыши ярлык «Командная строка» и выберите «Запуск от имени администратора».
Выполните следующую команду в окне командной строки:
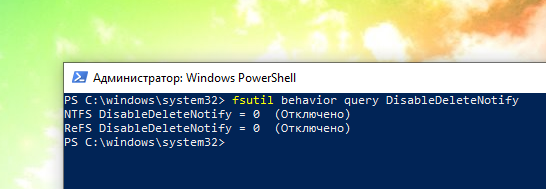
Вы увидите один из двух результатов. Если вы видите DisableDeleteNotify = 0, TRIM включён. Все хорошо, и вам не о чем беспокоиться. (На первый взгляд это немного сбивает с толку — при значении 0 параметр DisableDeleteNotify отключён. Это двойное отрицание, что означает, что функция «DeleteNotify», также известная как TRIM, включена.)
Если вы видите DisableDeleteNotify = 1, TRIM отключён. Это проблема, если у вас SSD.
Как включить TRIM
Windows должна автоматически включать TRIM, если у вас установлена современная версия Windows с современным твердотельным накопителем. Если TRIM отключён, возможно, Windows знает что-то, чего не знаете вы, и TRIM не следует включать для диска. Возможно, это очень старый твердотельный накопитель. Однако также возможно, что TRIM действительно должен быть включён, но что-то пошло не так в процессе автоматического обнаружения.
Если TRIM не включён, и вы хотите его включить, вы можете сделать это принудительно, выполнив следующую команду в окне командной строки с правами администратора:
(Если вы по какой-то причине захотите впоследствии отключить TRIM, запустите указанную выше команду с 1 вместо 0.)
Как проверить, запускается ли Windows Retrim по расписанию
В Windows 8 и 10 Windows автоматически оптимизирует твердотельные накопители по расписанию, выполняя операцию «retrim». Это необходимо, потому что, если к диску отправляется сразу много запросов TRIM, запросы могут накапливаться в очереди, а затем отбрасываться. Windows регулярно выполняет оптимизацию «retrim», которая гарантирует, что все запросы TRIM, отправленные на диск, действительно обрабатываются.
Функция «retrim» включена только в Windows 8 и 10, поэтому пользователям Windows 7 не нужно об этом беспокоиться.
Чтобы проверить, выполняет ли Windows оптимизацию повторной обрезки по расписанию, откройте приложение Оптимизация дисков, для этого введите в системный поиск «Оптимизация дисков» и запустите предложенное приложение.
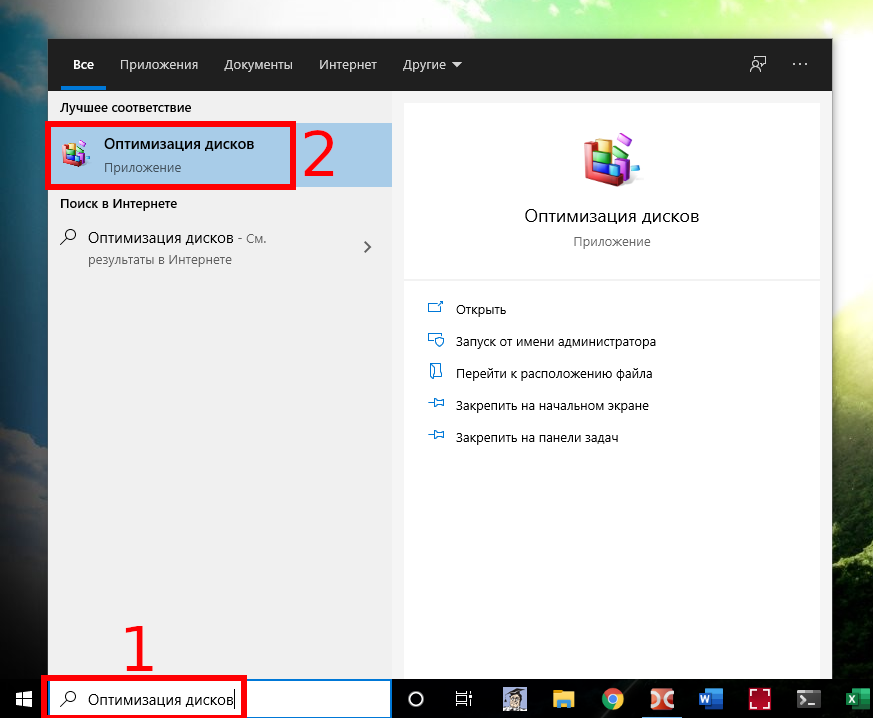
Нажмите кнопку «Изменить параметры» и убедитесь, что «Выполнять по расписанию (рекомендуется)» включён. По умолчанию Windows будет запускать оптимизацию ретримма по еженедельному расписанию.
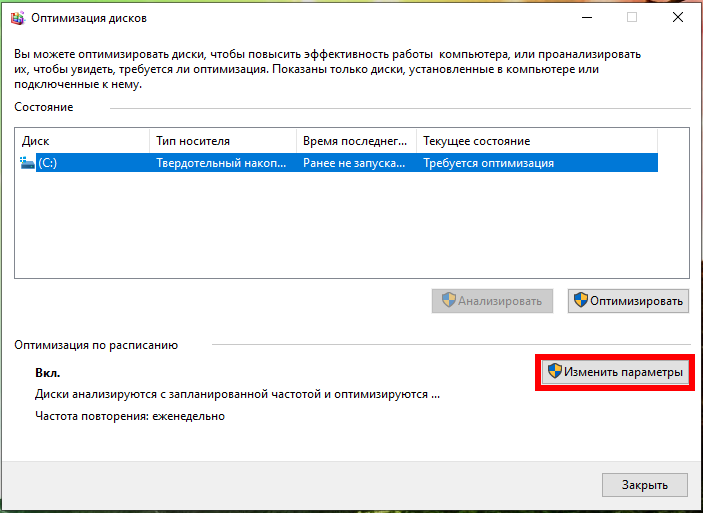
Опять же, вам не о чем беспокоиться. Если на вашем компьютере есть SSD, Windows должна автоматически включать TRIM и включать оптимизацию диска с перезагрузкой по расписанию. Эти параметры должны быть включены по умолчанию. Но стоит взглянуть на них, чтобы убедиться, что все работает правильно.
Как проверить, отключить, включить поддержку TRIM в Windows 10
В этом посте мы увидим, как проверить, включен ли TRIM на ПК с Windows 10/8/7, и как отключить или включить поддержку TRIM в Windows 10, чтобы сделать ваш SSD или Solid Диски State работают с оптимальной производительностью.
Windows теперь включает улучшенный Оптимизатор хранения. Когда Оптимизатор хранилища обнаруживает, что том смонтирован на SSD – он снова отправляет полный набор подсказок TRIM для всего тома – это делается во время простоя и помогает учесть твердотельные накопители, которые не могли очистить ранее – шанс реагировать на эти советы и очистки и оптимизатора для лучшей производительности.
Если вы не знаете, TRIM является подсказкой уровня хранилища, NTFS отправляет некоторые обычные встроенные операции, такие как «deletefile». NTFS будет отправлять такие подсказки обрезки, когда файлы удаляются или перемещаются из этих регионов; SSD используют эти подсказки для выполнения очистки в фоновом режиме, называемой «reclaim», которая помогает им подготовиться к следующей записи.
Короче говоря, TRIM, представленный в Windows 7, является способом общения с твердотельными накопителями о секторах, которые больше не нужны.
Проверьте, включен ли TRIM
Чтобы проверить, включена ли TRIM на ПК с Windows 10, в меню WinX откройте командную строку (Admin), введите следующую команду и нажмите Enter:
Если вы видите 0 , это означает, что TRIM включен , и вам больше ничего не нужно делать. Но если вы получаете 1, это означает, что TRIM отключен, и вам нужно включить его.
Когда вы запускаете команду, вы можете альтернативно увидеть один из следующих результатов:
NTFS DisableDeleteNotify = 0 (отключено) > означает> включена поддержка TRIM для твердотельных накопителей с NTFS
ReFS DisableDeleteNotify = 0 (отключено) > Средства> Поддержка TRIM включена для твердотельных накопителей с ReFS
NTFS DisableDeleteNotify = 1 (включено) > означает> отключена поддержка TRIM для твердотельных накопителей с NTFS
ReFS DisableDeleteNotify = 1 (включено) > Средства> Поддержка TRIM отключена для твердотельных накопителей с ReFS
NTFS DisableDeleteNotify в настоящее время не установлено > Значит> Поддержка TRIM для твердотельных накопителей с NTFS в настоящее время не установлена, но будет автоматически включена, если подключен твердотельный накопитель с NTFS.
ReFS DisableDeleteNotify в настоящее время не установлен > Значит> Поддержка TRIM для твердотельных накопителей с ReFS в настоящее время не установлена, но будет автоматически включена, если подключен твердотельный накопитель с ReFS.
Включить TRIM в Windows 10
Чтобы включить TRIM, в окнах CMD введите следующее и нажмите Enter:
Отключить TRIM
Если вам по какой-то причине необходимо отключить TRIM, используйте следующую команду:
Следует отметить, что TRIM будет работать только в том случае, если ваш твердотельный накопитель поддерживает его на компьютере Windows 10/8/7.
Как узнать, включен ли TRIM для SSD в Windows 10

SSD заметно отличаются от HDD по принципу работу, поэтому специально для твердотельных накопителей была разработана новая команда интерфейса SATA — TRIM. Она позволяет операционной системе уведомить твердотельный накопитель о том, какие блоки данных уже не содержатся в файловой системе и могут быть использованы накопителем для физического удаления.
В Windows 10 при установке системы на SSD команда TRIM должна быть включена по умолчанию. Однако если вы обновились с Windows 7 или 8, или же перенесли систему с жесткого диска — в таком случае TRIM может быть выключена, что приводит к более медленной работе системы и большему износу ресурсов SSD.
Чтобы проверить, включен ли TRIM, откройте командную строку и введите команду fsutil behavior query disabledeletenotify :
Если ответом для вашей файловой системы был 0 — значит, TRIM включен. Если 1 — соответственно выключен, и его нужно включить. Для этого введите команду fsutil behavior set disabledeletenotify NTFS 0 . Если вы используете ReFS — команда та же, просто замените NTFS на ReFS. Теперь еще раз проверьте, включен ли TRIM — ответом должен быть 0.
Как включить TRIM для SSD в Windows и проверить, включена ли поддержка TRIM

Поддержка TRIM для SSD включена по умолчанию в Windows 10, 8 и Windows 7 (как и многие другие функции оптимизации работы твердотельных накопителей, см. Настройка SSD для Windows 10), однако, в некоторых случаях это может оказаться не так. В этой инструкции подробно о том, как проверить, включена ли функция, а также о том, как включить TRIM в Windows, если поддержка команды отключена и дополнительная, касающаяся старых ОС и внешних SSD.
Примечание: некоторые материалы сообщают о том, что для работы TRIM SSD обязательно должен работать в режиме AHCI, а не IDE. В действительности, режим эмуляции IDE, включенный в BIOS/UEFI (а именно эмуляция IDE используется на современных материнских платах) не является помехой для работы TRIM, однако в некоторых случаях возможны ограничения (может не работать на отдельных драйверах IDE-контроллера), более того, в режиме AHCI ваш диск будет работать быстрее, так что на всякий случай убедитесь, что диск работает в режиме AHCI и, желательно, переключите его в этот режим, если это не так, см. Как включить режим AHCI в Windows 10.
Как проверить, включена ли команда TRIM
Для проверки состояния TRIM для вашего SSD накопителя можно использовать командную строку, запущенную от имени администратора.
- Запустите командную строку от имени администратора (для этого в Windows 10 можно начать вводить «Командная строка» в поиске на панели задач, затем нажать правой кнопкой мыши по найденному результату и выбрать нужный пункт контекстного меню).
- Введите команду fsutil behavior query disabledeletenotify и нажмите Enter.
В результате вы увидите отчет о том включена ли поддержка TRIM для разных файловых систем (NTFS и ReFS). При этом значение 0 (ноль) говорит о том, что команда TRIM включена и используется, значение 1 — отключена.
Состояние «не установлен», сообщает, что на данный момент поддержка TRIM не установлена для SSD с указанной файловой системой, но после подключении такого твердотельного накопителя будет включена.
Как включить TRIM в Windows 10, 8 и Windows 7
Как было отмечено в начале инструкции, по умолчанию поддержка TRIM должна включаться для SSD автоматически в современных ОС. Если у вас она отключена, то прежде, чем включать TRIM вручную, рекомендую проделать следующие действия (возможно, ваша система «не знает», что подключен SSD):
- В проводнике откройте свойства твердотельного накопителя (правый клик — свойства), и на вкладке «Сервис» нажмите кнопку «Оптимизировать».
- В следующем окне обратите внимание на столбец «Тип носителя». Если там не указан «твердотельный накопитель» (вместо этого — «Жесткий диск»), видимо, Windows пока не знает о том, что у вас SSD и именно по этой причине отключена поддержка TRIM.
- Чтобы система правильно определила тип диска и включила соответствующие функции оптимизации, запустите командную строку от имени администратора и введите команду winsat diskformal
- По окончании выполнения проверки скорости накопителя, можно снова заглянуть в окно оптимизации дисков и проверить поддержку TRIM — с большой вероятность, она будет включена.
Если же тип диска определен правильно, то задать опции TRIM можно вручную, с помощью командной строки, запущенной от имени администратора следующими командами
- fsutil behavior set disabledeletenotify NTFS 0 — включить TRIM для SSD с файловой системой NTFS.
- fsutil behavior set disabledeletenotify ReFS 0 — включить TRIM для ReFS.
Аналогичной командой, установив значение 1 вместо 0 можно отключить поддержку TRIM.
Дополнительная информация
В завершение, некоторые дополнительные сведения, которые могут оказаться полезными.
- На сегодняшний день появились внешние твердотельные накопители и вопрос о включении TRIM, бывает, касается и их. В большинстве случаев для внешних SSD подключаемых по USB включить TRIM нельзя, т.к. это команда SATA, которая не передаётся по USB (но в сети есть информация об отдельных контроллерах USB для внешних накопителей с поддержкой TRIM). Для SSD, подключаемых по Thunderbolt поддержка TRIM возможна (зависит от конкретного накопителя).
- В Windows XP и Windows Vista нет встроенной поддержки TRIM, но её можно включить с помощью Intel SSD Toolbox (старых версий, специально для указанных ОС), старых версий Samsung Magician (нужно вручную включить оптимизацию производительности в программе) с поддержкой XP/Vista, также существует способ включения TRIM с помощью программы 0&0 Defrag (поищите в Интернете именно в контексте вашей версии ОС).
Как проверить работу TRIM для SSD Включение и выключение TRIM
В этой статье мы рассмотрим включена ли функция TRIM для твердотельного накопителя SSD или нет и как её при необходимости включить.
Команда TRIM является важной для поддержания производительности SSD накопителей на протяжении времени их эксплуатации. Суть команды сводится к очистке данных с неиспользуемых ячеек памяти с тем, чтобы дальнейшие операции записи производились с прежней скоростью без предварительного удаления уже имеющихся данных (при простом удалении данных пользователем ячейки просто помечаются как неиспользуемые, но остаются заполненными данными).
Поддержка TRIM для SSD включена по умолчанию в Windows 10, 8 и Windows 7 (как и многие другие функции оптимизации работы твердотельных накопителей, однако, в некоторых случаях это может оказаться не так. В этой инструкции подробно о том, как проверить, включена ли функция, а также о том, как включить TRIM в Windows, если поддержка команды отключена и дополнительная, касающаяся старых ОС и внешних SSD.
Примечание: некоторые материалы сообщают о том, что для работы TRIM SSD обязательно должен работать в режиме AHCI, а не IDE. В действительности, режим эмуляции IDE, включенный в BIOS/UEFI (а именно эмуляция IDE используется на современных материнских платах) не является помехой для работы TRIM, однако в некоторых случаях возможны ограничения (может не работать на отдельных драйверах IDE-контроллера), более того, в режиме AHCI ваш диск будет работать быстрее, так что на всякий случай убедитесь, что диск работает в режиме AHCI и, желательно, переключите его в этот режим, если это не так
Как проверить, включена ли команда TRIM
Для проверки состояния TRIM для вашего SSD накопителя можно использовать командную строку, запущенную от имени администратора.
- Запустите командную строку от имени администратора (для этого в Windows 10 можно начать вводить «Командная строка» в поиске на панели задач, затем нажать правой кнопкой мыши по найденному результату и выбрать нужный пункт контекстного меню).
2. Введите команду fsutil behavior query disabledeletenotify и нажмите Enter.










