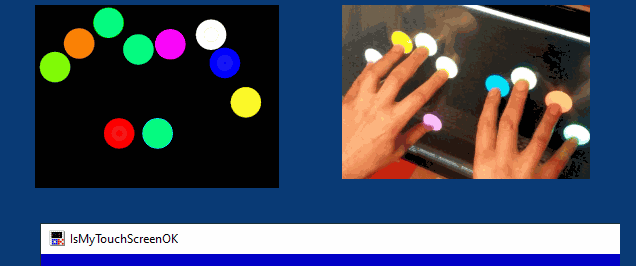- Калибровка сенсорного экрана Windows 10 планшета или ноутбука
- Как откалибровать сенсор дисплея Windows 10 планшета или ноутбука
- Устранение проблем с сенсорной панелью в Windows 10
- Как откалибровать сенсорный дисплей в Windows
- Если ваш сенсорный экран не работает должным образом, возможно, он просто нуждается в калибровке
- Как откалибровать устройства с сенсорным экраном Windows
- Что делать, если ваш сенсорный экран все еще не работает правильно
- Программа для проверки сенсорного дисплея на функциональность точек соприкосновения («Мультитач Тест»)
- Программы для тестирования тачскрина
- Программное решение проблем с тачскрином
- Тестирование дисплея
Калибровка сенсорного экрана Windows 10 планшета или ноутбука
Вас не устраивает точность с которой сенсорный экран вашего планшета или ноутбука с операционной системой Microsoft Windows 10 на борту реагирует на ваши нажатия? Это дело поправимое.
Для того, чтобы вернуть вашему устройству «былую меткость» при распознавании места касания к экрану, вам нужно будет всего лишь откалибровать сенсор дисплея. Как это делается?
А делается это очень и очень просто. Вот вам нехитрая инструкция по калибровке сенсора на дисплее Windows 10 устройств:
Как откалибровать сенсор дисплея Windows 10 планшета или ноутбука
1. Откройте Панель управления системы:
и переключите при необходимости режим просмотра на «Категории». Затем откройте: Оборудование и Звук -> Параметры планшетного компьютера.
2. Здесь вы увидите пункт «Калибровка экрана для ввода пером или сенсорного ввода»
3. Кликните по нему, после чего откроется окно следующего вида:
4. Нажмите на кнопку «Откалибровать»
5. Разрешите запуск приложения «Средство калибровки дигитайзера», после чего на экране вашего устройства отобразится такое окно:
6. Здесь вам нужно будет касаться перекрестья, появляющегося в разных местах экрана, а по завершении процесса калибровки сохранить данные собранные средством для дальнейшего использования.
Всё. Теперь ваш Windows планшет или ноутбук с сенсорным экраном должен заметно точнее распознавать ваши прикосновения к дисплею.
Устранение проблем с сенсорной панелью в Windows 10
Если ваша сенсорная панель не работает, причиной этому может быть отсутствующий или устаревший драйвер.
В меню «Пуск» выполните поиск по запросу «Диспетчер устройств», а затем выберите его в списке результатов. В разделе «Мышь и другие указывающие устройства» выберите необходимую сенсорную панель, откройте ее, перейдите на вкладку «Драйвер» и нажмите «Обновить драйвер». Если Windows не находит новый драйвер, найдите его на веб-сайте изготовителя устройства и выполните сопутствующие указания.
Если эти действия не помогут устранить проблему, попробуйте удалить драйвер сенсорной панели. Для этого откройте диспетчер устройств, щелкните драйвер сенсорной панели правой кнопкой мыши (или нажмите и удерживайте) и выберите пункт «Удалить». Перезапустите устройство, и Windows попробует снова установить драйвер.
Если это не поможет устранить проблему, попробуйте воспользоваться универсальным драйвером, который поставляется вместе c Windows. Вот как это можно сделать. В диспетчере устройств щелкните правой кнопкой мыши (или нажмите и удерживайте) драйвер сенсорной панели и выберите «Обновить ПО драйвера. « > «Выполнить поиск драйверов на этом компьютере» > «Выбрать драйвер из списка уже установленных драйверов», выберите элемент «HID-совместимая мышь», нажмите кнопку «Далее», а затем следуйте указаниям по установке.
Если изменение драйвера не поможет, возможно, проблема связана с самой сенсорной панелью. Обратитесь за помощью к изготовителю компьютера.
Как откалибровать сенсорный дисплей в Windows
Если ваш сенсорный экран не работает должным образом, возможно, он просто нуждается в калибровке
Windows 10 очень хорошо работает с сенсорными дисплеями, но все еще может пойти не так. Когда вы нажимаете на экран, и он ведет себя так, как будто вы коснулись совершенно другого места, это обычно указывает на наличие какой-то проблемы с калибровкой. Калибровка сенсорного экрана обычно решает эту проблему.
Windows 10, Windows 8 и Windows 7 все имеют встроенный инструмент калибровки. Эта статья содержит информацию для каждой из этих версий.
Как откалибровать устройства с сенсорным экраном Windows
Калибровка сенсорного дисплея довольно проста в Windows 10, потому что операционная система включает в себя инструмент калибровки сенсорного экрана. Этот же инструмент также включен в Windows 8 и Windows 7.
Инструмент калибровки сенсорного экрана работает, отображая рисунок на экране, а затем накладывая его на ряд перекрестий. Прикасаясь к каждому перекрестию последовательно, вы можете показать Windows, как именно настроить сенсорный экран.
При калибровке вашего сенсорного экрана очень важно на самом деле нажать фактическое местоположение каждого перекрестия. Если вы нажмете где-нибудь еще, вы получите неправильно настроенный сенсорный экран, который может быть даже совершенно непригодным для использования. В этом случае вам нужно будет подключить клавиатуру и мышь, чтобы снова активировать инструмент настройки.
Следующие инструкции относятся к Windows 10, Windows 8 и Windows 7. Чтобы получить доступ к меню «Настройки планшетного ПК» в Windows 8 и Windows 7, вам может потребоваться выполнить поиск планшета или касания вместо калибровать .
Нажмите клавишу с логотипом Windows на клавиатуре. Это откроет меню «Пуск» и позволит вам найти инструмент для калибровки экрана.
Если у вас нет клавиатуры и вы не видите кнопку с логотипом Windows , проведите вверх от нижней части экрана в Windows 10 или проведите вправо в Windows 8, чтобы получить доступ к очарование меню.
Введите калибровать . В Windows 8 может потребоваться ввести планшет , а в Windows 7 может потребоваться ввести сенсорный . Во всех трех случаях нажмите или нажмите Калибровать экран для ввода с помощью пера или сенсорного ввода в результатах поиска.
При поиске калибровать первым результатом обычно является калибровка цвета дисплея . Даже если Windows выдвигает на первый план этот результат, это не то, что вам нужно нажать. Обязательно нажмите Калибровать экран для ввода с помощью пера или сенсорного ввода .
Нажмите или нажмите Калибровать .
Если у вас нет клавиатуры и мыши или трекпада, подключенного к компьютеру, рассмотрите возможность их подключения в данный момент. Подключение этих устройств значительно упростит устранение любых несчастных случаев или ошибок, возникающих в процессе калибровки.
Нажмите или нажмите Сенсорный ввод .
Если появится сообщение об управлении учетной записью пользователя, нажмите или нажмите Да .
Нажмите перекрестие в левом верхнем углу экрана, а затем снова нажимайте его каждый раз, когда он перемещается. Вам нужно будет нажать на перекрестие в общей сложности 16 раз, чтобы завершить этот процесс.
Нажмите или нажмите Сохранить данные калибровки , если вас все устраивает, или выберите вариант Сбросить , если вы допустили ошибку в процессе калибровки.
Если у вас есть устройство, такое как Surface, которое поставляется со стилусом, вы можете повторить этот процесс, начиная с четвертого шага, но вместо этого выберите ввод пером .
Что делать, если ваш сенсорный экран все еще не работает правильно
Некоторые проблемы с сенсорным экраном не вызваны проблемами конфигурации. Например, если сенсорный экран не работает вообще, он может быть отключен или отключен, или у вас может быть установлен неправильный драйвер. В этом случае вам придется включить сенсорный экран или обновить драйверы.
В других случаях выяснить, почему сенсорный экран не работает, может быть сложнее. Если калибровка вашего сенсорного экрана не помогла, ознакомьтесь с нашим подробным руководством по устранению поломки сенсорного экрана.
Программа для проверки сенсорного дисплея на функциональность точек соприкосновения («Мультитач Тест»)
Есть разные типы сенсоров, используемых в мониторах. Каждый из них имеет свои характеристики, одна из которых – количество одновременных прикосновений, которые может данный сенсор распознать. Для покупки монитора или телевизора без дефектов нужно его проверить. Для этого необходимо загрузить бесплатную утилиту, которая не требует установки и может работать с любого съемного носителя. Можно проверить телевизоры, подсоединив их с помощью кабеля к компьютеру или ноутбуку (в продаже есть модели с поддержкой сенсорных функций через подключение к ПК).
Технология «Мультитач» широко используется в мобильных телефонах, планшетах и других типах мониторов и экранов. Простейший пример работы технологии это увеличение или уменьшение изображения (изменение масштаба) с помощью двух пальцев (раздвигая или сближая их). Если ваш сенсорный экран или тачпад может обнаружить 2-е и большее количество точек соприкосновения, то значит, он поддерживает технологию множественного прикосновения «Мультитач». Технология используется для работы в различных программах и играх (существуют игры для двух игроков, каждый из которых управляет игровым процессом на одном сенсорном экране).
Утилита для проверки исправности работы технологии «Мультитач» называется IsMyTouchScreenOK. После запуска можно протестировать оборудование до покупки и после нее, пока действует гарантия. При обнаружении неисправностей можно вернуть монитор или телевизор по гарантии.
Программы для тестирования тачскрина
Тестируем сенсорный экран с помощью программ.
В случае, если тачскрин не работает, есть несколько способов исправления проблемы на программном уровне. При частичной неработоспособности сенсора понадобится скачать приложение Rebooter для быстрой перезагрузки устройства. При полном отсутствии ответа со стороны сенсора, можно попробовать извлечь батарею на несколько минут. Если это не принесло какого-либо результата, то понадобится проверка дисплея при помощи сторонних программ.

Программное решение проблем с тачскрином
Тест тачскрина можно выполнить при помощи специального приложения TouchScreenRepair. Функционал приложения направлен на проведение всех необходимых тестов и выдачи отчета об неиспользуемых фрагментах экрана, низкой точности и потере чувствительности смартфона. Более того, с его помощью становится возможным изменение ориентиров экрана: достаточно будет выбрать участок экрана, который будет отвечать за реакцию экрана с другой части дисплея.
Существует ещё несколько способов тестирования работоспособности экрана. Тесты TSP Dot Mode и TSP Grid Mode выполняются при помощи инженерного меню. С этой целью достаточно будет набрать сервисный код. Разные производители и модели телефонов используют разный код. За счет позиции TSP Dot Mode возможны проверки дисплея в точечном режиме: после прикосновения к дисплею должен отобразиться крестик. TSP Grid Mode предполагает использование режима «сетки»:

на экране возникают прямоугольные части;
для каждого конкретного прямоугольника характерен определенный цвет, который меняется при возникновении реакции на прикосновение;
в нерабочей части дисплейный модуль для смартфона не поменяет цвет.
Разработчики не советуют заниматься самостоятельным ремонтом телефона, так как представленная процедура требует наличие определенных знаний и опыта.

Тестирование дисплея
Путем «простукивания» по периметру экрана можно протестировать работоспособность дисплея. Следует учитывать, что для такого способа не понадобится устанавливать какие-либо программы или осуществлять прочие сложные манипуляции. Достаточно будет аккуратных нажатий пальцем по всей поверхности дисплея. В проблемных зонах, сразу будут обнаружены неисправности экрана.

Начать тестирование следует с небольшого давления и далее должно последовать постепенное усиление контакта. После этого понадобится осуществить плавное уменьшение нажатия. На следующем этапе можно будет запустить клавиатуру и проверить работоспособность каждой клавиши. Альтернативой запуска клавиатуры может послужить перемещение ярлыков по всему экрану. Особое внимание следует обратить на то, какая чувствительность на каждом участке дисплея.

Чувствительность тачскрина может зависеть одновременно от множества факторов: это могут быть как механические повреждения, так и сбои в программном обеспечении. В большинстве случаев, исправить ситуацию можно самостоятельно, только понадобится четко придерживаться определенных инструкций и использовать качественные запчасти для мобильных.