- Мониторинг сети Linux
- Как работает мониторинг сети?
- Мониторинг сети с помощью iptraf
- Мониторинг сети с помощью других утилит
- 1. iftop
- 2. nload
- 3. nethogs
- 4. bmon
- 5. Vnstat
- 6. bwm-ng
- 7. speedometer
- 8. netwatch
- 9. ifstat
- 10. trafshow
- Выводы
- ИТ База знаний
- Полезно
- Навигация
- Серверные решения
- Телефония
- Корпоративные сети
- Команды Linux для тестирования подключения и скорости передачи данных
- Traceroute
- Предварительно установите пакет traceroute
- Netcat
- Предварительно установите пакет netcat
- Speedtest
- Предварительно установите пакет speedtest-cli
- nethogs
Мониторинг сети Linux
Во многих случаях может понадобиться отследить нагрузку на сеть, посмотреть сколько данных передается и какие пользователи, программы или компьютеры занимают канал. Особенно часто такие задачи возникают перед системными администраторами, перед которыми стоит задача отслеживать работу сети целой компании. Но также это может быть полезно и обычным пользователям.
В этой статье мы рассмотрим как выполняется мониторинг сети Linux. Для этого можно использовать различные утилиты. Начиная от сетевых анализаторов, таких как Wireshark и tcpdump до более простых инструментов, таких как iptraf.
Как работает мониторинг сети?
Все данные, которые распространяются через интернет передаются в виде пакетов определенного размера. Данные разделяются на части определенного размера и из них составляются пакеты, которые будут отправлены в ядро системы а затем в сеть, где пройдут путь из многих компьютеров и маршрутизаторов пока достигнут цели. С помощью специального программного обеспечения мы можем отслеживать сколько пакетов и какого размера проходит через наш компьютер и неважно, были они созданы локальной программой или получены из сети.
Таким образом, очень просто можно узнать какая сейчас нагрузка на сеть, какие программы или сервисы создали пакеты, и даже что содержится в этих пакетах и что делает пользователь.
Мониторинг сети с помощью iptraf
iptraf — это одна из самых лучших программ для мониторинга сети в Linux. Она предоставляет очень удобный интерактивный интерфейс, с помощью которого можно наглядно увидеть всю необходимую информацию, причем достаточно подробно. Утилита не поставляется по умолчанию, но она достаточно популярна, поэтому вы можете установить ее из официальных репозиториев. Для этого в Ubuntu выполните команду:
sudo apt install iptraf
А в CentOS / Red Hat выполните:
sudo yum install iptraf
После установки утилиты для ее запуска просто наберите в терминале iptraf-ng:
Перед вами откроется интерактивный интерфейс на основе Ncurses, в котором необходимо выбрать нужное действие. Здесь доступны монитор пропускной способности сети, статистика по интерфейсу, статистика по сбоям и монитор локальной сети.
Обратите внимание на нижнюю часть окна, там отображается описание выбранного действия, а также находятся подсказки по горячим клавишам.Например, для просмотра сетевых соединений и статистики трафика для каждого из них выберите IP traffic moitor. Затем вам будет необходимо выбрать сетевой интерфейс, например, enp2s0:
Дальше вы увидите все IP адреса, с которыми сейчас выполняется взаимодействие. Здесь можно увидеть направление отправки пакетов, количество пакетов и общий объем переданных или полученных данных в байтах.
С помощью других пунктов меню можно посмотреть статистику по интерфейсу или статистику по работе локальной сети. Утилита даже может работать в неразборчивом режиме, чтобы собирать максимум данных про локальную сеть.


Также поддерживаются фильтры, которые позволяют отфильтровывать информацию только по определенному критерию. Например, чтобы создать фильтр откройте меню Filters, затем выберите IP. , а дальше Apply new filter:
Затем нужно указать имя фильтра:
На следующем этапе вы можете расписать нужные параметры фильтрации:
Чтобы применить фильтр нужно выбрать Apply filter и выбрать имя фильтра из списка:
Теперь в любом пункте статистики будет отображаться только та информация, которая подходит под созданный фильтр.
Мониторинг трафика Linux чаще всего выполняется администраторами именно с помощью этой утилиты. Видео про использование утилиты:
Мониторинг сети с помощью других утилит
Самая мощная программа для мониторинга сети — это iptraf. Она предоставляет всю необходимую для администраторов информацию. Но, кроме нее, существуют и другие продукты. Рассмотрим их более подробно.
1. iftop
Утилита имеет более простой интерфейс и отображает намного меньше информации. Она выводит ip адреса отправителя и получателя, а также количество переданных или полученных данных за несколько последних секунд:
Установить программу в Ubuntu можно командной:
sudo apt install iftop
Хотя здесь отображается информация по каждому соединению, программа не может идентифицировать программу, которая создает пакеты.
2. nload
nload — это очень простая утилита, которая отображает только скорость входящих и исходящих соединений. Это позволяет сделать примитивный анализ сети linux и определить нагрузку. Отображается текущая скорость, максимальная и минимальная скорость за период работы. Также данные о скорости выводятся в виде графика, поэтому вам будет достаточно беглого взгляда, чтобы понять что происходит.
Для установки программы в Ubuntu используйте команду:
sudo apt install nload
3. nethogs
Nethogs — это достаточно интересная утилита для мониторинга сетей, которая выделяется среди других. С помощью нее можно посмотреть какой процесс создает тот или иной трафик. Здесь отображаются PID процессов и имена пользователей, отсортированные по занимаемой пропускной способности сети:
Программа, как и другие доступна из официальных репозиториев, поэтому у вас не возникнет проблем с установкой:
sudo yum install nethogs
4. bmon
Утилита bmon позволяет отображать достаточно подробно статистику по каждому сетевому интерфейсу. Она работает похоже на nload и выводит график кроме текстовой информации:
Для установки программы выполните:
sudo apt install bmon
5. Vnstat
Vnstat отличается от всех инструментов, рассмотренных выше. Программа работает постоянно в фоновом режиме и собирает информацию об использовании сети в лог файл. Далее можно посмотреть какой была нагрузка за определенный период. Для установки утилиты выполните:
sudo apt install vnstat
Далее необходимо запустить сервис, для этого выполните такую команду:
sudo systemctl start vnstat
Далее необходимо немного подождать, пока утилита соберет данные и можно просматривать статистику:
Здесь будет отображаться информация о нагрузке на сеть с указанием дат и периодов. Также вы можете посмотреть доступную информацию в реальном времени. Для этого используйте опцию -l:
Видео про использование и настройку vnstat:
6. bwm-ng
Это еще одна утилита, очень простая в использовании, которая позволяет следить за сетевой нагрузкой в режиме реального времени. Отображаются все доступные сетевые интерфейсы в системе:
Для установки утилиты выполните такую команду:
sudo apt install bwm-ng
7. speedometer
Это еще один простой инструмент, который позволяет выполнить мониторинг сети и выводит данные в виде красивых графиков. Для установки программы выполните:
sudo pip install speedometer
Как видите, она есть в официальных репозиториев не всех дистрибутивов, зато вы можете установить программу из репозитория python.
speedometer -r enp2s0f0 -t enp2s0f0
Опция -r указывает интерфейс, с которого необходимо отображать количество полученных пакетов, а опция -t — отправленных.
8. netwatch
Netwatch — это небольшая утилита, которая входит в набор инструментов Netdiag и показывает сетевые соединения между локальной и удаленными системами, а также скорость, с которой будут передаваться данные. Для установки программы используйте:
sudo apt install netdiag
Затем для запуска:
9. ifstat
Утилита ifstat показывает пропускную способность сети, измеряя количество переданных и принятых пакетов. Вывод утилиты можно использовать и анализировать в других программах. Утилита не выводит информацию об ip адресах или других параметрах, а только скорость. Для установки используйте:
sudo apt install ifstat
10. trafshow
Это утилита, очень похожа на iftop, которая отображает не только скорость передачи, но и сами соединения. Здесь выводится информация по соединениях, размеры пакетов и протокол. Для установки программы наберите:
sudo apt install trafshow
Осталось запустить программу:
Выводы
В этой статье мы рассмотрели команду Iptraf, а также еще несколько полезных утилит, с помощью которых можно выполнять мониторинг сети linux на сервере или домашнем компьютере. Некоторые из этих инструментов можно использовать даже в корпоративной среде. В качестве альтернативы вы можете использовать инструменты с веб-интерфейсом. Некоторые из них перечислены в статье системы мониторинга Linux. А какие инструменты мониторинга используете вы? Напишите в комментариях!
Источник
ИТ База знаний
Курс по Asterisk
Полезно
— Узнать IP — адрес компьютера в интернете
— Онлайн генератор устойчивых паролей
— Онлайн калькулятор подсетей
— Калькулятор инсталляции IP — АТС Asterisk
— Руководство администратора FreePBX на русском языке
— Руководство администратора Cisco UCM/CME на русском языке
— Руководство администратора по Linux/Unix
Навигация
Серверные решения
Телефония
FreePBX и Asterisk
Настройка программных телефонов
Корпоративные сети
Протоколы и стандарты
Команды Linux для тестирования подключения и скорости передачи данных
Быстрее, выше, сильнее
4 минуты чтения
Вот несколько команд Linux, которые могут проверять скорость соединения, анализировать задержки и проверять, доступны ли другие системы.
Существует довольно много инструментов, которые могут помочь проверить ваше подключение в командной строке Linux. В этой статье мы рассмотрим ряд команд, которые могут помочь оценить скорость вашего соединения, проверить, можете ли вы связаться с другими системами, проанализировать задержки соединения и определить, доступны ли определенные службы.
Команда ping-это самая простая и наиболее часто используемая команда для выполнения базового тестирования подключения. Он посылает пакеты, называемые эхо-запросами, и это пакеты, которые запрашивают ответ. Команда ищет ответы и отображает их вместе с тем, сколько времени занял каждый ответ, а затем сообщает, какой процент запросов был получен.
Время отклика будет в значительной степени зависеть от того, сколько маршрутизаторов должны пересечь запросы и перегружена ли ваша сеть. Пингинг локальной системы может выглядеть так. Обратите внимание на небольшое количество миллисекунд, необходимых для каждого ответа, и потерю пакетов в 0%.

В системах Linux эхо-запросы будут продолжаться, пока вы не наберете ^c (CTRL+C), чтобы их остановить. Некоторые системы, включая Windows, выдают четыре эхо-запроса, а затем останавливаются самостоятельно. Удаленная система будет реагировать значительно дольше. Отсутствие потери пакетов — это всегда хороший знак, и даже когда вы проверяете связь с удаленной системой, вы, как правило, ожидаете получить ответ от нее, если только не возникнет проблема.
Онлайн курс по Linux
Мы собрали концентрат самых востребованных знаний, которые позволят тебе начать карьеру администратора Linux, расширить текущие знания и сделать уверенный шаг к DevOps
Команда ping обеспечивает простой способ проверки сетевого подключения для домашней сети. Отправляйте запросы в общедоступную систему, и вы должны ожидать 0% потери пакетов. Если у вас возникли проблемы, команда ping, скорее всего, покажет значительную потерю пакетов.
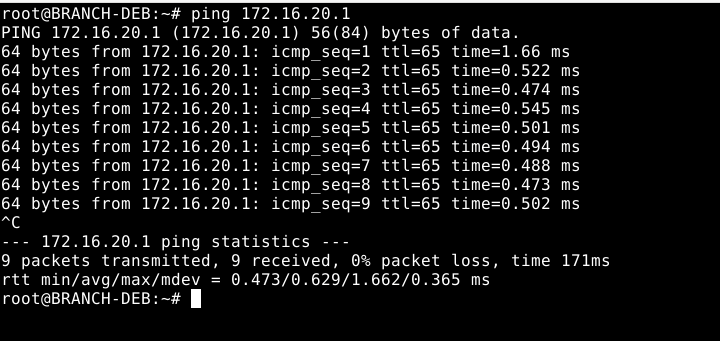
Traceroute
Предварительно установите пакет traceroute
Traceroute-это гораздо более сложная команда, поскольку она выполняет серию проверок, чтобы увидеть, сколько времени занимает каждый переход между маршрутизаторами, и сообщает об этом обратно. Если общая проверка занимает много времени, это может означать, что один или два прыжка перегружены. Если сообщенные результаты сводятся к последовательности звездочек, то последний достигнутый маршрутизатор не может ответить на используемый тип пакета (UDP по умолчанию в системах Linux).
Команда traceroute использует хитроумную технику для определения времени каждого прыжка. Он использует параметр времени жизни (TTL), который уменьшается с каждым прыжком, чтобы гарантировать, что каждый маршрутизатор на маршруте в какой-то момент отправит обратно сообщение об ошибке. Это позволяет traceroute сообщать о продолжительности времени между каждым переходом.
Вот пример использования traceroute для доступа к локальной системе (один переход и быстрый ответ):

В следующем примере, команда traceroute пытается связаться с удаленной системой, но не может сообщить о каждом прыжке (те, которые показывают звездочки), потому что маршрутизаторы на некоторых прыжках не отвечают на тип используемого пакета. В этом нет ничего необычного.
По умолчанию максимальное количество переходов для traceroute составляет 30. Обратите внимание, что этот параметр отображается в первой строке вывода. Его можно изменить с помощью аргумента -m (например, traceroute -m 50 merionet.ru).

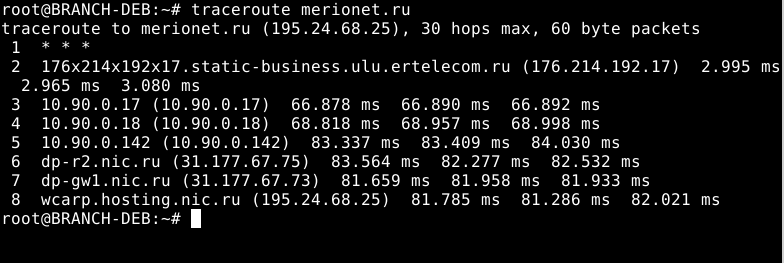
Netcat
Предварительно установите пакет netcat
Команда netcat-это многофункциональная сетевая утилита для записи данных по сети из командной строки, но в форме, показанной ниже, позволяет просто определить, можно ли подключиться к определенной службе. Первоначально он был написан для nmap (the network mapper).
Отправляя нулевые байты (параметр -z) на конкретный порт в удаленной системе, мы можем определить, доступна ли соответствующая служба, не прибегая к фактическому использованию соединения.
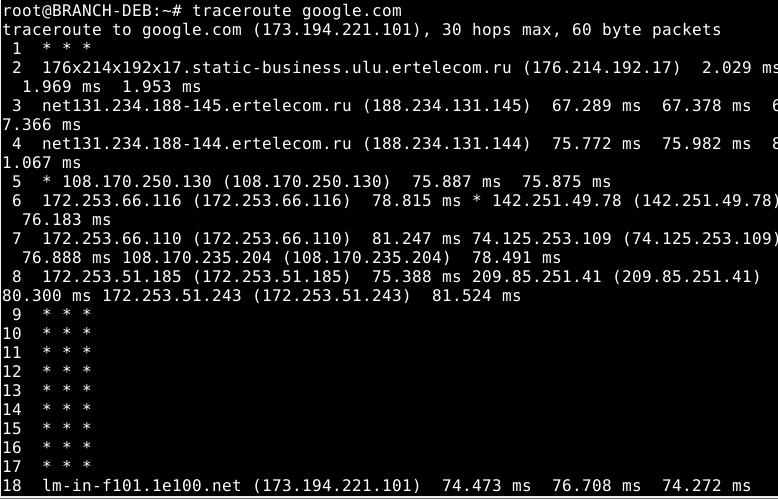
Как вы, наверное, заметили, команду netcat можно вызвать с помощью nc или ncat.
Speedtest
Предварительно установите пакет speedtest-cli
Инструмент speedtest проверяет скорость вашего соединения с вашим интернет-провайдером. Обратите внимание, что скорость загрузки нередко бывает значительно ниже скорости выгрузки (отдачи). Интернет-провайдеры понимают, что большинство людей загружают значительно больше данных, чем отправляют. Инструмент speedtest выделит любые различия. В приведенном ниже тесте скорость загрузки не намного превышает скорость загрузки.
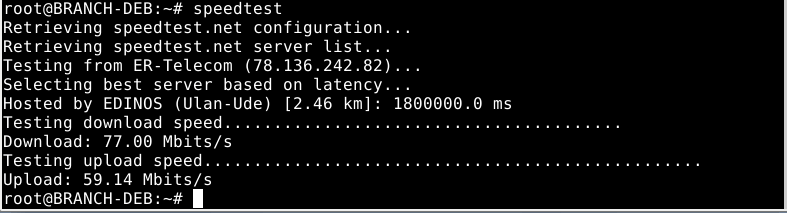
Результаты команд будут несколько отличаться от теста к тесту.
Вы также можете использовать утилиту speedtest через браузер, зайдя на сайт speedtest.net.
nethogs
Команда methods использует совершенно иной подход, чем команды, описанные выше. Он группирует использование полосы пропускания по процессам, чтобы помочь вам точно определить конкретные процессы, которые могут вызвать замедление сетевого трафика. Другими словами, он помогает вам точно определить «net hogs«.
Мини — курс по виртуализации
Знакомство с VMware vSphere 7 и технологией виртуализации в авторском мини — курсе от Михаила Якобсена
Источник






























