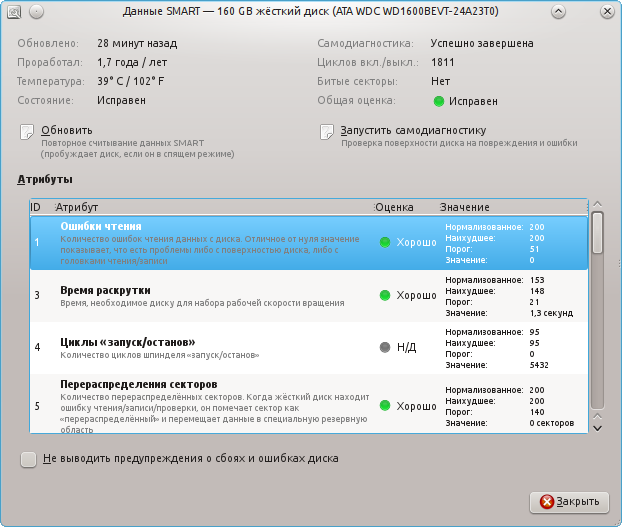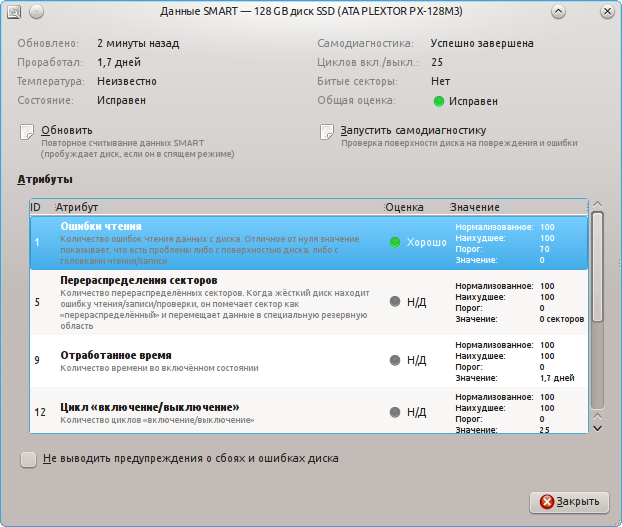- Узнаём данные S.M.A.R.T. в Linux. Контроль состояния HDD или SSD
- Как проверить работоспособность SSD/HDD в Linux
- Проверка работоспособности SSD накопителя с помощью Smartctl
- Ubuntu
- RHEL и CentOS
- FEDORA
- Проверка работоспособности SSD/HDD
- Проверка работоспособности SSD/HDD дисков с помощью Gnome
- Установка Gnome Disks
- Заключение
- Отслеживание метрик SSD на Linux и какой софт для этого пригодится
- Почему память не вечна?
- О параметрах S.M.A.R.T.
- Бенчмарк и просмотр S.M.A.R.T. на Ubuntu
- Проблема в Ubuntu или диске?
- Получится у Linux прочитать S.M.A.R.T.–параметры диска Kingston A400?
- Какие итоги мы смогли вынести из увиденного?
Узнаём данные S.M.A.R.T. в Linux. Контроль состояния HDD или SSD
Дата добавления: 07 июля 2012
S.M.A.R.T. (Self-Monitoring, Analisys and Reporting Technology) — это технология, предоставляющая пользователю различные данные о текущем состоянии жесткого диска или твердотельного накопителя. Анализируя данные S.M.A.R.T., пользователь может оценить состояние своих накопителей и решить, требуют ли они замены или ещё смогут работать долго и без сбоев.
Консольный способ: smartmontools
Узнать данные S.M.A.R.T. в чистом виде нам поможет утилита под названием smartmontools .
Приведем пример установки для дистрибутивов на основе Debian:
Количество атрибутов может отличаться в зависимости от модели диска.
В этой таблице нам нужно смотреть на значение поля RAW_VALUE для нужного атрибута. Именно оно показывает текущее значение атрибута.
Наиболее важные показатели:
Raw_Read_Error_Rate — количество ошибок чтения. Ненулевое значение должно сильно насторожить, а большие значение и вовсе говорят о скором выходе диска из строя. Известно, что на дисках Seagate, Samsung (семейства F1 и более новые) и Fujitsu 2,5? большое значение в этом поле является нормальным. Для остальных же дисков в идеале значение должно быть равно нулю;
Spin_Up_Time — время раскрутки диска. Измеряется в миллисекундах т.е. в моём случае это 1.3 секунды. Чем меньше — тем лучше. Большие значения говорят о низкой отзывчивости;
Start_Stop_Count — количество циклом запуска/остановки шпинделя;
Reallocated_Sector_Ct — количество перераспределённых секторов. Большое значение говорит о большом количестве ошибок диска;
Seek_Error_Rate — количество ошибок позиционирования. Большое значение говорит о плохом состоянии диска;
Power_On_Hours — количество наработанных часов во включённом состоянии. По нему можно узнать сколько проработал диск во включённом состоянии. Довольно полезно, например, если покупать ноутбук с витрины и хочется узнать долго ли он там стоял;
Power_Cycle_Count — количество включений/выключений диска;
Spin_Retry_Count — количество попыток повторной раскрутки. Большое значение говорит о плохом состоянии диска;
Temperature_Celsius — температура диска в градусах Цельсия. При слишком высокой температуре диски могут быстрее выйти из строя;
Reallocated_Event_Count — количество операций перераспределения секторов;
Offline_Uncorrectable — количество неисправных секторов. Большое значение говорит о повреждённой поверхности.
Более наглядный графический способ: gnome-disk-utility
В графическом варианте и с описанием атрибутов, данные SMART представляет программа gnome-disk-utility . В русской локализации в меню она называется как «дисковая утилита». В английской локализации известна как «Disks».
Пример установки для дистрибутивов на основе Debian:
Запускаем программу. 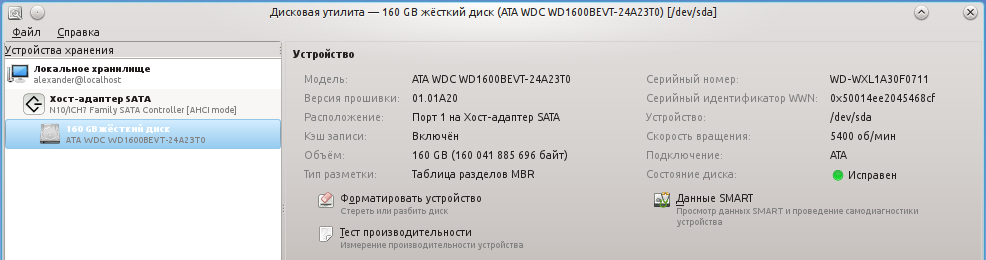
В поле «состояние диска» уже можно увидеть оценку состояния диска на основе данных S.M.A.R.T. Чтобы увидеть значение конкретных атрибутов нажимаем на кнопку «Данные SMART»:
Пример данных о SSD (Твёрдотельном накопителе): 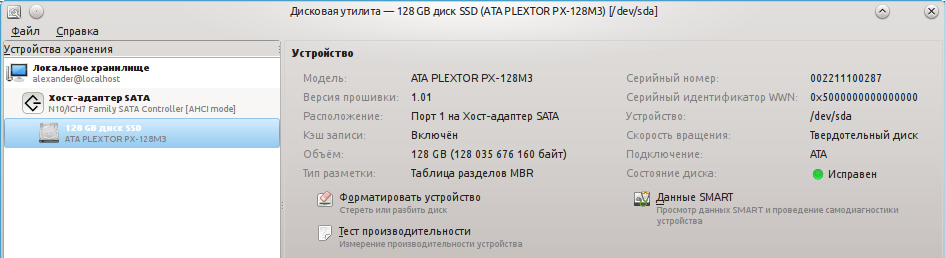
S.M.A.R.T.:
Здесь всё понятно и наглядно. Также присутствует описание атрибутов и оценка их показаний. Проблемные значения будут выделены красным цветом.
Источник
Как проверить работоспособность SSD/HDD в Linux
SMART (Технология самоконтроля, анализа и отчетности) — это функция, включенная во все современные жесткие диски и твердотельные накопители для мониторинга и тестирования надежности. Он проверяет различные атрибуты диска, чтобы обнаружить возможность отказа диска. Существуют различные инструменты, которые доступны в Linux и Windows для выполнения интеллектуальных тестов работоспособности.
Из этой инструкции вы узнаете, как проверить работоспособность SSD/HDD в Linux с помощью CLI и GUI
Здесь объясняются два метода:
- Использование Smartctl
- Использование Gnome disk
Проверка работоспособности SSD накопителя с помощью Smartctl
Smartctl — это утилита командной строки, которая может быть использована для проверки состояния жесткого диска или SSD с поддержкой S.M.A.R.T в системе Linux.
Утилита Smartctl utility tool поставляется вместе с пакетом smartmontools.Smartmontools доступна по умолчанию во всех дистрибутивах Linux, включая Ubuntu, RHEL, Centos и Fedora.
Как установить smartmontools в Linux:
Ubuntu
$ sudo apt install smartmontools
Запустите службу с помощью следующей команды.
RHEL и CentOS
$ sudo yum install smartmontools
FEDORA
$ sudo dnf install smartmontools
Служба Smartd запустится автоматически после успешной установки.
Если вдруг Smartd не запустился, сделать это можно командой:
Проверка работоспособности SSD/HDD
Чтобы проверить общее состояние введите команду:
Опишу команды подробнее:
d – Указывает тип устройства.
ata – тип устройства ATA, используйте scsi для типа устройства SCSI.
H – Проверяет устройство, чтобы сообщить о его состоянии и работоспособности.

Полученный результат указывает на то, что диск исправен. Если устройство сообщает о неисправном состоянии работоспособности, это означает, что устройство уже вышло из строя или может выйти из строя очень скоро.
Это указывает на неудачное использование и появляется возможность получить дополнительную информацию.
Вы можете увидеть следующие атрибуты:
[ID 5] Reallocated Sectors Count – Количество секторов, перераспределенных из-за ошибок чтения.
[ID 187] Reported Uncorrect – Количество неисправимых ошибок при доступе к сектору чтения/записи.
[ID 230] Индикатор износа носителя – Текущее состояние работы диска на основе срока службы.
Если вы видите 100 — это лучшее значение. А если видите 0 — это ХУДШЕЕ значение.
Дополнительные сведения см. в разделе Сведения о интеллектуальных атрибутах.
Чтобы инициировать расширенный тест (long), выполните следующую команду:
Чтобы выполнить самотестирование, введите команду:
Чтобы найти результат самопроверки диска, используйте эту команду.
Чтобы оценить время выполнения теста, выполните следующую команду.
Вы можете распечатать журналы ошибок диска с помощью команды:
Проверка работоспособности SSD/HDD дисков с помощью Gnome
С помощью утилиты GNOME disks вы можете получить информацию о ваших SSD-дисков. Можете отформатировать диски, создать образ диска, выполнить стандартные тесты SSD-дисков и восстановить образ диска.
Установка Gnome Disks
В Ubuntu 20.04 приложение GNOME поставляется с установленным инструментом GNOME disk. Если вы не можете найти инструмент, используйте следующую команду для его установки.
$ sudo apt-get install gnome-disk-utility
GNOME Disk теперь установлен, далее вы можете перейти в меню рабочего стола и запустить его. Из приложения вы можете просмотреть все подключенные диски. А также можете использовать следующую команду для запуска приложения GNOME Disk.
Для того чтоб выполнить тест, запустите GNOME disks и выберите диск, который вы хотите протестировать. Вы можете найти быструю оценку дисков, таких как размер, разделение, серийный номер, температура и работоспособность. Нажмите на значок шестеренки и выберите SMART Data & Self-tests.

В новом окне вы можете найти результаты последнего теста. В правом верхнем углу окна вы можете обнаружить, что интеллектуальная опция включена. Если SMART отключен, его можно включить, нажав на ползунок. Чтобы начать новый тест, нажмите на кнопку Начать тестирование.

Как только будет нажата кнопка Начать Тестирование, появится выпадающее меню для выбора типа тестов:
- Короткие
- Расширенные
- Транспортировочные.
Выберите тип теста и введите свой пароль sudo. На индикаторе прогресса можно увидеть процент завершения теста.

Заключение
В этой инструкции я объяснил основную концепцию технологии S. M. A. R. T,. Кроме того, я рассказал о том, как установить утилиту командной строки smartctl компьютер с Linux и как ее можно использовать для мониторинга работоспособности жестких дисков. У вас также есть представление о утилите GNOME Disks utility tool для мониторинга SSD-накопителей. Надеюсь, что эта статья поможет вам контролировать ваши SSD-диски с помощью утилиты smartctl и GNOME Disks.
Источник
Отслеживание метрик SSD на Linux и какой софт для этого пригодится
Привет, Хабр! Любой, кто хоть раз сталкивался с неожиданной смертью флешки, жесткого диска или SSD-накопителя, расскажет вам, насколько важно отслеживать SMART-параметры и замерять скорость в бенчмарках. Независимо от системы. И если с Windows достаточно вбить в поиске CrystalMark, то пользователям Linux подобный лайфхак не подойдет. Зато подойдет этот текст, где вся история пропитана поисками.

Почему память не вечна?
Углубляться в физику производства чипов памяти и объем работ по литографии — удел отдельных энциклопедических записей. Нам достаточно вспомнить, как сильно нагревались некоторые металлические USB-флешки при записи больших архивов. Это было горячо, но многие твердотельные накопители работают без остановки, при температурах свыше 70°С. Ожидать, что такая нагрузка не скажется на долговечности SSD–накопителя, весьма опрометчиво.
За реальным примером износа далеко идти не нужно. В работающем 24/7 ноутбуке, заводской конфиг изначально включал лишь медленный жесткий диск. Пустой M.2 слот был заполнен самым доступным SSD на 240 Гигов, исправно служащим и по сей день в роли системного. С момента покупки прошло уже два года, а по данным CrystalDiskInfo остаток ресурса составляет всего 87%.
По ошибкам – критических значений пока не выявлено, но куда интереснее информация, полученная при запущенном фоном бенчмарке CrystalDiskMark. Результаты измерения скорости при стандартных значениях ячеек и объема данных вполне соответствуют SATA-SSD. Но температура платы достигала 70°С в пиковые моменты, что много для чипов памяти. Тем более, этот M.2–накопитель установлен в адаптере под слот форм-фактора 2.5”.
На скриншоте температуры системного диска вы могли заметить второй, существенно более холодный носитель. Это представитель бюджетной линейки NVMe PCIe SSD-накопителей в форм-факторе M.2, поддерживающий до 4-х линий по шине PCIe Gen 3.0. Всего в линейке есть три разновидности по объему: 250, 500 и 1000 ГБ, но младшая ограничена по скорости чтения и записи. Поэтому выгоднее брать одну из старших, как 500 ГБ модификацию в данном случае. Кстати, а как она себя проявит под нагрузкой?
До 60°С Kingston A2000 подобрался буквально пару раз при выполнении тестов на чтение. А вот запись сумела разогреть его до 69°С без особых проблем. Со второго прогона, выставив размер файла 0.5 ГБ, диск показал практически паспорт. Этот M.2-накопитель приобретался как раз для переноса на него системы Windows, но прежде стало интересно взглянуть, какие ощущения подарит работа операционной системы на быстром 2-х гигабайтном NVMe–накопителе, и насколько велика окажется разница в сравнении с диском SATA.
А для этого на свежий Kingston A2000 была установлена актуальная версия Ubuntu, скачанная с официального сайта и смонтированная на USB–флешку.
О параметрах S.M.A.R.T.
Сама аббревиатура S.M.A.R.T. литературно расшифровывается как система контроля и самодиагностики диска. Она выполняется контроллером памяти, который нередко указывается в спецификациях SSD–диска. Одна из задач контроллера в распределении нагрузки на ячейки памяти, для равномерного заполнения ресурса по операциям записи. А вообще причина в том, что жесткие диски и твердотельные накопители смертны.
Причем “смертны неожиданно”, если цитировать Воланда. Но так было раньше, до появления стандартизированных инструментов самодиагностики S.M.A.R.T., без которых трудно представить современную диагностику и прогнозирование износа оборудования. В пакет собираемой информации входят ошибки по чтению и записи на каждый блок, и еще около полусотни параметров, названных атрибутами.
Именно атрибуты S.M.A.R.T. позволяют утилите CrystalDiskInfo выводить остаток ресурса, температуру, общее число записанных на диск данных, а также суммарную наработку по часам. Для Ubuntu этот софт не выпускается, но владельцам компьютеров под управлением данной системы он и не требуется.
Бенчмарк и просмотр S.M.A.R.T. на Ubuntu
Классическая проверка жестких дисков и просмотр параметров S.M.A.R.T. в Ubuntu выполняются через терминал, с использованием Smartmontools. Ровно тем же инструментарием SmartCtl можно проверить данные с диска, не вводя команды в терминале. Для этого достаточно установить графическое приложение GSmartControl, находящееся в свободном доступе на популярных репозиториях.
По первоначальной задумке тут должен был оказаться блок с описанием результатов проверки, но в этом приложении набор доступных параметров слегка отличается от данных в CrystalDiskInfo. Как такового отчета увидеть не получится, лишь набор общей справочной информации, которую теоретически можно направить разработчику приложения тикетом на github. Данные S.M.A.R.T. попросту недоступны.
Зато при подключении SSD-диска 3-х летней давности, в меню приложения GSmartControl вся информация из S.M.A.R.T. доступна буквально парой кликов. Тут и актуальная температура, и счетчик исполнений циклов, и общее время работы. Подробнее о значениях каждого из параметров можно прочитать в постах у хабровчан, вбив аббревиатуру в поиск.
Сразу вопрос: а почему свежий NVMe–накопитель Kingston A2000 не распознается приложением GSmartControl? И главное, почему установленный через терминал Smartmontools выдает ту же ошибку доступа к данным самодиагностики?
Проблема в Ubuntu или диске?
В нашем случае, для Ubuntu актуальная версия Smartmontools датирована версией 7.1 из конца 2019 года. Под Windows и Linux, типа Fedora, доступна версия 7.2 от конца октября 2020 года. Но причина оказалась даже не в этом, а в отсутствии информации об SSD–диске Kingston A2000 в самой свежей версии базы драйверов под Linux-системы.
Для проверки, та же операция по обновлению базы была проведена на свежем дистрибутиве Fedora 33. В таблице релизов Smartmontools для этой системы заявлена актуальная версия приложения 7.2. А ручное обновление базы дисков, используемое GsmartTools, также выполняется через терминал, вводом команды: sudo/usr/sbin/update-smart-drivedb
Результат ожидаемо не привел к положительному результату. С одной стороны, разработчиков можно понять, но пользоваться хочется современным SSD–накопителем, не привязывая себя к определенной операционной системе. А в случае с Linux остается только попробовать другую актуальную модель из доступной линейки дисков: модель Kingston A400. Этот SATA-SSD выполнен в форм-факторе 2.5”, так что есть шанс узнать еще и данные по температуре у подобного твердотельника.
Получится у Linux прочитать S.M.A.R.T.–параметры диска Kingston A400?
Момент установки был волнителен как никогда. Прежде чем было принято решение брать другой диск для проверки, были испробованы различные команды в терминале и бесчисленные попытки обновления софта. Порой казалось, что вот сейчас все получится, но результата не удавалось достичь. Надежды на успех были минимальны.
Ура, победа! Твердотельный накопитель Kingston A400 распознается без каких-либо ограничений и все данные самодиагностики S.M.A.R.T. доступны в полном объеме. Значения ошибок и температура доступна к просмотру, причем и в классическом приложении Диски. Там же можно запустить бенчмарк чтения и записи, с ручным выставлением параметров объема ячейки и количества операций. В сочетании с GsmartControl получается удобное средство для контроля производительности дисковой подсистемы, в частности температурного.
В случае с твердотельным накопителем Kingston A400 емкостью 480 ГБ, пиковые значения температуры, по данным приложения GSmatControl, не превышали 60 °С. Результат действительно интересный. Согласно ему, выходит, что системный Kingston A400 выглядит предпочтительнее для Linux, как раз благодаря низкому тепловыделению. NVMe–накопитель грелся в Windows до 70-ти градусов и лучше использовать его с операционкой Microsoft.
Что интересно, за пару месяцев подготовки этого материала, не только разрушились надежды обнаружить с обновлением драйвера и поддержку Kingston A2000 в Linux, но и потерял свою актуальность дистрибутив из репозиториев Fedora для утилиты KDiskMark. Еще в феврале-марте никаких проблем с его установкой из штатного магазина не возникало, а теперь увы.
А жаль, ведь результаты записи в этом бенчмарке гораздо адекватнее значений, выводимых штатными “Дисками”, независимо от введенных значений. Запись упорно держится в районе 300 МБ/с, хотя визуально предпосылок к обрезанной скорости нет.
Какие итоги мы смогли вынести из увиденного?
Первый и самый очевидный вывод, по итогам поиска утилит мониторинга твердотельных дисков на Linux, оказался довольно очевиден: для новинок железа и подробного тестирования куда лучше подходит Windows. Операционка от Microsoft хорошо заточена под обновление драйверов отдельных компонентов, на нее ориентируются производители игрового железа и даже среди дисковых утилит там есть, из чего выбрать.
С Linux-системами все несколько сложнее. Там меньше конкуренция и ниже фокус внимания разработчиков софта. В нашей конкретной ситуации два SSD-накопителя, выпущенные в схожее время, проявили себя по-разному. Модель A400 распознается системами Ubuntu и Fedora, в утилитах Диски и GSmartControl доступен полный отчет по S.M.A.R.T. – параметрам, а вот модель A2000 так и не получила системных драйверов на апрель 2021 года. Узнать, как проявит себя ваш SSD-накопитель на актуальной сборке, получится лишь на практике. С другой стороны, даже SATA-SSD A400 хватает для быстрой и комфортной работы в качестве системного диска, а ощутить разницу с NVMe в прикладных задачах не так и просто.
Но объективная оценка и субъективное восприятие скорости работы системы и отдельных приложений – это тема отдельного материала. Например, сравнения Windows и Linux по части требовательности к ресурсам аппаратных компонентов и более внимательным сравнением нагрузки на дисковую подсистему. А заодно можно будет сравнить важность системных драйверов для SSD и их влияние на итоговые результаты. Подопытные для наших тестов уже под рукой, о результатах расскажем совсем скоро.
Что такое KIWY? Kingston Is With You — Kingston всегда с вами.
Продукция, решения и технологии Kingston широко применяются и используются по всему миру корпорациями, центрами обработки данных и обычными людьми каждый день – от авиации и космических станций до смартфонов, ПК и фоторамок. Самые неожиданные сферы использования решений Kingston узнайте тут.
Для получения дополнительной информации о продуктах Kingston обращайтесь на официальный сайт компании.
Источник