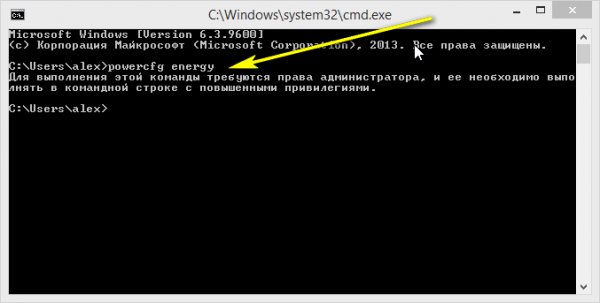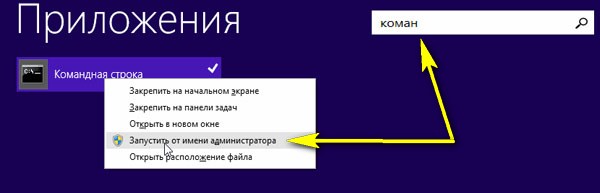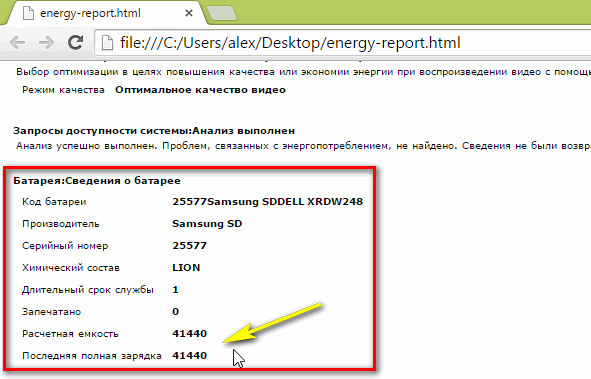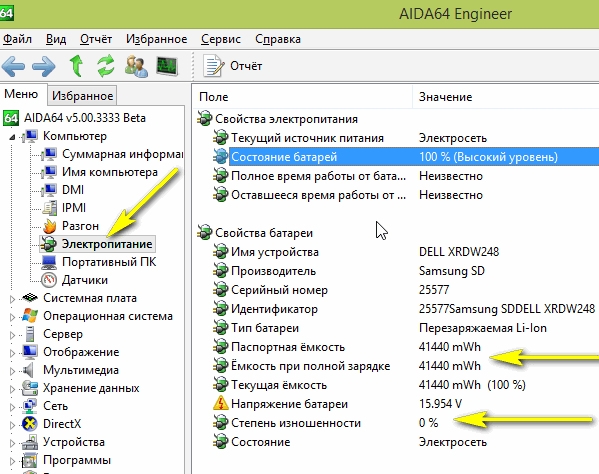Как узнать износ батареи ноутбука (проверка аккумулятора)

Наверное я не ошибусь, если скажу, что каждый пользователь ноутбука рано или поздно задумывается о батареи, а точнее о ее состоянии (степени изношенности). Вообще, по опыту могу сказать, что большинство начинает интересоваться и задавать вопросы на эту тему, когда батарея начинает слишком быстро садиться (например, ноутбук работает менее часа).
Чтобы узнать износ батареи ноутбука можно отнести ее в сервис (где могут оценить с помощью спец. оборудования), а воспользоваться несколькими простыми способами (их и рассмотрим в этой статье).
Кстати, чтобы узнать текущее состояние аккумулятора, достаточно щелкнуть по значку электропитания 
Состояние батареи Windows 8.
1. Проверка емкости аккумулятора через командную строку
В качестве первого способа я решил рассмотреть вариант определения емкости аккумулятора через командную строку ( т.е. без использования сторонних программ (кстати, проверял только в ОС Windows 7 и Windows 8)).
Рассмотрим все действия по порядку.
1) Запускаем командную строку (в Windows 7 через меню ПУСК, в Windows 8 можно по сочетанию кнопок Win+R, затем ввести команду cmd и нажать Enter).
2) Вводим команду powercfg energy и нажимаем Enter.
Если у вас появилось сообщение (как у меня ниже), что выполнение требует администраторских полномочий, то необходимо запустить командную строку под администратором (об этом в следующем шаге).
В идеале — должно появиться сообщение о работе системы, а затем через 60 сек. сформироваться отчет.
3) Как запустить командную строку под администратором?
Достаточно просто. Например, в Windows 8 перейти на окно с приложениями, а затем щелкнув правой кнопкой мышки по нужной программе, выбрать пункт запуска под администратором (в Windows 7 можно в меню ПУСК: так же щелкнуть правой кнопкой по командной строке и запустить под администратором) .
4) Собственно вводим еще раз команду powercfg energy и ждем.
Примерно через минуту будет сформирован отчет. В моем случае система поместила его по адресу: « C:\Windows\System32\energy-report.htm «.
Теперь переходим в эту папку, где лежит отчет, далее копируем его на рабочий стол и открываем (в некоторых случаях Windows блокирует открытие файлов из системных папок, поэтому и рекомендую скопировать этот файл на раб. стол).
5) Далее в открытом файле находим строчку со сведениями о батарее.
Больше всего нас интересует последние две строчки.
Батарея: Сведения о батарее
Код батареи 25577 Samsung SDDELL XRDW248
Производитель Samsung SD
Серийный номер 25577
Химический состав LION
Длительный срок службы 1
Запечатано 0
Расчетная емкость 41440
Последняя полная зарядка 41440
Расчетная емкость аккумулятора — это базовая, начальная емкость, которая задается производителем аккумулятора. По мере использования аккумулятора, его реальная емкость будет снижать ( расчетная будет всегда равна этому значению).
Последняя полная зарядка — этот показатель отражает реальную емкость аккумулятора на последний момент зарядки.
Теперь вопрос, как узнать износ батареи ноутбука зная эти два параметра ?
Достаточно просто. Просто оценим в процентах по следующей формуле: (41440-41440)/41440 = 0 (т.е. степень изношенности аккумулятора в моем примере 0%).
Второй мини-пример. Допустим у нас п оследняя полная зарядка равна 21440, тогда: (41440-21440)/41440 = 0,48 = 50% (т.е. степень изношенности аккумулятора равна примерно 50%).
2. Aida 64 / определение состояния аккумулятора
Второй способ более простой (всего то нажать одну кнопку в программе Aida 64), но требующий установку этой самой программы (к тому же полная версия оной платная).
AIDA 64
Одна из лучших утилит для определения характеристик компьютера. О ПК (или ноутбуке) можно узнать практически все: какие программы установлены, что в автозагрузке, какое оборудование в компьютере, давно ли обновлялся Биос, температура устройств и т.д.
Есть в этой утилите и одна полезная вкладка — электропитание . Вот в ней то и можно узнать текущее состояние батареи.
Обратите внимание в первую очередь на такие показатели, как:
- состояние батареи;
- емкость при полной зарядке (в идеале должна быть равна паспортной емкости);
- степень изношенности (в идеале 0%).
Собственно, на этом все. Если есть что добавить по теме — буду весьма признателен.
Отчет об аккумуляторе ноутбука в Windows 10

В этой короткой инструкции — о том, как это сделать, и о том, что представляют собой данные в отчете о батарее (так как даже в русскоязычной версии Windows 10 информация представлена на английском). См. также: Что делать, если ноутбук не заряжается.
Стоит учесть, что полноценную информацию удастся увидеть только на ноутбуках и планшетах с поддерживаемым оборудованием и установленными оригинальными драйверами чипсета. Для устройств, изначально выпущенных с Windows 7, а также без необходимых драйверов, способ может не сработать или выдать неполную информацию (как и произошло у меня — неполная информация на одном и отсутствие информации на втором старом ноутбуке).
Создание отчета о состоянии аккумулятора
Для того, чтобы создать отчет об аккумуляторе компьютера или ноутбука, запустите командную строку от имени администратора (в Windows 10 для этого проще всего использовать меню правого клика по кнопке «Пуск»).
После этого введите команду powercfg -batteryreport (возможно написание powercfg /batteryreport) и нажмите Enter. Для Windows 7 можно использовать команду powercfg /energy (более того, её же можно использовать и в Windows 10, 8, если battery report не дает нужной информации).
Если все прошло успешно, то вы увидите сообщение о том, что «Отчет о времени работы батареи сохранен в папке C:\ Windows\ system32\ battery-report.html».
Перейдите в папку C:\ Windows\ system32\ и откройте файл battery-report.html любым браузером (правда, у меня на одном из компьютеров файл по какой-то причине отказался открываться в Chrome, пришлось использовать Microsoft Edge, а на другом — без проблем).
Просмотр отчета о батарее ноутбука или планшета с Windows 10 и 8
Примечание: как было отмечено выше, на моем ноутбуке информация не полная. Если у вас более новое «железо» и есть все драйвера, вы увидите и те сведения, которые отсутствуют на приведенных скриншотах.
В верхней части отчета, после информации о ноутбуке или планшете, установленной системе и версии БИОС, в разделе Installed Battery, вы увидите следующую важную информацию:
- Manufacturer — производитель батареи.
- Chemistry — тип аккумулятора.
- Design Capacity — исходная емкость.
- Full Charge Capacity — текущая емкость при полном заряде.
- Cycle Count — количество циклов перезарядки.
Разделы Recent Usage и Battery Usage представляют данные об использовании батареи в течение последних трех дней, включая остаточную емкость и график расхода.
Раздел Usage History в табличном виде отображает данные по времени использования устройства от батареи (Battery Duration) и электросети (AC Duration).
В разделе Battery Capacity History представлена информация об изменении емкости батареи за последний месяц. Данные могут быть не совсем точными (например, в некоторые дни, текущая емкость может «увеличиваться»).
Раздел Battery Life Estimates отображает информацию о предполагаемом времени работы устройства при полной зарядке в активном состоянии и в режиме connected standby (а также информацию о таком времени при исходной емкости батареи в колонке At Design Capacity).
Последний пункт в отчете — Since OS Install отображает информацию об ожидаемом времени работы системы от аккумулятора, вычисленный на основании использования ноутбука или планшета с момента установки Windows 10 или 8 (а не за последние 30 дней).
Для чего это может потребоваться? Например, для анализа ситуации и емкости, если ноутбук вдруг стал быстро разряжаться. Или же для того, чтобы узнать, насколько «заезжен» аккумулятор при покупке б/у ноутбука или планшета (или устройства с витрины). Надеюсь, для кого-то из читателей информация окажется полезной.
А вдруг и это будет интересно:
Почему бы не подписаться?
Рассылка новых, иногда интересных и полезных, материалов сайта remontka.pro. Никакой рекламы и бесплатная компьютерная помощь подписчикам от автора. Другие способы подписки (ВК, Одноклассники, Телеграм, Facebook, Twitter, Youtube, Яндекс.Дзен)
05.09.2016 в 06:53
Дмитрий здравствуйте, а можно снять батарею и пользоваться напрямую от сети ноутбуком в домашних условиях?
05.09.2016 в 08:37
Да, можно. Более того, если вы планируете, условно, год работать за ноутбуком только дома от сети, то это может быть оправдано с точки зрения сохранности аккумулятора. Предварительно зарядите аккумулятор процентов на 80-90 (рекомендуют в таком виде хранить).
Если же в планах каждый день снимать-ставить, то не стоит, пользы от этого не будет.
08.09.2016 в 22:37
ИМХО, если только использовать для других нужд! А вообще он полезнее для чего предусмотрен. После покупки бука, начитавшись советов по сохранению батареи тоже вытащил, но до первого отключения сети, пришлось переустанавливать 7-ку и батарею поставить обратно. С тех пор проблем с 7-ой нет, работает до сих пор уже больше 4-х лет, хотя отключения сети изредка случаются. Все время работаю от сети, батарея работает как ИБП на стационарном ПК. Батарею недавно проверил, как новая. Наверное умрет от старости!
з.ы. Конечно это относится к 7-ке. 8-ка и 10-ка в этом плане не убиваемые, но железо все-же будет страдать (особенно HDD). Запомните: обычно на экономии более дешёвых компонентов, можно потерять более дорогое оборудование!
05.09.2016 в 18:22
Хром откроет battery-report.html, если его переместить из папки system32 в другую папку, например на рабочий стол. С чем это связано не пойму.
07.09.2016 в 19:54
Видимо, с тем, что хром работает от пользователя и не имеет доступа в системные папки.
05.09.2016 в 20:01
Здравствуйте Дмитрий, а если аккумулятор не съемный а работаешь в основном от сети, что посоветуете?
06.09.2016 в 09:56
Здравствуйте. Если драйверы чипсета, управления питанием и прочего системного оборудования официальные (т.е. не из центра обновления Windows или драйвер-пака, а с сайта производителя ноутбука для этой конкретной модели), то могу посоветовать не думать об этом (можно разве что биос обновить, если есть официальные обновления), современные ноутбуки заботятся об аккумуляторе и не делают с ним лишнего. см, например, скриншоты в статье — это старый ноутбук тошиба, который 3 года работает от сети (из розетки вообще не выключается практически). Когда крайне редко приходится использовать его автономно, аккумулятор ведет себя почти как новый (не измерял, но во всяком случае мне не заметны какие-то существенные уменьшения времени работы по сравнению с тем, что было при покупке — все те же около 5 часов при заявленных 7, так же было и раньше).
06.09.2016 в 15:56
05.09.2016 в 22:14
Для Windows 7, комманда — «POWERCFG /ENERGY»
Просто я искал для 7, а гугл направил сюда. Может еще кто-то искать будет
06.09.2016 в 09:48
Отлично, спасибо.
А отчет там такой же (хотя бы по структуре)? (просто не на чем сейчас проверить)
08.09.2016 в 21:46
Отчет на русском, о батареи почти тоже, графиков нет, расписаны ошибки, предупреждения и сведения.
Сведения о батарее
Код батареи SAMSUNG Electronics
Производитель SAMSUNG Electronics
Серийный номер
Химический состав LION
Длительный срок службы 1
Расчетная емкость 48840
Последняя полная зарядка 48840
08.09.2016 в 22:28
09.09.2016 в 09:25
08.09.2016 в 21:22
Спасибо пригодилось, на ноуте 7-ка стоит.
24.09.2016 в 09:21
Программа BatteryInfoView от nirsoft может показать: Емкость батареи и степень ее износа в %, циклы заряда, а также указывает мощность заряда и разряда, таким образом можно посмотреть, как используется батарея при ресурсоёмких приложениях. В принципе всего этого достаточно и понятно для простого пользователя. Поэтому если кому пригодится могут попробовать данную программу.
02.11.2017 в 17:54
Как узнать кол-во циклов батареи с самого начала использования ноутбука, а не с момента установки windows? стоит 10-ка
03.11.2017 в 08:52
Насколько я знаю, циклы считаются не на уровне ОС, а на уровне батареи как раз. При этом, если вас смущает низкое число циклов заряда-разряда, то просто они считаются при определенных условиях, как пример: «разряд более чем на 50% и последующий заряд» = 1 цикл (для разных устройств по-разному).
24.12.2017 в 17:34
У меня не работает. (
Пишет такое:
powercfg -batteryreport
Не удалось выполнить операцию. Произошла непредвиденная ошибка (0x10d2): Библиотека, дисковод или носитель пусты.