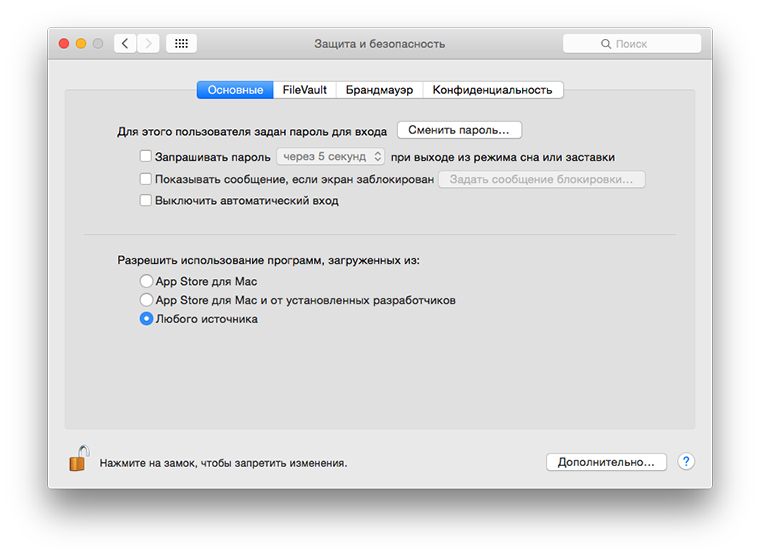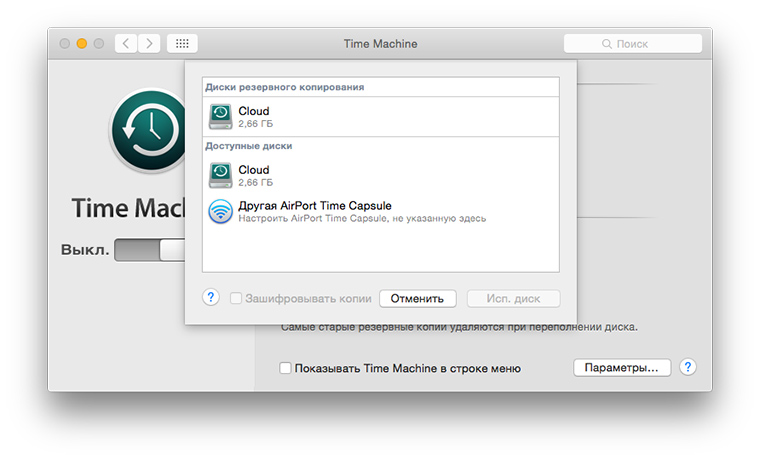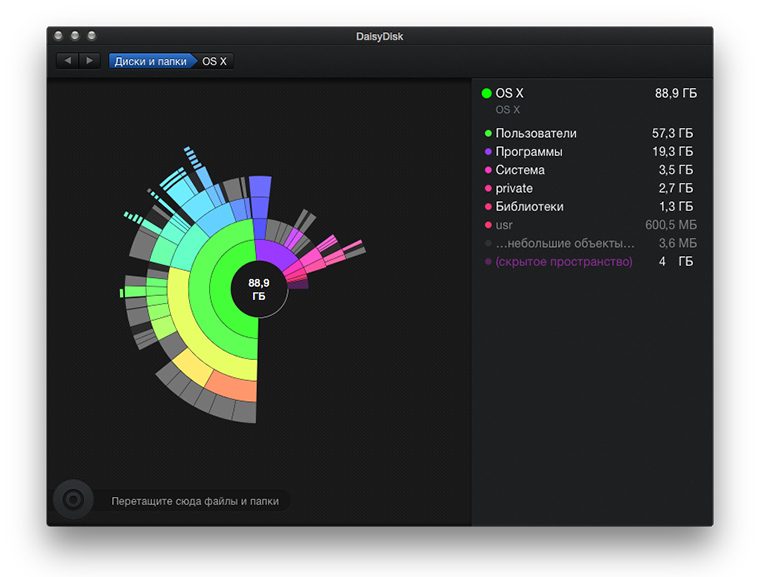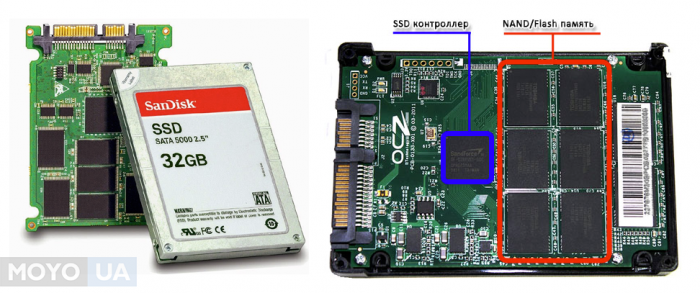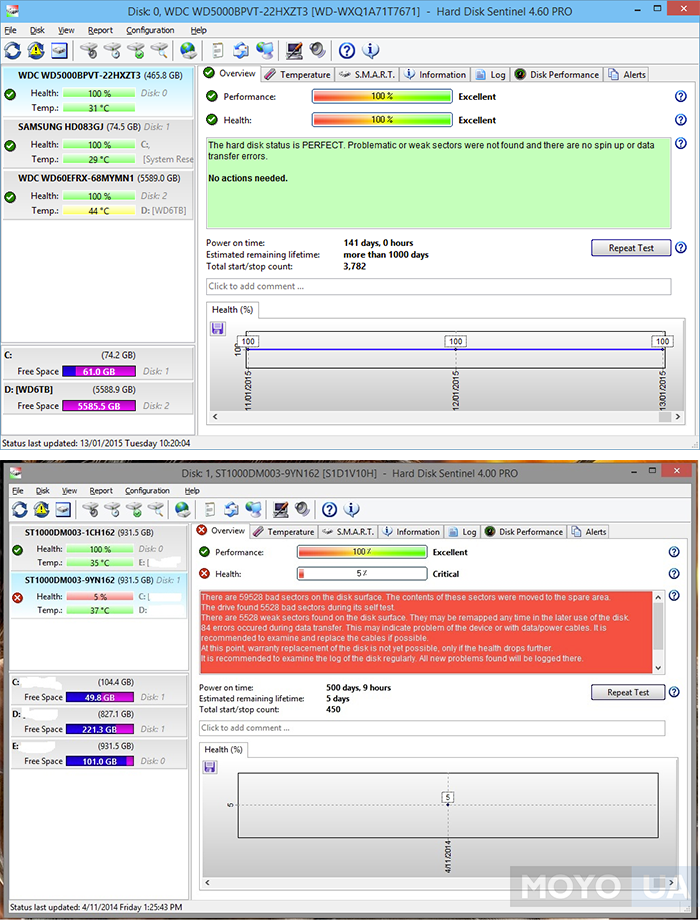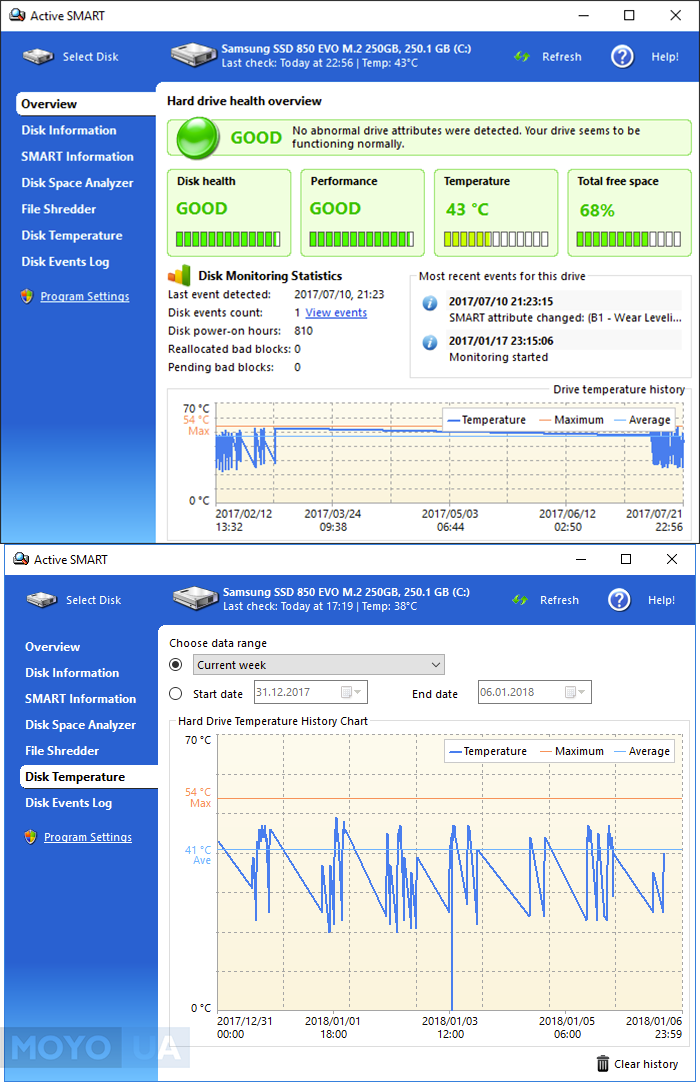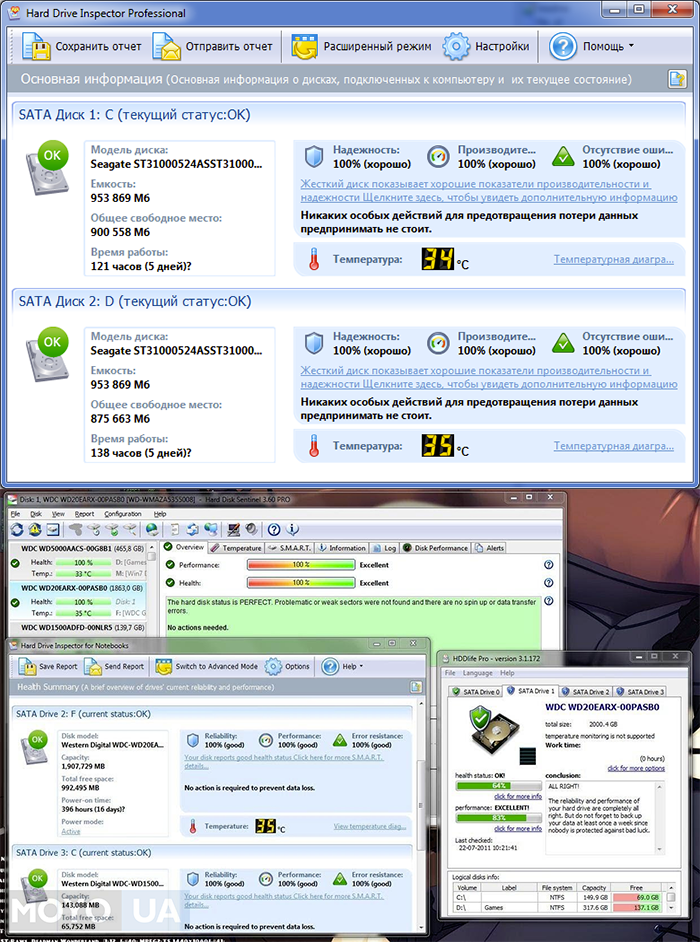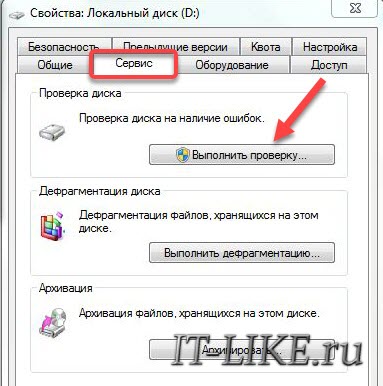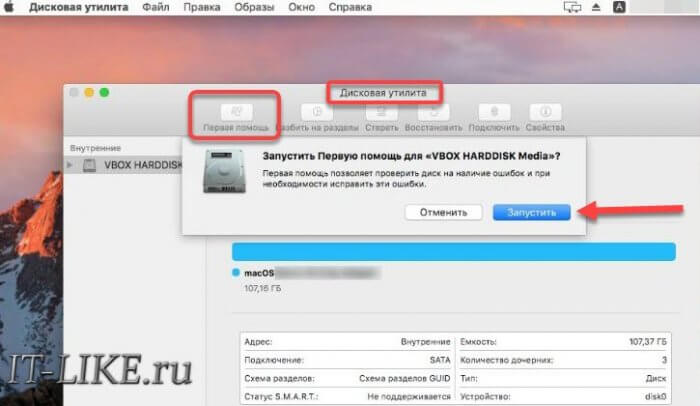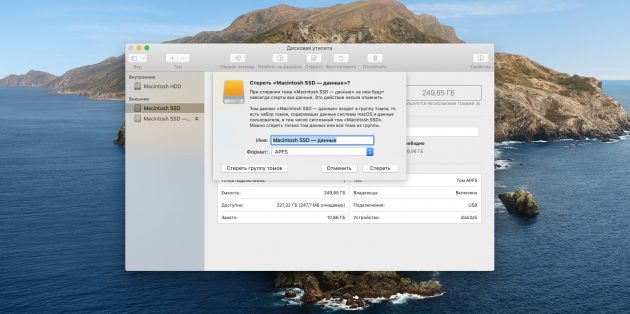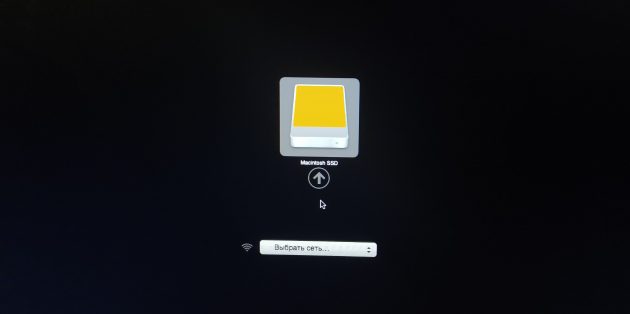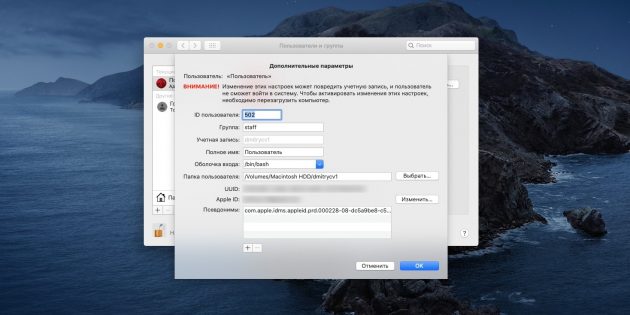- Проверка ssd mac os
- Как проверить состояние жёсткого диска Mac с помощью статуса SMART
- Как проверить состояние жёсткого диска в Mac OS
- Статус SMART в порядке, но проблемы с диском есть
- Жёсткий диск вообще не отображается в Дисковой утилите
- 8 советов владельцам Mac с SSD накопителями
- Да здравствует SSD
- 1. Включите TRIM
- 2. Подключите внешний накопитель
- 3. Настройте работу с NTFS
- 4. Перенесите резервные копии на внешний диск
- 5. Перенесите медиатеки Фото и iTunes
- 6. Следите за свободным местом
- 7. Подключите облачные хранилища
- 8. Следите за папкой Загрузки
- Артём Суровцев
- Как проверить состояние SSD диска в Windows и Mac — 10 программ для мониторинга
- Проверка состояния SSD накопителя
- Ограниченность ресурса SSD
- Тест скорости SSD
- Программы для контроля состояния SSD-дисков на Windows:
- Как проверить HDD, SSD диск, флешку на ошибки
- Пара слов о проблеме
- Встроенные системные утилиты
- Windows все версии
- MacOS
- Специальные сторонние программы
- Как ускорить Mac с помощью внешнего SSD
- Что вам понадобится
- Как переустановить систему
- Как перенести профиль пользователя
Проверка ssd mac os
Как проверить состояние жёсткого диска Mac с помощью статуса SMART
Пользователи Mac могут легко проверить состояние жёсткого диска с помощью функции SMART в Дисковой утилите Mac OS.
Сегодня мы расскажем, как проверить статус SMART жёсткого диска Mac OS. Таким образом можно легко узнать, в каком состоянии жёсткий диск, и нуждается ли он в замене.
SMART (Self Monitoring Analysis and Reporting Technology System) – это механизм для проверки состояния жёсткого диска, с помощью которого можно проверить наличие каких-либо системных проблем. Делать это очень важно, поскольку проблемы с жёстким диском довольно распространённые и возникают у многих пользователей.
Как проверить состояние жёсткого диска в Mac OS
Способ одинаковый во всех современных версиях MacOS.
- Откройте Дисковую утилиту в папке /Программы/Утилиты/.
- Выберите жёсткий диск из списка слева.
- Найдите на экране пункт «Статус S.M.A.R.T.».
- Если рядом с ним указано «Проверен», то состояние диска хорошее.
- Если вы видите текст «Ошибка», то необходимо как можно скорее сохранить копию своих данных и заменить диск.
Если статус SMART отображает ошибку, значит с жёстким диском серьёзная проблема, которая может привести к потере данных.
Рекомендуем регулярно сохранять копию данных через Time Machine или другим способом, а также следить за состоянием жёсткого диска описанным выше способом.
Статус SMART в порядке, но проблемы с диском есть
Если у вас возникают какие-либо проблемы с жёстким диском, но статус SMART указан как «Проверен», можно ввести устройство в режим восстановления и выяснить, в чём заключается проблема.
Жёсткий диск вообще не отображается в Дисковой утилите
Если ваш жёсткий диск вообще не отображается в Дисковой утилите, то он либо уже в неисправном состоянии, либо периодически перестаёт работать и скоро перестанет работать совсем. Также есть вероятность, что диск не подключен физически, что возможно при повреждении устройства.
Также учтите, что не все жёсткие диски поддерживают статус SMART, и в таком случае вы не сможете узнать, в каком они состоянии.
У самих дисков зачастую названия соответствуют производителю. К примеру, если «APPLE SSD SM0512G Media» – название жёсткого диска, то «Macintosh HD» – только его раздел. Нужно выбирать в списке именно сам диск.
Самый простой способ сохранить копию жёсткого диска – через Time Machine. Если с диском какие-то проблемы, нужно срочно сохранить все данные, которые на нём хранятся, иначе вы можете их потерять. Если проблема заключается в самом жёстком диске, его нужно будет заменить.
Не пропускайте новости Apple – подписывайтесь на наш Telegram-канал, а также на YouTube-канал.
Оцените статью 

8 советов владельцам Mac с SSD накопителями
Полезно знать: о подготовке и правильной настройке системы на SSD-экипированных компьютерах Apple.
Да здравствует SSD
SSD-диск – лучший вариант апгрейда старого компьютера. Ничто не даст такого прироста в скорости работы, как установка быстрого накопителя, особенно для владельцев ноутбуков, в которых помимо замены жесткого диска и установки оперативной памяти сделать больше ничего не получится.
К сожалению, SSD-диски являются относительно недешёвым удовольствием: накопители большого объема стоят крайне дорого. Приходится отказаться от хранения медиатеки, увесистого софта или большого количества резервных копий. Предлагаем ряд советов, которые помогут «ужиться» с жестким диском небольшого объема и комфортно работать с ним.
1. Включите TRIM
Процесс записи и чтения на твердотелых накопителях отличается от механических жестких дисков. SSD накопители склонны к захламлению и последующему падению производительности. Проблема решается при помощи технологии TRIM, которая по-умолчанию активирована на Mac, комплектующихся SSD дисками.
Если Вы делали апгрейд самостоятельно, TRIM необходимо включить вручную. Для этого можно использовать Terminal, но проще и безопаснее воспользоваться бесплатной программой Chameleon SSD Optimizer.
В утилите достаточно разблокировать доступ, введя системный пароль, и активировать переключатель TRIM. После этого компьютер перезагрузится, и программа Chameleon SSD Optimizer нам больше не понадобится.
Кстати, покопавшись в настройках утилиты, можно найти отключение датчика Sudden Motion Sensor, отключение гибернации и запрет на создание дампа оперативной памяти. Теоретически эти опции продлевают срок службы накопителя, но уже давно доказано, что влияние этих процессов на диск крайне мало и не сильно отразится на общем ресурсе твердотелого SSD.
2. Подключите внешний накопитель
Если 128 или 256 гигабайт SSD диска Вам окажется мало, а этого действительно мало для большинства активных пользователей, стоит задуматься над приобретением внешнего жесткого диска. Дома будет достаточно Time Capsule, но тут встанет финансовый вопрос.
Можно остановиться на покупке более простого внешнего накопителя или JetDrive. Самый простой вариант – использовать USB-флешку как хранилище не самых нужных файлов. Сейчас модели на 64 и даже 128 гигабайт стоят дешевле, чем кожаные чехлы для iPhone 6. Советуем приобрести, хуже не будет.
3. Настройте работу с NTFS
При работе с внешними накопителями рано или поздно придется столкнуться с файловой системой NTFS. По умолчанию в OS X, файлы в системе NTFS можно прочитать, но не изменить и не добавить новые. Лучше подготовиться к этому заранее, чтобы в самый неподходящий момент Mac не отказался нормально работать с «недружелюбной» флешкой, созданной в экосистеме Windows.
Все способы сделать это уже собраны и описаны в отдельной статье. Есть бесплатные варианты.
4. Перенесите резервные копии на внешний диск
Не зря мы предложили подключать внешний диск или флешку. Как вариант, на них можно поместить резервную копию системы.
Для этого переходим в настройки Time Machine и выбираем место для бекапов на съемном носителе. Вот и всё, не нужно разоряться на Time Capsule.
5. Перенесите медиатеки Фото и iTunes
Если размер подключенного диска позволяет, то вслед за резервной копией следует перенести туда данные iTunes и Фото. У активных пользователей этих сервисов рано или поздно создаётся огромная медиатека, занимающая приличное место на жёстком диске.
Чтобы осуществить перенос правильно и ничего не потерять, следуйте нашим инструкциями для изменения расположения музыки и снимков.
6. Следите за свободным местом
Чтобы небольшой SSD диск не превратился в помойку, необходимо регулярно очищать его. Конечно, можно вручную открывать все сомнительные папки и на свой страх и риск удалять все неизвестное, но лучше довериться специализированным приложениям.
Для наглядного отображения занятого пространства отлично подойдет утилита DaisyDisk. С первого взгляда станет понятно, что именно съедает драгоценное место.
А для продвинутой и быстрой очистки советуем Clean My Mac 3. Программа не только удалит мусор из системы, но и покажет большие файлы, удалит ненужные локализации из других приложений, очистит систему от неиспользуемых дополнений.
7. Подключите облачные хранилища
Если объема SSD и внешнего диска все же не хватает, на помощь придут облачные хранилища. Кому-то хватит родного iCloud, кто-то добавит Dropbox и Google Drive, а кто-то не остановится и зарегистрируется в облаках Mail.ru и Yandex.
Каждый сервис имеет отдельный клиент для OS X с возможностью выборочной синхронизации. Можно вообще отключить её и только загружать данные на удаленный сервер, после чего удалять их с Mac. Отправьте в облако те файлы, в каких нуждаетесь реже всего – при необходимости всегда сможете загрузить их обратно.
8. Следите за папкой Загрузки
Данная директория чаще всего съедает драгоценное место на SSD-накопителе. Чтобы этого не происходило, регулярно разбираем скачанное и раскладываем всё по нужным местам – на внешние накопители или в облако. Можно поручить этот процесс утилите Automator.
Таким нехитрым способом можно свыкнуться с небольшим объемом жесткого диска и комфортно работать с ним. Помните главный принцип – чем меньше памяти в Вашем компьютере, тем больше в нем порядка 😉


Артём Суровцев
Люблю технологии и все, что с ними связано. Верю, что величайшие открытия человечества еще впереди!
Как проверить состояние SSD диска в Windows и Mac — 10 программ для мониторинга
Диагностировать состояние SSD диска — нужная штука, ведь ресурс подобного носителя ограничен. Хотя создатели и пишут приблизительную дату отработки моделей, продлить устройству жизнь можно, если регулярно его проверять.
Как провести тест ССД на ошибки, какой программой воспользоваться, подскажет эта статья. Тут представлены подборки лучших утилит для мониторинга твердотельных накопителей, которые подходят под Виндовс и Мак.
Проверка состояния SSD накопителя
Регулярная проверка «здоровья» твердотельного информационного «сейфа» на системные ошибки, как и постоянный контроль срока эксплуатации девайса — вещи строго обязательные. Если игнорировать профилактическую работу, можно неожиданно потерять всю накопленную информацию, которую не получится восстановить. Создавать запасные копии не всегда помогает, ведь обычно люди устанавливают расписание, и если SSD не успеет сделать резерв и сломается — быть беде.
Совет: нужен вместительный диск для ноутбука — двухтерабайтный Crucial подойдет как нельзя лучше. Он не только способен хранить много информации, но и отличается долгим сроком службы — 1500000 часов.
Три основные цели периодической проверки устройства:
- Диагностика его состояния в общем смысле — проще говоря, нужно интересоваться, как оно поживает.
- Предоставление отчета о том, есть ли на диске ошибки, а также сколько ресурсов у него осталось.
- Определение предполагаемого срока, в течение которого можно использовать SSD.
Результаты позволят перенести важную информацию на альтернативный накопитель, выбрать модель на замену и рассчитать бюджет на обновку.
Проверка не занимает много времени и не требует значительных финансовых вложений в дорогие программы. К тому же, у пользователя есть возможность сохранить всю накопленную информацию, что особенно важно, когда файлы доступны в единственном экземпляре.
Совет — чтобы жизненный цикл устройства не сократился, а увеличился, стоит поменьше загружать новых файлов и поменьше проводить прочие операции, если это не обязательно.
Важно понимать, что в ОС существуют функции, которые направлены на работу с жесткими дисками. Они, в случае с SSD, не нужны. Это бенчмаркинг, гибернация. В случае с бенчмаркингом ПО анализирует продуктивность работы, сопоставляя данные при копировании программ/файлов, из-за чего тратится ресурс цикла записи/удаления.
Гибернация же предполагает, что запущенные программы переносятся в память системы: данные копируются на носитель. Так, при запуске происходит обратное копирование данных из SSD в систему, что также приводит к расходу ресурса накопителя. Такая опция может использовать уйму гигабайт, которые превращаются в уйму записей на диске ПК/лэптопа. Так, техника с 4 ГБ ОЗУ для переноса может использовать до 4 ГБ объема памяти.
Ограниченность ресурса SSD
Запись на «твердый» накопитель значительно отличается от записывания на классический HDD. Если на SSD уже есть файлы, то сперва из ячейки памяти диску нужно удалить старые данные, чтобы освободить место для новобранцев. Это означает, что запись на SSD диск — это не записывание в чистом виде, а записывание+удаление. Вот почему рекомендуется рассматривать твердотельные носители как «сейфы» для хранения системного ПО и установки ОС в том числе.
Диск не может писать и удалять вечно. Количество таких циклов лимитировано — это и есть ресурс SSD. Когда их количество превысит максимальное значение, она перестанет выполнять свои функции.
Ячейки формируют блоки. Писать можно по ячейкам, а вот удалять — блоками. Так, если открыть и поправить документ, то чтобы сохранить информацию, диску понадобится:
- сначала перенести все данные из блока в другое место;
- почистить инфоблок;
- вернуть в него данные;
- и только потом сохранить измененный документ.
Такой процесс зовется Write Amplification и означает, что накопитель хранит больше информации, чем видно юзеру. Соответственно то самое количество циклов записи/удаления возрастает.
Отработанный ресурс SSD вряд ли застанет врасплох, ведь срок его службы большинство производителей указывают в характеристиках: пишут объем, который может быть записан на диск.
Совет: если хочется быстрый вариант — стоит присмотреться к SAMSUNG 850 Evo Series. Тут главное — не память, а 32 слоя ячеек, который не влияют друг на друга, что повышает быстродействие.
Например, объем 220 TBW говорит о том, что на ССД может быть записано 220 терабайт информации. Если пользователь станет писать на диск по 50 ГБ в день, то накопитель прослужит 12 лет.
Тест скорости SSD
В конструкции твердотельников нет движущихся частей, а информацию передает DDR DRAM. Работает SSD по аналогии с карточками типа SD и microSD. Запись данных осуществляется параллельно. Переносить файлы для дальнейшего чтения на считывающие головки, как в случае с HDD, не надо. Таких головок у ссд вообще нет, что увеличивает производительность.
Для сравнения: средняя скорость современных HDD со средними характеристиками — 60 МБ/с, твердотельный накопитель при прочих равных параметрах во время тестирования показывает результат в 4-5 раз выше. С запуском ОС та же история: у HDD этот процесс от нуля до полной готовности займет 30-60 секунд, тогда как SSD справится в два раза быстрее.
Показатели скорости накопителя определяются различными программами-тестировщиками (бенчмарками), которые, как уже было сказано выше, потребляют ресурс SSD. Чтобы не расходовать силы ссд диска впустую, лучше не злоупотреблять подобным софтом. Но иногда это делать нужно, ведь как иначе узнать, в порядке ли диск. Ниже приведены программы, созданные для проверки таких носителей на ошибки, а также тестирования скорости, которые не исчерпывают дисковые ресурсы.
Программы для контроля состояния SSD-дисков на Windows:
Чем же тестировать SSD? Ниже — шесть утилит, которые помогут с этим.
Hard Disk Sentinel
Софт дает возможность знающим пользователям не только выявить проблему, но и оперативно устранить ее. Вариант также пригоден для мониторинга жестких дисков.
Основные функциональные возможности ПО:
- Температурный контроль и проверка работоспособности девайса.
- Автоконтроль питания в экстренных ситуациях, а также создание запасных копий данных.
- Обзор и настройка S.M.A.R.T.-атрибутов.
- Временные графики.
- Создание отчетов о состоянии девайса.
- Поиск и устранение неисправностей, вызванных системными ошибками.
- Эта утилита для проверки ссд также позволяет защитить информацию на нем с помощью пароля.
- Поддержка «горячих» клавиш.
Плюсов у софта более чем достаточно, но увы, минусы тоже есть. Прежде всего, это определенные сложности в работе. Совсем уж новичкам с возможностями программы и управлением функциями будет не так-то просто разобраться. И второй существенный недостаток — потребление ресурсов системы, а именно оперативной памяти и центрального процессора, причем даже в режиме ожидания. Если в компьютере маловато ОЗУ — во время диагностики он будет «тормозить».
Еще один годный софт для диагностики состояния твердотельников, который вполне может быть применен и к HDD. Программа комфортно взаимодействует со всеми версиями Windows: от XP до «десяточки».
3 главные особенности программы:
- ПО подходит как для персональных ПК или лэптопов, так и для корпоративных сетей.
- Утилита анализирует накопитель и предоставляет уйму полезных данных, включая ориентировочную дату отработки, а также поддерживаемые конкретной моделью режимы работы.
- Работать с Active SMART удобно, поскольку к ней прилагается ну очень уж подробный гайд. Вдобавок можно выбрать русский язык, что делает интерфейс понятным интуитивно.
Hard Drive Inspector
Программа создана для наблюдения за состоянием хранилища данных с поддержкой технологии S.M.A.R.T. Утилита условно бесплатная. Тестовый период софта — две недели. Тестировать SDD на ошибки с этой программой легко: она умеет вовремя сообщать о неполадках. Вдобавок, для новичков разработчики внедрили упрощенный режим.
Что умеет HDI:
- показывать базовые характеристики диска;
- проверять на ошибки, тестировать производительность;
- описывать текущее состояние накопителя в текстовом виде;
- давать рекомендации;
- тестировать температуру;
- прогнозировать дату T.E.C. (Threshold Exceed Condition) — приблизительный срок прекращения работы.
Есть еще и расширенный режим для опытных, который дает возможность узнать о своем SSD больше.
Как проверить HDD, SSD диск, флешку на ошибки
Программы стали зависать, многие файлы перестали открываться либо стали долго копироваться, а система постоянно оповещает об ошибках в работе жесткого диска? Из-за программных сбоев, внешних повреждений либо из-за износа, с жестким диском могут возникнуть неполадки. Самые распространенные среди них – это ошибки файловой системы и образование битых секторов.
Чтобы проверить диск на наличие ошибок и попытаться их исправить в ОС Windows и MacOS присутствуют специальные утилиты. Также можно воспользоваться и специальными программами, которые производят более качественный и полноценный анализ дисков.
Пара слов о проблеме
Раньше самой распространённой файловой системой для жестких дисков была FAT16 и FAT32. Когда случаются сбои в операционной системе, то диск может полностью перестать видеться, или пропадают файлы и целые папки, при этом многие операции чтения и записи заканчиваются с ошибкой.
Проверка диска на ошибки помогает восстановить утерянные данные, которые сохраняются в корневой директории в папках с именами « FOUND.000 «, « FOUND.001 » и т.д. Имена восстановленных файлов могут быть не оригинальными, а просто « file0000.chk «. С распространением файловой системы NTFS для Windows NT/2000/XP/7/8/10 проблема с ошибками почти пропала, но не исчезла. Но FAT32 по-прежнему используют для форматирования флешек.
Сбойные сектора, они же «bad blocks» появляются в случае износа жёсткого диска, и в этом случае файлы портятся навсегда. Проверка и исправление плохих секторов помогает лишь обнаружить их и пометить, чтобы они не использовались для записи новых данных. Сбойные сектора могут читаться, но с большими задержками. В этом случае система начинает беспорядочно тормозить и подвисать, при этом память ОЗУ и процессор CPU ничем не заняты.
Если начинают появляться плохие блоки, то такой диск лучше поменять. И если плохие блоки встречаются в основном на жёстких дисках (HDD), то SSD-диски подвержены ошибкам файловой системы точно также, как и HDD.
Встроенные системные утилиты
При помощи стандартных системных программ можно осуществлять тестирование твердотельных накопителей (SSD), жестких дисков (HDD), внешних дисков и флешек.
Windows все версии
- Находим нужный диск через “ Мой компьютер ”;
- Кликаем по нему правой клавишей мыши и выбираем “ Свойства ”;
- В появившемся окошке жмем на “ Сервис ”;
- Выбираем “ Выполнить проверку ”;
- Отмечаем галочками параметры проверки и подтверждаем действие нажатием на “ Запуск ”;
- Следуем дальнейшим несложным инструкциям утилиты и ожидаем окончания процесса проверки.
По умолчанию отмечена первая галочка «Автоматически исправлять системные ошибки» — это проверка файловой системы и занимает немного времени. В зависимости от количества файлов на диске, проверка отнимет от нескольких секунд до нескольких минут времени.
Для проверки всей поверхности HDD на битые сектора поставьте галочку «Проверять и восстанавливать повреждённые сектора«. Полная проверка занимает от получаса до нескольких часов времени.
Также, есть утилита Check Disk для проверки из командной строки:
На некоторых устройствах инструменты для диагностики винчестера находятся в BIOS. Например, на ноутбуках марки “HP” присутствует опция автоматической проверки системного диска, активация которой возможна даже в том случае, если диск не загружает Windows.
MacOS
- Заходим в “ Finder -> Программы -> Утилиты» ;
- Нажимаем “ Дисковая утилита ”;
- Выбираем нужный диск и кликаем по “ Первой помощи ”;
- Следуем указаниям системы.
Системная утилита произведет поиск ошибок и попытается их устранить.
Специальные сторонние программы
Иногда системные утилиты могут пропускать некоторые ошибки сбойных секторов, поэтому можно воспользоваться сторонними программами. Изготовители винчестеров предлагают персональные бесплатные программы, предназначенные для более полноценной проверки. Одними из таких, например, являются “SeaTools” для жестких дисков марки Seagate или “Data Lifeguard Diagnostic” для марки Western Digital.
Подобные программы отличаются простотой в использовании и содержат русскоязычный интерфейс. Нужную программу для конкретной марки винчестера можно отыскать на сайте его производителя. Также можно воспользоваться и платными утилитами, которых в интернете очень много. Среди таких самыми популярными являются: HDDScan, HDD Regenerator, MHDD, Victoria HDD и др.
Как ускорить Mac с помощью внешнего SSD
Вам не понадобится самостоятельно вскрывать корпус компьютера или переплачивать за услуги сервиса.
К сожалению, рано или поздно все компьютеры начинают тормозить. Это касается и Mac — несмотря на все заявления о лучшей оптимизации macOS в сравнении с Windows. Существуют определённые меры, которые вы можете предпринять, чтобы ускорить замедлившийся компьютер от Apple. Например, удалить лишние программы, очистить кеш системы, отключить Spotlight.
Но все эти ухищрения будут малоэффективны, если вы являетесь обладателем старого Mac с внутренним HDD.
Жёсткие диски работают заметно медленнее современных твердотельных накопителей. Особенно это бросается в глаза на новых версиях операционных систем. Так, мой iMac с OS X Mavericks в 2014 году функционировал очень шустро, но вот после обновления до El Capitan или Mojave система становилась просто неимоверно заторможенной.
Чистая переустановка macOS с нуля никак не помогала, и работать с компьютером стало решительно невозможно. Даже несчастный TextEdit открывался с задержкой. А пока запускался какой‑нибудь Photoshop, можно было успеть прибраться в комнате.
Очевидное решение — перенести систему на SSD. Но тут есть одно препятствие: установить SSD в корпус iMac — задача мудрёная, потому что разобрать это устройство, отклеив экран, не каждому под силу. Везти iMac в сервисный центр тоже не хочется: установкой SSD занимаются только в неавторизованных точках обслуживания, к ним меньше доверия, и цена этой процедуры, прямо скажем, кусается.
Но есть альтернатива — подсоединить к Mac внешний SSD через USB‑кабель. Правда, такое решение подойдёт скорее обладателям моноблоков iMac, чем владельцам ноутбуков MacBook.
Что вам понадобится
Судя по информации, предоставляемой Apple, скорость передачи данных через USB 3 и USB 3.1 первого поколения в iMac может достигать 5 Гбит/с. И этого вполне достаточно для подключения SSD‑диска в качестве системного. В принципе, у iMac есть ещё пара разъёмов Thunderbolt 2 с заявленной скоростью до 20 Гбит/с. Но SSD‑переходники под них редки в продаже и стоят дороже, поэтому обойдёмся простым портом USB 3.
Вам понадобится SSD‑диск, корпус для него и USB‑кабель.
О том, как выбрать SSD, вы можете почитать в нашем руководстве. Только учтите, что можно не гнаться за дорогим и дико скоростным накопителем: всё равно USB‑порт будет «узким местом», мешающим ему раскрыть потенциал. Поэтому лучше немного сэкономить: всё равно даже бюджетный SSD будет работать намного быстрее вашего жёсткого диска.
Особенно ёмкий накопитель тоже не понадобится: на нём разместятся операционная система и программы, а все документы, фото и видео отправятся на освободившийся HDD. Так что можно ограничиться диском объёмом 120 ГБ или даже меньше.
В моём случае система с приложениями и настройками заняла на диске всего 22 ГБ. Если планируете устанавливать тяжёлые программы, например для работы с графикой и видеомонтажа, места понадобится немного больше.
Я приобрёл SSD‑накопитель Samsung 860 EVO на 250 ГБ и серебристый корпус от Transcend, но вы можете выбирать любые другие комплектующие по своим предпочтениям. Если у вас остался старый SSD после апгрейда, то и он сгодится. Нужно будет только докупить к нему переходник SATA — USB, например такой.
Как переустановить систему
Создайте резервную копию всех документов, файлов, изображений, видеозаписей и прочего добра, скопившегося на вашем Mac. Для этого можно воспользоваться встроенным инструментом Time Machine или скопировать нужные папки вручную.
Вам понадобится ещё один внешний накопитель, потому что встроенный HDD Mac и ваш новый SSD должны быть отформатированы.
Установите SSD в корпус, затем подключите через комплектный USB‑кабель к Mac. Откройте «Дисковую утилиту» и отформатируйте ваш SSD в формат APFS, если он доступен, или в «Mac OS Extended (журнальный) со схемой разделов GUID» (на более старых версиях macOS).
Теперь перезагрузите Mac. Сразу после завершения процесса нажмите и удерживайте клавиши Command + R. Появится меню «Утилиты macOS». Выберите вариант «Переустановить macOS».
Нажмите «Продолжить», затем примите условия лицензионного соглашения. Вам будет предложено выбрать диск для установки macOS. Укажите ваш новый SSD — он выделен желтоватым цветом. Нажмите «Установить».
Инсталляция займёт некоторое время. Когда она завершится, компьютер перезагрузится. Но, скорее всего, случится так, что вы увидите загрузку вашей медленной старой системы. Всё потому, что Mac пока не знает, что теперь в качестве основного диска нужно использовать SSD.
Поэтому прервите процесс и выключите компьютер. Затем снова активируйте устройство и зажмите клавишу Option. Дождитесь, пока появится окно менеджера загрузки.
Перед вами окажутся два ваших диска с установленными системами macOS: старый и новый. Последний будет желтоватого цвета. Нажмите и удерживайте клавишу Control, затем щёлкните диск SSD — теперь загрузка по умолчанию всегда будет осуществляться с него. На снимке выше диск один, потому что я уже отформатировал старый HDD.
Подождите, пока загрузится ваша новая операционная система (с SSD ждать придётся не так долго). Теперь нужно удалить старую, чтобы освободить встроенный жёсткий диск под данные. Для этого снова откройте «Дисковую утилиту», выберите там HDD, щёлкните по нему левой кнопкой мыши и нажмите «Стереть». Укажите формат APFS и подтвердите стирание. Готово, у вас теперь есть лишний жёсткий диск под данные.
Как перенести профиль пользователя
Напоследок можно перенести вашу домашнюю папку на освободившийся жёсткий диск — это необязательный шаг. Но если хотите, чтобы все ваши личные документы и файлы автоматически сохранялись именно на HDD, это стоит сделать.
Откройте «Системные настройки» → «Пользователи и группы». Нажмите на замок и введите ваш пароль. Теперь щёлкните своё имя пользователя на панели слева правой кнопкой мыши и нажмите «Дополнительные параметры».
В поле «Папка пользователя» кликните «Выбрать», создайте на HDD новую папку со своим именем (без кириллицы), укажите её и нажмите OK. Затем выйдите и заново войдите в систему, и ваши папки будут перенесены.
Возможно, в результате этих манипуляций имена ваших папок поменяются на английские. Чтобы это исправить, откройте «Терминал» и введите команду:
/Documents; touch .localized
Documents поменяется обратно на «Документы». Таким же образом можно исправить имена Downloads на «Загрузки», Music на «Музыку» и так далее. На этом переустановка завершена.
Я реанимировал таким образом свой старый iMac 2014 года, и эффект от SSD превзошёл все ожидания. Теперь система загружается секунд за 30 — на старом HDD время ожидания могло составлять минут 5 или даже 10. Все приложения — и даже тяжёлый Photoshop — тоже стартуют без задержек. Так что, если не хотите везти Mac в кустарный сервис или устанавливать SSD своими силами, внешний носитель — отличный компромисс.
Источник