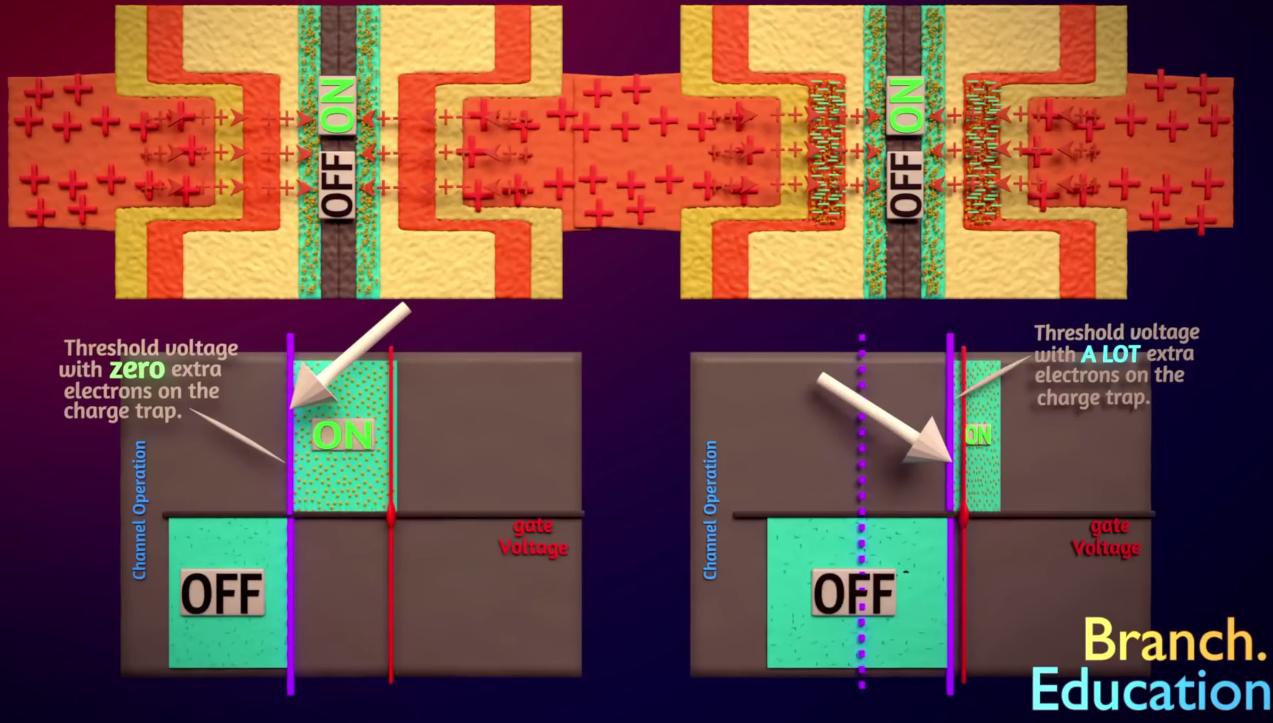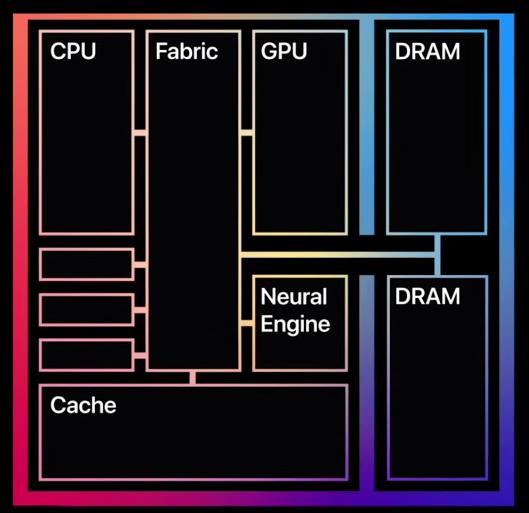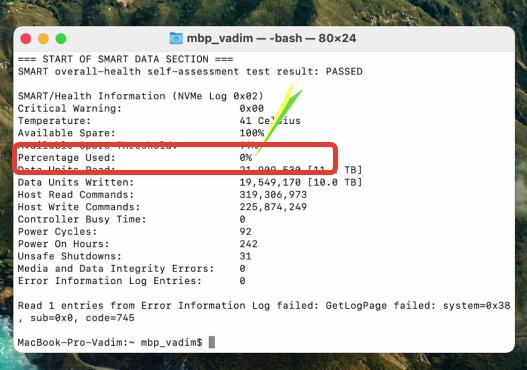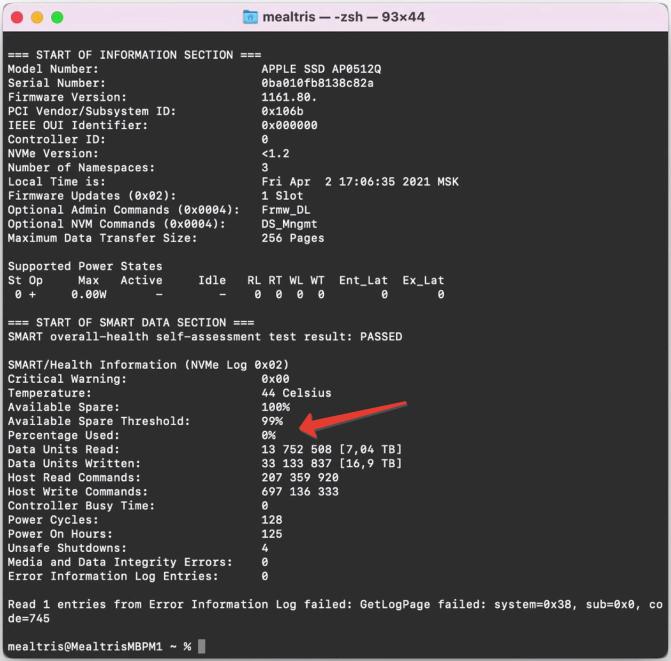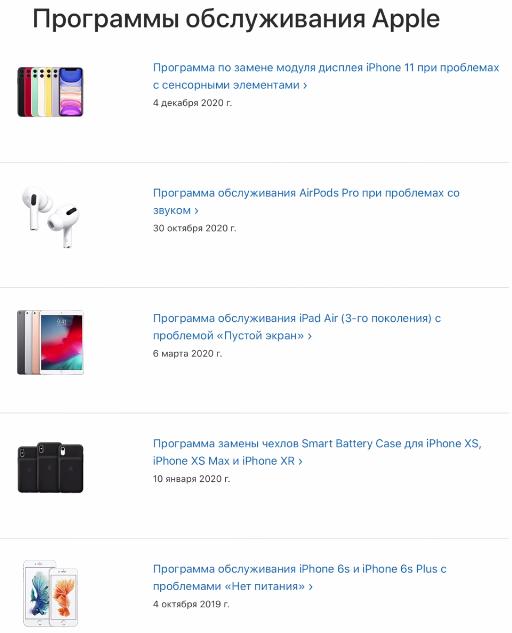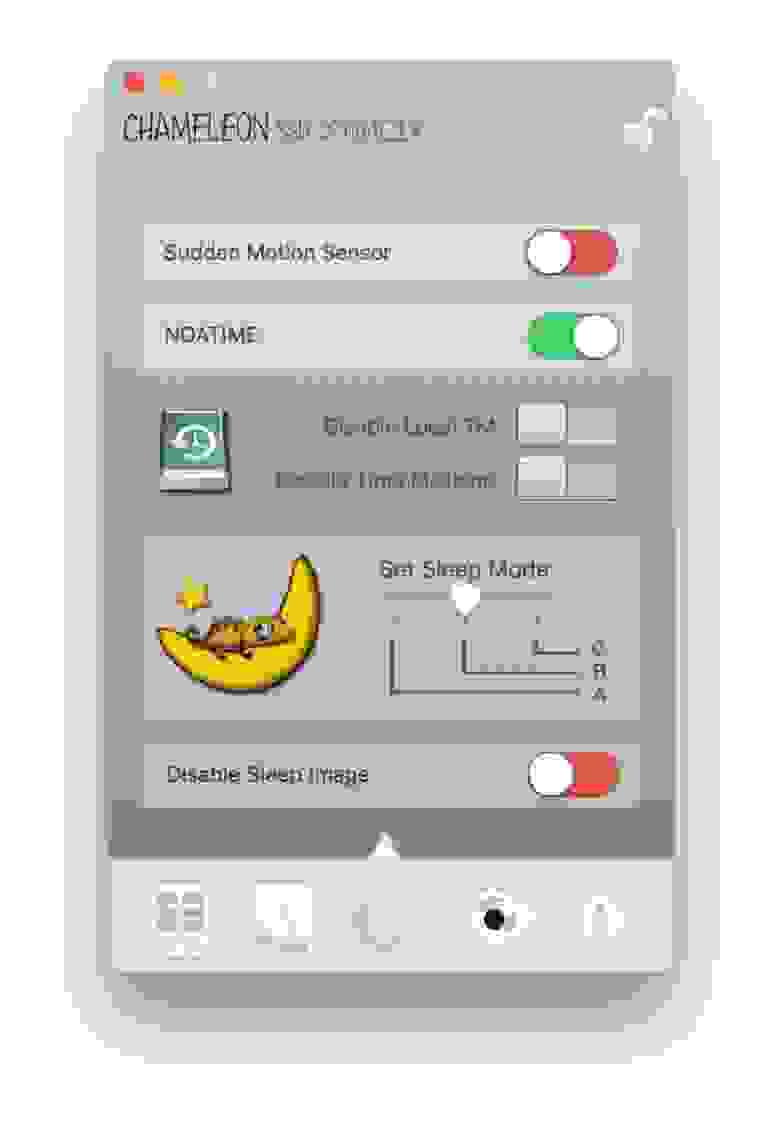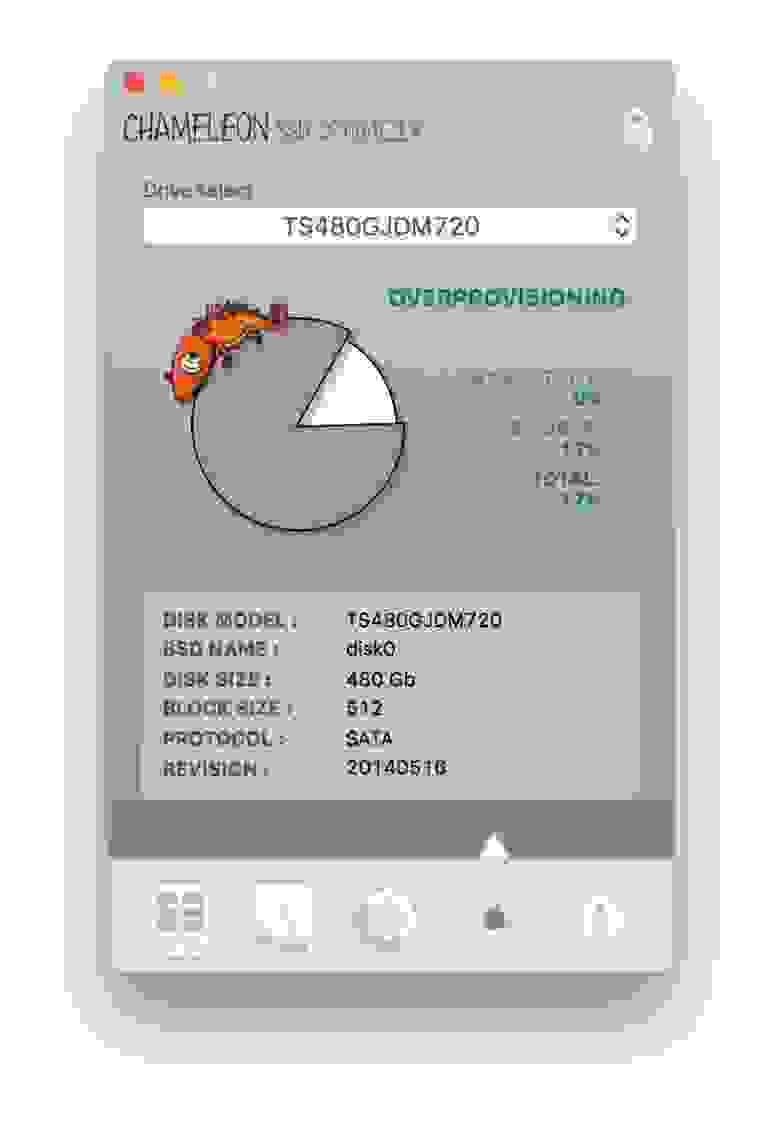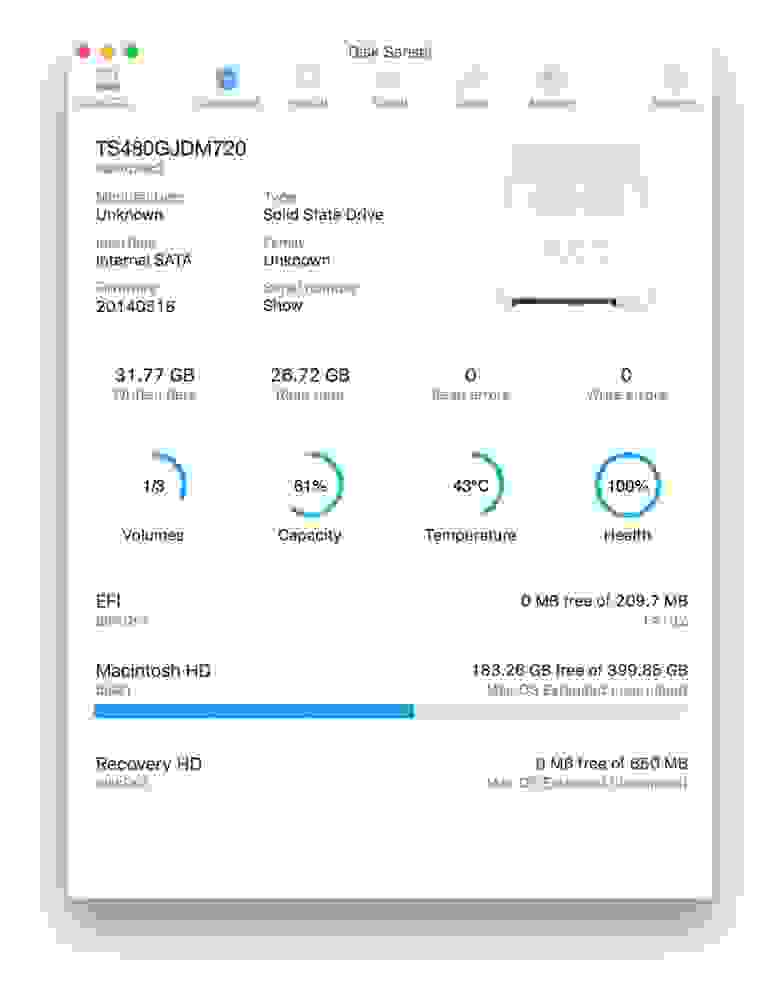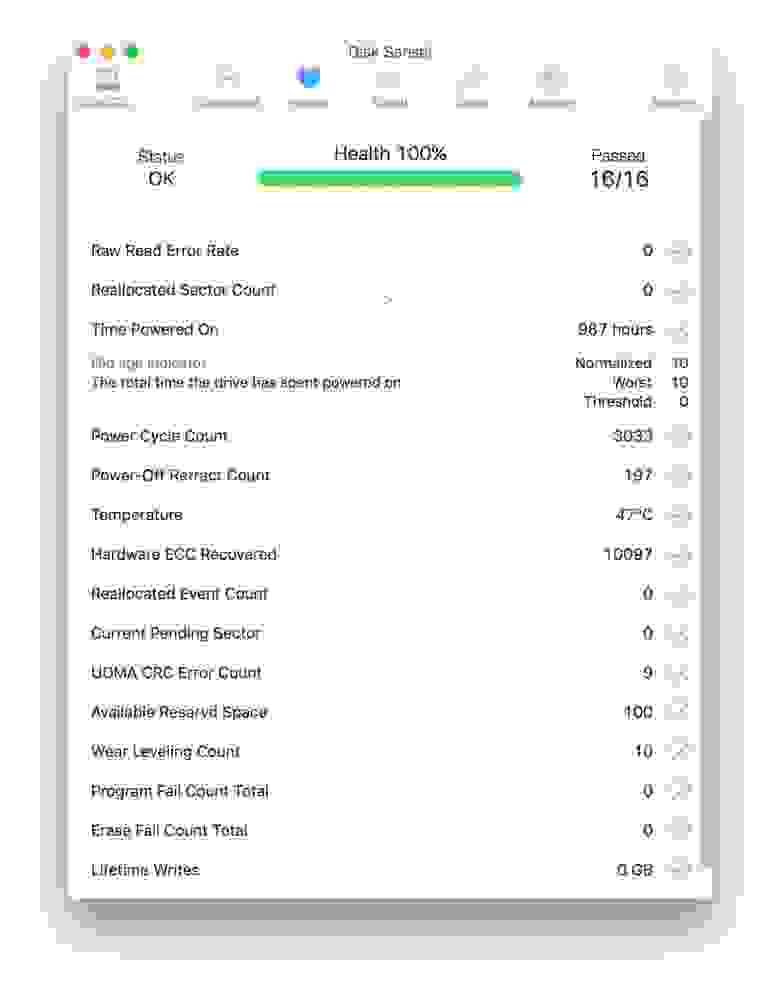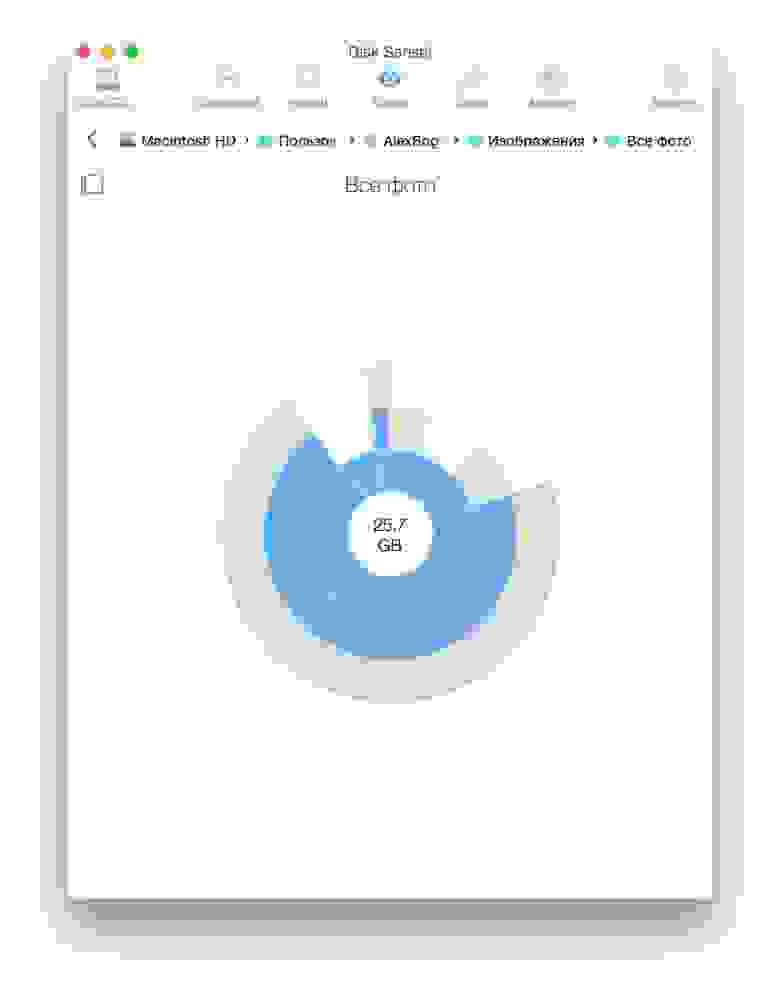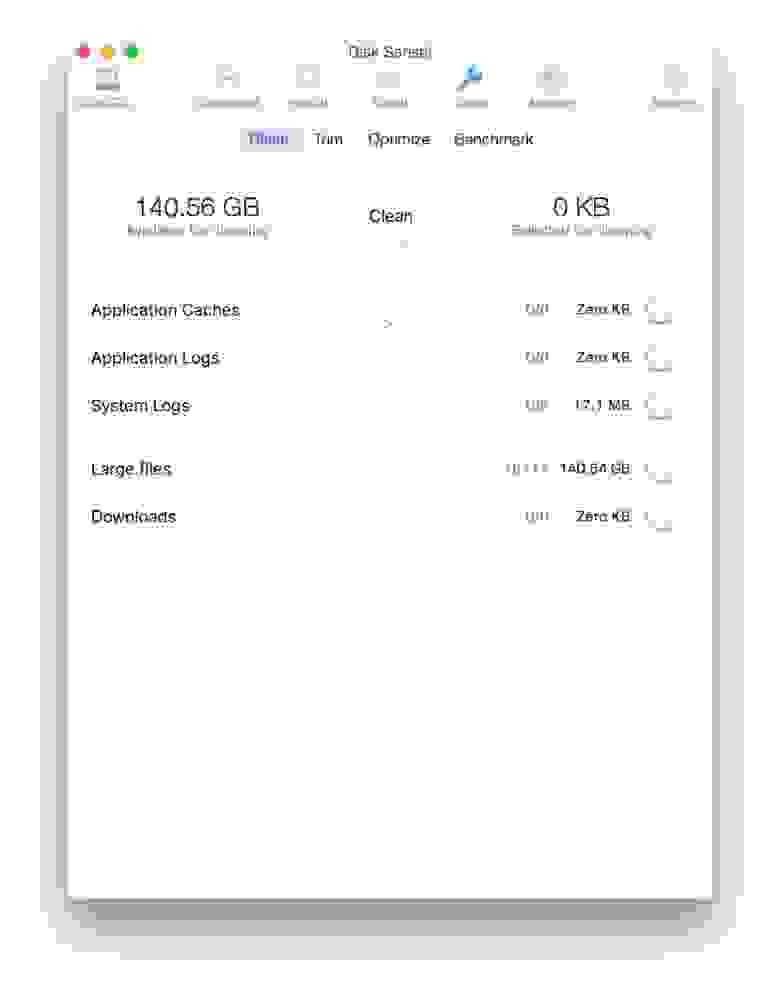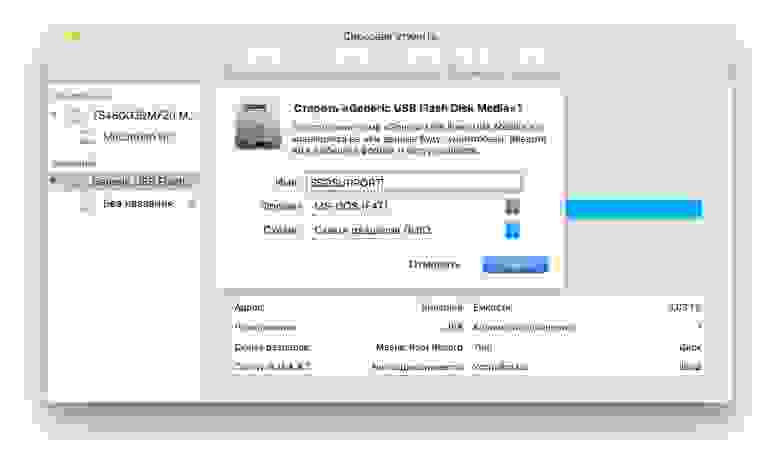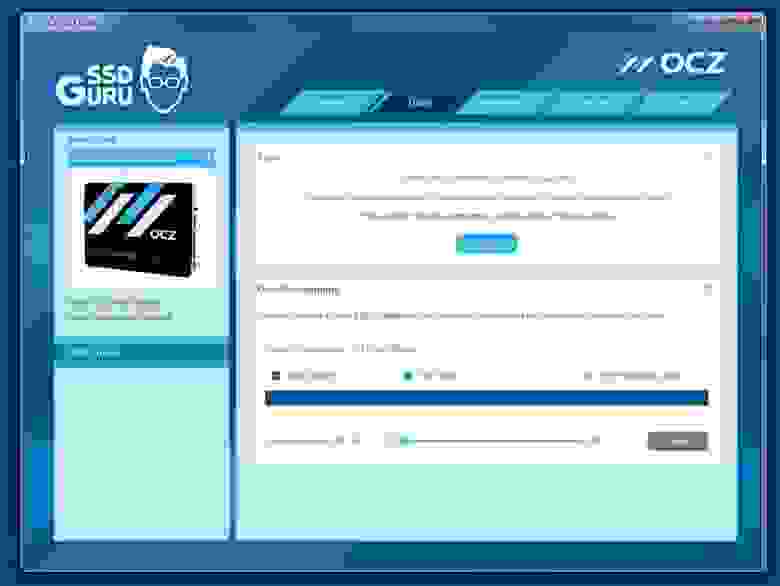- Проверка ссд mac os
- SSD Manager
- Описание:
- Поддерживаемые операционные системы
- Системные требования
- Процесс установки
- Примечание для пользователей MAC и Linux
- Примечание относительно корпусов для USB-накопителей
- Износ SSD накопителя в MacBook на чипе M1
- Принцип работы SSD
- SSD на Mac: Intel vs Apple M1
- Как проверить износ SSD на Мак
- Срок службы SSD на Мак
- Вывод: какой Мак лучше брать?
- Утилиты для контроля состояния SSD-дисков на Mac
- DriveDx
- Chameleon SSD Optimizer
- Disk Sensei
- OCZ SSD Guru
Проверка ссд mac os
Версия вашего веб-браузера устарела. Обновите браузер для повышения удобства работы с этим веб-сайтом. https://browser-update.org/update-browser.html
SSD Manager
Описание:
Kingston® SSD Manager — это приложение, предоставляющее пользователям возможность контроля и управления различными параметрами твердотельных накопителей Kingston®.
With Kingston® SSD Manager имеет следующие возможности:
- Контроль исправности, состояния и использования накопителя
- Просмотр идентификационных данных накопителя, включая название модели, серийный номер, версию встроенного ПО и другую информацию
- Просмотр и экспорт подробных отчетов об исправности и состоянии накопителя
- Обновление встроенного ПО накопителя
- Безопасное удаление данных
- Управление TCG Opal и IEEE 1667
- Увеличенная резервная область с использованием защищенной области данных на диске (HPA)
Поддерживаемые операционные системы
Требования к операционной системе для Kingston® SSD Manager см. в приведенной ниже таблице.
| Версия программного обеспечения | Поддерживаемые операционные системы |
|---|---|
| Kingston® SSD Manager x64 v1.5.X.X | Windows 10 x64 |
| Kingston® SSD Manager v1.1.X.X | Windows 8, 8.1, 10 x86, x64 |
Системные требования
Для использования Kingston® SSD Manager требуется следующее:
- Один или несколько твердотельных накопителей Kingston®
- Режим AHCI в BIOS
- Права администратора в Windows®
Примечание. Некоторые прежние модели твердотельных накопителей Kingston® могут не поддерживаться приложением Kingston® SSD Manager x64 v1.5.X.X. В этом случае можно продолжить использование версии Kingston® SSD Manager v1.1.X.X.
Процесс установки
- Щелкните ссылку на Kingston SSD Manager (KSM), чтобы начать загрузку программного обеспечения.
- Найдите загруженный файл и распакуйте содержимое.
- Запустите исполняемый файл KSM Setup от имени администратора.
- Следуйте подсказкам мастера установки Setup Wizard и выполните установку ПО KSM.
- После завершения установки может потребоваться перезапуск системы.
Примечание для пользователей MAC и Linux
ПО Kingston SSD Manager несовместимо с операционными системами Mac OS и Linux.
Примечание относительно корпусов для USB-накопителей
При работе с Kingston® SSD Manager рекомендуется использовать встроенный интерфейс для твердотельных накопителей Kingston®. Корпуса USB не поддерживаются.
Источник
Износ SSD накопителя в MacBook на чипе M1
Если вы выбираете для себя новый MacBook на чипе M1, то наверняка задавались вопросом износа SSD диска. Кто не в курсе, поясняю.
Принцип работы SSD
SSD накопитель хранит информацию, заряжая ячейки различными напряжениями. При чтении с SSD происходит проверка напряжения, и SSD не изнашивается.
Но вот при записи SSD, т.е. добавлении бита информации в ячейку, происходит износ оксидного слоя, а любая техника имеет свой ресурс.
Этим самым ресурсом для SSD является количество циклов перезарядки ячейки. До тех пор, пока она не откажет, и вы не сможете прочитать с нее информацию.
Так вот, количество циклов перезарядки записывается и отображается в процентах.
Ресурс у современных SSD дисков огромен — недаром производители дают гарантию до 5 лет на свои диски.
SSD на Mac: Intel vs Apple M1
Если разобрать MacBook (как минимум, последних 10 лет), вы увидите следующую картину: на материнской плате распаяна оперативная память, процессор, графика и SSD.
С приходом Мак с чипом Apple M1 собственного производства картина немного поменялась. Теперь мы имеем не процессор, а систему на кристалле. Как и на смартфонах, в одном чипе расположены центральный и графический процессор, память, контроллеры ввода-вывода и другие вещи.
И там, и тут SSD накопитель распаян. Так в чем собственно проблема? Суть в том, что изменилась архитектура новых процессоров.
Теперь мы имеет не оперативную, а объединенную память, к которой обращается не только центральный процессор, но и графический и нейронный движок.
Сама архитектура предоставляет более широкие возможности по использованию SSD. Т.е. сам чип M1 обращается в SSD намного чаще, чем это было на процессорах Intel.
В сети можно встретить отзывы недовольных пользователей MacBook, у некоторых износ SSD за несколько месяцев достигал 12%.
Как проверить износ SSD на Мак
Проверить износ накопителя очень легко. Понадобится пароль администратора.
Шаг 1. Скачайте утилиту Home Brew (сайт brew.sh).
Шаг 2. В Терминале введите команду: brew install smartmontools && sudo smartctl —all /dev/disk0
Шаг 3. Процент износа вы увидите в строке Percentage used.
Срок службы SSD на Мак
На заре развития SSD самым слабым элементом накопителя являлся контроллер, износ которого приводил к блокировке. Сейчас контроллеры надежные.
А вендоры обычно дают гарантию на 600 Тб записи данных на 1 Тб емкости накопителя, потому что при чтении SSD накопитель не изнашивается. Это очень большой показатель, поэтому производители обычно ограничиваются гарантией в 3-5 лет.
А теперь давайте считать: если вендоры дают 600 Тб гарантийной записи на 1 Тб накопителя, мы берем Mac с базовым накопителем в 256 Гб. В итоге получаем 150 Тб записи данных.
В среднем пользователь записывает до 7,5 Тб данных в месяц. Значит такой Мак может проработать минимум 2 года (если считать гарантию по объему записи данных). Ничего не напоминает? Гарантия в России на технику Apple тоже 2 года. Но это скорее совпадение, т.к. есть еще подписка Apple Care+ (расширенная гарантия).
Потолочные значения сторонних SSD накопителей могут доходить до 700 Тб (но чаще это около 300 Тб).
Я настоятельно советую покупать Мак на чипе M1 на 16 Гб оперативной памяти, чтобы система меньше обращалась к SSD. Для наглядности приведу скриншот одного из наших читателей, который использует MacBook с 16 Гб оперативной памяти.
Как видим, обращение системы к SSD за 3 месяца составило 0% (читайте «износ 0%»). Всего было записано 17 Тб данных.
Вывод: какой Мак лучше брать?
Во-первых, обязательно берем MacBook с 16 Гб оперативной памяти.
Во-вторых, чем больше объем SSD накопителя, тем больше его ресурс на запись данных в случае использования swap (файла подкачки). Лучше объем от 512 Гб.
В-третьих, не сильно заморачивайтесь, если взяли бук с базовыми характеристиками. На все свои косяки Apple обычно дает расширенную гарантию, как это было уже много раз. Смотрите программы обслуживания Apple на официальном сайте.
Тут важно ремонтироваться только в авторизованных сервисах и сохранять все чеки. В будущем, если Apple признает наличие массового брака, вам вернут все потраченные на ремонт средства.
Источник
Утилиты для контроля состояния SSD-дисков на Mac

Если вы установите Vector или другой твердотельный накопитель от OCZ вместо HDD (или совместно с ним) на Mac, сделать это можно будет довольно просто – производитель предлагает собственную утилиту SSD Guru, которая позволяет поддерживать диски в надлежащем состоянии (о ней мы уже подробно писали в блоге). Однако и сторонние разработчики не спят – многие давно выпустили на рынок собственные решения, заслуживающие пристального внимания. О них мы и поговорим.
На случай, если вы установили SSD вместо HDD в MacBook (с Optibay или нет), для вас это особенно актуально.
DriveDx
Данная утилита предоставляет исчерпывающую информацию об SSD-накопителе. Во вкладке с названием диска можно найти основные сведения, возникшие проблемы, индикаторы здоровья накопителя и другую полезную информацию.
Здесь мы видим, что диск абсолютно здоров – показатель «общего здоровья» составляет 100%, правда, «жить» нашему SSD осталось уже немного меньше. Ёмкость накопителя составляет 480 ГБ, а общее время работы – 982 часа. Количество циклов превысило 3 000, что вполне нормально для молодого диска. 


Во вкладке со статистикой можно найти такие интересные факты, как количество записанных и прочтенных логических секторов, наличие ошибок интерфейса и данные по принудительным перезагрузкам. 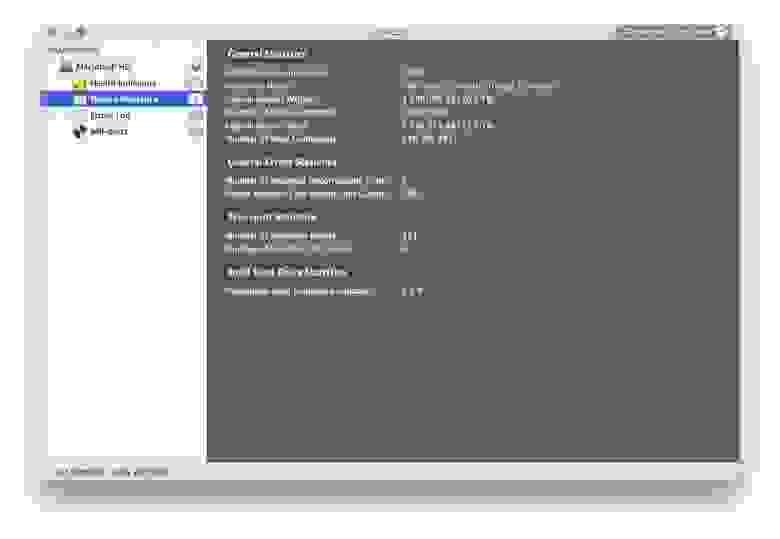
При возникновении ошибок все они фиксируются в логе, поэтому вы всегда узнаете, в чем причина той или иной проблемы, и сможете оперативно её устранить. Чтобы проверить SSD на наличие таких ошибок, можно запустить специальный тест, который их выявит. На выбор представлены два варианта – быстрый и долгий тест. Они автоматически проводятся при запуске программы.
Единственный, пожалуй, минус приложения – оно платное. За персональную лицензию придется заплатить 24,99 доллара, а за семейную – 49,99 долларов. Разработчики периодически устраивают распродажи, так что при удачном стечении обстоятельств программу можно урвать с 20-процентной скидкой. 
Chameleon SSD Optimizer
Отличная бесплатная альтернатива DriveDx с одной важной особенностью – возможностью активировать TRIM для SSD. Стоит её активировать или нет – зависит от самого накопителя: некоторые диски демонстрируют настолько низкие показатели скорости и производительности, что для них это необходимость.
Утилита отключает электронную подпись расширений ядра (.kext), которую Apple ввела в OS X Yosemite для борьбы с программами вроде Trim Enabler, но на OS X El Capitan Chameleon SSD Optimizer прекрасно с этим справляется. Для этого надо не забыть наделить её правами администратора.
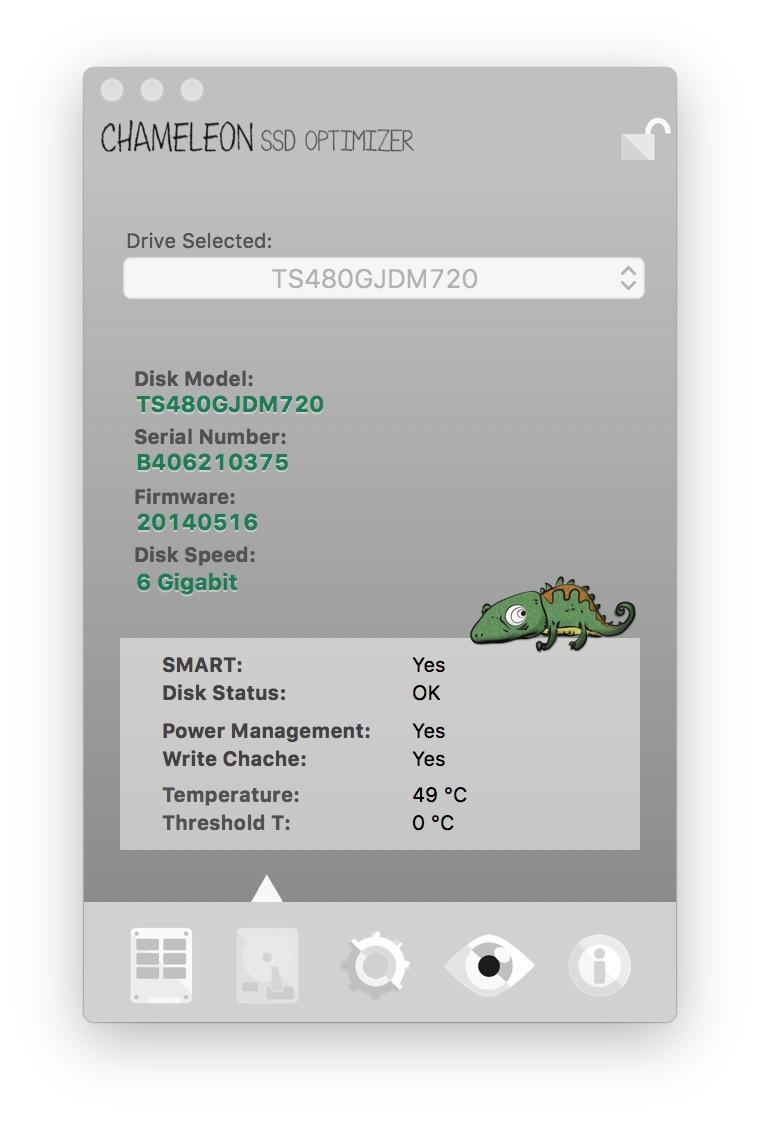
Программа имеет четыре основные информационные вкладки – главные сведения, которыми, в целом, и можно ограничиться, доступны в разделе More Disk Info. Приложение также сканирует SSD вплоть до модели, серийного номера, скорости и температуры. Миниатюрно и минималистично, но зато все понятно.
Во вкладке «Настройки» можно отключить сенсор движения Sudden Motion Sensor ввиду отсутствия движущихся головок в SSD-накопителе. А вот функцию NOATIME, наоборот, стоит активировать: она предотвращает запись времени последнего обращения к файлу, таким образом, его ресурсы становятся доступнее.
Особого внимания заслуживают режимы сна – Set Sleep Mode. Предусмотрено три режима: A – при котором содержимое оперативной памяти не записывается на диск, если закрывается крышка ноутбука; B – при котором система хранит копию содержимого оперативной памяти в режиме сна; С – при котором система восстанавливается с образа диска. В последнем случае «засыпание» ноутбука происходит медленнее, но зато улучшаются показатели автономной работы. Первые два режима установлены на компьютере по дефолту.
Самое лучшее сочетание – перевести режим сна в положение A и включить запрет создания дампа оперативной памяти в спящем режиме.
Что касается данных о емкости диска, протоколе и over provisioning, с ними можно ознакомиться в следующей вкладке. В нашем случае 17 % приходятся на долю пользователя и 0 % – на производителя. Хороший результат.
Как мы уже отметили, программа с открытым ходом распространяется абсолютно бесплатно и «живет» за счет добровольных пожертвований. Учитывая, что она мало чем уступает первому приложению, это не может не радовать.
Disk Sensei
Помните знаменитый Trim Enabler? Разработчики приложения полностью переосмыслили дизайн и возможности своего продукта и выдали его в новом виде, с новым названием. Теперь это не просто утилита для активации Trim, а полноценная программа для наблюдения за состоянием и «здоровьем» SSD.
Во вкладке Dashboard отображается вся необходимая информация о твердотельном накопителе: производитель, серийны номер, объем записанных и прочтенных данных, емкость (включая заполненное пространство), температура и даже общий показатель здоровья диска. Данные представлены в удобном для восприятии виде, без лишних показателей и прочего мусора.
Информация о жизнедеятельности SSD представлена во вкладке Health – здесь и количество циклов, и данные по ошибкам, а также любопытные сведения вроде времени работы диска на данный момент. Всего доступны 16 показателей, каждый из которых «здоровый» SSD должен пройти без проблем. Как мы видим, в нашем случае это 16/16 – значит накопитель абсолютно здоров. Впрочем, об этом стало известно и по прошлым утилитам.
А теперь, пожалуй, об одном из главных преимуществ Disk Sensei. Переключаемся в раздел Visual, где представлена наглядная информация о контенте, размещенном на SSD. Данные хитро отсортированы по секторам (привет, Daisy Disk), и можно сразу посмотреть, какие файлы занимают больше всего места на накопителе.
OCZ SSD Guru
Крутая утилита для управления и наблюдением за твердотельными накопителями от компании OCZ (от нас, да :)). Версии для OS X пока нет, но эта проблема решается быстрым созданием загрузочной флешки с соответствующим приложением.
Сделать это можно очень просто. Вам понадобится обычная флешка и дистрибутив программы в формате .dmg, который можно скачать с сайта OCZ совершенно бесплатно, выбрав нужный продукт. Для начала форматируем флешку в формате FAT и в качестве названия указываем SSDSUPPORT. Для данной задачи подойдет даже стандартная дисковая утилита.
Как только форматирование будет завершено, смонтируйте загруженный образ и скопируйте все имеющиеся на нем файлы на флешку.
После этого необходимо извлечь флешку, выключить Mac, вставить её обратно, а затем включить компьютер с начатой клавишей Option (Alt). Выберите флешку в качестве загрузочного тома.
После этого вы получите доступ к утилите SSD Guru и сможете полноценно ею пользоваться.
На что же способно бесплатное решение от OCZ? Во-первых, программа предоставляет общую информацию о накопителе, в том числе емкость, здоровье, занятое пространство, интерфейсы, модель и серийный номер диска.
Во вкладке Tuner можно включить Trim без использования программ от сторонних разработчиков и просмотреть данные об over provisioning. OCZ предоставляет собственное удобное решение для этих целей.
Здесь же можно загрузить необходимые обновления и запустить безопасное форматирование диска.
В общем, настоящий must-have для владельцев SSD от OCZ. Распространяется абсолютно бесплатно.
Источник